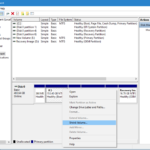Bingung bagaimana cara menampilkan File Explorer di Taskbar Windows 7? Tenang, Anda tidak sendirian! Banyak pengguna Windows 7 yang mencari cara untuk menampilkan File Explorer di Taskbar agar akses ke file dan folder menjadi lebih mudah dan cepat. Artikel ini akan memandu Anda langkah demi langkah untuk menampilkan File Explorer di Taskbar Windows 7, mulai dari konfigurasi taskbar hingga mengatasi masalah yang mungkin muncul.
Menampilkan File Explorer di Taskbar Windows 7 menawarkan beberapa keuntungan, seperti akses cepat ke file dan folder, navigasi yang mudah, dan tampilan yang lebih terstruktur. Namun, ada juga kekurangan yang perlu dipertimbangkan, seperti potensi untuk membuat taskbar menjadi lebih penuh dan mengurangi ruang untuk aplikasi lain.
Menampilkan File Explorer di Taskbar Windows 7
Menampilkan File Explorer di Taskbar Windows 7 memungkinkan Anda mengakses file dan folder dengan cepat tanpa harus membuka menu Start. Fitur ini dapat meningkatkan efisiensi Anda dalam mengelola file dan folder. Berikut adalah langkah-langkah untuk menampilkan File Explorer di Taskbar Windows 7, keuntungan dan kekurangannya, serta perbandingan dengan cara menampilkannya di menu Start.
Cara Menampilkan File Explorer di Taskbar Windows 7
Untuk menampilkan File Explorer di Taskbar Windows 7, Anda dapat mengikuti langkah-langkah berikut:
- Klik kanan pada Taskbar Windows 7.
- Pilih “Toolbar” dari menu konteks.
- Pilih “File Explorer” dari daftar toolbar.
Setelah Anda memilih “File Explorer”, ikon File Explorer akan muncul di Taskbar. Anda sekarang dapat mengklik ikon tersebut untuk membuka File Explorer dan mengakses file dan folder Anda.
Contoh Gambar File Explorer di Taskbar Windows 7
Gambar berikut menunjukkan contoh File Explorer yang ditampilkan di Taskbar Windows 7. Ikon File Explorer terletak di sebelah kanan Taskbar, di antara ikon lainnya. Anda dapat mengklik ikon ini untuk membuka File Explorer dan mengakses file dan folder Anda.
Contoh gambar File Explorer di Taskbar Windows 7:
Bayangkan sebuah Taskbar Windows 7 dengan ikon seperti Start, jam, dan beberapa aplikasi yang terbuka. Di sebelah kanan Taskbar, terdapat ikon File Explorer yang berwarna kuning dengan folder terbuka.
Keuntungan dan Kekurangan Menampilkan File Explorer di Taskbar Windows 7
Menampilkan File Explorer di Taskbar Windows 7 memiliki keuntungan dan kekurangan:
- Keuntungan:
- Akses cepat ke file dan folder: Anda dapat dengan mudah mengakses File Explorer tanpa harus membuka menu Start.
- Kemudahan navigasi: Anda dapat dengan mudah menavigasi antara folder dan file dengan menggunakan ikon File Explorer di Taskbar.
- Peningkatan efisiensi: Menampilkan File Explorer di Taskbar dapat membantu Anda mengelola file dan folder dengan lebih efisien.
- Kekurangan:
- Kurangnya fleksibilitas: Anda tidak dapat menyesuaikan tampilan File Explorer di Taskbar seperti yang Anda lakukan di jendela File Explorer.
- Mengurangi ruang di Taskbar: Menampilkan File Explorer di Taskbar dapat mengurangi ruang yang tersedia untuk ikon aplikasi lainnya.
- Tidak semua pengguna menginginkannya: Beberapa pengguna mungkin tidak menyukai tampilan File Explorer di Taskbar.
Perbandingan Menampilkan File Explorer di Taskbar dengan di Menu Start
| Fitur | Taskbar | Menu Start |
|---|---|---|
| Akses Cepat | Ya | Tidak |
| Fleksibilitas | Terbatas | Tinggi |
| Ruang Taskbar | Mengurangi ruang | Tidak memengaruhi ruang |
| Tampilan | Terbatas | Lengkap |
Cara Menyembunyikan File Explorer dari Taskbar Windows 7
Jika Anda ingin menyembunyikan File Explorer dari Taskbar Windows 7, Anda dapat mengikuti langkah-langkah berikut:
- Klik kanan pada Taskbar Windows 7.
- Pilih “Toolbar” dari menu konteks.
- Hapus centang pada “File Explorer” dari daftar toolbar.
Setelah Anda menghapus centang pada “File Explorer”, ikon File Explorer akan menghilang dari Taskbar.
Konfigurasi Taskbar Windows 7
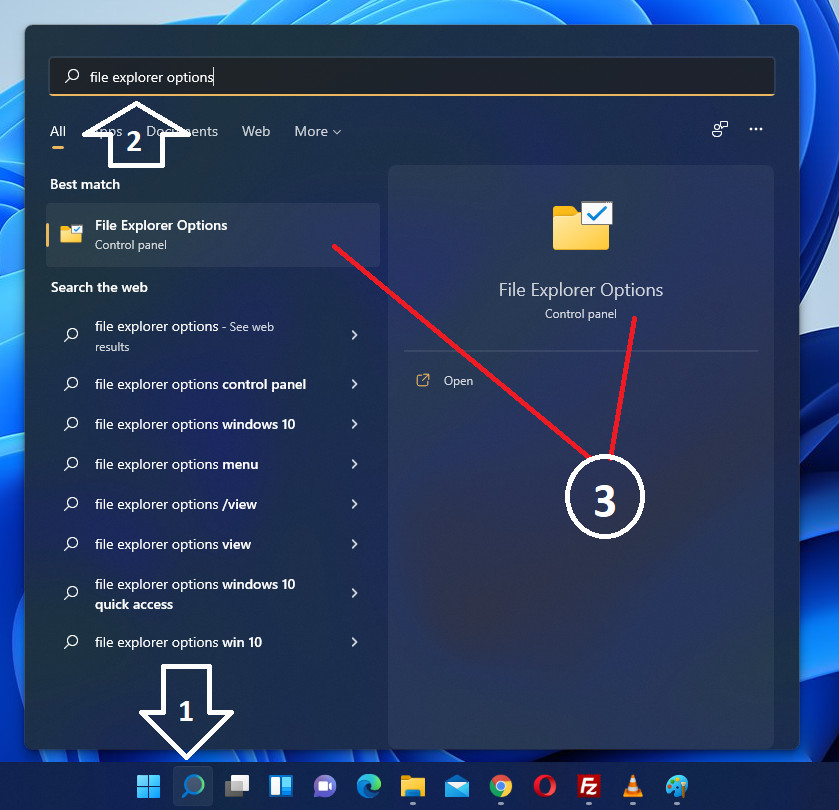
Taskbar Windows 7 adalah area penting yang berfungsi sebagai pusat kontrol untuk mengakses aplikasi, program, dan fitur sistem. Anda dapat menyesuaikan Taskbar agar sesuai dengan kebutuhan dan preferensi Anda, termasuk menampilkan File Explorer secara permanen di sana. Artikel ini akan memandu Anda melalui langkah-langkah konfigurasi Taskbar Windows 7 untuk menampilkan File Explorer, serta mengelola ukuran dan posisi Taskbar.
Menampilkan File Explorer di Taskbar
Untuk menampilkan File Explorer di Taskbar Windows 7, Anda perlu menambahkan ikon File Explorer ke area Taskbar. Berikut langkah-langkahnya:
- Klik kanan pada area kosong di Taskbar.
- Pilih “Toolbar” dari menu konteks.
- Pilih “File Explorer” dari daftar toolbar yang tersedia.
Setelah langkah-langkah ini selesai, ikon File Explorer akan muncul di Taskbar. Anda dapat mengklik ikon tersebut untuk membuka jendela File Explorer dan menjelajahi file dan folder di komputer Anda.
Mengubah Ukuran dan Posisi Taskbar, Cara menampilkan file explorer di taskbar windows 7
Anda dapat menyesuaikan ukuran dan posisi Taskbar Windows 7 sesuai dengan kebutuhan dan preferensi Anda. Berikut cara mengubah ukuran dan posisi Taskbar:
- Klik kanan pada area kosong di Taskbar.
- Pilih “Properties” dari menu konteks.
- Pada tab “Taskbar”, Anda dapat mengubah ukuran Taskbar dengan menyeret slider “Taskbar size” ke atas atau ke bawah.
- Untuk mengubah posisi Taskbar, Anda dapat memilih “Bottom” atau “Top” dari menu drop-down “Taskbar location”.
- Klik “Apply” dan “OK” untuk menyimpan perubahan.
Tabel Konfigurasi Taskbar
| Fitur | Cara Konfigurasi |
|---|---|
| Menampilkan File Explorer | Klik kanan Taskbar, pilih “Toolbar”, lalu pilih “File Explorer”. |
| Mengubah Ukuran Taskbar | Klik kanan Taskbar, pilih “Properties”, lalu sesuaikan slider “Taskbar size”. |
| Mengubah Posisi Taskbar | Klik kanan Taskbar, pilih “Properties”, lalu pilih posisi yang diinginkan dari menu drop-down “Taskbar location”. |
Mengunci Taskbar
Untuk mencegah Taskbar diubah secara tidak sengaja, Anda dapat menguncinya. Berikut cara mengunci Taskbar:
- Klik kanan pada area kosong di Taskbar.
- Pilih “Lock the taskbar” dari menu konteks.
Ketika Taskbar terkunci, Anda tidak dapat mengubah ukuran, posisi, atau menambahkan/menghapus ikon. Untuk membuka kunci Taskbar, ulangi langkah di atas dan hapus centang pada “Lock the taskbar”.
Alternatif Menampilkan File Explorer
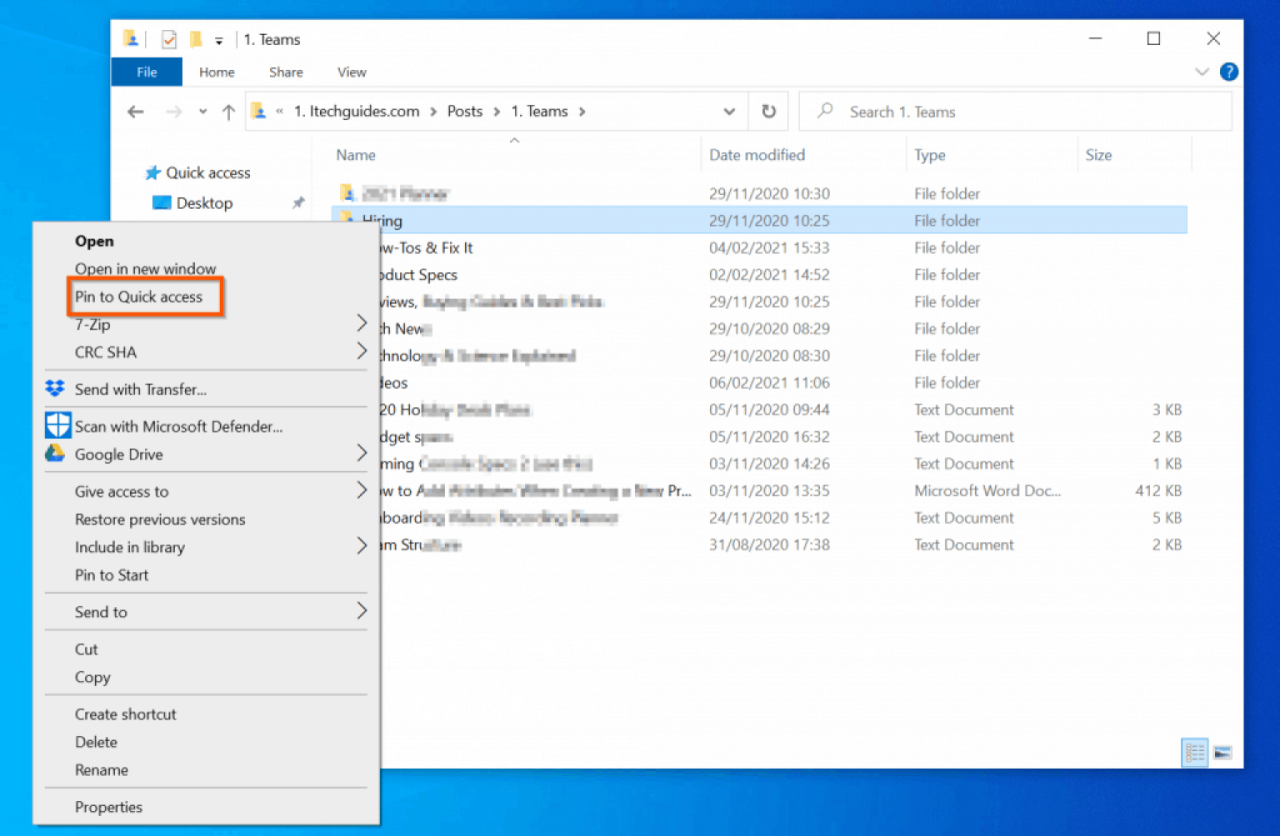
Selain dengan cara menempelkan ikon File Explorer di taskbar, Anda bisa menampilkan File Explorer dengan beberapa cara lain. Berikut ini adalah beberapa alternatif yang bisa Anda gunakan.
Menggunakan Shortcut Keyboard
Cara termudah untuk menampilkan File Explorer adalah dengan menggunakan shortcut keyboard. Shortcut ini memungkinkan Anda untuk membuka File Explorer dengan cepat dan mudah, tanpa harus menggunakan mouse.
Shortcut keyboard untuk membuka File Explorer adalah Windows + E. Anda bisa menekan kedua tombol tersebut secara bersamaan untuk menampilkan File Explorer.
Gambar berikut menunjukkan shortcut keyboard untuk menampilkan File Explorer.
Gambar: Shortcut Keyboard Windows + E
Menggunakan Menu Start
Anda juga bisa menampilkan File Explorer dengan menggunakan menu Start. Cara ini sedikit lebih lama dibandingkan dengan menggunakan shortcut keyboard, namun tetap mudah dilakukan.
Untuk menampilkan File Explorer dengan menggunakan menu Start, Anda bisa mengikuti langkah-langkah berikut:
- Klik tombol Start di pojok kiri bawah layar.
- Ketik “File Explorer” di kotak pencarian.
- Klik ikon File Explorer yang muncul di hasil pencarian.
Menggunakan Run Dialog
Selain menggunakan shortcut keyboard dan menu Start, Anda juga bisa menampilkan File Explorer dengan menggunakan Run dialog. Run dialog adalah sebuah kotak dialog yang memungkinkan Anda untuk menjalankan berbagai macam program dan perintah di Windows.
Untuk menampilkan File Explorer dengan menggunakan Run dialog, Anda bisa mengikuti langkah-langkah berikut:
- Tekan tombol Windows + R untuk membuka Run dialog.
- Ketik “explorer” di kotak teks.
- Klik tombol OK atau tekan Enter.
Tabel Alternatif Menampilkan File Explorer
| Metode | Cara |
|---|---|
| Shortcut Keyboard | Tekan tombol Windows + E secara bersamaan. |
| Menu Start | Klik tombol Start, ketik “File Explorer” di kotak pencarian, dan klik ikon File Explorer yang muncul. |
| Run Dialog | Tekan tombol Windows + R, ketik “explorer” di kotak teks, dan klik tombol OK atau tekan Enter. |
Troubleshooting
File Explorer tidak muncul di Taskbar Windows 7? Jangan panik! Masalah ini bisa terjadi karena beberapa faktor, seperti pengaturan Taskbar yang salah, masalah pada Windows 7, atau bahkan virus. Berikut beberapa langkah yang bisa Anda coba untuk mengatasi masalah ini.
Memeriksa Pengaturan Taskbar
Langkah pertama adalah memeriksa pengaturan Taskbar Windows 7. Pastikan File Explorer diaktifkan dalam pengaturan Taskbar.
- Klik kanan pada Taskbar.
- Pilih “Properties”.
- Pilih tab “Taskbar”.
- Pada bagian “Taskbar buttons”, pastikan pilihan “Combine when taskbar is full” tidak dipilih.
- Klik “OK” untuk menyimpan perubahan.
Jika File Explorer masih tidak muncul, Anda dapat mencoba langkah-langkah lain.
Memperbarui Windows 7
Windows 7 yang usang bisa menjadi penyebab File Explorer tidak muncul di Taskbar. Anda dapat mencoba memperbarui Windows 7 untuk memastikan Anda memiliki versi terbaru dan perbaikan bug yang diperlukan.
- Buka “Windows Update” di menu “Start”.
- Klik “Check for updates”.
- Jika ada pembaruan yang tersedia, unduh dan instal.
Setelah pembaruan selesai, restart komputer Anda dan periksa kembali apakah File Explorer sudah muncul di Taskbar.
Memeriksa Program yang Bermasalah
Ada kemungkinan program yang Anda instal baru-baru ini menyebabkan konflik dan menghalangi File Explorer muncul di Taskbar. Anda dapat mencoba menonaktifkan program yang baru diinstal untuk melihat apakah itu menyelesaikan masalah.
- Buka “Control Panel”.
- Pilih “Programs and Features”.
- Cari program yang baru diinstal dan nonaktifkan.
Jika masalah teratasi setelah menonaktifkan program tertentu, Anda mungkin perlu mencari alternatif atau menghubungi pengembang program tersebut untuk mendapatkan bantuan.
Menjalankan Troubleshooter
Windows 7 memiliki troubleshooter yang dapat membantu mendiagnosis dan memperbaiki masalah umum, termasuk masalah dengan Taskbar. Anda dapat mencoba menjalankan troubleshooter untuk melihat apakah dapat menyelesaikan masalah File Explorer.
- Buka “Control Panel”.
- Pilih “Troubleshooting”.
- Pilih “System and Security”.
- Klik “Fix problems with Taskbar and Start Menu”.
Ikuti petunjuk di layar untuk menjalankan troubleshooter.
Memeriksa File Explorer di Task Manager
Jika File Explorer masih tidak muncul di Taskbar, Anda dapat memeriksa apakah File Explorer berjalan di Task Manager. Jika File Explorer tidak berjalan, Anda dapat mencoba memulai ulang.
- Tekan “Ctrl + Shift + Esc” untuk membuka Task Manager.
- Pilih tab “Processes”.
- Cari “explorer.exe”.
- Jika “explorer.exe” tidak ada, klik “File” > “Run new task”.
- Ketik “explorer.exe” dan klik “OK”.
Jika File Explorer masih tidak muncul, Anda mungkin perlu mempertimbangkan untuk menginstal ulang Windows 7.
Memeriksa Virus atau Malware
Virus atau malware dapat mengganggu sistem Windows 7 dan menyebabkan masalah seperti File Explorer tidak muncul di Taskbar. Anda dapat mencoba menjalankan pemindaian virus atau malware untuk memastikan komputer Anda aman.
- Gunakan perangkat lunak antivirus yang terinstal atau unduh perangkat lunak antivirus yang terpercaya dari internet.
- Jalankan pemindaian penuh pada komputer Anda.
- Jika ditemukan virus atau malware, hapus dan restart komputer Anda.
Setelah pemindaian selesai, periksa kembali apakah File Explorer sudah muncul di Taskbar.
Menjalankan Pemulihan Sistem
Jika semua langkah di atas tidak berhasil, Anda dapat mencoba menjalankan Pemulihan Sistem untuk mengembalikan Windows 7 ke keadaan sebelumnya.
- Buka “Start” > “All Programs” > “Accessories” > “System Tools” > “System Restore”.
- Pilih titik pemulihan yang sesuai dan ikuti petunjuk di layar.
Pemulihan Sistem akan mengembalikan Windows 7 ke keadaan sebelumnya, termasuk pengaturan Taskbar, dan mungkin menyelesaikan masalah File Explorer yang tidak muncul.
Tabel Cara Mengatasi Masalah
| Masalah | Solusi |
|---|---|
| File Explorer tidak muncul di Taskbar | Memeriksa pengaturan Taskbar, memperbarui Windows 7, memeriksa program yang bermasalah, menjalankan troubleshooter, memeriksa File Explorer di Task Manager, memeriksa virus atau malware, menjalankan Pemulihan Sistem. |
Penutupan Akhir
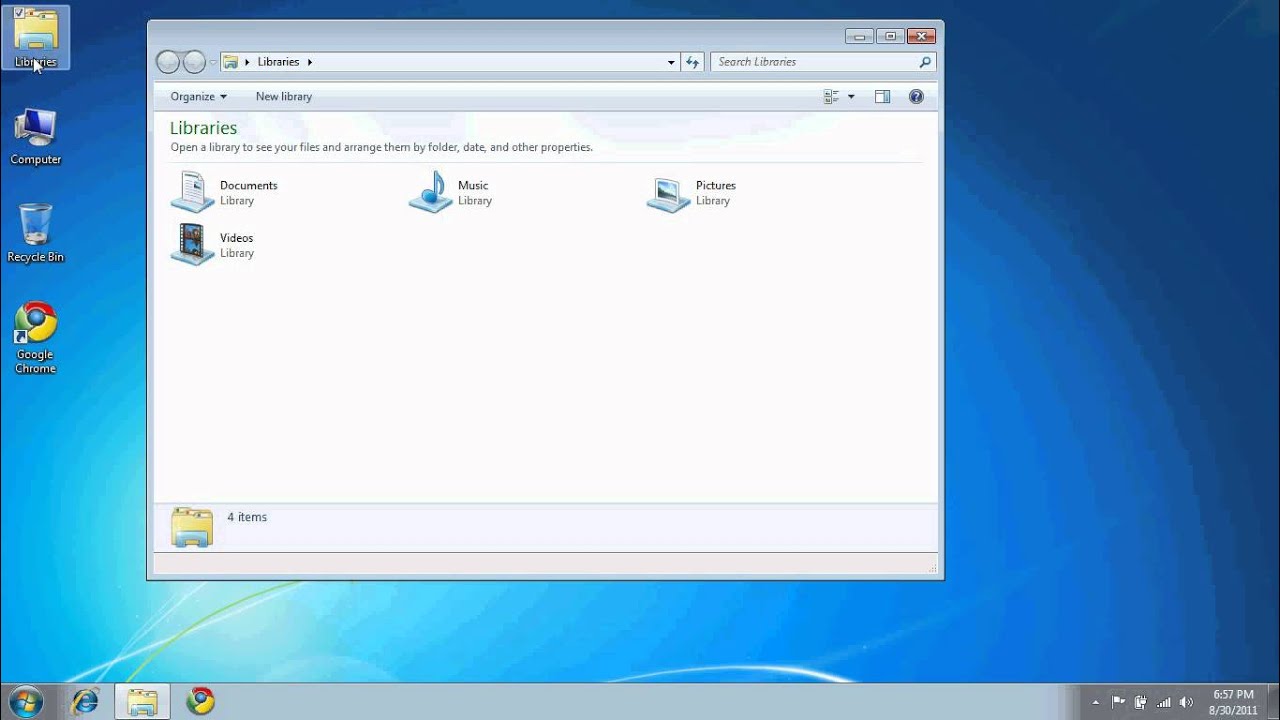
Setelah membaca artikel ini, Anda sekarang memiliki pemahaman yang lebih baik tentang cara menampilkan File Explorer di Taskbar Windows 7, baik dengan menggunakan konfigurasi default maupun dengan menggunakan alternatif lain. Dengan berbagai metode yang tersedia, Anda dapat memilih cara yang paling sesuai dengan kebutuhan dan preferensi Anda. Selamat mencoba!
FAQ dan Solusi: Cara Menampilkan File Explorer Di Taskbar Windows 7
Bagaimana cara mengetahui versi Windows 7 yang saya gunakan?
Anda dapat mengetahui versi Windows 7 yang Anda gunakan dengan mengklik kanan pada ikon “Computer” di desktop, lalu pilih “Properties”.
Apakah menampilkan File Explorer di Taskbar Windows 7 akan memperlambat kinerja komputer?
Tidak, menampilkan File Explorer di Taskbar Windows 7 tidak akan memperlambat kinerja komputer secara signifikan.