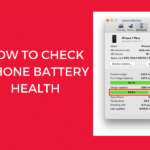Cara menampilkan ekstensi file windows 10 – Pernahkah Anda bertanya-tanya apa yang dimaksud dengan “.txt”, “.docx”, atau “.jpg” yang sering muncul di akhir nama file? Itulah ekstensi file, sebuah kode kecil yang memberi tahu Windows 10 jenis data yang terkandung dalam file tersebut. Ekstensi file ini biasanya tersembunyi untuk mempermudah tampilan, tetapi terkadang Anda perlu melihatnya untuk memahami lebih lanjut tentang file yang Anda gunakan.
Dalam panduan ini, kita akan menjelajahi cara menampilkan ekstensi file di Windows 10. Mulai dari memahami fungsi ekstensi file, hingga langkah-langkah detail untuk mengaktifkan tampilannya di File Explorer, serta tips dan trik untuk mengelola ekstensi file dengan lebih baik.
Memahami Ekstensi File
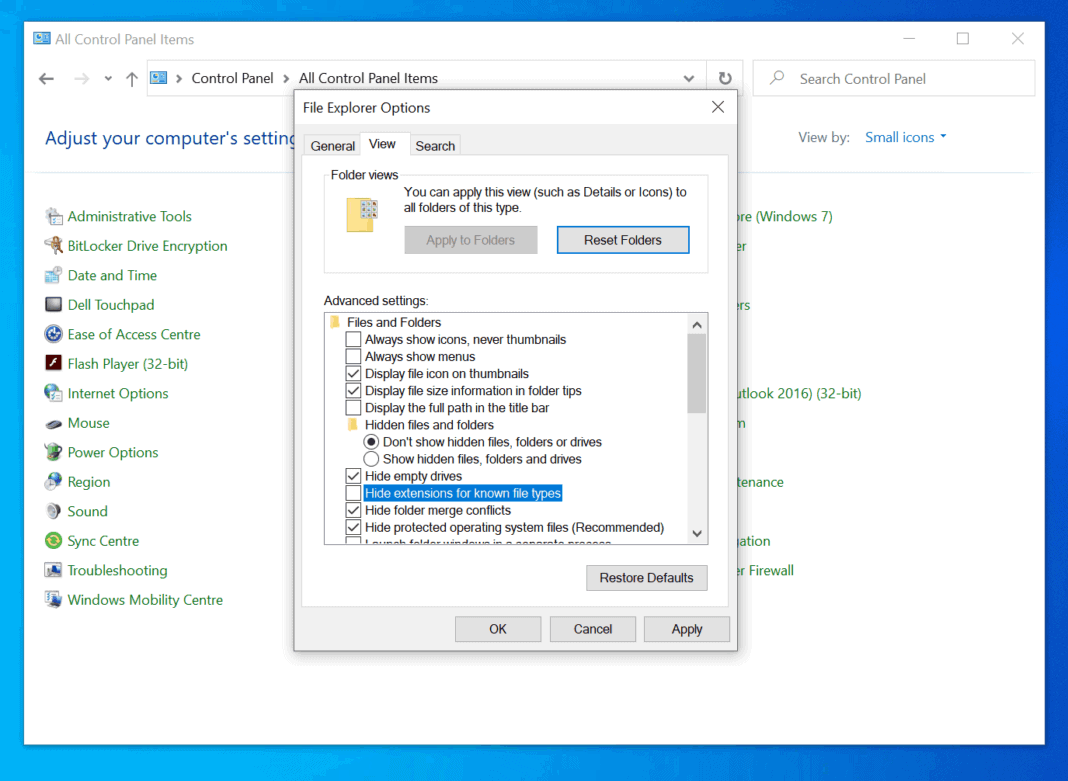
Di dunia digital, file merupakan komponen penting dalam menyimpan dan berbagi informasi. Setiap file memiliki identitas unik yang disebut ekstensi file. Ekstensi file adalah bagian dari nama file yang terletak setelah titik (.), contohnya “gambar.jpg” atau “dokumen.docx”. Ekstensi file ini berfungsi sebagai kode yang menunjukkan jenis file dan membantu sistem operasi, seperti Windows 10, dalam memahami cara membuka dan mengolah file tersebut.
Jenis-jenis Ekstensi File, Cara menampilkan ekstensi file windows 10
Ekstensi file beragam dan mencerminkan berbagai jenis file yang ada, mulai dari dokumen, gambar, video, hingga program aplikasi. Setiap ekstensi file memiliki fungsi dan cara pemrosesan yang berbeda. Berikut adalah beberapa contoh ekstensi file umum dan jenis file yang terkait dengannya:
| Ekstensi File | Jenis File | Fungsi |
|---|---|---|
| .txt | Teks | Menyimpan data teks sederhana, seperti catatan, kode, atau script. |
| .docx | Dokumen | Menyimpan dokumen yang diformat dengan Microsoft Word, termasuk teks, gambar, dan tabel. |
| Dokumen Portabel | Menyimpan dokumen dalam format yang dapat diakses di berbagai platform dan perangkat, tanpa kehilangan format aslinya. | |
| .jpg | Gambar | Menyimpan gambar dalam format kompresi yang menghasilkan file berukuran kecil, cocok untuk gambar web dan media sosial. |
| .mp4 | Video | Menyimpan video dengan kualitas tinggi dan kompresi yang efisien, format yang populer untuk video online dan streaming. |
| .exe | Program Aplikasi | Menyimpan program aplikasi yang dapat dieksekusi oleh sistem operasi Windows. |
Menampilkan Ekstensi File Tersembunyi
Ekstensi file, seperti .docx, .pdf, atau .jpg, menunjukkan jenis file yang sedang Anda lihat. Dalam beberapa kasus, Windows 10 mungkin menyembunyikan ekstensi file ini untuk memberikan tampilan yang lebih bersih dan sederhana. Namun, jika Anda adalah pengguna tingkat lanjut yang membutuhkan kontrol lebih atas file Anda, menampilkan ekstensi file ini bisa sangat bermanfaat.
Menampilkan Ekstensi File Tersembunyi
Untuk menampilkan ekstensi file tersembunyi di Windows 10, Anda perlu mengakses pengaturan File Explorer. Berikut adalah langkah-langkahnya:
- Buka File Explorer dengan menekan tombol Windows + E.
- Di bagian atas jendela File Explorer, klik tab “View”.
- Di bagian “Show/hide”, centang kotak “File name extensions”.
Setelah Anda melakukan langkah-langkah di atas, ekstensi file akan muncul di samping nama file di File Explorer. Misalnya, file “My Document” yang sebelumnya hanya terlihat sebagai “My Document” sekarang akan muncul sebagai “My Document.docx”.
Berikut adalah ilustrasi yang menunjukkan perbedaan tampilan File Explorer sebelum dan sesudah ekstensi file ditampilkan:
| Sebelum Ekstensi File Ditampilkan | Sesudah Ekstensi File Ditampilkan |
|
Gambar File Explorer yang menampilkan nama file tanpa ekstensi. |
Gambar File Explorer yang menampilkan nama file dengan ekstensi. |
Mengatur Tampilan Ekstensi File: Cara Menampilkan Ekstensi File Windows 10
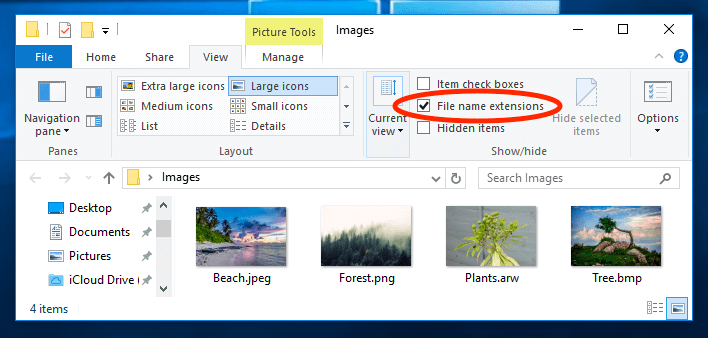
Menampilkan ekstensi file di Windows 10 dapat memberikan keuntungan dalam mengidentifikasi jenis file dengan lebih mudah. Misalnya, Anda dapat langsung mengenali apakah file tersebut adalah dokumen Word (.docx), gambar (.jpg), atau file musik (.mp3) tanpa perlu membuka file tersebut. Namun, secara default, Windows 10 menyembunyikan ekstensi file untuk file yang dikenal. Untuk mengaktifkan tampilan ekstensi file, Anda dapat melakukan beberapa pengaturan.
Mengatur Tampilan Ekstensi File melalui Folder Options
Berikut langkah-langkah untuk mengubah pengaturan tampilan ekstensi file melalui Folder Options:
- Buka File Explorer dengan menekan tombol Windows + E.
- Klik tab “View” di bagian atas jendela File Explorer.
- Centang kotak “File name extensions” dalam grup “Show/hide” untuk mengaktifkan tampilan ekstensi file.
Dengan mengaktifkan opsi ini, Anda akan melihat ekstensi file untuk semua file yang ada di folder Anda. Misalnya, file “document.docx” akan ditampilkan sebagai “document.docx” dan bukan hanya “document”.
Manfaat Menampilkan Ekstensi File
- Identifikasi Jenis File dengan Lebih Mudah: Menampilkan ekstensi file memungkinkan Anda untuk langsung mengenali jenis file tanpa perlu membuka file tersebut. Hal ini sangat membantu dalam mengidentifikasi file yang tidak dikenal atau dalam mengurutkan file berdasarkan jenisnya.
- Mencegah Kesalahan: Ekstensi file dapat membantu Anda menghindari kesalahan saat membuka atau menyimpan file. Misalnya, Anda dapat memastikan bahwa Anda menyimpan file dalam format yang benar, seperti .docx untuk dokumen Word, .pdf untuk file PDF, atau .jpg untuk gambar.
- Keamanan yang Lebih Baik: Menampilkan ekstensi file dapat membantu Anda mengidentifikasi file berbahaya. Misalnya, Anda dapat mengenali file yang memiliki ekstensi .exe, yang merupakan ekstensi umum untuk file yang dapat dieksekusi. Anda dapat menghindari membuka file yang memiliki ekstensi .exe yang tidak dikenal untuk menghindari risiko keamanan.
Kekurangan Menampilkan Ekstensi File
- Antarmuka yang Lebih Rumit: Menampilkan ekstensi file dapat membuat antarmuka File Explorer terlihat lebih rumit, terutama bagi pengguna yang tidak terbiasa dengan ekstensi file.
- Kesulitan dalam Membedakan File: Bagi pengguna yang tidak terbiasa dengan ekstensi file, menampilkan ekstensi file dapat membuat mereka kesulitan dalam membedakan file yang memiliki nama yang sama tetapi dengan ekstensi yang berbeda.
Mengubah Ekstensi File
Mengubah ekstensi file bisa menjadi hal yang menarik, tapi perlu dilakukan dengan hati-hati. Ekstensi file sebenarnya adalah label yang menunjukkan jenis file tersebut. Misalnya, file dengan ekstensi .docx adalah file dokumen Microsoft Word, sedangkan file dengan ekstensi .jpg adalah gambar. Mengubah ekstensi file dapat mengubah cara file tersebut dibuka atau dijalankan oleh komputer.
Risiko dan Manfaat Mengubah Ekstensi File
Mengubah ekstensi file bisa berisiko, karena bisa menyebabkan file rusak atau bahkan membuat komputer Anda terinfeksi virus. Namun, dalam beberapa kasus, mengubah ekstensi file bisa bermanfaat, seperti ketika Anda ingin mengubah format file atau membuka file yang tidak kompatibel dengan program Anda.
Langkah-Langkah Aman Mengubah Ekstensi File
Jika Anda ingin mengubah ekstensi file, berikut adalah langkah-langkah yang bisa Anda ikuti:
- Buatlah salinan file asli. Ini untuk memastikan bahwa Anda tidak kehilangan data jika terjadi kesalahan.
- Klik kanan pada file dan pilih “Rename”.
- Hapus ekstensi file asli dan ganti dengan ekstensi file yang baru.
- Konfirmasi perubahan dengan menekan tombol “Enter”.
- Cobalah buka file dengan program yang sesuai dengan ekstensi file baru.
Contoh Skenario Mengubah Ekstensi File
Berikut adalah beberapa contoh skenario di mana mengubah ekstensi file dapat berguna dan berbahaya:
Skenario Berbahaya
Misalnya, jika Anda mengunduh file dari internet dan menemukan bahwa ekstensinya adalah .exe, jangan langsung mengubahnya menjadi .txt. File .exe adalah file yang dapat dieksekusi, dan mengubah ekstensinya menjadi .txt tidak akan mencegahnya dari menjalankan kode berbahaya.
Skenario Bermanfaat
Contoh lain, jika Anda memiliki file gambar dengan ekstensi .jpg, tetapi ingin melihatnya dalam format .png, Anda bisa mengubah ekstensinya. Namun, ingatlah bahwa mengubah ekstensi file tidak akan mengubah format file itu sendiri. Anda mungkin perlu menggunakan program konversi untuk mengubah format file secara benar.
Ringkasan Akhir
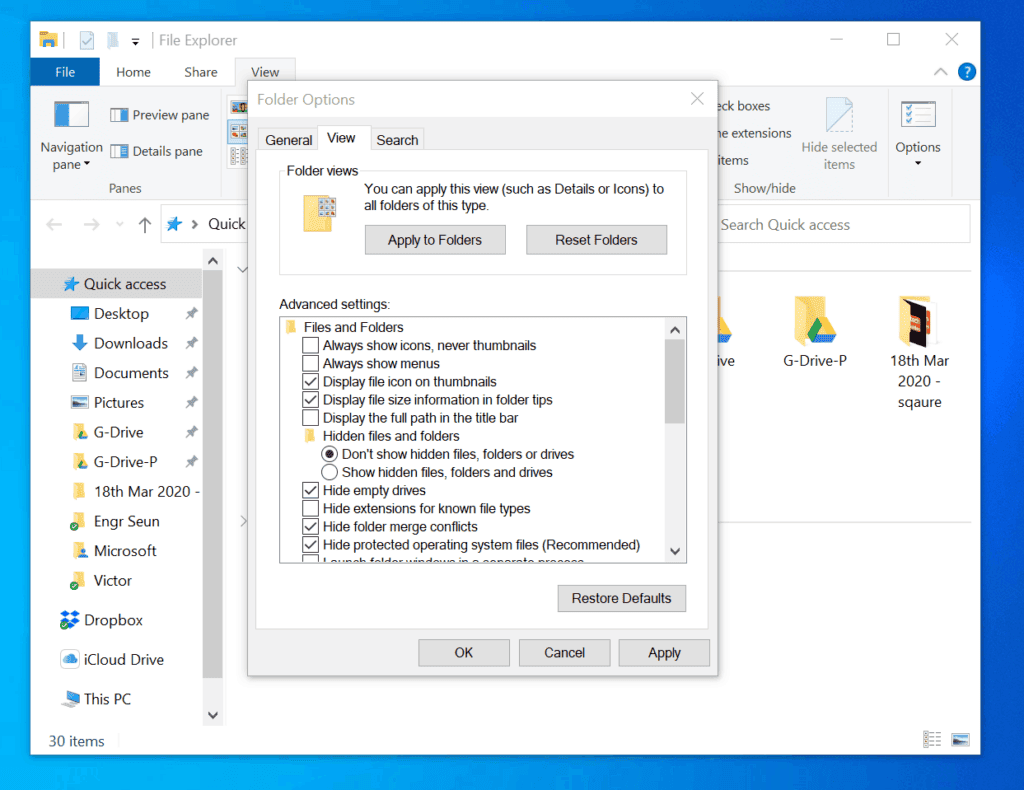
Dengan memahami dan mengatur tampilan ekstensi file di Windows 10, Anda akan memiliki kontrol yang lebih baik atas data Anda. Anda dapat dengan mudah mengidentifikasi jenis file, menghindari kesalahan saat membuka file, dan bahkan melakukan modifikasi sederhana pada file jika diperlukan. Jangan ragu untuk bereksperimen dan menyesuaikan pengaturan sesuai kebutuhan Anda. Selamat menjelajahi dunia file di Windows 10!
Panduan FAQ
Mengapa ekstensi file terkadang tersembunyi?
Ekstensi file tersembunyi secara default untuk menyederhanakan tampilan File Explorer dan menghindari kebingungan bagi pengguna baru.
Apakah aman mengubah ekstensi file?
Mengubah ekstensi file bisa berbahaya jika tidak dilakukan dengan benar. Ini dapat menyebabkan kerusakan file atau masalah kompatibilitas.
Bagaimana cara mengembalikan tampilan default File Explorer?
Anda dapat mengembalikan pengaturan File Explorer ke pengaturan default dengan mengulangi langkah-langkah di atas dan memilih opsi “Sembunyikan ekstensi untuk jenis file yang diketahui”.