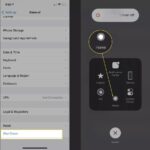Cara menampilkan bluetooth di windows 8 – Ingin menghubungkan perangkat Bluetooth Anda ke komputer Windows 8? Tak perlu khawatir, prosesnya mudah! Artikel ini akan memandu Anda langkah demi langkah untuk menampilkan Bluetooth di Windows 8, mulai dari memeriksa status Bluetooth hingga menghubungkan perangkat Anda. Siap menjelajahi dunia koneksi nirkabel yang praktis?
Anda akan mempelajari cara mengaktifkan Bluetooth, mencari perangkat yang kompatibel, dan menghubungkannya ke komputer Anda. Selain itu, kami akan membahas pengaturan perangkat Bluetooth dan memberikan solusi untuk masalah umum yang mungkin Anda temui. Mari kita mulai!
Memeriksa Status Bluetooth: Cara Menampilkan Bluetooth Di Windows 8
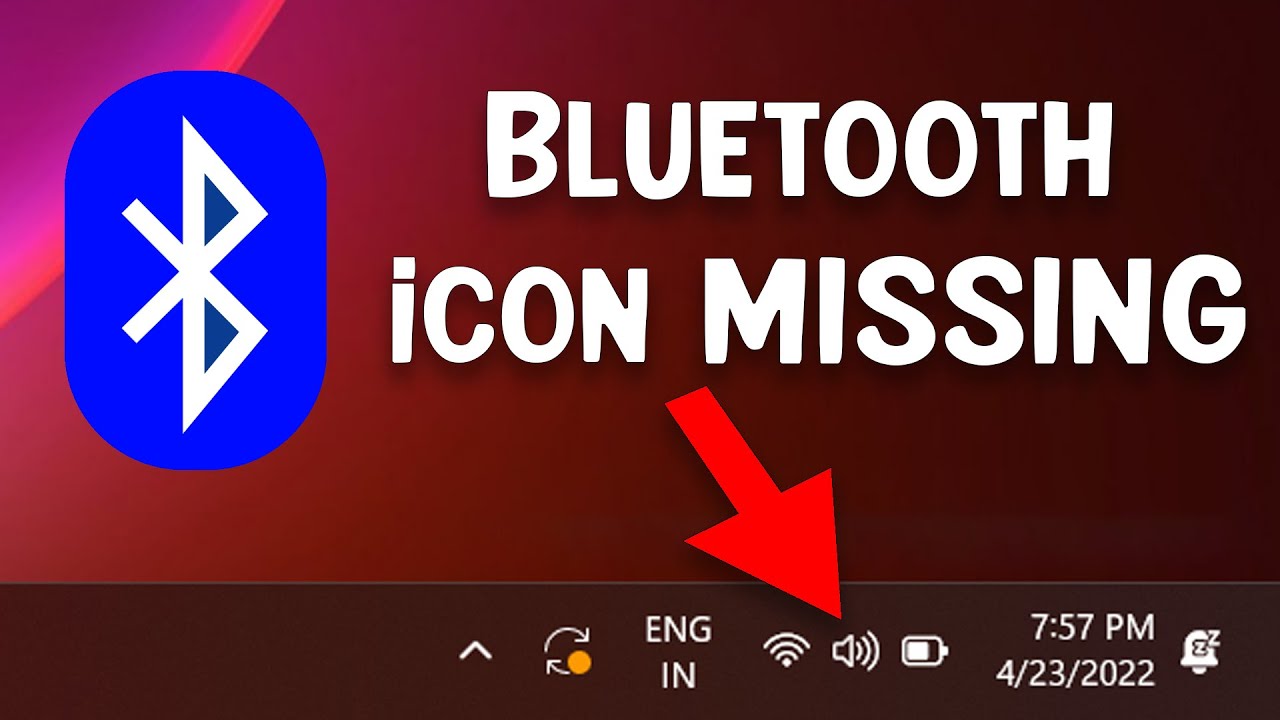
Sebelum Anda dapat menggunakan Bluetooth di Windows 8, Anda perlu memastikan bahwa Bluetooth diaktifkan. Ada beberapa cara untuk memeriksa status Bluetooth di Windows 8. Anda dapat memeriksa ikon Bluetooth di taskbar, atau Anda dapat membuka Pengaturan Bluetooth.
Memeriksa Ikon Bluetooth di Taskbar, Cara menampilkan bluetooth di windows 8
Cara termudah untuk memeriksa status Bluetooth adalah dengan melihat ikon Bluetooth di taskbar. Jika Bluetooth diaktifkan, ikon Bluetooth akan muncul di taskbar. Jika Bluetooth dinonaktifkan, ikon Bluetooth tidak akan muncul.
| Langkah | Penjelasan |
|---|---|
| 1. Buka Taskbar Windows 8 | Taskbar terletak di bagian bawah layar komputer Anda. |
| 2. Cari Ikon Bluetooth | Ikon Bluetooth biasanya terletak di sisi kanan taskbar. |
| 3. Periksa Status Ikon | Jika Bluetooth diaktifkan, ikon Bluetooth akan berwarna biru dan memiliki tanda centang. Jika Bluetooth dinonaktifkan, ikon Bluetooth akan berwarna abu-abu dan tidak memiliki tanda centang. |
Berikut adalah contoh screenshot yang menunjukkan ikon Bluetooth di taskbar Windows 8. Ikon Bluetooth berwarna biru dan memiliki tanda centang, yang menunjukkan bahwa Bluetooth diaktifkan.
Contoh Screenshot Ikon Bluetooth di Taskbar Windows 8
Membuka Pengaturan Bluetooth
Anda juga dapat memeriksa status Bluetooth dengan membuka Pengaturan Bluetooth. Berikut adalah langkah-langkah untuk membuka Pengaturan Bluetooth:
- Buka menu “Charm” dengan menggerakkan kursor mouse ke sudut kanan atas layar.
- Klik pada ikon “Settings”.
- Klik pada “Change PC settings”.
- Klik pada “PC and devices”.
- Klik pada “Bluetooth”.
Jika Bluetooth diaktifkan, Anda akan melihat tombol “On” di bawah “Bluetooth”. Jika Bluetooth dinonaktifkan, Anda akan melihat tombol “Off”.
Mengaktifkan Bluetooth
Setelah memastikan Bluetooth di perangkat Anda sudah tersedia, langkah selanjutnya adalah mengaktifkannya. Mengaktifkan Bluetooth pada Windows 8 cukup mudah dan bisa dilakukan melalui beberapa langkah sederhana.
Langkah-langkah Mengaktifkan Bluetooth di Windows 8
Berikut adalah langkah-langkah untuk mengaktifkan Bluetooth di Windows 8:
- Buka menu “Charm Bar” dengan menggerakkan mouse ke sudut kanan atas layar.
- Pilih ikon “Settings” yang berbentuk roda gigi.
- Pilih “Change PC settings”.
- Pilih “PC and devices”.
- Pilih “Bluetooth”.
- Geser tombol “Bluetooth” ke posisi “On”.
Setelah tombol Bluetooth diaktifkan, Windows 8 akan mulai mencari perangkat Bluetooth yang tersedia di sekitar.
Contoh Screenshot Mengaktifkan Bluetooth
Berikut adalah contoh screenshot yang menunjukkan proses mengaktifkan Bluetooth di Windows 8. Screenshot ini menunjukkan langkah-langkah yang dijelaskan di atas, mulai dari membuka menu “Charm Bar” hingga mengaktifkan Bluetooth.
Gambar menunjukkan ikon “Settings” di “Charm Bar”, kemudian menu “Change PC settings”, dan akhirnya menu “Bluetooth” dengan tombol Bluetooth yang diaktifkan.
Mencari Perangkat Bluetooth
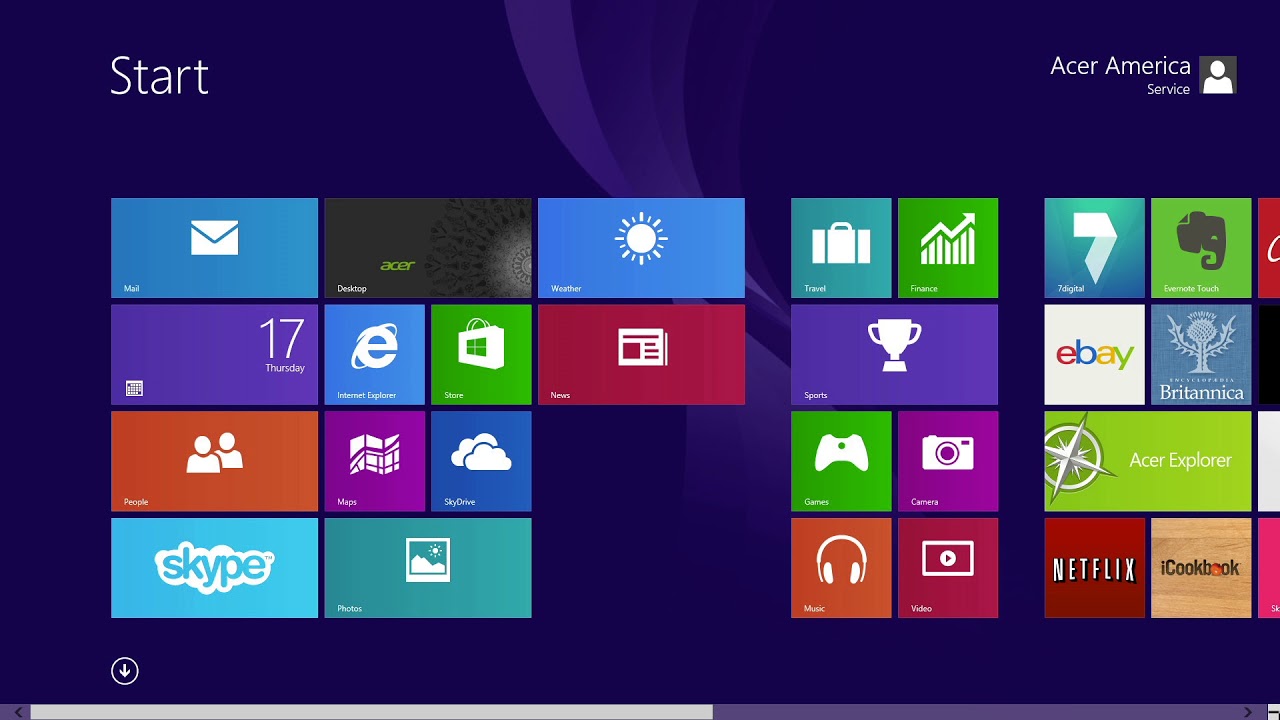
Setelah Bluetooth diaktifkan, Anda dapat mencari perangkat Bluetooth yang ingin Anda hubungkan ke komputer Windows 8 Anda. Proses pencarian ini akan menemukan perangkat Bluetooth yang tersedia di sekitar Anda, seperti headphone, speaker, atau printer.
Langkah-langkah Mencari Perangkat Bluetooth
Berikut adalah langkah-langkah untuk mencari perangkat Bluetooth di Windows 8:
- Buka menu Start dan klik Settings.
- Klik Change PC Settings.
- Pilih PC and devices.
- Klik Bluetooth.
- Pastikan Bluetooth diaktifkan dengan menggeser tombol Bluetooth ke posisi On.
- Klik Add a device.
- Windows 8 akan mulai mencari perangkat Bluetooth yang tersedia di sekitar Anda. Tunggu beberapa saat hingga perangkat Bluetooth yang Anda cari muncul di daftar.
Contoh screenshot menunjukkan proses pencarian perangkat Bluetooth di Windows 8. Gambar menunjukkan daftar perangkat Bluetooth yang tersedia, dengan nama dan jenis perangkat yang tercantum. Di samping setiap perangkat, terdapat tombol Connect yang dapat Anda klik untuk menghubungkan perangkat ke komputer Windows 8 Anda.
Menghubungkan Perangkat Bluetooth
Setelah Bluetooth diaktifkan, Anda dapat menghubungkan perangkat Bluetooth ke Windows 8. Proses ini cukup mudah dan hanya memerlukan beberapa langkah sederhana.
Langkah-langkah Menghubungkan Perangkat Bluetooth
Berikut langkah-langkah untuk menghubungkan perangkat Bluetooth ke Windows 8:
- Pastikan perangkat Bluetooth yang ingin Anda hubungkan berada dalam mode pairing.
- Buka menu “Settings” di Windows 8.
- Pilih “PC Settings”.
- Klik “Devices” dan kemudian pilih “Bluetooth”.
- Pilih perangkat Bluetooth yang ingin Anda hubungkan dari daftar perangkat yang tersedia.
- Jika diminta, masukkan kode PIN atau kata sandi untuk perangkat Bluetooth.
- Klik “Connect” untuk menyelesaikan proses pairing.
Contoh Screenshot Proses Menghubungkan Perangkat Bluetooth
Berikut contoh screenshot yang menunjukkan proses menghubungkan perangkat Bluetooth ke Windows 8:
Gambar 1: Menu “Settings” di Windows 8.
Gambar 2: Menu “PC Settings” di Windows 8.
Gambar 3: Menu “Bluetooth” di Windows 8.
Gambar 4: Daftar perangkat Bluetooth yang tersedia.
Gambar 5: Proses pairing perangkat Bluetooth ke Windows 8.
Gambar 6: Perangkat Bluetooth berhasil terhubung ke Windows 8.
Mengatur Perangkat Bluetooth
Setelah Anda berhasil menghubungkan perangkat Bluetooth ke Windows 8, Anda dapat mengatur berbagai aspeknya. Pengaturan ini memungkinkan Anda untuk menyesuaikan pengalaman penggunaan perangkat Bluetooth Anda, seperti mengatur nama perangkat, mengubah PIN, atau mengatur tingkat daya.
Cara Mengatur Perangkat Bluetooth
Berikut langkah-langkah untuk mengatur perangkat Bluetooth yang telah terhubung ke Windows 8:
- Buka menu “Settings”.
- Pilih “PC settings”.
- Pilih “Devices”.
- Pilih “Bluetooth”.
- Pilih perangkat Bluetooth yang ingin Anda atur.
- Anda akan melihat opsi untuk mengubah nama perangkat, mengubah PIN, atau mengatur tingkat daya.
Contoh screenshot:
Gambar menunjukkan pengaturan perangkat Bluetooth di Windows 8. Gambar tersebut menunjukkan menu pengaturan perangkat Bluetooth dengan opsi untuk mengubah nama perangkat, mengubah PIN, atau mengatur tingkat daya.
Memecahkan Masalah Bluetooth
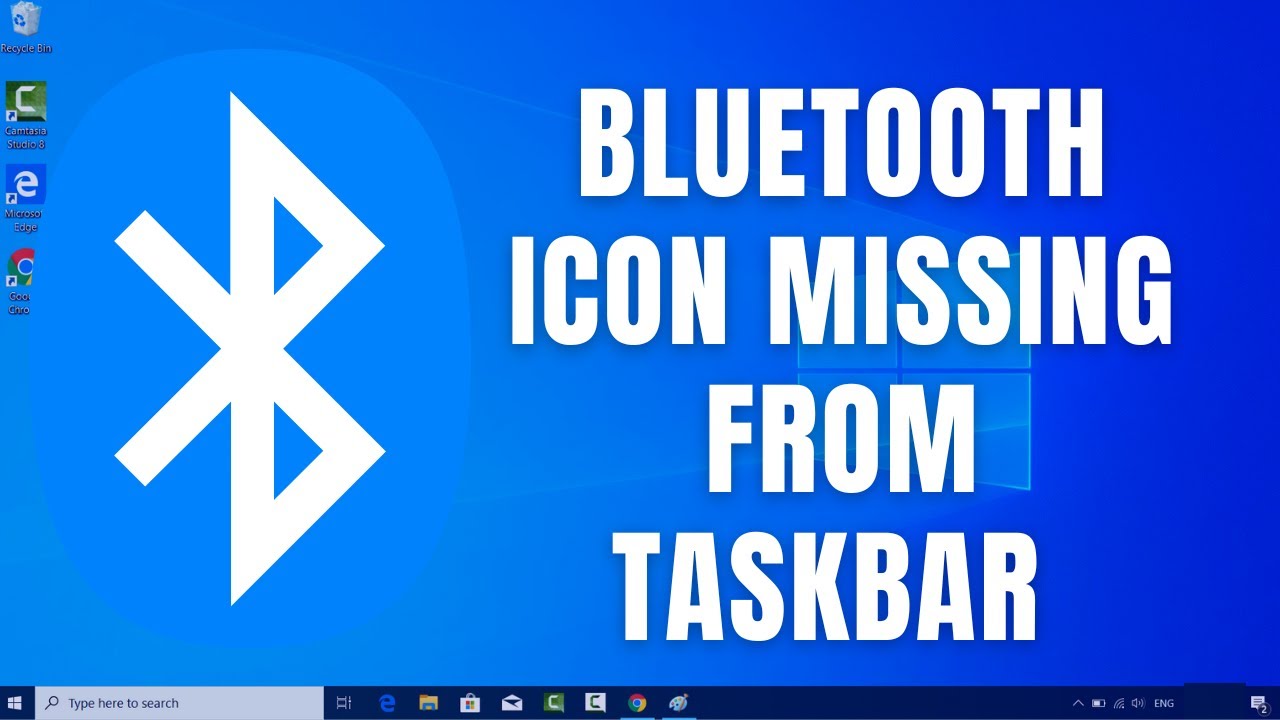
Meskipun Bluetooth umumnya merupakan teknologi yang andal, terkadang Anda mungkin mengalami masalah saat menghubungkan perangkat Bluetooth ke komputer Windows 8 Anda. Masalah ini dapat berupa koneksi yang tidak stabil, perangkat yang tidak terlihat, atau masalah lainnya. Artikel ini akan membantu Anda memahami masalah umum yang mungkin terjadi dan langkah-langkah untuk menyelesaikannya.
Masalah Umum dan Solusi
Berikut adalah beberapa masalah umum yang mungkin Anda temui saat menggunakan Bluetooth di Windows 8 dan solusi yang sesuai:
| Masalah | Solusi |
|---|---|
| Perangkat Bluetooth tidak terlihat |
|
| Koneksi Bluetooth tidak stabil |
|
| Tidak dapat menghubungkan perangkat Bluetooth |
|
| Perangkat Bluetooth terputus secara tiba-tiba |
|
Contoh screenshot pesan error atau masalah umum yang mungkin terjadi:
Gambar 1: Screenshot pesan error “Perangkat Bluetooth tidak ditemukan”.
Gambar 2: Screenshot pesan error “Koneksi Bluetooth tidak stabil”.
Gambar 3: Screenshot pesan error “Tidak dapat menghubungkan perangkat Bluetooth”.
Gambar 4: Screenshot pesan error “Perangkat Bluetooth terputus secara tiba-tiba”.
Pemungkas
Dengan mengikuti langkah-langkah di atas, Anda telah berhasil menampilkan Bluetooth di Windows 8 dan siap untuk menghubungkan perangkat nirkabel favorit Anda. Manfaatkan kemudahan koneksi Bluetooth untuk menikmati pengalaman multimedia yang lebih lancar dan praktis. Selamat mencoba!
Pertanyaan Populer dan Jawabannya
Apa yang harus dilakukan jika Bluetooth tidak muncul di taskbar?
Pastikan Bluetooth diaktifkan di pengaturan perangkat Anda. Jika masih tidak muncul, coba restart komputer Anda.
Bagaimana cara memperbaiki masalah koneksi Bluetooth?
Coba restart perangkat Bluetooth dan komputer Anda. Pastikan perangkat berada dalam jangkauan dan tidak ada gangguan sinyal.
Bagaimana cara menghapus perangkat Bluetooth yang terhubung?
Buka pengaturan Bluetooth, pilih perangkat yang ingin dihapus, dan klik “Hapus perangkat”.