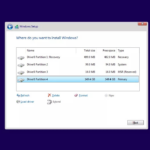Taskbar Windows 10 merupakan pusat kontrol akses cepat ke berbagai aplikasi dan fitur. Memiliki aplikasi favorit di taskbar membantu Anda mengaksesnya dengan cepat dan mudah. Tak hanya itu, Anda juga dapat mengatur tampilan dan posisi aplikasi di taskbar sesuai keinginan. Dalam artikel ini, kita akan menjelajahi berbagai cara menampilkan aplikasi di taskbar Windows 10, mulai dari aplikasi yang sudah terinstal hingga aplikasi yang tersembunyi.
Dari mengatur posisi aplikasi hingga mengubah ikonnya, Anda akan mempelajari berbagai trik untuk mengoptimalkan penggunaan taskbar Windows 10. Siap untuk membuat taskbar Windows 10 Anda lebih personal dan efisien? Mari kita mulai!
Cara Menampilkan Aplikasi di Taskbar Windows 10
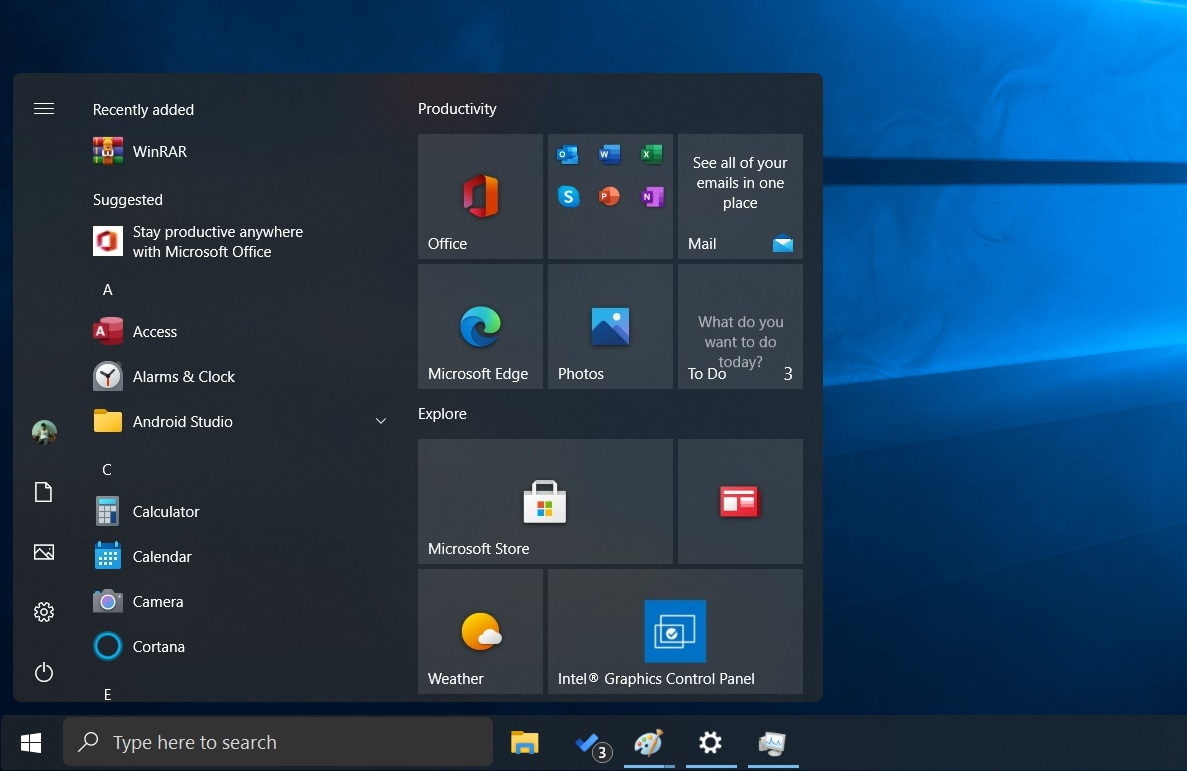
Taskbar Windows 10 merupakan bagian penting yang memungkinkan Anda untuk mengakses aplikasi dengan mudah dan cepat. Dengan menampilkan aplikasi di taskbar, Anda dapat dengan cepat beralih di antara aplikasi yang sedang digunakan. Artikel ini akan memandu Anda untuk menampilkan aplikasi di taskbar Windows 10.
Menampilkan Aplikasi yang Sudah Terinstal
Untuk menampilkan aplikasi yang sudah terinstal di taskbar Windows 10, Anda dapat menggunakan beberapa cara:
- Klik kanan pada taskbar dan pilih “Taskbar settings”.
- Pada halaman “Taskbar settings”, cari “Taskbar alignment” dan pilih “Bottom”.
- Pilih “Taskbar icons” dan aktifkan “System icons” dan “Taskbar icons”.
- Setelah itu, aplikasi yang sudah terinstal akan muncul di taskbar. Anda dapat mengatur posisi aplikasi dengan menyeret dan melepas ikon aplikasi di taskbar.
Menampilkan Aplikasi yang Tidak Ada di Taskbar
Jika aplikasi yang Anda inginkan tidak muncul di taskbar, Anda dapat menambahkannya dengan cara berikut:
- Buka aplikasi yang ingin Anda tampilkan di taskbar.
- Klik kanan pada ikon aplikasi di taskbar dan pilih “Pin to taskbar”.
- Setelah itu, aplikasi akan muncul di taskbar.
Mengatur Posisi Aplikasi di Taskbar
Anda dapat mengatur posisi aplikasi di taskbar dengan mudah. Berikut langkah-langkahnya:
- Klik kanan pada ikon aplikasi di taskbar dan pilih “Unpin from taskbar”.
- Seret dan lepas ikon aplikasi ke posisi yang Anda inginkan di taskbar.
- Klik kanan pada ikon aplikasi di taskbar dan pilih “Pin to taskbar”.
Menampilkan Aplikasi yang Tersembunyi di Taskbar
Jika aplikasi yang Anda cari tidak muncul di taskbar, mungkin aplikasi tersebut tersembunyi. Untuk menampilkannya, Anda dapat mengikuti langkah-langkah berikut:
- Klik kanan pada taskbar dan pilih “Taskbar settings”.
- Pada halaman “Taskbar settings”, cari “Taskbar icons” dan aktifkan “System icons” dan “Taskbar icons”.
- Jika aplikasi yang Anda cari masih tidak muncul, Anda dapat mencoba membuka aplikasi tersebut dan kemudian klik kanan pada ikon aplikasi di taskbar dan pilih “Pin to taskbar”.
Cara Menampilkan Aplikasi di Taskbar Windows 10
| Metode | Langkah-langkah |
|---|---|
| Menampilkan aplikasi yang sudah terinstal |
|
| Menampilkan aplikasi yang tidak ada di taskbar |
|
| Mengatur posisi aplikasi di taskbar |
|
| Menampilkan aplikasi yang tersembunyi di taskbar |
|
Mengatur Taskbar Windows 10
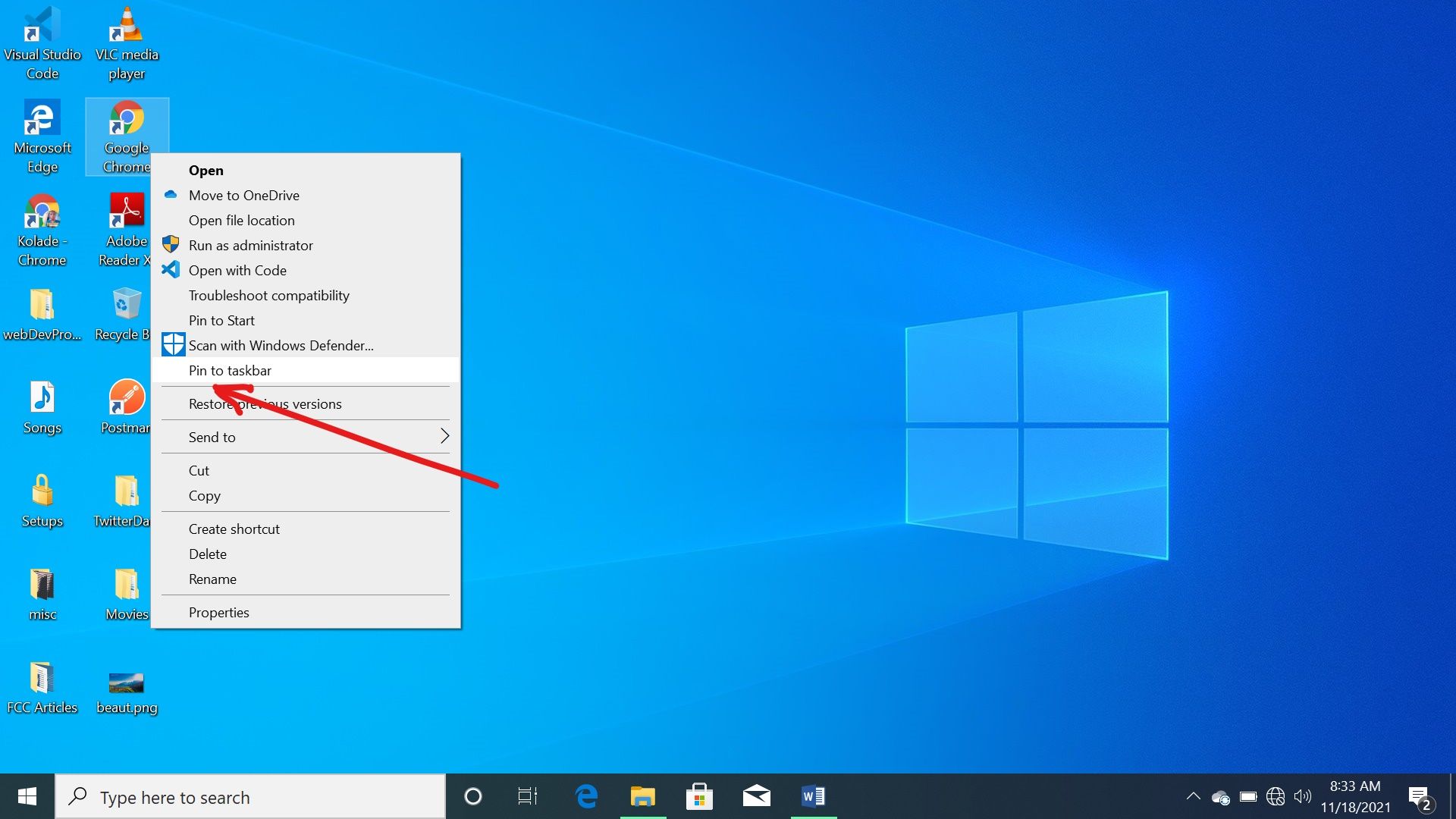
Taskbar Windows 10 adalah elemen penting yang memungkinkan Anda mengakses aplikasi, program, dan file dengan mudah. Anda dapat mengatur taskbar sesuai dengan preferensi Anda, seperti mengubah ukuran, posisi, warna, dan menambahkan ikon aplikasi. Berikut ini adalah beberapa cara untuk mengatur taskbar Windows 10:
Mengubah Ukuran Taskbar Windows 10
Anda dapat mengubah ukuran taskbar Windows 10 dengan mudah. Caranya adalah dengan mengarahkan kursor mouse ke tepi atas taskbar, lalu klik dan tahan tombol kiri mouse. Tarik kursor mouse ke atas atau ke bawah untuk memperbesar atau memperkecil ukuran taskbar.
Mengatur Posisi Taskbar Windows 10
Taskbar Windows 10 biasanya berada di bagian bawah layar, tetapi Anda dapat memindahkannya ke bagian atas, kiri, atau kanan layar. Untuk mengubah posisi taskbar, ikuti langkah-langkah berikut:
- Klik kanan pada taskbar.
- Pilih “Taskbar settings”.
- Di bawah “Taskbar alignment”, pilih posisi yang Anda inginkan.
Mengubah Warna Taskbar Windows 10
Anda dapat mengubah warna taskbar Windows 10 agar sesuai dengan tema atau preferensi Anda. Berikut adalah langkah-langkahnya:
- Klik kanan pada taskbar.
- Pilih “Taskbar settings”.
- Di bawah “Choose your taskbar color”, pilih warna yang Anda inginkan. Anda juga dapat memilih “Dark” atau “Light” untuk tema yang lebih gelap atau lebih terang.
Menambahkan Ikon Aplikasi ke Taskbar Windows 10
Anda dapat menambahkan ikon aplikasi ke taskbar Windows 10 untuk mengakses aplikasi tersebut dengan cepat. Berikut adalah langkah-langkahnya:
- Buka aplikasi yang ingin Anda tambahkan ke taskbar.
- Klik kanan pada ikon aplikasi di taskbar.
- Pilih “Pin to taskbar”.
Cara Mengatur Taskbar Windows 10
| Opsi | Cara Mengatur |
|---|---|
| Ukuran | Tarik kursor mouse ke tepi atas taskbar dan geser ke atas atau ke bawah. |
| Posisi | Klik kanan pada taskbar > Taskbar settings > Taskbar alignment > Pilih posisi yang diinginkan. |
| Warna | Klik kanan pada taskbar > Taskbar settings > Choose your taskbar color > Pilih warna yang diinginkan. |
| Ikon Aplikasi | Buka aplikasi > Klik kanan pada ikon aplikasi di taskbar > Pin to taskbar. |
Mengatur Icon Aplikasi di Taskbar
Setelah menambahkan aplikasi ke taskbar Windows 10, Anda dapat mengatur tampilan dan perilaku ikonnya sesuai preferensi Anda. Penyesuaian ini membantu Anda menavigasi antar aplikasi dengan lebih mudah dan efisien. Berikut beberapa cara untuk mengatur ikon aplikasi di taskbar Windows 10.
Mengubah Ikon Aplikasi di Taskbar
Anda dapat mengubah ikon aplikasi di taskbar Windows 10 dengan mengganti ikon default aplikasi tersebut. Ini akan membantu Anda mengidentifikasi aplikasi dengan lebih mudah, terutama jika Anda memiliki banyak aplikasi yang serupa.
- Klik kanan pada ikon aplikasi di taskbar.
- Pilih “Properties”.
- Pada tab “Shortcut”, klik tombol “Change Icon”.
- Pilih ikon yang ingin Anda gunakan dari daftar, atau klik “Browse” untuk memilih ikon dari folder lain.
- Klik “OK” untuk menyimpan perubahan.
Mengatur Jumlah Ikon Aplikasi yang Ditampilkan, Cara menampilkan aplikasi di taskbar windows 10
Taskbar Windows 10 dapat menampung sejumlah ikon aplikasi yang ditampilkan. Anda dapat mengatur jumlah ikon aplikasi yang ditampilkan agar sesuai dengan kebutuhan Anda.
- Klik kanan pada taskbar.
- Pilih “Taskbar settings”.
- Pada bagian “Taskbar alignment”, pilih “Combine taskbar buttons” atau “Never combine taskbar buttons” untuk mengatur bagaimana ikon aplikasi dikombinasikan.
- Anda juga dapat mengatur jumlah ikon yang ditampilkan dalam mode “Combine taskbar buttons” dengan menggunakan slider “Combine taskbar buttons when taskbar is full”.
Mengatur Tampilan Ikon Aplikasi
Anda dapat mengatur tampilan ikon aplikasi di taskbar Windows 10 agar sesuai dengan preferensi Anda. Anda dapat memilih untuk menampilkan nama aplikasi, ikon, atau keduanya.
- Klik kanan pada taskbar.
- Pilih “Taskbar settings”.
- Pada bagian “Taskbar alignment”, pilih “Show icon and text” atau “Show icons only” untuk mengatur tampilan ikon aplikasi di taskbar.
Mengatur Perilaku Ikon Aplikasi
Anda dapat mengatur perilaku ikon aplikasi di taskbar Windows 10, seperti cara ikon bereaksi saat Anda mengarahkan kursor mouse ke atasnya atau mengkliknya.
- Klik kanan pada ikon aplikasi di taskbar.
- Pilih “Properties”.
- Pada tab “Shortcut”, Anda dapat mengatur perilaku ikon aplikasi dengan menggunakan opsi “Run” dan “Shortcut key”.
Tabel Cara Mengatur Ikon Aplikasi di Taskbar
| Opsi | Cara |
|---|---|
| Mengubah ikon aplikasi | Klik kanan pada ikon aplikasi > Properties > Shortcut > Change Icon |
| Mengatur jumlah ikon yang ditampilkan | Klik kanan pada taskbar > Taskbar settings > Taskbar alignment > Combine taskbar buttons/Never combine taskbar buttons |
| Mengatur tampilan ikon aplikasi | Klik kanan pada taskbar > Taskbar settings > Taskbar alignment > Show icon and text/Show icons only |
| Mengatur perilaku ikon aplikasi | Klik kanan pada ikon aplikasi > Properties > Shortcut > Run/Shortcut key |
Menggunakan Taskbar Windows 10
![]()
Taskbar Windows 10 adalah elemen penting yang memudahkan akses ke berbagai fitur dan aplikasi. Di dalamnya, terdapat beberapa fitur yang bisa Anda manfaatkan untuk meningkatkan produktivitas dan pengalaman menggunakan Windows 10.
Fitur “Search” di Taskbar Windows 10
Fitur “Search” di taskbar Windows 10 memungkinkan Anda mencari berbagai hal, mulai dari aplikasi, file, pengaturan, hingga informasi di internet. Untuk menggunakannya, Anda cukup mengetikkan kata kunci yang ingin Anda cari di kotak pencarian di taskbar. Anda juga dapat memanfaatkan fitur ini untuk membuka aplikasi yang sering Anda gunakan dengan mengetikkan nama aplikasinya.
Fitur “Notification Center” di Taskbar Windows 10
Fitur “Notification Center” di taskbar Windows 10 menampilkan berbagai notifikasi dari aplikasi dan sistem. Notifikasi ini bisa berupa pesan baru, update software, atau pengingat. Untuk mengakses “Notification Center”, klik ikon “Notification Center” yang berbentuk ikon lonceng di sebelah kanan taskbar. Anda bisa melihat dan mengatur notifikasi yang ingin Anda tampilkan di sini.
Fitur “Clock and Calendar” di Taskbar Windows 10
Fitur “Clock and Calendar” di taskbar Windows 10 menampilkan waktu dan tanggal terkini. Anda dapat mengklik ikon jam untuk membuka kalender dan melihat jadwal Anda. Selain itu, Anda juga dapat mengakses pengaturan waktu dan tanggal dari sini.
Fitur “Task View” di Taskbar Windows 10
Fitur “Task View” di taskbar Windows 10 membantu Anda mengatur dan beralih di antara berbagai jendela aplikasi yang terbuka. Anda dapat mengakses “Task View” dengan mengklik ikon “Task View” yang berbentuk persegi panjang dengan empat kotak kecil di dalamnya, atau dengan menekan tombol Alt+Tab di keyboard. Dengan “Task View”, Anda dapat melihat semua jendela aplikasi yang terbuka, membuat desktop virtual, dan beralih di antara jendela aplikasi dengan mudah.
Cara Menggunakan Fitur di Taskbar Windows 10
| Fitur | Cara Menggunakan |
|---|---|
| “Search” | Ketik kata kunci yang ingin Anda cari di kotak pencarian di taskbar. |
| “Notification Center” | Klik ikon “Notification Center” yang berbentuk ikon lonceng di sebelah kanan taskbar. |
| “Clock and Calendar” | Klik ikon jam untuk membuka kalender dan melihat jadwal Anda. |
| “Task View” | Klik ikon “Task View” yang berbentuk persegi panjang dengan empat kotak kecil di dalamnya, atau tekan tombol Alt+Tab di keyboard. |
Kesimpulan Akhir
Taskbar Windows 10 memberikan fleksibilitas yang luar biasa dalam mengatur dan mengakses aplikasi Anda. Dengan memahami berbagai teknik dan opsi yang tersedia, Anda dapat menyesuaikan taskbar sesuai kebutuhan dan preferensi Anda. Jadikan taskbar Windows 10 sebagai alat yang efektif untuk meningkatkan produktivitas dan personalisasi pengalaman komputer Anda.
Pertanyaan Populer dan Jawabannya: Cara Menampilkan Aplikasi Di Taskbar Windows 10
Bagaimana cara menampilkan aplikasi yang tersembunyi di taskbar Windows 10?
Anda dapat menampilkan aplikasi yang tersembunyi di taskbar Windows 10 dengan mengklik kanan pada taskbar, memilih “Taskbar settings”, dan kemudian mengaktifkan opsi “Show system icons”.
Bagaimana cara menampilkan aplikasi yang tidak ada di taskbar Windows 10?
Anda dapat menyeret ikon aplikasi dari menu “Start” ke taskbar untuk menampilkannya.
Bagaimana cara mengubah ukuran taskbar Windows 10?
Anda dapat mengubah ukuran taskbar dengan mengklik kanan pada taskbar, memilih “Taskbar settings”, dan kemudian menyesuaikan opsi “Taskbar alignment”.