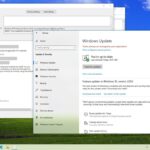Cara menampilkan aplikasi di layar laptop windows 10 – Mempunyai laptop Windows 10, tapi bingung bagaimana cara menampilkan aplikasi yang kamu inginkan di layar? Tenang, kamu tidak sendirian! Artikel ini akan membantumu menemukan cara yang mudah dan praktis untuk menampilkan aplikasi di berbagai tempat, mulai dari taskbar hingga layar kedua.
Kamu akan mempelajari cara menampilkan aplikasi di taskbar, Start Menu, desktop, bahkan di layar kedua jika kamu memiliki monitor tambahan. Siap untuk mengoptimalkan pengalaman menggunakan laptop Windows 10? Yuk, kita mulai!
Cara Menampilkan Aplikasi di Taskbar: Cara Menampilkan Aplikasi Di Layar Laptop Windows 10
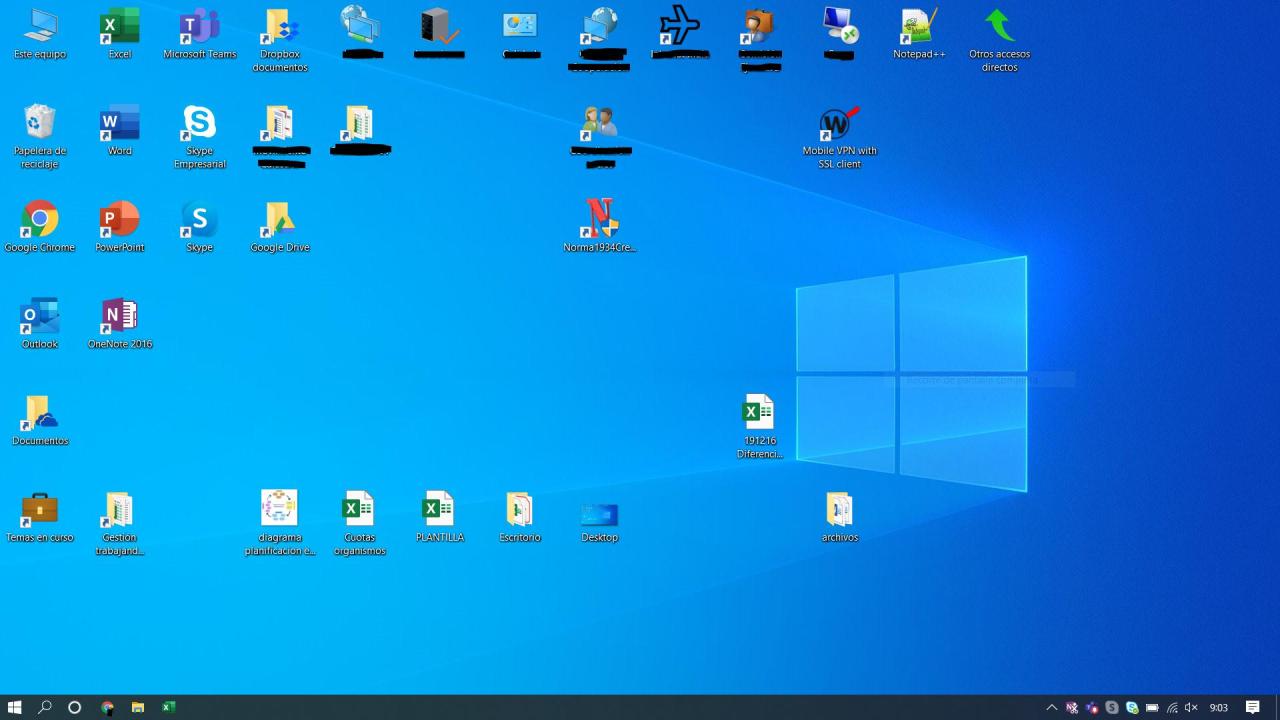
Taskbar adalah bilah yang biasanya berada di bagian bawah layar komputer Windows. Di sini, Anda dapat menemukan tombol Start, ikon aplikasi yang sedang berjalan, dan tombol lainnya. Menampilkan aplikasi di taskbar membantu Anda mengakses aplikasi dengan cepat dan mudah. Anda dapat menampilkan aplikasi di taskbar dengan ikon atau tanpa ikon, sesuai preferensi Anda.
Menampilkan Aplikasi di Taskbar dengan Ikon
Menampilkan aplikasi di taskbar dengan ikon memungkinkan Anda untuk melihat ikon aplikasi secara langsung di taskbar. Ini membantu Anda dengan mudah mengidentifikasi aplikasi yang sedang berjalan dan mengaksesnya dengan cepat.
- Buka aplikasi yang ingin Anda tampilkan di taskbar.
- Klik kanan pada ikon aplikasi di taskbar.
- Pilih “Pin to taskbar”.
Aplikasi tersebut sekarang akan ditampilkan di taskbar dengan ikonnya.
Menampilkan Aplikasi di Taskbar tanpa Ikon
Menampilkan aplikasi di taskbar tanpa ikon memungkinkan Anda untuk melihat nama aplikasi di taskbar, tetapi tidak menampilkan ikonnya. Ini dapat berguna jika Anda ingin menjaga taskbar tetap bersih dan tidak terlalu penuh dengan ikon.
- Buka aplikasi yang ingin Anda tampilkan di taskbar.
- Klik kanan pada ikon aplikasi di taskbar.
- Pilih “Pin to taskbar”.
- Klik kanan lagi pada ikon aplikasi di taskbar.
- Pilih “Unpin from taskbar”.
Aplikasi tersebut sekarang akan ditampilkan di taskbar tanpa ikonnya.
Perbandingan Menampilkan Aplikasi di Taskbar dengan Ikon dan Tanpa Ikon
| Fitur | Dengan Ikon | Tanpa Ikon |
|---|---|---|
| Tampilan | Menampilkan ikon aplikasi | Menampilkan nama aplikasi |
| Kegunaan | Memudahkan identifikasi aplikasi | Menjaga taskbar tetap bersih |
| Pengaturan | Membutuhkan langkah tambahan untuk menyembunyikan ikon | Membutuhkan langkah tambahan untuk menampilkan ikon |
Tips Mengatur Posisi Aplikasi di Taskbar
Anda dapat mengatur posisi aplikasi di taskbar dengan mudah. Berikut beberapa tips:
- Seret dan lepas: Anda dapat menyeret dan melepas ikon aplikasi di taskbar untuk mengatur posisinya.
- Klik kanan dan “Unpin”: Anda dapat mengklik kanan pada ikon aplikasi di taskbar dan memilih “Unpin from taskbar” untuk menghapus aplikasi dari taskbar.
- Gunakan tombol “Taskbar settings”: Anda dapat mengakses pengaturan taskbar dengan mengklik kanan pada taskbar dan memilih “Taskbar settings”. Di sini, Anda dapat mengatur berbagai pengaturan taskbar, termasuk pengaturan posisi aplikasi.
Cara Menampilkan Aplikasi di Start Menu

Start Menu Windows 10 adalah tempat yang mudah untuk mengakses aplikasi yang sering digunakan. Anda dapat menambahkan aplikasi ke Start Menu agar lebih mudah diakses.
Menampilkan Aplikasi di Start Menu
Untuk menampilkan aplikasi di Start Menu, Anda dapat menggunakan beberapa cara, yaitu:
- Mencari aplikasi: Anda dapat mencari aplikasi yang ingin ditampilkan di Start Menu dengan mengetikkan namanya di kotak pencarian Start Menu. Setelah aplikasi ditemukan, klik kanan pada ikon aplikasi dan pilih “Pin to Start”.
- Menampilkan aplikasi dari daftar “All apps”: Buka Start Menu dan klik “All apps”. Anda akan melihat daftar semua aplikasi yang terinstal di komputer Anda. Cari aplikasi yang ingin ditampilkan di Start Menu, klik kanan pada ikon aplikasi dan pilih “Pin to Start”.
- Menampilkan aplikasi dari folder “Apps”: Buka folder “Apps” di File Explorer. Cari aplikasi yang ingin ditampilkan di Start Menu, klik kanan pada ikon aplikasi dan pilih “Pin to Start”.
Contoh Menampilkan Aplikasi di Start Menu
Misalnya, Anda ingin menampilkan aplikasi Microsoft Word di Start Menu. Berikut langkah-langkahnya:
- Buka Start Menu.
- Ketik “Word” di kotak pencarian Start Menu.
- Klik kanan pada ikon Microsoft Word dan pilih “Pin to Start”.
Ikon Microsoft Word akan ditampilkan di Start Menu.
Daftar Aplikasi yang Sering Digunakan dan Cara Menampilkannya di Start Menu
| Aplikasi | Cara Menampilkan di Start Menu |
|---|---|
| Microsoft Word | Cari “Word” di kotak pencarian Start Menu, klik kanan pada ikon Microsoft Word dan pilih “Pin to Start”. |
| Microsoft Excel | Cari “Excel” di kotak pencarian Start Menu, klik kanan pada ikon Microsoft Excel dan pilih “Pin to Start”. |
| Google Chrome | Cari “Chrome” di kotak pencarian Start Menu, klik kanan pada ikon Google Chrome dan pilih “Pin to Start”. |
| Mozilla Firefox | Cari “Firefox” di kotak pencarian Start Menu, klik kanan pada ikon Mozilla Firefox dan pilih “Pin to Start”. |
Cara Menampilkan Aplikasi di Desktop
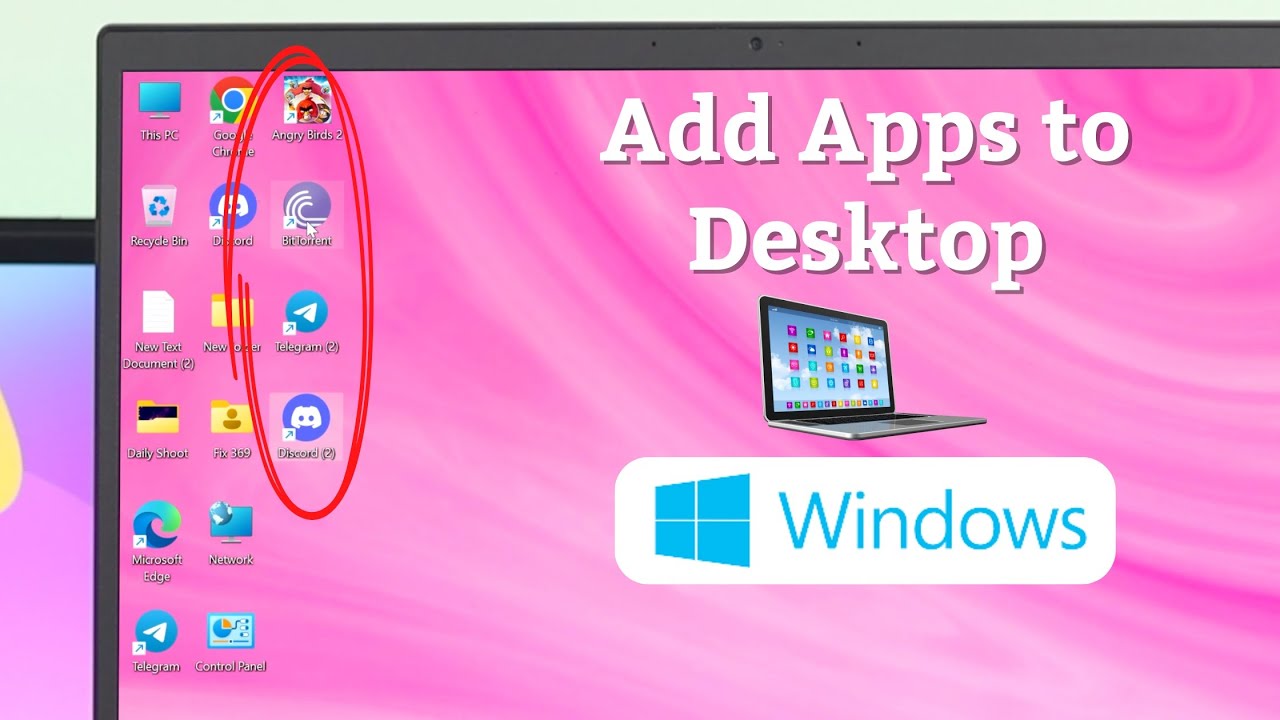
Menampilkan aplikasi di desktop Windows 10 memungkinkan Anda mengakses aplikasi favorit dengan cepat dan mudah. Dengan meletakkan ikon aplikasi di desktop, Anda dapat membuka aplikasi tersebut dengan hanya sekali klik, tanpa perlu mencari di menu Start atau melalui pencarian. Artikel ini akan membahas langkah-langkah yang mudah untuk menampilkan aplikasi di desktop Windows 10.
Menampilkan Aplikasi di Desktop
Berikut langkah-langkah untuk menampilkan aplikasi di desktop Windows 10:
- Buka menu Start dengan mengklik ikon Windows di pojok kiri bawah layar.
- Temukan aplikasi yang ingin Anda tampilkan di desktop. Anda dapat menggunakan kotak pencarian di menu Start untuk mempermudah pencarian.
- Klik kanan pada ikon aplikasi yang ingin Anda tampilkan.
- Pilih “More” dan kemudian “Open file location”.
- Klik kanan pada ikon aplikasi dan pilih “Create shortcut”.
- Seret dan letakkan shortcut aplikasi ke desktop.
Tips Mengatur Ikon Aplikasi di Desktop, Cara menampilkan aplikasi di layar laptop windows 10
Berikut beberapa tips untuk mengatur ikon aplikasi di desktop:
- Buat folder untuk mengelompokkan ikon aplikasi yang serupa. Misalnya, Anda dapat membuat folder “Games” untuk semua game yang sering Anda mainkan.
- Gunakan fitur “Align to Grid” untuk mengatur ikon aplikasi secara rapi dan teratur. Fitur ini dapat diakses dengan mengklik kanan pada desktop dan memilih “View” > “Align to Grid”.
- Ubah ukuran ikon aplikasi sesuai keinginan Anda. Anda dapat melakukannya dengan mengklik kanan pada desktop dan memilih “View” > “Large icons”, “Medium icons”, atau “Small icons”.
Contoh Menampilkan Aplikasi di Desktop
Berikut adalah contoh cara menampilkan aplikasi di desktop dengan screenshot. Anda dapat menggunakan langkah-langkah yang telah dijelaskan di atas untuk menampilkan aplikasi yang ingin Anda gunakan.
Sebagai contoh, Anda dapat menampilkan ikon aplikasi “Microsoft Word” di desktop. Dengan mengikuti langkah-langkah yang telah dijelaskan, Anda dapat menemukan ikon “Microsoft Word” di menu Start, klik kanan, pilih “More” > “Open file location”, klik kanan ikon “Microsoft Word”, pilih “Create shortcut”, dan seret shortcut tersebut ke desktop.
Cara Menampilkan Aplikasi di Layar Kedua
Menampilkan aplikasi di layar kedua pada Windows 10 bisa jadi sangat berguna untuk meningkatkan produktivitas. Misalnya, Anda bisa membuka aplikasi email di layar utama dan browser web di layar kedua. Hal ini memungkinkan Anda untuk bekerja dengan dua aplikasi secara bersamaan, tanpa perlu beralih antar jendela.
Menampilkan Aplikasi di Layar Kedua
Untuk menampilkan aplikasi di layar kedua, Anda perlu memiliki monitor eksternal yang terhubung ke laptop Anda. Pastikan monitor Anda terhubung dengan benar dan diaktifkan.
- Buka aplikasi yang ingin Anda tampilkan di layar kedua.
- Klik kanan pada bilah judul aplikasi.
- Pilih “Pindahkan” dari menu yang muncul.
- Arahkan kursor mouse ke layar kedua. Aplikasi akan berpindah ke layar kedua.
Anda juga dapat menggunakan pintasan keyboard untuk memindahkan aplikasi ke layar kedua. Tekan tombol Windows + Shift + Panah kanan untuk memindahkan aplikasi ke layar kanan.
Mengatur Posisi Aplikasi di Layar Kedua
Setelah aplikasi ditampilkan di layar kedua, Anda dapat mengatur posisi aplikasi di layar. Anda dapat memindahkan aplikasi ke posisi yang diinginkan dengan mengklik dan menyeretnya.
- Klik dan tahan bilah judul aplikasi.
- Seret aplikasi ke posisi yang diinginkan di layar kedua.
- Lepaskan tombol mouse. Aplikasi akan tetap berada di posisi yang Anda tentukan.
Anda juga dapat menggunakan pengaturan “Snap” untuk mengatur posisi aplikasi di layar kedua.
Contoh Menampilkan Aplikasi di Layar Kedua
Misalnya, Anda ingin membuka aplikasi Microsoft Word di layar utama dan aplikasi web browser Google Chrome di layar kedua. Berikut langkah-langkahnya:
- Buka aplikasi Microsoft Word di layar utama.
- Klik kanan pada bilah judul aplikasi Microsoft Word dan pilih “Pindahkan”.
- Arahkan kursor mouse ke layar kedua. Aplikasi Microsoft Word akan berpindah ke layar kedua.
- Buka aplikasi Google Chrome di layar utama. Anda akan melihat aplikasi Google Chrome di layar utama dan aplikasi Microsoft Word di layar kedua.
Anda dapat mengatur posisi kedua aplikasi di layar masing-masing sesuai dengan kebutuhan Anda.
Tips Mengatur Posisi Aplikasi di Layar Kedua
Berikut beberapa tips untuk mengatur posisi aplikasi di layar kedua:
- Gunakan fitur “Snap” untuk mengatur posisi aplikasi dengan cepat dan mudah. Anda dapat menyusun aplikasi dalam berbagai konfigurasi, seperti side-by-side atau stacked.
- Gunakan pintasan keyboard untuk memindahkan aplikasi antar layar dengan cepat.
- Atur resolusi layar kedua agar sesuai dengan kebutuhan Anda. Misalnya, jika Anda menggunakan layar kedua untuk menampilkan presentasi, Anda mungkin ingin mengatur resolusi yang lebih tinggi.
Ringkasan Akhir
Dengan mengetahui cara menampilkan aplikasi di berbagai tempat di Windows 10, kamu dapat mengatur desktop dan layar laptop sesuai kebutuhan dan preferensi. Kamu dapat dengan mudah mengakses aplikasi yang sering kamu gunakan, meningkatkan produktivitas, dan memaksimalkan pengalaman menggunakan laptop. Selamat mencoba!
Panduan FAQ
Bagaimana cara menampilkan aplikasi yang tersembunyi di taskbar?
Klik kanan pada taskbar, pilih “Taskbar Settings,” dan aktifkan “Show taskbar on all displays.”
Bagaimana cara menampilkan aplikasi yang tidak ada di Start Menu?
Cari aplikasi tersebut di pencarian Windows atau telusuri folder instalasinya.
Bagaimana cara menampilkan aplikasi yang tersembunyi di desktop?
Buka “Settings,” pilih “Personalization,” kemudian “Themes.” Aktifkan “Show icons on the desktop” untuk menampilkan semua ikon aplikasi.