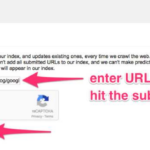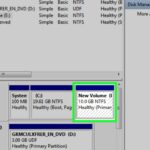Cara menambahkan vram di windows 10 – Ingin meningkatkan performa game dan aplikasi grafis Anda di Windows 10? Salah satu faktor penting yang memengaruhi kinerja grafis adalah VRAM (Video Random Access Memory). VRAM berfungsi sebagai tempat penyimpanan sementara untuk data grafis, memungkinkan kartu grafis untuk mengakses data dengan cepat dan efisien. Namun, bagaimana jika VRAM yang tersedia di komputer Anda terbatas?
Artikel ini akan membahas secara lengkap tentang cara menambahkan VRAM di Windows 10. Anda akan mempelajari apa itu VRAM, bagaimana cara memeriksa jumlah VRAM yang tersedia, dan beberapa tips untuk meningkatkan kinerja grafis tanpa harus menambahkan VRAM secara fisik.
Memahami VRAM dan Fungsinya
VRAM (Video Random Access Memory) merupakan jenis memori khusus yang digunakan oleh kartu grafis untuk menyimpan data gambar dan tekstur yang dibutuhkan untuk menampilkan gambar di layar. Bayangkan VRAM sebagai area penyimpanan sementara yang digunakan oleh kartu grafis untuk mengakses data gambar dengan cepat, sehingga memungkinkan pengalaman visual yang mulus dan responsif.
Perbedaan VRAM dengan RAM, Cara menambahkan vram di windows 10
VRAM berbeda dengan RAM (Random Access Memory) yang digunakan oleh komputer untuk menyimpan data program dan aplikasi. Meskipun keduanya merupakan jenis memori, VRAM dirancang khusus untuk kebutuhan grafis, sementara RAM digunakan untuk kebutuhan umum sistem.
- VRAM diakses secara langsung oleh kartu grafis, sementara RAM diakses oleh CPU.
- VRAM memiliki kecepatan akses yang lebih tinggi daripada RAM, karena dirancang untuk menangani data gambar yang kompleks.
- VRAM berukuran lebih kecil daripada RAM, karena hanya digunakan untuk data grafis, sedangkan RAM digunakan untuk semua jenis data.
Ilustrasi Penggunaan VRAM
Ketika kamu menjalankan game atau aplikasi grafis, kartu grafis akan mengakses data gambar dan tekstur yang dibutuhkan dari VRAM. Data ini kemudian diproses dan ditampilkan di layar. Semakin besar kapasitas VRAM, semakin banyak data gambar yang dapat disimpan, yang memungkinkan game dan aplikasi grafis untuk menampilkan gambar yang lebih kompleks dan detail.
Sebagai contoh, ketika kamu memainkan game dengan grafis yang kompleks, kartu grafis akan menggunakan VRAM untuk menyimpan tekstur, model 3D, dan efek visual yang digunakan dalam game. Ketika kamu bergerak di dalam game, kartu grafis akan terus mengakses data ini dari VRAM untuk menampilkan gambar yang dinamis dan realistik. Jika kapasitas VRAM terbatas, game mungkin mengalami penurunan kinerja atau bahkan crash, karena kartu grafis tidak memiliki cukup ruang untuk menyimpan semua data yang dibutuhkan.
Memeriksa VRAM yang Tersedia: Cara Menambahkan Vram Di Windows 10
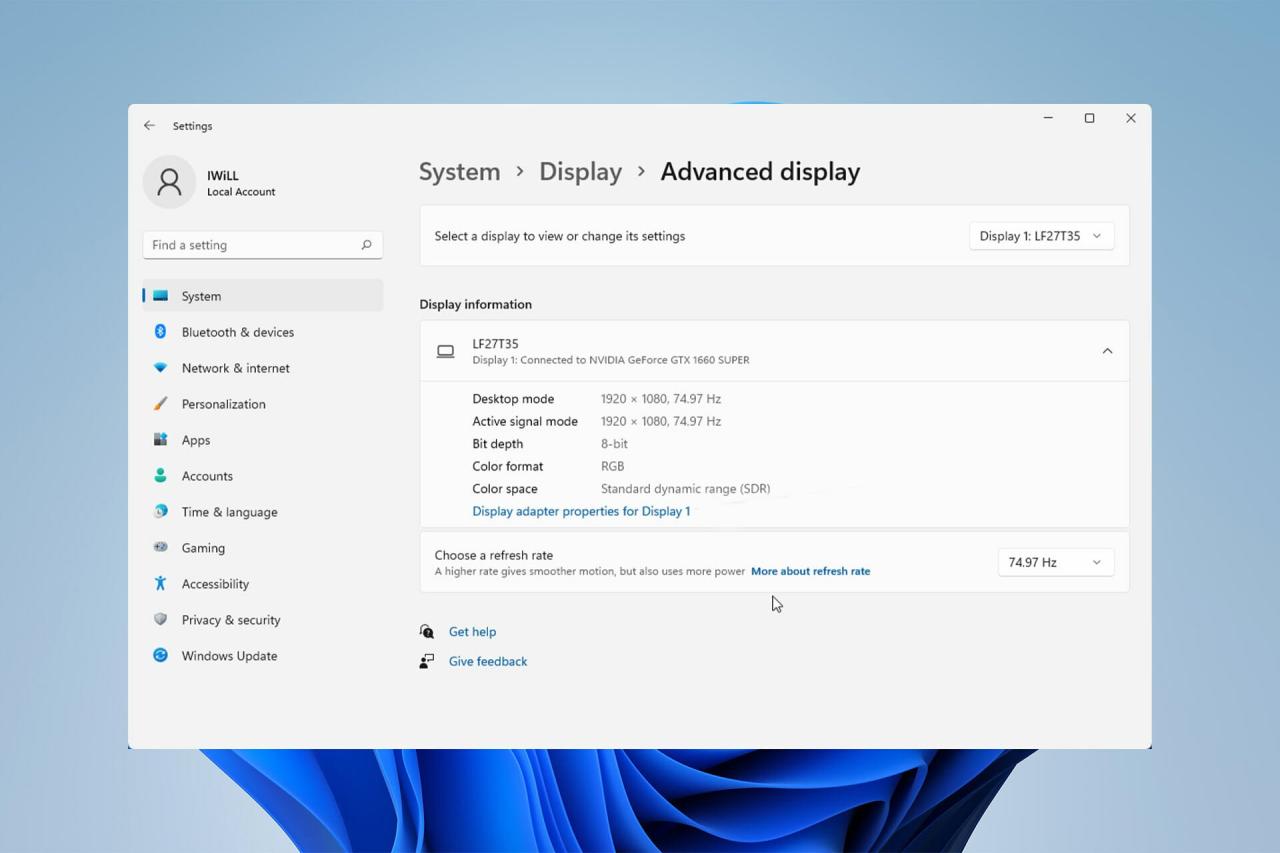
Sebelum Anda dapat meningkatkan VRAM, Anda perlu mengetahui berapa banyak VRAM yang tersedia di komputer Anda. Anda dapat memeriksa informasi ini melalui Device Manager atau dengan menggunakan aplikasi pihak ketiga.
Melalui Device Manager
Device Manager adalah alat bawaan Windows yang memungkinkan Anda untuk melihat dan mengelola perangkat keras yang terpasang di komputer Anda. Untuk memeriksa VRAM melalui Device Manager, ikuti langkah-langkah berikut:
- Tekan tombol Windows + R untuk membuka kotak dialog Run.
- Ketik
devmgmt.mscdan tekan Enter. - Di jendela Device Manager, perluas kategori Display adapters.
- Klik kanan pada kartu grafis Anda dan pilih Properties.
- Buka tab Details.
- Dari menu dropdown Property, pilih Device Instance ID. Informasi VRAM akan ditampilkan di bagian bawah jendela.
Contoh: PCI\VEN_10DE&DEV_1F02&SUBSYS_14621043&REV_A1. Kode ini menunjukkan bahwa kartu grafis Anda adalah NVIDIA GeForce GTX 1050 Ti dengan 4 GB VRAM.
Tabel Spesifikasi Kartu Grafis
Informasi VRAM juga dapat ditampilkan dalam tabel spesifikasi kartu grafis. Berikut adalah contoh tabel yang menunjukkan spesifikasi kartu grafis dan jumlah VRAM yang terpasang:
| Kartu Grafis | VRAM |
|---|---|
| NVIDIA GeForce GTX 1050 Ti | 4 GB |
| AMD Radeon RX 570 | 8 GB |
| Intel UHD Graphics 620 | Shared memory |
Perhatikan bahwa kartu grafis Intel UHD Graphics 620 menggunakan shared memory, yang berarti bahwa VRAM-nya dibagi dengan RAM sistem. Ini berarti bahwa jumlah VRAM yang tersedia dapat bervariasi tergantung pada jumlah RAM yang terpasang.
Menyesuaikan Pengaturan Grafis
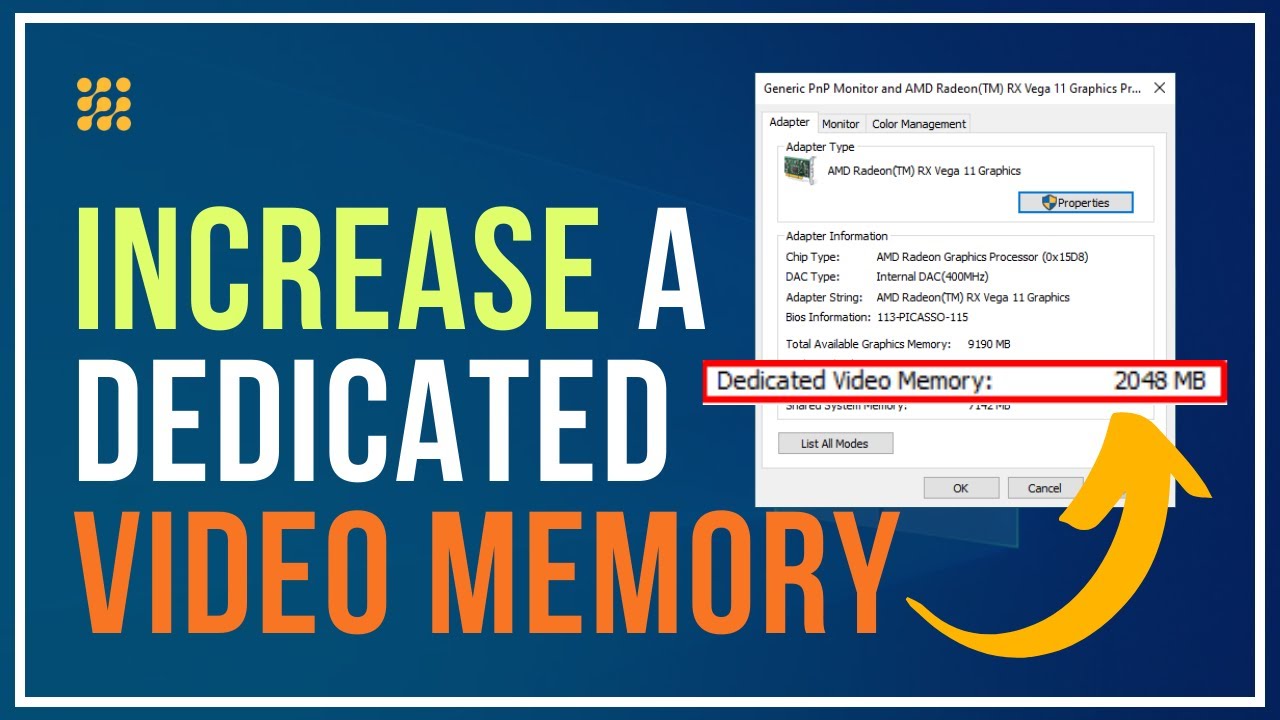
Selain menggunakan aplikasi pihak ketiga, kamu juga bisa meningkatkan performa grafis dengan menyesuaikan pengaturan grafis di Windows 10. Ini melibatkan pengaturan resolusi layar, pengaturan grafis dalam game atau aplikasi, dan pengaturan daya. Ketiga aspek ini saling terkait dan dapat memengaruhi penggunaan VRAM.
Mengoptimalkan Pengaturan Grafis di Windows 10
Pengaturan grafis di Windows 10 memungkinkan kamu untuk mengoptimalkan penggunaan VRAM dan meningkatkan performa grafis. Kamu bisa mengakses pengaturan ini melalui “Settings” > “System” > “Display”. Di sini, kamu bisa mengubah resolusi layar, mengatur tingkat kecerahan, dan memilih pengaturan tampilan lainnya.
Menyesuaikan Resolusi Layar dan Pengaturan Grafis dalam Game atau Aplikasi
Resolusi layar memengaruhi kualitas gambar dan penggunaan VRAM. Semakin tinggi resolusi layar, semakin banyak VRAM yang dibutuhkan untuk menampilkan gambar. Saat bermain game atau menjalankan aplikasi yang menuntut grafis tinggi, kamu bisa menurunkan resolusi layar untuk mengurangi beban pada VRAM dan meningkatkan performa. Selain resolusi, pengaturan grafis dalam game atau aplikasi juga dapat memengaruhi penggunaan VRAM.
- Atur kualitas tekstur, efek visual, dan detail lainnya ke pengaturan yang lebih rendah untuk mengurangi beban pada VRAM.
- Jika kamu memiliki kartu grafis yang kuat, kamu bisa mengaktifkan pengaturan grafis yang lebih tinggi untuk mendapatkan kualitas gambar yang lebih baik, tetapi ini akan meningkatkan penggunaan VRAM.
Pengaruh “Power Options” pada Penggunaan VRAM
Pengaturan “Power Options” di Windows 10 memengaruhi konsumsi daya dan performa sistem, termasuk penggunaan VRAM. Saat kamu memilih mode “High Performance”, sistem akan menggunakan lebih banyak daya dan memberikan performa yang lebih tinggi, termasuk penggunaan VRAM yang lebih tinggi. Sebaliknya, mode “Power Saver” akan mengurangi konsumsi daya dan performa, termasuk penggunaan VRAM.
- Mode “High Performance” cocok untuk tugas yang menuntut grafis tinggi, seperti bermain game atau mengedit video.
- Mode “Power Saver” lebih cocok untuk tugas ringan, seperti browsing web atau mengetik dokumen.
Memperbarui Driver Grafis
Memperbarui driver grafis merupakan langkah penting dalam meningkatkan kinerja grafis di Windows 10. Driver grafis yang usang atau tidak kompatibel dapat menyebabkan masalah seperti penurunan performa, crash game, atau artefak visual. Dengan menggunakan driver terbaru, Anda dapat menikmati pengalaman gaming yang lebih lancar, rendering 3D yang lebih baik, dan memanfaatkan fitur-fitur terbaru dari kartu grafis Anda.
Mengunduh dan Menginstal Driver Grafis Terbaru
Berikut adalah langkah-langkah untuk mengunduh dan menginstal driver grafis terbaru:
- Buka Pengaturan di Windows 10.
- Pilih Perbarui & Keamanan.
- Klik Windows Update dan periksa pembaruan.
- Jika pembaruan driver grafis tersedia, unduh dan instal.
Anda juga dapat mengunduh dan menginstal driver grafis terbaru secara manual melalui situs web produsen kartu grafis Anda, seperti NVIDIA, AMD, atau Intel. Berikut adalah langkah-langkahnya:
- Kunjungi situs web produsen kartu grafis Anda.
- Pilih model kartu grafis Anda dan unduh driver terbaru.
- Jalankan file instalasi dan ikuti petunjuk di layar.
Sumber Driver Grafis Terpercaya
| Produsen | Situs Web |
|---|---|
| NVIDIA | https://www.nvidia.com/Download/index.aspx |
| AMD | https://www.amd.com/en/support |
| Intel | https://www.intel.com/content/www/us/en/support/products/graphics.html |
Meningkatkan Kinerja Grafis
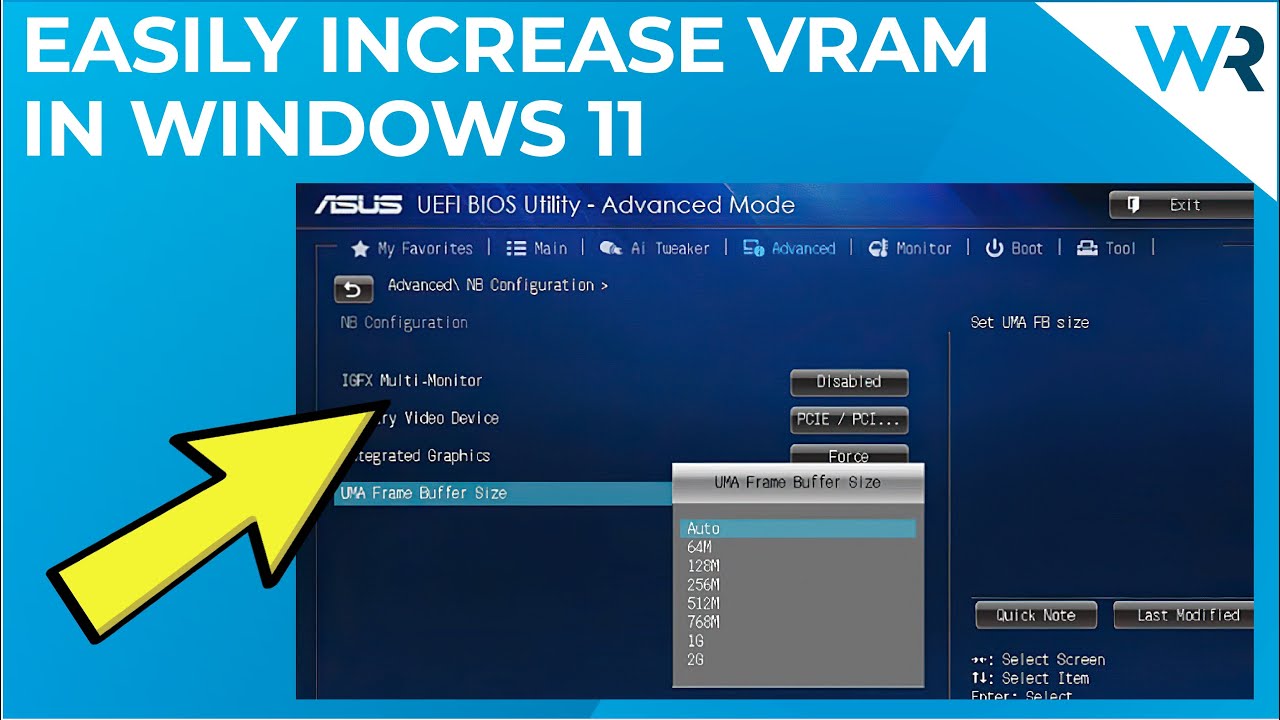
Meskipun menambahkan VRAM dapat meningkatkan kinerja grafis secara signifikan, ada beberapa cara lain untuk meningkatkan kinerja tanpa harus melakukan modifikasi hardware. Berikut adalah beberapa metode yang dapat Anda coba:
Mengoptimalkan Pengaturan Grafis
Pengaturan grafis yang tepat dapat membuat perbedaan besar dalam kinerja game atau aplikasi grafis. Berikut beberapa tips untuk mengoptimalkan pengaturan grafis:
- Kurangi Resolusi: Menurunkan resolusi layar dapat mengurangi beban pada kartu grafis Anda, sehingga meningkatkan kinerja.
- Atur Kualitas Grafis: Mengurangi kualitas grafis, seperti tekstur, efek pencahayaan, dan anti-aliasing, dapat membantu meningkatkan kinerja.
- Nonaktifkan Fitur Grafis: Fitur seperti V-Sync, yang membantu mengurangi tearing layar, dapat mengurangi kinerja. Anda dapat menonaktifkannya jika Anda tidak terlalu peduli dengan tearing layar.
- Pilih Pengaturan Grafis yang Tepat: Setiap game memiliki pengaturan grafis yang berbeda. Anda perlu menemukan pengaturan yang tepat untuk mendapatkan keseimbangan yang baik antara kinerja dan kualitas grafis.
Menutup Aplikasi yang Tidak Diperlukan
Saat menjalankan game atau aplikasi grafis, penting untuk menutup aplikasi yang tidak diperlukan. Aplikasi yang berjalan di latar belakang dapat menggunakan sumber daya sistem, termasuk VRAM, yang dapat memengaruhi kinerja grafis.
- Tutup Aplikasi yang Tidak Digunakan: Sebelum memulai game atau aplikasi grafis, tutup semua aplikasi yang tidak diperlukan, seperti browser web, aplikasi musik, atau editor teks.
- Gunakan Task Manager: Task Manager Windows dapat digunakan untuk melihat aplikasi yang sedang berjalan dan menutup aplikasi yang tidak diperlukan. Anda dapat mengakses Task Manager dengan menekan tombol Ctrl + Shift + Esc.
Menggunakan Software Optimasi Grafis
Software optimasi grafis dapat membantu meningkatkan kinerja grafis dengan mengoptimalkan pengaturan sistem dan aplikasi. Beberapa software optimasi grafis populer termasuk:
- NVIDIA GeForce Experience: Software ini memungkinkan Anda mengoptimalkan pengaturan grafis untuk game Anda dan mengunduh driver terbaru untuk kartu grafis NVIDIA.
- AMD Adrenalin Edition: Software ini memungkinkan Anda mengoptimalkan pengaturan grafis untuk game Anda dan mengunduh driver terbaru untuk kartu grafis AMD.
- Razer Cortex: Software ini dapat meningkatkan kinerja game dengan menutup aplikasi yang tidak diperlukan dan mengoptimalkan pengaturan sistem.
Software optimasi grafis dapat membantu meningkatkan kinerja grafis dengan cara yang berbeda, termasuk:
- Mengoptimalkan Pengaturan Grafis: Software ini dapat mengoptimalkan pengaturan grafis untuk game Anda berdasarkan spesifikasi komputer Anda.
- Menutup Aplikasi yang Tidak Diperlukan: Software ini dapat secara otomatis menutup aplikasi yang tidak diperlukan saat menjalankan game atau aplikasi grafis.
- Meningkatkan Prioritas Proses: Software ini dapat meningkatkan prioritas proses game atau aplikasi grafis, sehingga menggunakan lebih banyak sumber daya sistem.
Ulasan Penutup
Meningkatkan kinerja grafis di Windows 10 tidak selalu membutuhkan penggantian kartu grafis. Dengan memahami cara kerja VRAM dan menerapkan beberapa tips yang telah dibahas, Anda dapat meningkatkan pengalaman bermain game dan menggunakan aplikasi grafis dengan lebih lancar. Ingatlah bahwa optimasi dan pengaturan yang tepat dapat menghasilkan hasil yang signifikan.
Sudut Pertanyaan Umum (FAQ)
Apakah saya bisa menambahkan VRAM secara fisik ke komputer saya?
Tidak, VRAM terintegrasi dengan kartu grafis Anda. Anda tidak dapat menambahkannya secara fisik.
Bagaimana cara mengetahui apakah VRAM saya cukup?
Jika game atau aplikasi grafis mengalami lag atau penurunan frame rate, mungkin VRAM Anda tidak mencukupi.
Apakah mengganti kartu grafis akan meningkatkan VRAM?
Ya, mengganti kartu grafis dengan yang memiliki VRAM lebih besar akan meningkatkan jumlah VRAM yang tersedia.