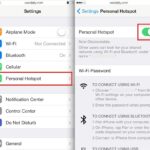Cara menambahkan gadget di windows 10 – Windows 10 menawarkan fleksibilitas dalam menambahkan berbagai macam perangkat keras dan perangkat lunak untuk meningkatkan pengalaman pengguna. Dari printer dan webcam hingga aplikasi dan game, Windows 10 menyediakan berbagai cara untuk memperkaya sistem Anda dengan fitur-fitur baru dan fungsionalitas yang lebih baik. Dalam panduan ini, kita akan membahas langkah-langkah yang mudah dan praktis untuk menambahkan gadget di Windows 10, mulai dari menghubungkan perangkat keras hingga menginstal aplikasi dan game.
Anda dapat dengan mudah menambahkan gadget baru ke Windows 10, baik perangkat keras seperti printer atau webcam, maupun perangkat lunak seperti program dan game. Prosesnya relatif mudah, dan Anda dapat menemukan panduan lengkap di sini. Mari kita bahas langkah-langkah yang perlu Anda ikuti untuk menambahkan gadget di Windows 10.
Cara Menambahkan Perangkat Keras ke Windows 10
Menambahkan perangkat keras baru ke Windows 10 bisa jadi pengalaman yang menyenangkan. Anda bisa menikmati fitur-fitur baru dan meningkatkan performa komputer Anda. Namun, terkadang prosesnya bisa jadi rumit, terutama jika Anda tidak familiar dengan cara menambahkan perangkat keras. Artikel ini akan memandu Anda langkah demi langkah untuk menambahkan perangkat keras baru ke Windows 10, mulai dari menghubungkan perangkat hingga menginstal driver.
Langkah-langkah Menambahkan Perangkat Keras Baru
Menambahkan perangkat keras baru ke Windows 10 umumnya melibatkan langkah-langkah berikut:
| Langkah | Penjelasan |
|---|---|
| 1. Hubungkan Perangkat | Hubungkan perangkat keras baru ke komputer Anda. Pastikan perangkat terhubung dengan benar ke port yang sesuai. Misalnya, untuk printer, hubungkan ke port USB atau jaringan Anda. Untuk webcam, hubungkan ke port USB. |
| 2. Tunggu Deteksi Otomatis | Windows 10 biasanya akan mendeteksi perangkat keras baru secara otomatis. Anda akan melihat notifikasi di layar yang menginformasikan tentang perangkat baru yang terdeteksi. |
| 3. Instal Driver (Jika Diperlukan) | Beberapa perangkat keras mungkin memerlukan driver tambahan untuk berfungsi dengan baik. Windows 10 biasanya akan mengunduh dan menginstal driver secara otomatis. Jika tidak, Anda perlu mengunduh driver dari situs web produsen perangkat keras. |
| 4. Konfigurasi Perangkat | Setelah driver terinstal, Anda mungkin perlu mengkonfigurasi perangkat sesuai kebutuhan. Misalnya, Anda mungkin perlu mengatur pengaturan printer atau webcam. |
Tips Mengatasi Masalah Umum
Meskipun Windows 10 dirancang untuk mendeteksi dan menginstal perangkat keras baru secara otomatis, terkadang masalah dapat muncul. Berikut adalah beberapa tips untuk mengatasi masalah umum:
- Pastikan perangkat terhubung dengan benar.
- Periksa apakah driver yang tepat sudah terinstal. Jika tidak, unduh dan instal driver dari situs web produsen perangkat keras.
- Jika Anda masih mengalami masalah, coba restart komputer Anda.
- Anda juga dapat mencari solusi di forum online atau menghubungi dukungan teknis produsen perangkat keras.
Cara Menambahkan Perangkat Lunak ke Windows 10: Cara Menambahkan Gadget Di Windows 10
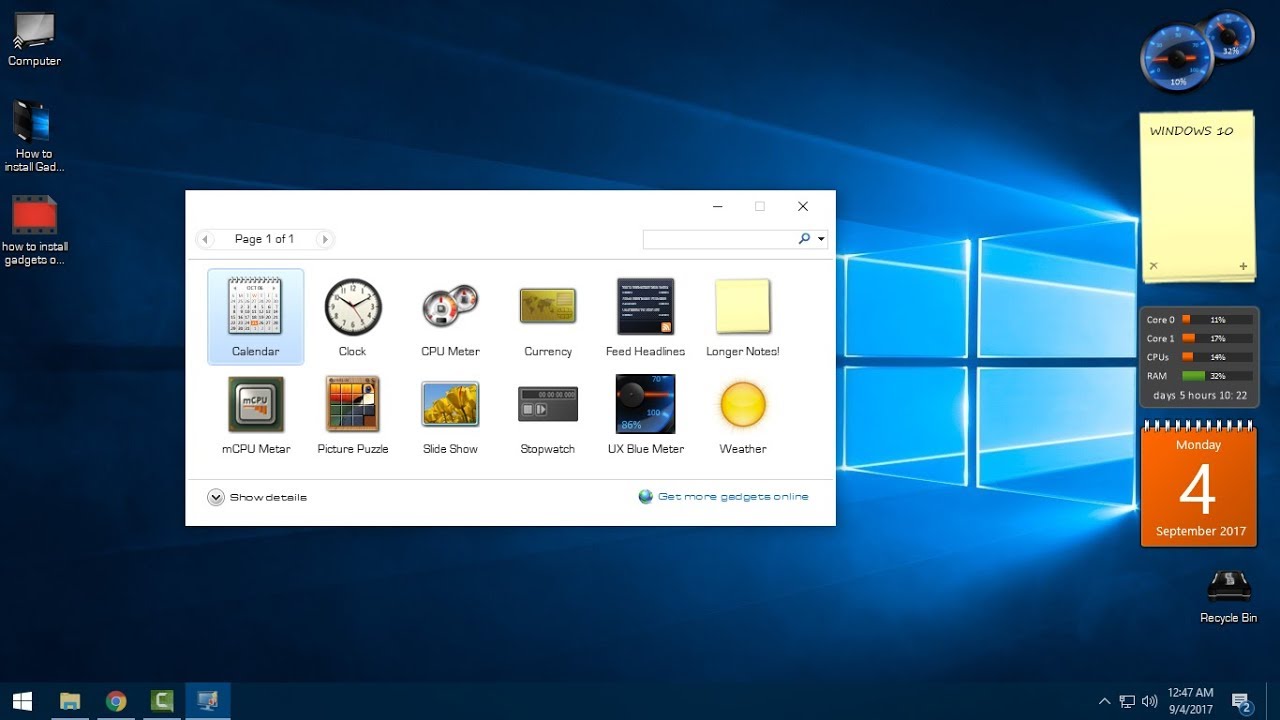
Windows 10 menawarkan berbagai cara untuk menambahkan perangkat lunak baru, seperti program, aplikasi, dan game. Anda dapat memilih dari berbagai sumber, seperti Microsoft Store, situs web pengembang, atau bahkan file instalasi yang didownload.
Menambahkan Perangkat Lunak Baru
Menambahkan perangkat lunak baru ke Windows 10 sangat mudah. Anda dapat mengunduh dan menginstalnya langsung dari Microsoft Store, atau mengunduh file instalasi dari situs web pengembang dan menjalankannya.
| Langkah | Penjelasan |
|---|---|
| 1. Unduh Perangkat Lunak | Anda dapat mengunduh perangkat lunak dari berbagai sumber, seperti Microsoft Store, situs web pengembang, atau situs web unduhan pihak ketiga. Pastikan untuk mengunduh perangkat lunak dari sumber tepercaya untuk menghindari malware atau virus. |
| 2. Jalankan File Instalasi | Setelah Anda mengunduh file instalasi, klik dua kali untuk menjalankannya. |
| 3. Ikuti Petunjuk di Layar | Petunjuk di layar akan memandu Anda melalui proses instalasi. Anda mungkin diminta untuk memilih lokasi instalasi, bahasa, dan opsi lainnya. |
| 4. Selesaikan Instalasi | Setelah instalasi selesai, Anda dapat menjalankan perangkat lunak baru dari menu Mulai atau desktop. |
Tips Memilih Perangkat Lunak yang Kompatibel, Cara menambahkan gadget di windows 10
Saat memilih perangkat lunak untuk Windows 10, ada beberapa hal yang perlu dipertimbangkan untuk memastikan kompatibilitas:
- Versi Windows 10: Pastikan perangkat lunak kompatibel dengan versi Windows 10 yang Anda gunakan. Anda dapat memeriksa persyaratan sistem pada situs web pengembang.
- Arsitektur Sistem: Windows 10 tersedia dalam dua arsitektur: 32-bit dan 64-bit. Pastikan perangkat lunak kompatibel dengan arsitektur sistem Anda.
- Perangkat Keras: Pastikan perangkat lunak kompatibel dengan perangkat keras Anda, seperti prosesor, RAM, dan kartu grafis. Anda dapat memeriksa persyaratan sistem pada situs web pengembang.
- Ulasan dan Peringkat: Baca ulasan dan peringkat dari pengguna lain untuk mendapatkan wawasan tentang kinerja dan keandalan perangkat lunak.
Cara Menambahkan Akun Pengguna ke Windows 10
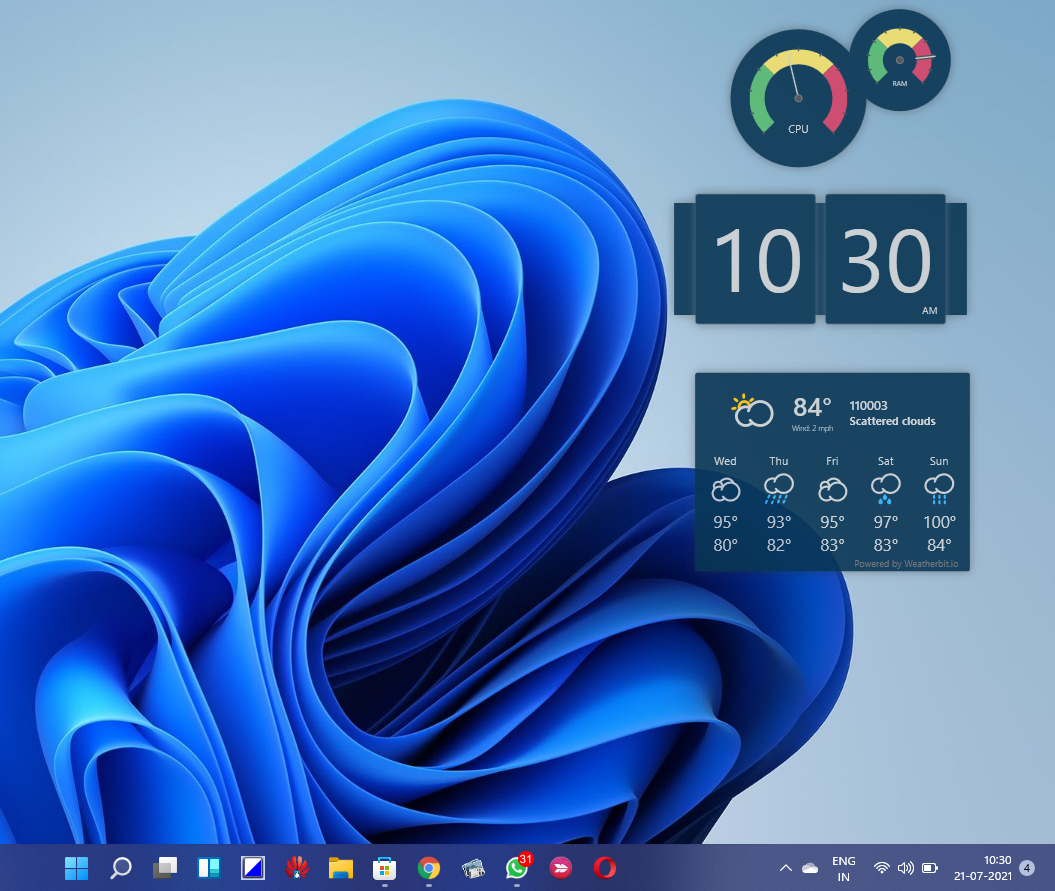
Windows 10 memungkinkan Anda untuk menambahkan akun pengguna baru, sehingga Anda dapat berbagi komputer dengan orang lain tanpa harus masuk ke akun Anda sendiri. Dengan menambahkan akun pengguna, Anda dapat mengatur hak akses dan kata sandi yang berbeda untuk setiap pengguna, sehingga Anda dapat mengontrol apa yang dapat diakses oleh setiap orang.
Menambahkan Akun Pengguna Baru
Untuk menambahkan akun pengguna baru, ikuti langkah-langkah berikut:
| Langkah | Keterangan |
|---|---|
| 1. Buka menu “Start” dan klik ikon “Settings” (ikon roda gigi). | Akses pengaturan sistem Windows 10. |
| 2. Pilih “Accounts”. | Buka pengaturan akun pengguna. |
| 3. Klik “Family & other users”. | Buka pengaturan akun pengguna lain. |
| 4. Klik “Add someone else to this PC”. | Mulai proses menambahkan akun pengguna baru. |
| 5. Jika Anda memiliki akun Microsoft, masukkan email atau nomor telepon dan klik “Next”. | Jika Anda memiliki akun Microsoft, Anda dapat menggunakannya untuk menambahkan akun pengguna baru. |
| 6. Jika Anda tidak memiliki akun Microsoft, klik “I don’t have this person’s sign-in information”. | Jika Anda ingin membuat akun pengguna baru tanpa menggunakan akun Microsoft, pilih opsi ini. |
| 7. Pilih “Add a user without a Microsoft account”. | Buat akun pengguna lokal tanpa menggunakan akun Microsoft. |
| 8. Masukkan nama pengguna dan kata sandi untuk akun baru. | Pilih nama pengguna dan kata sandi yang mudah diingat. |
| 9. Klik “Next” untuk menyelesaikan proses. | Selesaikan proses menambahkan akun pengguna baru. |
Mengatur Hak Akses
Setelah Anda menambahkan akun pengguna baru, Anda dapat mengatur hak aksesnya. Berikut adalah beberapa tips untuk mengelola akun pengguna di Windows 10:
- Untuk membuat akun pengguna baru dengan hak akses administrator, Anda dapat mengklik “Change account type” dan memilih “Administrator”.
- Untuk membatasi akses ke aplikasi atau file tertentu, Anda dapat menggunakan fitur “Family Options” di pengaturan akun.
- Anda dapat mengatur kata sandi untuk akun pengguna baru, dan Anda dapat mengubah kata sandi kapan saja.
Cara Menambahkan Fitur ke Windows 10
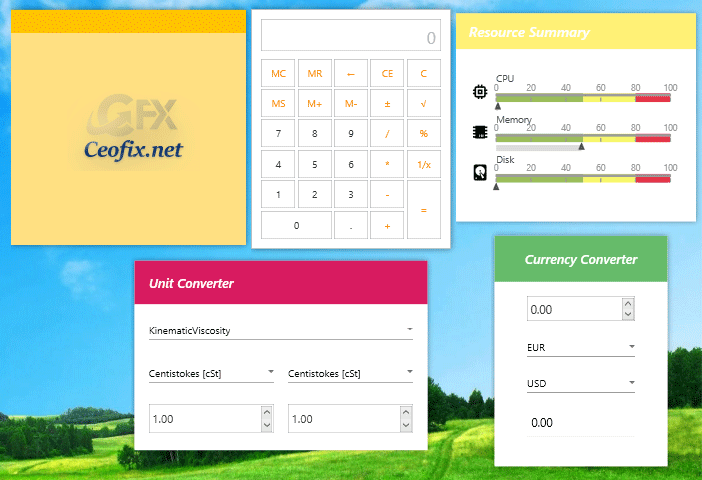
Windows 10 menawarkan berbagai fitur yang dapat disesuaikan untuk meningkatkan pengalaman pengguna. Dari aplikasi bawaan hingga pengaturan khusus, kamu bisa mengoptimalkan sistem operasi sesuai kebutuhanmu. Berikut adalah panduan langkah demi langkah untuk menambahkan fitur baru ke Windows 10.
Menambahkan Aplikasi Bawaan
Windows 10 dilengkapi dengan berbagai aplikasi bawaan yang bermanfaat, seperti Kalkulator, Paint, dan Notepad. Untuk menambahkan aplikasi bawaan ke menu Start, ikuti langkah-langkah berikut:
- Buka menu Start.
- Ketik nama aplikasi yang ingin ditambahkan, misalnya “Kalkulator”.
- Klik kanan pada ikon aplikasi dan pilih Pin to Start.
Aplikasi tersebut sekarang akan muncul di menu Start.
Mengaktifkan dan Mengonfigurasi Fitur
Windows 10 memiliki banyak fitur tersembunyi yang dapat diaktifkan dan dikonfigurasi sesuai kebutuhan. Berikut adalah beberapa contoh fitur yang dapat diaktifkan:
| Fitur | Langkah-langkah |
|---|---|
| Mode Tablet | Buka Settings > System > Tablet mode. Aktifkan opsi “Make Windows more touch-friendly when using a tablet“. |
| Game Mode | Buka Settings > Gaming > Game Mode. Aktifkan opsi “Game Mode” untuk meningkatkan performa game. |
| Virtual Desktop | Tekan tombol Windows + Tab untuk membuka tampilan Virtual Desktop. Klik ikon “+” untuk membuat desktop baru. |
Menemukan Fitur Baru
Windows 10 terus diperbarui dengan fitur baru. Berikut adalah beberapa tips untuk menemukan fitur baru:
- Periksa pembaruan Windows: Pembaruan Windows seringkali menyertakan fitur baru. Untuk memeriksa pembaruan, buka Settings > Update & Security > Windows Update.
- Jelajahi Settings: Banyak fitur baru dapat ditemukan di Settings. Jelajahi berbagai kategori untuk menemukan fitur yang menarik.
- Gunakan fitur pencarian: Gunakan kotak pencarian di menu Start untuk mencari fitur atau aplikasi tertentu.
Ulasan Penutup
Dengan mengikuti langkah-langkah sederhana yang telah diuraikan, Anda dapat dengan mudah menambahkan berbagai macam gadget ke Windows 10. Baik itu perangkat keras baru, perangkat lunak tambahan, atau bahkan akun pengguna baru, Windows 10 memberikan fleksibilitas dan kemudahan untuk menyesuaikan sistem Anda sesuai kebutuhan. Nikmati pengalaman yang lebih kaya dan lebih personal dengan Windows 10!
Ringkasan FAQ
Bagaimana cara mengetahui apakah perangkat keras saya kompatibel dengan Windows 10?
Anda dapat memeriksa situs web produsen perangkat keras untuk melihat apakah mereka menawarkan driver yang kompatibel dengan Windows 10. Anda juga dapat mencari informasi di situs web Microsoft.
Apakah saya perlu menginstal driver untuk semua perangkat keras baru?
Tidak semua perangkat keras memerlukan driver. Windows 10 biasanya akan secara otomatis mendeteksi dan menginstal driver yang diperlukan. Namun, beberapa perangkat mungkin memerlukan driver yang diunduh secara manual.
Bagaimana cara menghapus perangkat keras dari Windows 10?
Anda dapat menghapus perangkat keras dari Windows 10 dengan membuka Pengaturan > Perangkat > Bluetooth & perangkat lainnya. Pilih perangkat yang ingin Anda hapus, lalu klik “Hapus perangkat”.