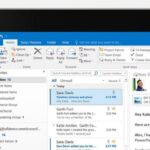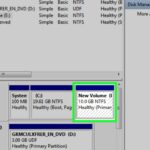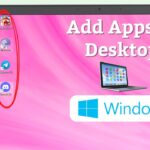Cara menambah ram laptop windows 10 – Laptop Anda terasa lambat dan lemot? Mungkin saja kapasitas RAM-nya sudah tidak mencukupi. Tenang, menambah RAM laptop Windows 10 tidaklah sesulit yang dibayangkan. Dengan panduan ini, Anda akan mempelajari langkah demi langkah untuk meningkatkan performa laptop Anda dengan mudah.
Mulai dari memeriksa spesifikasi laptop, memilih jenis dan kapasitas RAM yang tepat, hingga memasang dan mengaturnya, semuanya akan dijelaskan secara detail. Anda juga akan menemukan tips dan trik untuk memilih RAM yang sesuai dengan kebutuhan dan anggaran Anda. Siap untuk membuat laptop Anda kembali bertenaga?
Memeriksa Spesifikasi Laptop

Sebelum Anda memutuskan untuk menambah RAM laptop, Anda perlu mengetahui kapasitas RAM yang terpasang saat ini. Informasi ini penting untuk menentukan berapa banyak RAM tambahan yang dibutuhkan dan memastikan bahwa laptop Anda mendukung peningkatan RAM.
Memeriksa Kapasitas RAM Melalui Menu “System Information”
Anda dapat memeriksa spesifikasi laptop Anda, termasuk kapasitas RAM, melalui menu “System Information” di Windows 10. Berikut langkah-langkahnya:
- Tekan tombol Windows + R pada keyboard Anda.
- Ketik “msinfo32” pada kotak dialog “Run” dan tekan Enter.
- Pada jendela “System Information”, cari “Installed Physical Memory (RAM)”.
- Nilai yang ditampilkan menunjukkan kapasitas RAM yang terpasang pada laptop Anda.
Memeriksa Spesifikasi Laptop Melalui Aplikasi Pihak Ketiga
Selain melalui menu “System Information”, Anda juga dapat menggunakan aplikasi pihak ketiga untuk memeriksa spesifikasi laptop Anda. Beberapa aplikasi populer yang dapat Anda gunakan, antara lain:
- CPU-Z: Aplikasi ini memberikan informasi detail tentang prosesor, motherboard, RAM, dan komponen lainnya pada laptop Anda.
- Speccy: Aplikasi ini menampilkan informasi yang lebih komprehensif tentang spesifikasi laptop Anda, termasuk kapasitas RAM, jenis RAM, dan kecepatan RAM.
Merangkum Langkah-langkah Memeriksa Spesifikasi Laptop
| Metode | Langkah-langkah |
|---|---|
| Menu “System Information” |
|
| Aplikasi Pihak Ketiga |
|
Memilih Jenis RAM yang Tepat

Sebelum membeli RAM baru, penting untuk memahami jenis RAM yang kompatibel dengan laptop Windows 10 Anda. Hal ini karena tidak semua jenis RAM kompatibel dengan semua laptop.
Jenis RAM yang Kompatibel
Dua jenis RAM yang paling umum digunakan pada laptop Windows 10 adalah DDR4 dan DDR5. Kedua jenis RAM ini memiliki perbedaan dalam hal kecepatan, konsumsi daya, dan harga.
Contoh RAM DDR4 dan DDR5
Contoh RAM DDR4 adalah Corsair Vengeance LPX 16GB (2x8GB) DDR4-3200MHz. Sedangkan contoh RAM DDR5 adalah Kingston Fury Renegade 16GB (2x8GB) DDR5-4800MHz.
Perbedaan RAM DDR4 dan DDR5
Berikut adalah tabel yang membandingkan RAM DDR4 dan DDR5:
| Fitur | DDR4 | DDR5 |
|---|---|---|
| Kecepatan | Sampai 3200MHz | Sampai 6400MHz |
| Konsumsi Daya | Lebih tinggi | Lebih rendah |
| Harga | Lebih murah | Lebih mahal |
Dari tabel di atas, dapat disimpulkan bahwa RAM DDR5 memiliki kecepatan lebih tinggi, konsumsi daya lebih rendah, dan harga lebih mahal dibandingkan dengan RAM DDR4.
Memilih Kapasitas RAM yang Sesuai
Memilih kapasitas RAM yang tepat untuk laptop Anda sangat penting untuk memastikan kinerja yang optimal. Kapasitas RAM yang cukup akan memungkinkan laptop Anda untuk menjalankan berbagai aplikasi dan program dengan lancar tanpa mengalami lag atau masalah kinerja lainnya.
Faktor-Faktor yang Mempengaruhi Kebutuhan RAM
Beberapa faktor yang perlu dipertimbangkan dalam menentukan kapasitas RAM yang ideal untuk laptop Anda meliputi:
- Jenis Penggunaan: Penggunaan sehari-hari seperti browsing internet, mengetik dokumen, dan menonton video membutuhkan kapasitas RAM yang lebih rendah dibandingkan dengan penggunaan untuk gaming, editing video, atau desain grafis yang membutuhkan kapasitas RAM yang lebih besar.
- Sistem Operasi: Sistem operasi Windows 10 biasanya membutuhkan RAM minimal 4 GB, sedangkan sistem operasi macOS membutuhkan RAM minimal 8 GB.
- Aplikasi yang Digunakan: Aplikasi-aplikasi tertentu, seperti game AAA atau software editing video, membutuhkan RAM yang lebih besar untuk dapat dijalankan dengan lancar.
- Jumlah Aplikasi yang Dibuka: Jika Anda sering membuka banyak aplikasi secara bersamaan, Anda membutuhkan kapasitas RAM yang lebih besar untuk menampung semua aplikasi tersebut.
Rekomendasi Kapasitas RAM Berdasarkan Jenis Penggunaan
| Jenis Penggunaan | Rekomendasi Kapasitas RAM |
|---|---|
| Penggunaan Sehari-hari | 4 GB – 8 GB |
| Gaming | 8 GB – 16 GB |
| Editing Video | 16 GB – 32 GB |
| Desain Grafis | 16 GB – 32 GB |
Dampak Kapasitas RAM Terhadap Performa Laptop
Kapasitas RAM yang cukup akan membuat laptop Anda berjalan lebih lancar dan responsif. Jika kapasitas RAM terlalu kecil, laptop Anda akan mengalami lag, freeze, atau bahkan crash saat menjalankan beberapa aplikasi secara bersamaan.
Contohnya, saat Anda sedang bermain game, editing video, atau menjalankan beberapa aplikasi berat secara bersamaan, laptop Anda akan membutuhkan RAM yang cukup untuk menampung semua proses tersebut. Jika kapasitas RAM tidak mencukupi, laptop Anda akan mengalami lag atau freeze karena sistem operasi harus memprioritaskan aplikasi yang sedang aktif dan menunda proses lainnya.
Selain itu, kapasitas RAM juga memengaruhi kecepatan loading aplikasi dan game. Semakin besar kapasitas RAM, semakin cepat aplikasi dan game akan dimuat.
Memasang RAM Baru
Setelah Anda mendapatkan RAM baru, langkah selanjutnya adalah memasangnya ke laptop Anda. Proses ini relatif mudah, tetapi membutuhkan sedikit kehati-hatian agar tidak merusak komponen laptop Anda. Pastikan Anda memiliki obeng yang tepat dan ruang kerja yang bersih dan terang.
Membuka Casing Laptop
Langkah pertama adalah membuka casing laptop Anda. Setiap model laptop memiliki cara yang berbeda untuk membuka casingnya. Beberapa model memiliki sekrup yang mudah dilepas, sementara yang lain memiliki kait atau kunci khusus. Anda dapat menemukan petunjuk tentang cara membuka casing laptop Anda di manual pengguna atau dengan mencari di internet. Pastikan Anda mematikan laptop dan cabut semua kabel sebelum membuka casingnya.
Mengidentifikasi Slot RAM
Setelah casing terbuka, Anda akan melihat motherboard laptop Anda. Slot RAM biasanya terletak di dekat prosesor, dan biasanya memiliki warna yang berbeda dari komponen lainnya. Slot RAM biasanya diberi label, seperti “DIMM1” dan “DIMM2”. Pastikan Anda memasang RAM baru ke slot yang benar. Jika Anda tidak yakin, konsultasikan manual pengguna atau situs web produsen laptop Anda.
Memasang RAM Baru
Setelah Anda menemukan slot RAM, Anda dapat mulai memasang RAM baru. Berikut adalah langkah-langkahnya:
- Tekan kait di kedua sisi slot RAM untuk membuka slot.
- Sejajarkan RAM baru dengan notch di slot RAM. Notch ini berfungsi untuk memastikan RAM terpasang dengan benar.
- Tekan RAM baru ke bawah hingga terkunci dengan kuat di slot RAM.
- Tutup kait di kedua sisi slot RAM untuk mengunci RAM di tempatnya.
Contoh Gambar Ilustrasi
Gambar ilustrasi menunjukkan proses pemasangan RAM baru. Gambar menunjukkan slot RAM, kait, dan notch yang digunakan untuk memasang RAM dengan benar. Anda dapat melihat bagaimana RAM baru dipasang ke slot RAM dengan tepat, dengan kait yang terkunci di tempatnya. Gambar juga menunjukkan lokasi motherboard, prosesor, dan komponen lainnya pada laptop.
Langkah-langkah Memasang RAM Baru
| Langkah | Penjelasan |
|---|---|
| 1. Matikan laptop dan cabut semua kabel. | Memastikan laptop dalam keadaan aman untuk dibuka. |
| 2. Buka casing laptop. | Ikuti petunjuk manual pengguna atau pencarian di internet. |
| 3. Identifikasi slot RAM. | Slot RAM biasanya terletak di dekat prosesor dan diberi label. |
| 4. Tekan kait di kedua sisi slot RAM. | Membuka slot RAM untuk pemasangan. |
| 5. Sejajarkan RAM baru dengan notch di slot RAM. | Memastikan RAM terpasang dengan benar. |
| 6. Tekan RAM baru ke bawah hingga terkunci. | Memasang RAM dengan kuat di slot. |
| 7. Tutup kait di kedua sisi slot RAM. | Mengunci RAM di tempatnya. |
| 8. Pasang kembali casing laptop. | Pastikan semua sekrup terpasang dengan benar. |
| 9. Nyalakan laptop dan periksa apakah RAM terdeteksi. | Buka Task Manager (Ctrl + Shift + Esc) untuk melihat RAM yang terpasang. |
Mengatur RAM di Windows 10
Setelah Anda menambahkan RAM ke laptop Windows 10, langkah selanjutnya adalah mengoptimalkannya untuk meningkatkan performa. Ada beberapa cara untuk mengatur RAM, baik melalui pengaturan bawaan Windows 10 maupun dengan bantuan aplikasi pihak ketiga.
Mengatur RAM melalui Task Manager
Task Manager adalah alat bawaan Windows 10 yang memungkinkan Anda untuk memantau penggunaan RAM dan proses yang berjalan. Anda dapat menggunakan Task Manager untuk menutup proses yang menggunakan RAM berlebihan, sehingga meningkatkan performa sistem.
- Buka Task Manager dengan menekan tombol Ctrl + Shift + Esc.
- Klik tab “Performance”.
- Di bagian “Memory”, Anda dapat melihat penggunaan RAM secara real-time.
- Klik kanan pada proses yang menggunakan RAM berlebihan dan pilih “End Task” untuk menutupnya.
Mengatur RAM melalui Aplikasi Pihak Ketiga
Selain Task Manager, Anda juga dapat menggunakan aplikasi pihak ketiga untuk mengatur RAM. Aplikasi ini biasanya menawarkan fitur yang lebih canggih, seperti pengaturan startup, defragmentasi RAM, dan penjadwalan pemeliharaan.
- Beberapa contoh aplikasi pihak ketiga yang populer adalah:
- Auslogics BoostSpeed
- IObit Advanced SystemCare
- CCleaner
- Aplikasi ini biasanya memiliki antarmuka yang mudah dipahami dan menawarkan pengaturan yang mudah disesuaikan.
- Pastikan Anda memilih aplikasi yang terpercaya dan memiliki reputasi baik.
Pengaturan RAM yang Disarankan, Cara menambah ram laptop windows 10
| Penggunaan | RAM yang Disarankan |
|---|---|
| Browsing Web, Email, dan Office | 4 GB |
| Gaming ringan dan Editing Foto | 8 GB |
| Gaming berat, Editing Video, dan Desain Grafis | 16 GB atau lebih |
Kesimpulan Akhir

Menambah RAM laptop Windows 10 tidak hanya meningkatkan performa, tetapi juga memberikan Anda pengalaman penggunaan yang lebih lancar dan memuaskan. Dengan mengikuti langkah-langkah yang telah dijelaskan, Anda dapat dengan mudah meningkatkan performa laptop Anda dan menikmati berbagai aktivitas seperti gaming, editing video, dan multitasking tanpa hambatan. Selamat mencoba!
Ringkasan FAQ: Cara Menambah Ram Laptop Windows 10
Apakah saya perlu membuka casing laptop untuk menambah RAM?
Ya, Anda perlu membuka casing laptop untuk mengakses slot RAM. Namun, prosesnya tidak terlalu sulit dan banyak tutorial yang tersedia secara online.
Bagaimana cara mengetahui slot RAM yang tersedia di laptop saya?
Anda dapat memeriksa spesifikasi laptop di situs web produsen atau melalui aplikasi pihak ketiga seperti CPU-Z.
Apakah saya perlu menginstal driver baru setelah menambah RAM?
Tidak, biasanya Windows 10 akan secara otomatis mengenali RAM baru dan menginstal driver yang diperlukan.
Apakah menambah RAM akan memengaruhi garansi laptop saya?
Mungkin, tergantung pada kebijakan garansi dari produsen laptop Anda. Sebaiknya Anda membaca dengan teliti syarat dan ketentuan garansi sebelum melakukan upgrade RAM.