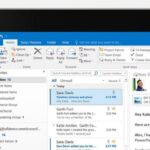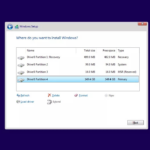Laptop Anda terasa lambat? Mungkin saja RAM Anda sudah tidak mencukupi. Menambah RAM di laptop Windows 7 bisa menjadi solusi untuk meningkatkan performa dan kelancaran sistem Anda. Proses ini tergolong mudah, namun membutuhkan sedikit pengetahuan dasar tentang komponen komputer. Mari kita bahas langkah demi langkah cara menambah RAM di laptop Windows 7 Anda.
Artikel ini akan membahas secara detail mulai dari memahami jenis RAM, cara memilih RAM yang kompatibel, hingga langkah-langkah praktis dalam memasang RAM baru. Dengan mengikuti panduan ini, Anda dapat meningkatkan performa laptop Anda secara signifikan dan menikmati pengalaman komputasi yang lebih lancar.
Mengenal RAM dan Fungsinya pada Laptop Windows 7
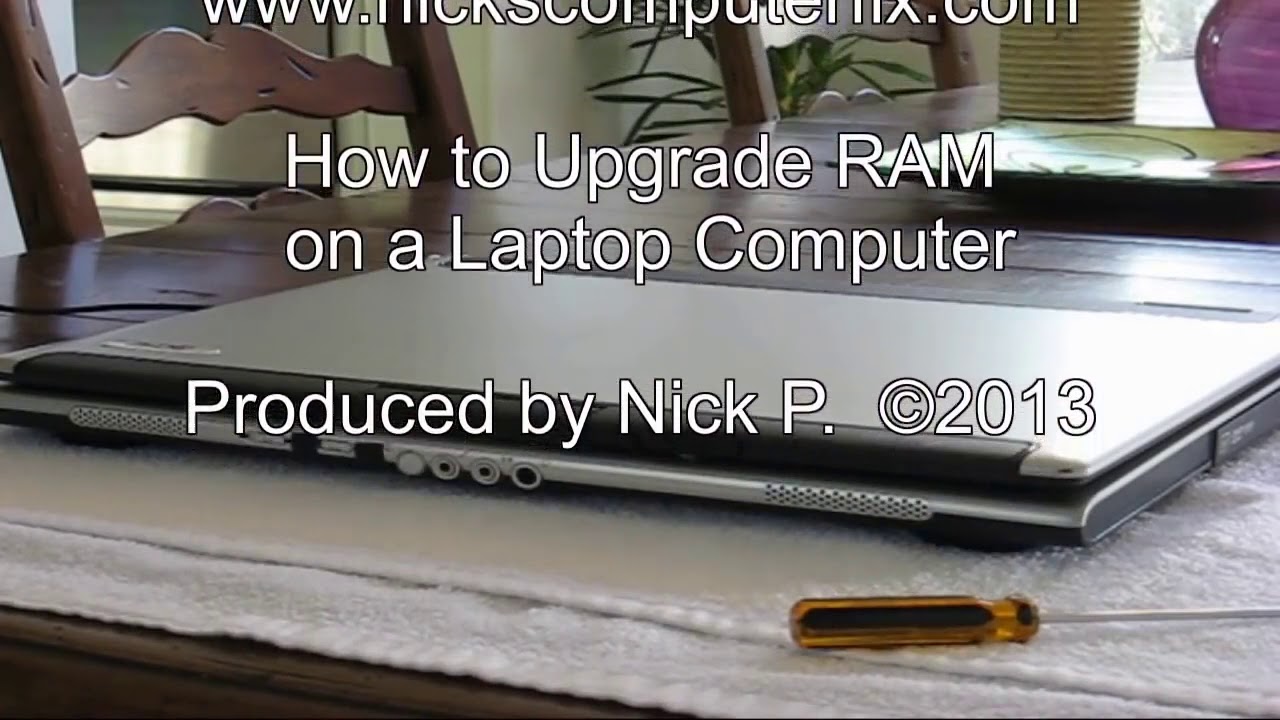
RAM atau Random Access Memory adalah komponen penting dalam sistem komputer, termasuk laptop Windows 7. RAM berfungsi sebagai tempat penyimpanan sementara untuk data yang sedang diakses oleh CPU. Semakin besar kapasitas RAM, semakin banyak data yang dapat diakses dengan cepat oleh CPU, sehingga kinerja komputer menjadi lebih responsif dan lancar.
Jenis RAM pada Laptop Windows 7
Ada beberapa jenis RAM yang digunakan pada laptop Windows 7, yaitu:
- DDR (Double Data Rate): Jenis RAM pertama yang digunakan pada laptop Windows 7. DDR memiliki kecepatan transfer data yang lebih tinggi dibandingkan dengan SDRAM (Single Data Rate).
- DDR2: Jenis RAM yang lebih cepat dan lebih efisien dibandingkan dengan DDR. DDR2 memiliki kecepatan transfer data yang lebih tinggi dan konsumsi daya yang lebih rendah.
- DDR3: Jenis RAM yang lebih cepat dan lebih efisien dibandingkan dengan DDR2. DDR3 memiliki kecepatan transfer data yang lebih tinggi, konsumsi daya yang lebih rendah, dan kapasitas yang lebih besar.
- DDR4: Jenis RAM terbaru yang digunakan pada laptop Windows 7. DDR4 memiliki kecepatan transfer data yang lebih tinggi, konsumsi daya yang lebih rendah, dan kapasitas yang lebih besar dibandingkan dengan DDR3.
Perbandingan Jenis RAM
| Jenis RAM | Kecepatan Transfer Data | Konsumsi Daya | Kapasitas |
|---|---|---|---|
| DDR | 200 – 400 MHz | Tinggi | 256 MB – 2 GB |
| DDR2 | 400 – 800 MHz | Rendah | 512 MB – 8 GB |
| DDR3 | 800 – 2133 MHz | Sangat Rendah | 1 GB – 16 GB |
| DDR4 | 2133 – 3200 MHz | Sangat Rendah | 4 GB – 32 GB |
Faktor yang Mempengaruhi Kinerja RAM
Beberapa faktor yang mempengaruhi kinerja RAM pada laptop Windows 7 adalah:
- Kecepatan RAM: Kecepatan RAM diukur dalam MHz. Semakin tinggi kecepatan RAM, semakin cepat data dapat diakses oleh CPU.
- Kapasitas RAM: Kapasitas RAM diukur dalam GB. Semakin besar kapasitas RAM, semakin banyak data yang dapat disimpan secara sementara.
- Jenis RAM: Setiap jenis RAM memiliki kecepatan transfer data, konsumsi daya, dan kapasitas yang berbeda-beda.
- Jumlah Slot RAM: Jumlah slot RAM pada motherboard menentukan berapa banyak modul RAM yang dapat dipasang. Semakin banyak slot RAM, semakin besar kapasitas RAM yang dapat diinstal.
Mengetahui Kapasitas RAM Laptop Windows 7
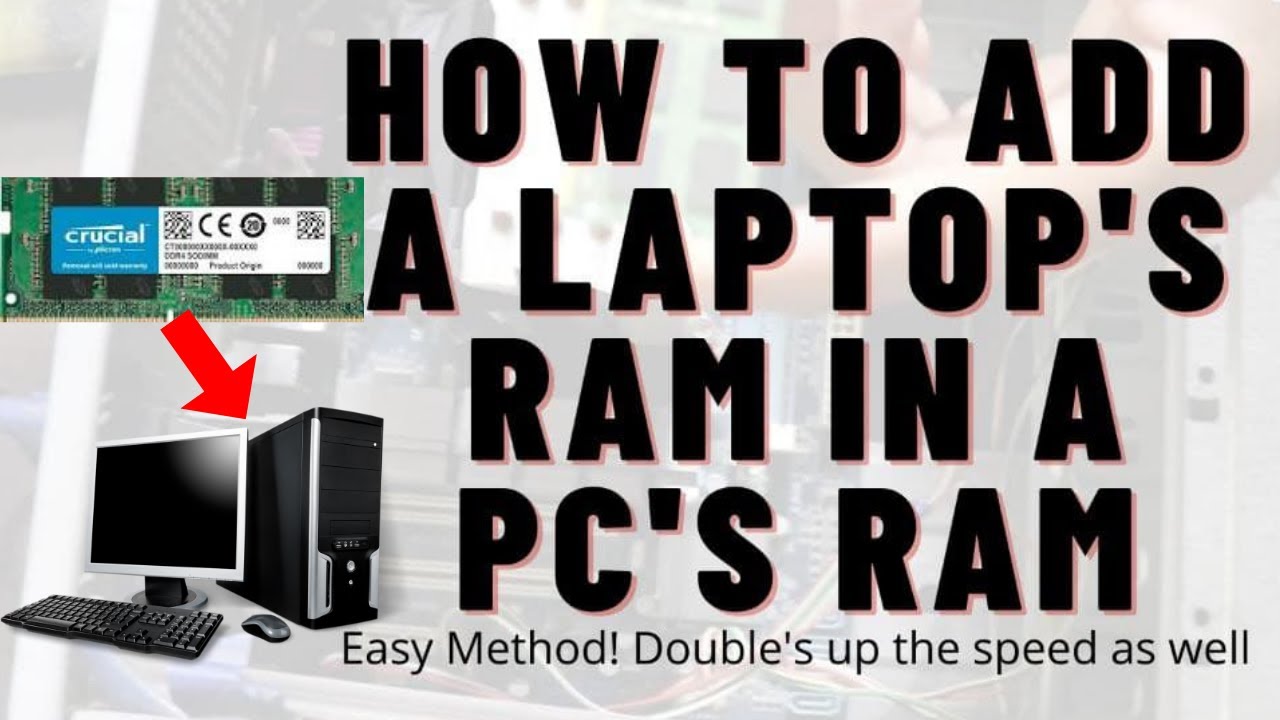
Sebelum Anda melakukan upgrade RAM, penting untuk mengetahui kapasitas RAM yang sudah terpasang di laptop Anda. Mengetahui hal ini akan membantu Anda menentukan jenis RAM yang tepat dan berapa banyak RAM tambahan yang dibutuhkan.
Cara Memeriksa Kapasitas RAM
Ada beberapa cara untuk memeriksa kapasitas RAM yang terpasang di laptop Windows 7. Berikut adalah dua cara yang paling umum:
- Melalui “System Information”
Anda dapat melihat informasi RAM melalui “System Information” dengan mengikuti langkah-langkah berikut:
- Tekan tombol “Windows” + “R” pada keyboard Anda.
- Ketik “msinfo32” pada kotak dialog “Run” dan tekan “Enter”.
- Pada jendela “System Information”, cari “Installed Physical Memory (RAM)”.
- Informasi kapasitas RAM yang terpasang akan ditampilkan di sebelah kanan.
Anda juga dapat melihat informasi RAM melalui “Task Manager” dengan mengikuti langkah-langkah berikut:
- Tekan tombol “Ctrl” + “Alt” + “Delete” pada keyboard Anda.
- Pilih “Task Manager”.
- Pada tab “Performance”, cari “Memory”.
- Informasi kapasitas RAM yang terpasang akan ditampilkan di sebelah kanan.
Contoh screenshot ilustrasi tampilan informasi RAM pada Windows 7:
[Gambar ilustrasi menampilkan informasi RAM pada Windows 7 melalui “System Information” dan “Task Manager”]
Memilih RAM yang Sesuai: Cara Menambah Ram Di Laptop Windows 7

Setelah Anda memutuskan untuk menambah RAM di laptop Windows 7, langkah selanjutnya adalah memilih RAM yang tepat. Memilih RAM yang kompatibel dengan laptop Anda sangat penting untuk memastikan bahwa RAM baru dapat bekerja dengan baik dan tidak menimbulkan masalah.
Jenis RAM, Cara menambah ram di laptop windows 7
Ada beberapa jenis RAM yang tersedia di pasaran, tetapi yang paling umum digunakan pada laptop Windows 7 adalah DDR2 dan DDR3. Anda perlu mengetahui jenis RAM yang kompatibel dengan laptop Anda.
- DDR2: RAM jenis ini lebih tua dan memiliki kecepatan yang lebih rendah dibandingkan dengan DDR3.
- DDR3: RAM jenis ini lebih baru dan memiliki kecepatan yang lebih tinggi dibandingkan dengan DDR2.
Anda dapat menemukan informasi tentang jenis RAM yang kompatibel dengan laptop Anda di manual pengguna atau di situs web produsen laptop.
Kecepatan RAM
Kecepatan RAM diukur dalam MHz (Megahertz). Semakin tinggi kecepatan RAM, semakin cepat data dapat diakses dan diproses oleh laptop.
Kecepatan RAM yang kompatibel dengan laptop Anda juga dapat ditemukan di manual pengguna atau di situs web produsen laptop.
Kapasitas RAM
Kapasitas RAM diukur dalam GB (Gigabyte). Semakin besar kapasitas RAM, semakin banyak program dan data yang dapat disimpan di memori sekaligus.
Untuk menentukan kapasitas RAM yang ideal, pertimbangkan kebutuhan Anda. Jika Anda sering menggunakan program yang berat, seperti aplikasi desain grafis atau video editing, Anda membutuhkan kapasitas RAM yang lebih besar.
Kompatibilitas dengan Motherboard
Penting untuk memilih RAM yang kompatibel dengan motherboard laptop Anda. Motherboard adalah komponen utama di laptop yang mengontrol komunikasi antara semua komponen, termasuk RAM.
Anda dapat menemukan informasi tentang spesifikasi motherboard laptop Anda di manual pengguna atau di situs web produsen laptop.
Tips Tambahan
Berikut adalah beberapa tips tambahan untuk memilih RAM yang sesuai:
- Pilih RAM dari merek yang terpercaya.
- Pertimbangkan garansi yang ditawarkan.
- Baca ulasan pengguna sebelum membeli RAM.
Prosedur Menambahkan RAM
Setelah Anda mendapatkan RAM baru, langkah selanjutnya adalah memasangnya ke laptop Anda. Proses ini mungkin tampak menakutkan, tetapi sebenarnya cukup mudah. Berikut langkah-langkah yang perlu Anda ikuti:
Membuka Casing Laptop
Sebelum Anda dapat mengakses slot RAM, Anda perlu membuka casing laptop Anda. Cara membuka casing laptop berbeda-beda untuk setiap model, tetapi biasanya melibatkan pelepasan beberapa sekrup di bagian bawah laptop. Setelah sekrup dilepas, Anda dapat dengan hati-hati mengangkat bagian bawah casing laptop.
- Cari sekrup yang menahan casing laptop. Biasanya sekrup ini terletak di bagian bawah laptop.
- Lepaskan sekrup menggunakan obeng Phillips. Pastikan untuk menyimpan sekrup di tempat yang aman agar tidak hilang.
- Setelah semua sekrup dilepas, Anda dapat dengan hati-hati mengangkat bagian bawah casing laptop. Beberapa laptop memiliki kait atau pengunci yang perlu dilepas sebelum Anda dapat mengangkat casing.
Mencari Slot RAM
Setelah casing laptop terbuka, Anda akan melihat komponen internal laptop. Slot RAM biasanya terletak di dekat motherboard, dan mudah dikenali karena memiliki bentuk persegi panjang dengan beberapa pin di kedua sisinya.
- Identifikasi slot RAM di motherboard. Slot RAM biasanya terletak di dekat prosesor, dan memiliki bentuk persegi panjang dengan beberapa pin di kedua sisinya.
- Perhatikan ada berapa slot RAM yang tersedia di laptop Anda. Beberapa laptop memiliki satu slot RAM, sementara yang lain memiliki dua atau lebih.
- Jika laptop Anda sudah memiliki RAM yang terpasang, Anda perlu mengetahui jenis RAM yang digunakan dan apakah ada slot kosong yang tersedia.
Memasang RAM Baru
Setelah Anda menemukan slot RAM yang tersedia, Anda dapat memasang RAM baru. Pastikan untuk memegang RAM dari ujungnya dan jangan menyentuh pin-pinnya. Anda akan mendengar suara ‘klik’ saat RAM terpasang dengan benar.
- Lepaskan kait pengunci pada slot RAM. Kait ini biasanya terletak di kedua sisi slot.
- Sejajarkan notch pada RAM dengan notch pada slot. Notch adalah potongan kecil di sisi RAM yang membantu memastikan bahwa RAM terpasang dengan benar.
- Dorong RAM ke dalam slot hingga terdengar suara ‘klik’. Ini menandakan bahwa RAM telah terpasang dengan benar.
- Pastikan kait pengunci pada slot RAM telah terkunci kembali.
Ilustrasi Gambar Langkah-langkah Pemasangan RAM
Berikut ilustrasi gambar langkah-langkah pemasangan RAM:
- Gambar 1: Menunjukkan sekrup yang menahan casing laptop. Sekrup ini biasanya terletak di bagian bawah laptop.
- Gambar 2: Menunjukkan slot RAM di motherboard. Slot RAM biasanya terletak di dekat prosesor, dan memiliki bentuk persegi panjang dengan beberapa pin di kedua sisinya.
- Gambar 3: Menunjukkan cara memasang RAM baru ke slot. Pastikan untuk memegang RAM dari ujungnya dan jangan menyentuh pin-pinnya.
- Gambar 4: Menunjukkan kait pengunci pada slot RAM. Kait ini biasanya terletak di kedua sisi slot.
Memeriksa dan Mengatur RAM Setelah Pemasangan
Setelah memasang RAM baru, langkah selanjutnya adalah memastikan bahwa RAM tersebut terdeteksi oleh sistem Windows 7 dan mengatur konfigurasinya dengan benar. Hal ini penting untuk memastikan bahwa RAM baru berfungsi dengan baik dan sistem Anda berjalan optimal.
Memverifikasi RAM Baru
Untuk memverifikasi apakah RAM baru terdeteksi oleh sistem, Anda dapat melakukan beberapa hal. Pertama, Anda dapat membuka Task Manager dengan menekan tombol Ctrl+Shift+Esc. Kemudian, pada tab Performance, perhatikan bagian Memory. Di sana, Anda akan melihat total kapasitas RAM yang terpasang, termasuk RAM baru yang Anda pasang. Anda juga dapat melihat informasi detail tentang RAM yang terpasang dengan mengklik kanan pada bagian Memory dan memilih Open Resource Monitor. Pada tab Memory, Anda dapat melihat informasi tentang RAM yang terpasang, termasuk kecepatan, tipe, dan jumlah slot yang terisi.
Mengatur Pengaturan BIOS
Pengaturan BIOS (Basic Input/Output System) adalah pengaturan dasar sistem yang dapat diakses sebelum Windows 7 dimulai. Pengaturan BIOS memungkinkan Anda untuk mengonfigurasi beberapa aspek hardware, termasuk RAM. Setelah menambahkan RAM baru, Anda mungkin perlu menyesuaikan pengaturan BIOS agar sistem dapat mendeteksi dan menggunakan RAM baru dengan benar. Cara mengakses BIOS berbeda-beda tergantung pada jenis laptop Anda. Biasanya, Anda perlu menekan tombol tertentu seperti F2, F10, atau Del saat laptop Anda mulai menyala. Setelah masuk ke BIOS, cari pengaturan yang berkaitan dengan RAM, seperti Memory Configuration atau Advanced Memory Settings. Pastikan bahwa pengaturan BIOS Anda kompatibel dengan RAM baru yang Anda pasang.
Mengoptimalkan Kinerja RAM
Setelah memastikan RAM baru terdeteksi dan pengaturan BIOS sudah sesuai, Anda dapat mengoptimalkan kinerja RAM pada Windows 7. Ada beberapa cara untuk melakukan hal ini, antara lain:
- Membersihkan RAM: Anda dapat membersihkan RAM dengan menggunakan tools bawaan Windows 7 seperti Disk Cleanup atau tools pihak ketiga seperti CCleaner. Tools ini akan menghapus file-file sementara dan data yang tidak perlu dari RAM Anda, sehingga RAM Anda dapat bekerja lebih efisien.
- Menonaktifkan Program Startup: Program startup yang tidak perlu dapat memakan RAM dan memperlambat kinerja sistem Anda. Anda dapat menonaktifkan program startup yang tidak perlu dengan membuka Task Manager, lalu memilih tab Startup. Di sana, Anda dapat menonaktifkan program startup yang tidak perlu dengan mengklik kanan dan memilih Disable.
- Menyesuaikan pengaturan Windows: Anda dapat menyesuaikan pengaturan Windows 7 untuk mengoptimalkan kinerja RAM. Misalnya, Anda dapat mengatur Virtual Memory untuk meningkatkan kinerja RAM Anda. Virtual memory adalah bagian dari hard disk Anda yang digunakan sebagai RAM tambahan ketika RAM fisik Anda penuh. Untuk mengatur virtual memory, buka System Properties dengan mengetik System di kotak pencarian Windows. Kemudian, pilih Advanced system settings dan klik tab Advanced. Di bawah bagian Performance, klik tombol Settings. Pilih tab Advanced dan klik tombol Change.
Tips Tambahan
Setelah menambahkan RAM, ada beberapa tips tambahan yang bisa kamu lakukan untuk menjaga kinerja laptop dan RAM tetap optimal. Selain itu, ada beberapa risiko dan potensi masalah yang perlu kamu ketahui saat menambahkan RAM.
Tips Merawat RAM dan Meningkatkan Kinerjanya
Berikut beberapa tips untuk merawat RAM dan meningkatkan kinerjanya:
- Bersihkan debu secara berkala: Debu yang menumpuk pada komponen laptop, termasuk RAM, dapat mengganggu kinerja dan menyebabkan panas berlebih. Bersihkan laptop secara berkala dengan kain microfiber yang lembut atau udara terkompresi.
- Hindari penggunaan aplikasi yang berlebihan: Penggunaan aplikasi yang berlebihan dapat membebani RAM dan memperlambat kinerja laptop. Tutup aplikasi yang tidak digunakan untuk mengoptimalkan penggunaan RAM.
- Manfaatkan fitur “ReadyBoost”: Fitur ini pada Windows 7 memungkinkan penggunaan perangkat penyimpanan eksternal sebagai RAM tambahan. Ini dapat membantu meningkatkan kinerja laptop, terutama jika RAM bawaan terbatas.
- Gunakan software defragmentasi: Defragmentasi hard drive secara berkala dapat membantu meningkatkan kinerja laptop secara keseluruhan, termasuk kinerja RAM.
- Perbarui driver RAM: Pastikan driver RAM selalu diperbarui ke versi terbaru. Driver yang sudah usang dapat menyebabkan masalah kinerja dan ketidakstabilan.
Risiko dan Potensi Masalah Saat Menambahkan RAM
Meskipun menambahkan RAM dapat meningkatkan kinerja laptop, ada beberapa risiko dan potensi masalah yang perlu kamu perhatikan:
- Kompatibilitas: Pastikan RAM yang kamu beli kompatibel dengan laptop kamu. Periksa spesifikasi laptop dan RAM yang akan kamu beli untuk memastikan keduanya kompatibel.
- Instalasi yang salah: Instalasi RAM yang salah dapat menyebabkan kerusakan pada komponen laptop. Pastikan kamu mengikuti instruksi dengan benar dan hati-hati saat memasang RAM.
- Overheating: Menambahkan RAM yang berlebihan dapat menyebabkan panas berlebih pada laptop. Pastikan laptop kamu memiliki sistem pendingin yang memadai untuk mengatasi panas tambahan.
- Kerusakan komponen: Ada kemungkinan komponen lain pada laptop rusak saat memasang RAM, seperti soket RAM atau motherboard. Pastikan kamu menangani komponen dengan hati-hati dan tidak menggunakan kekuatan berlebihan.
Sumber Informasi Tambahan tentang RAM dan Laptop Windows 7
Berikut beberapa sumber informasi tambahan tentang RAM dan laptop Windows 7 yang dapat kamu gunakan:
- Situs web produsen laptop: Situs web produsen laptop biasanya menyediakan informasi tentang spesifikasi laptop, termasuk jenis RAM yang kompatibel.
- Forum online: Ada banyak forum online yang membahas tentang RAM dan laptop Windows 7. Kamu dapat menemukan informasi dan tips dari pengguna lain.
- Situs web teknologi: Situs web teknologi seperti CNET, TechRadar, dan PCMag menyediakan informasi dan ulasan tentang RAM dan laptop.
- Buku dan panduan: Ada banyak buku dan panduan yang membahas tentang RAM dan laptop Windows 7.
Ringkasan Akhir
Menambah RAM di laptop Windows 7 adalah cara efektif untuk meningkatkan performa sistem dan menikmati pengalaman komputasi yang lebih lancar. Dengan memahami jenis RAM, memilih RAM yang kompatibel, dan mengikuti langkah-langkah pemasangan dengan benar, Anda dapat meningkatkan kinerja laptop Anda dengan mudah. Ingatlah untuk selalu berhati-hati saat membuka casing laptop dan memeriksa kompatibilitas RAM sebelum melakukan pembelian.
Ringkasan FAQ
Apakah saya bisa menambah RAM di laptop saya jika hanya ada satu slot RAM?
Ya, Anda bisa menambah RAM jika hanya ada satu slot RAM yang tersedia. Namun, pastikan slot tersebut mendukung jenis dan kapasitas RAM yang ingin Anda tambahkan.
Apakah menambah RAM bisa membuat laptop saya lebih cepat?
Ya, menambah RAM dapat meningkatkan kinerja laptop Anda, terutama jika RAM Anda sudah tidak mencukupi untuk menjalankan program dan aplikasi dengan lancar.
Bagaimana cara mengetahui jenis RAM yang kompatibel dengan laptop saya?
Anda dapat memeriksa manual laptop Anda, melihat spesifikasi motherboard, atau menggunakan program seperti CPU-Z untuk mengetahui jenis RAM yang kompatibel.