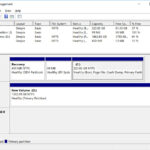Cara menambah ram di komputer windows 7 – Ingin meningkatkan performa komputer Windows 7 Anda agar lebih cepat dan lancar? Salah satu solusinya adalah dengan menambah RAM. RAM atau Random Access Memory berfungsi sebagai memori sementara untuk menyimpan data yang sedang diakses oleh program, sehingga proses loading dan multitasking menjadi lebih cepat. Artikel ini akan memandu Anda langkah demi langkah dalam meningkatkan performa komputer Windows 7 dengan menambahkan RAM, mulai dari memeriksa spesifikasi komputer hingga memasang RAM baru.
Memasang RAM baru di komputer Windows 7 bukanlah proses yang rumit. Dengan mengikuti panduan ini, Anda dapat melakukannya sendiri tanpa harus melibatkan teknisi. Namun, sebelum Anda mulai, pastikan untuk memahami jenis RAM yang kompatibel dengan komputer Anda dan kapasitas RAM yang tepat untuk kebutuhan Anda.
Memeriksa Spesifikasi Komputer
Sebelum kamu membeli RAM baru, ada beberapa hal penting yang perlu kamu perhatikan tentang spesifikasi komputermu. Hal ini penting untuk memastikan bahwa RAM baru yang kamu beli kompatibel dengan komputermu dan dapat berfungsi dengan baik. Berikut beberapa hal yang perlu kamu periksa:
Spesifikasi RAM yang Terpasang
Langkah pertama adalah mengetahui spesifikasi RAM yang sudah terpasang pada komputermu. Informasi ini akan membantu menentukan jenis RAM yang kompatibel dengan komputermu.
- Buka Start Menu, lalu klik kanan pada Computer.
- Pilih Properties.
- Pada jendela System, cari informasi tentang Installed Memory (RAM).
Informasi ini akan menunjukkan kapasitas total RAM yang terpasang dan jenis RAM yang digunakan.
Jenis Slot RAM yang Tersedia
Selanjutnya, kamu perlu mengetahui jenis slot RAM yang tersedia pada motherboard komputermu. Informasi ini akan membantu menentukan jenis RAM yang kompatibel dengan motherboardmu.
- Unduh dan instal program CPU-Z dari situs web resmi CPU-Z.
- Buka program CPU-Z dan pilih tab SPD.
- Di tab SPD, kamu akan melihat informasi tentang jenis slot RAM yang tersedia pada motherboardmu.
Informasi ini akan menunjukkan jenis slot RAM yang tersedia, seperti DDR2, DDR3, atau DDR4.
Kapasitas Maksimum RAM yang Didukung
Penting untuk mengetahui kapasitas maksimum RAM yang didukung oleh motherboard komputermu. Hal ini akan menentukan berapa banyak RAM yang dapat kamu tambahkan ke komputermu.
- Unduh dan instal program CPU-Z dari situs web resmi CPU-Z.
- Buka program CPU-Z dan pilih tab SPD.
- Di tab SPD, kamu akan melihat informasi tentang kapasitas maksimum RAM yang didukung oleh motherboardmu.
Informasi ini akan menunjukkan kapasitas maksimum RAM yang dapat kamu tambahkan ke komputermu.
Jenis RAM yang Kompatibel
Setelah kamu mengetahui spesifikasi RAM yang terpasang, jenis slot RAM yang tersedia, dan kapasitas maksimum RAM yang didukung, kamu dapat menentukan jenis RAM yang kompatibel dengan komputermu. Pastikan RAM baru yang kamu beli memiliki:
- Jenis yang sama dengan RAM yang sudah terpasang, seperti DDR2, DDR3, atau DDR4.
- Frekuensi yang sama dengan RAM yang sudah terpasang.
- Kapasitas yang kompatibel dengan motherboardmu.
Kamu dapat menemukan informasi tentang jenis RAM yang kompatibel dengan komputermu di situs web produsen motherboard atau di situs web penjual RAM.
Memilih RAM Baru: Cara Menambah Ram Di Komputer Windows 7

Setelah Anda memutuskan untuk menambah RAM di komputer Windows 7, langkah selanjutnya adalah memilih RAM yang tepat. Ada beberapa faktor yang perlu Anda pertimbangkan saat memilih RAM baru, yaitu:
Kompatibilitas
RAM yang Anda pilih harus kompatibel dengan komputer Windows 7 Anda. Untuk memastikan kompatibilitas, Anda perlu mengetahui jenis slot RAM yang digunakan oleh motherboard komputer Anda. Informasi ini biasanya dapat ditemukan di manual motherboard atau di situs web produsen motherboard. Berikut adalah beberapa jenis slot RAM yang umum digunakan:
- DDR2: Umumnya digunakan pada komputer yang lebih tua, dengan kecepatan sekitar 400 MHz hingga 800 MHz.
- DDR3: Lebih cepat dari DDR2, dengan kecepatan sekitar 800 MHz hingga 2133 MHz. Umumnya digunakan pada komputer yang lebih baru.
- DDR4: Lebih cepat lagi dari DDR3, dengan kecepatan sekitar 2133 MHz hingga 4266 MHz. Umumnya digunakan pada komputer yang sangat baru.
Selain jenis slot, Anda juga perlu memperhatikan faktor lain seperti kecepatan RAM, kapasitas RAM, dan jenis RAM. Pastikan RAM yang Anda pilih sesuai dengan spesifikasi motherboard Anda.
Kapasitas, Cara menambah ram di komputer windows 7
Kapasitas RAM mengacu pada jumlah data yang dapat disimpan oleh RAM. Semakin besar kapasitas RAM, semakin banyak data yang dapat diproses oleh komputer Anda secara bersamaan. Kapasitas RAM yang ideal untuk komputer Windows 7 bervariasi tergantung pada kebutuhan Anda. Jika Anda hanya menggunakan komputer untuk tugas-tugas dasar seperti browsing internet, mengetik dokumen, dan menonton video, maka 2 GB RAM mungkin sudah cukup. Namun, jika Anda sering menggunakan aplikasi berat seperti game, software desain, atau aplikasi editing video, maka Anda membutuhkan RAM dengan kapasitas yang lebih besar, seperti 4 GB, 8 GB, atau bahkan lebih.
Kecepatan
Kecepatan RAM mengacu pada kecepatan transfer data antara RAM dan CPU. Semakin tinggi kecepatan RAM, semakin cepat data dapat diproses oleh komputer Anda. Kecepatan RAM biasanya diukur dalam MHz. Kecepatan RAM yang ideal untuk komputer Windows 7 juga bervariasi tergantung pada kemampuan motherboard Anda. Sebaiknya pilih RAM dengan kecepatan yang sesuai dengan kemampuan motherboard Anda. Jika Anda menggunakan motherboard yang lebih tua, mungkin tidak mendukung RAM dengan kecepatan tinggi.
Harga
Harga RAM bervariasi tergantung pada kapasitas, kecepatan, dan mereknya. Pilih RAM dengan harga yang sesuai dengan budget Anda. Tidak perlu membeli RAM dengan harga yang terlalu mahal jika Anda tidak membutuhkannya.
Memasang RAM Baru
Setelah Anda mendapatkan RAM baru, langkah selanjutnya adalah memasangnya ke komputer Anda. Proses ini mungkin tampak menakutkan, tetapi sebenarnya cukup mudah dengan langkah-langkah yang tepat. Berikut adalah panduan langkah demi langkah untuk memasang RAM baru pada komputer Windows 7 Anda.
Membuka Casing Komputer
Langkah pertama adalah membuka casing komputer Anda dengan aman. Sebelum memulai, pastikan komputer Anda telah dimatikan dan kabel listriknya dicabut. Kemudian, ikuti langkah-langkah berikut:
- Putar komputer Anda sehingga bagian belakang menghadap Anda. Cari sekrup atau kait yang menahan panel samping casing komputer. Biasanya, sekrup atau kait ini berada di bagian belakang casing komputer.
- Lepaskan sekrup atau kait dengan obeng atau alat yang sesuai. Jika ada banyak sekrup, pastikan Anda melepaskan semuanya.
- Setelah semua sekrup atau kait terlepas, dengan hati-hati tarik panel samping casing komputer ke arah Anda. Panel samping akan terlepas dan Anda dapat melihat komponen internal komputer Anda.
Melepas RAM Lama
Setelah casing komputer terbuka, Anda dapat melihat slot RAM di motherboard. Slot RAM biasanya berwarna hitam atau biru dan memiliki kait pengunci di kedua ujungnya. Untuk melepas RAM lama, ikuti langkah-langkah berikut:
- Tekan kait pengunci di kedua ujung slot RAM ke arah luar. Ini akan melepaskan RAM dari slot.
- Dengan hati-hati angkat RAM ke atas dari slot. Jangan menarik RAM secara paksa, karena dapat merusak slot RAM atau RAM itu sendiri.
Memasang RAM Baru
Setelah RAM lama dilepas, Anda dapat memasang RAM baru ke slot yang sesuai. Ikuti langkah-langkah berikut:
- Sejajarkan RAM baru dengan slot RAM di motherboard. Pastikan takik pada RAM sesuai dengan takik pada slot RAM. RAM hanya dapat dipasang dalam satu orientasi yang benar.
- Tekan RAM ke bawah ke dalam slot hingga kait pengunci di kedua ujungnya mengunci. Anda akan mendengar bunyi klik saat RAM terkunci di tempatnya.
Menutup Casing Komputer
Setelah RAM baru terpasang, Anda dapat menutup casing komputer Anda. Ikuti langkah-langkah berikut:
- Pastikan panel samping casing komputer telah sejajar dengan benar dengan casing komputer.
- Pasang kembali sekrup atau kait yang telah Anda lepaskan sebelumnya.
- Pastikan semua sekrup atau kait terpasang dengan aman.
Memeriksa dan Mengkonfigurasi RAM Baru

Setelah memasang RAM baru, langkah selanjutnya adalah memastikan bahwa RAM tersebut terdeteksi dengan benar oleh sistem dan dikonfigurasi secara optimal. Proses ini melibatkan beberapa langkah sederhana yang perlu Anda lakukan.
Memeriksa Deteksi RAM Baru
Pertama, Anda perlu memastikan bahwa sistem Windows 7 Anda dapat mendeteksi RAM baru yang telah Anda pasang. Cara paling mudah untuk melakukan ini adalah dengan memeriksa informasi sistem melalui Task Manager.
- Tekan tombol Ctrl + Shift + Esc secara bersamaan untuk membuka Task Manager.
- Pada Task Manager, klik tab “Performance”.
- Di bagian “Memory”, Anda akan melihat jumlah total RAM yang terpasang. Jika RAM baru Anda terdeteksi, jumlah total RAM akan meningkat sesuai dengan kapasitas RAM yang Anda pasang.
Jika RAM baru tidak terdeteksi, pastikan bahwa RAM terpasang dengan benar di slot RAM dan bahwa slot RAM tersebut berfungsi dengan baik. Anda dapat memeriksa kembali koneksi RAM atau mencoba memasangnya di slot yang berbeda.
Mengkonfigurasi RAM di BIOS
Setelah memastikan RAM terdeteksi, Anda mungkin perlu mengkonfigurasi pengaturan RAM di BIOS komputer. Pengaturan ini dapat mempengaruhi kinerja RAM, terutama jika Anda memiliki beberapa modul RAM dengan kecepatan atau kapasitas yang berbeda.
- Restart komputer Anda dan tekan tombol yang sesuai untuk masuk ke BIOS. Biasanya tombol tersebut adalah Del, F2, F10, atau Esc. Tombol yang tepat dapat berbeda tergantung pada merek dan model komputer Anda.
- Di dalam BIOS, cari menu yang terkait dengan pengaturan RAM. Biasanya menu ini disebut “Advanced” atau “Memory Configuration”.
- Di dalam menu ini, Anda dapat mengatur beberapa pengaturan, seperti kecepatan RAM, timing, dan XMP profile (jika tersedia). Pastikan pengaturan ini sesuai dengan spesifikasi RAM baru Anda.
- Setelah selesai, simpan pengaturan dan keluar dari BIOS. Komputer Anda akan restart dengan pengaturan RAM yang baru.
Penting untuk dicatat bahwa tidak semua BIOS memiliki pengaturan RAM yang sama. Beberapa BIOS mungkin tidak memiliki opsi untuk mengatur kecepatan RAM atau timing. Jika Anda tidak yakin dengan pengaturan yang tepat, sebaiknya Anda menggunakan pengaturan default yang disediakan oleh BIOS.
Memverifikasi Kinerja RAM
Setelah mengonfigurasi RAM, Anda dapat memverifikasi kinerjanya dengan menjalankan beberapa program benchmark. Program benchmark ini dapat mengukur kecepatan dan stabilitas RAM Anda.
- Beberapa program benchmark populer yang dapat Anda gunakan antara lain Memtest86+, AIDA64, dan SiSoftware Sandra.
- Jalankan program benchmark dan ikuti instruksi di layar. Program ini akan menguji RAM Anda dan memberikan hasil berupa skor atau laporan.
- Jika skor benchmark menunjukkan bahwa RAM Anda bekerja dengan baik, maka Anda dapat yakin bahwa RAM baru Anda terpasang dan dikonfigurasi dengan benar.
Jika skor benchmark menunjukkan masalah, Anda dapat mencoba mengulang proses konfigurasi RAM di BIOS atau memeriksa kembali koneksi RAM. Jika masalah berlanjut, Anda mungkin perlu menghubungi produsen RAM untuk mendapatkan bantuan.
Pertimbangan Tambahan
Sebelum Anda melompat ke proses upgrade RAM, ada beberapa hal penting yang perlu dipertimbangkan. Hal ini akan memastikan bahwa proses upgrade berjalan lancar dan komputer Anda berfungsi dengan optimal setelahnya.
Jenis RAM dan Kompatibilitas
Ada beberapa jenis RAM yang tersedia di pasaran, masing-masing dengan karakteristik dan kemampuan yang berbeda. Berikut adalah tabel yang merinci perbedaan utama antara jenis RAM yang umum digunakan, termasuk kompatibilitasnya dengan Windows 7:
| Jenis | Kecepatan | Kapasitas | Kompatibilitas dengan Windows 7 |
|---|---|---|---|
| DDR2 | 400 MHz – 1066 MHz | 512 MB – 8 GB | Ya |
| DDR3 | 800 MHz – 2133 MHz | 1 GB – 16 GB | Ya |
| DDR4 | 2133 MHz – 4266 MHz | 4 GB – 64 GB | Tidak |
Penting untuk memilih jenis RAM yang kompatibel dengan motherboard Anda. Pastikan Anda memeriksa spesifikasi motherboard Anda untuk mengetahui jenis RAM yang didukung.
Risiko Kerusakan Komponen
Memasang RAM yang tidak kompatibel atau melakukan proses upgrade dengan tidak benar dapat menyebabkan kerusakan pada motherboard atau komponen komputer lainnya.
Oleh karena itu, sangat penting untuk berhati-hati saat melakukan proses upgrade RAM. Jika Anda tidak yakin dengan prosesnya, sebaiknya konsultasikan dengan teknisi komputer yang berpengalaman.
Memilih RAM Berkualitas
Memilih RAM berkualitas tinggi dari vendor terpercaya sangat penting untuk memastikan kinerja dan stabilitas komputer Anda.
RAM berkualitas tinggi memiliki tingkat kesalahan yang lebih rendah dan menawarkan kinerja yang lebih stabil. Beberapa vendor RAM yang terkenal dan terpercaya antara lain: Kingston, Corsair, Crucial, dan G.Skill.
Pemungkas

Meningkatkan performa komputer Windows 7 dengan menambah RAM adalah solusi yang efektif dan mudah dilakukan. Dengan memahami jenis RAM yang kompatibel, memilih RAM dengan kapasitas dan kecepatan yang tepat, dan mengikuti langkah-langkah pemasangan dengan hati-hati, Anda dapat menikmati komputer yang lebih cepat dan lancar untuk menjalankan berbagai program dan aplikasi.
Panduan Pertanyaan dan Jawaban
Apakah menambah RAM dapat meningkatkan performa game di Windows 7?
Ya, menambah RAM dapat meningkatkan performa game dengan mengurangi lag dan stuttering. Namun, pastikan RAM yang Anda pasang kompatibel dengan spesifikasi game dan komputer Anda.
Bagaimana cara mengetahui kapasitas RAM maksimal yang didukung oleh motherboard saya?
Anda dapat menemukan informasi ini di manual motherboard atau dengan mengunjungi situs web produsen motherboard.
Apakah saya perlu menginstal ulang Windows 7 setelah menambah RAM?
Tidak, Anda tidak perlu menginstal ulang Windows 7 setelah menambah RAM. Sistem operasi biasanya akan mendeteksi RAM baru secara otomatis.