Cara menambah partisi pada windows 7 – Memiliki ruang penyimpanan yang cukup di komputer adalah hal yang penting, terutama jika Anda sering menyimpan berbagai file, aplikasi, dan game. Jika ruang disk pada Windows 7 Anda mulai menipis, Anda dapat menambah partisi baru untuk mendapatkan ruang tambahan. Dengan menambahkan partisi baru, Anda dapat mengatur data Anda dengan lebih baik dan meningkatkan performa komputer.
Membuat partisi baru pada Windows 7 bukanlah hal yang sulit, dan dapat dilakukan dengan menggunakan alat bawaan yang tersedia di sistem operasi. Artikel ini akan memandu Anda langkah demi langkah untuk menambah partisi pada Windows 7, mulai dari memeriksa ruang disk yang tersedia hingga memformat dan mengatur partisi baru.
Memeriksa Ruang Disk yang Tersedia
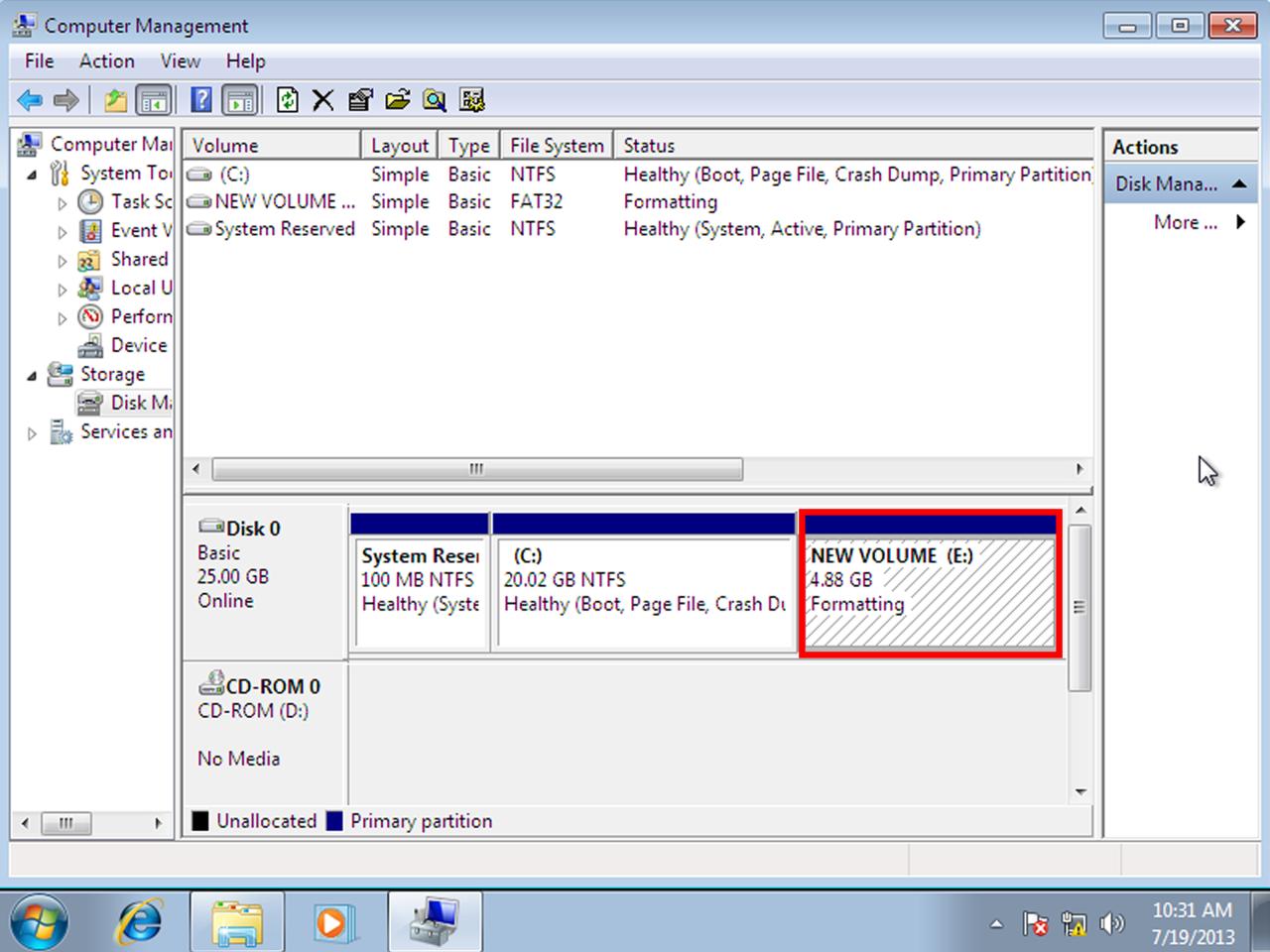
Sebelum Anda dapat menambah partisi pada Windows 7, langkah pertama yang perlu Anda lakukan adalah memeriksa ruang disk yang tersedia. Mengetahui berapa banyak ruang kosong yang tersedia akan membantu Anda menentukan berapa banyak ruang yang dapat Anda alokasikan untuk partisi baru.
Cara Memeriksa Ruang Disk
Untuk memeriksa ruang disk yang tersedia pada Windows 7, ikuti langkah-langkah berikut:
- Buka Computer atau My Computer.
- Klik kanan pada drive yang ingin Anda periksa.
- Pilih Properties.
Jendela Properties akan muncul, menampilkan informasi tentang drive yang Anda pilih. Di tab General, Anda akan melihat informasi tentang ruang disk yang tersedia, termasuk:
- Capacity: Total ruang disk yang tersedia pada drive.
- Free Space: Ruang disk yang tidak terpakai pada drive.
- Used Space: Ruang disk yang telah digunakan pada drive.
Contoh Output
Sebagai contoh, berikut adalah output yang menunjukkan ruang disk yang tersedia pada drive C:
| Informasi | Nilai |
|---|---|
| Capacity | 100 GB |
| Free Space | 20 GB |
| Used Space | 80 GB |
Membuat Partisi Baru
Setelah kamu berhasil mengoptimalkan ruang penyimpanan yang ada dengan cara membersihkan data tidak terpakai, mungkin kamu masih membutuhkan ruang tambahan. Nah, di sini kamu bisa membuat partisi baru. Partisi baru ini akan memisahkan ruang harddisk kamu, sehingga kamu dapat mengatur dan mengelola file lebih mudah.
Membuat Partisi Baru Menggunakan Disk Management
Berikut langkah-langkah membuat partisi baru menggunakan Disk Management:
- Buka Start Menu, ketik diskmgmt.msc, dan tekan Enter.
- Cari ruang kosong yang ingin kamu buat partisi baru. Ruang kosong ini biasanya ditandai dengan warna hitam dan disebut Unallocated.
- Klik kanan pada ruang kosong tersebut, dan pilih New Simple Volume.
- Ikuti petunjuk di layar. Kamu akan diminta untuk menentukan ukuran partisi baru, memilih huruf drive, dan memformat partisi.
Menentukan Ukuran Partisi Baru
Ketika membuat partisi baru, kamu perlu menentukan ukurannya. Ukuran partisi ini akan menentukan berapa banyak ruang yang tersedia di partisi baru tersebut. Untuk menentukan ukuran partisi baru, kamu perlu mempertimbangkan beberapa hal, seperti:
- Kebutuhan ruang penyimpanan: Berapa banyak ruang yang kamu butuhkan untuk menyimpan data?
- Jumlah partisi yang sudah ada: Pastikan kamu memiliki cukup ruang kosong untuk membuat partisi baru tanpa mengurangi ruang di partisi lain.
- Jenis data yang akan disimpan: Apakah kamu akan menyimpan file besar seperti video atau game? Jika ya, kamu mungkin membutuhkan partisi yang lebih besar.
Contoh Penggunaan Diskpart untuk Membuat Partisi Baru
Contoh penggunaan Diskpart untuk membuat partisi baru:
diskpart
list disk
select disk 0
create partition primary size=100
format fs=ntfs quick
assign letter=G
active
exit
Perintah di atas akan membuat partisi primer baru dengan ukuran 100 GB pada disk 0. Partisi baru ini akan diformat dengan sistem file NTFS dan diberi huruf drive G. Perintah active membuat partisi baru sebagai partisi aktif.
Memformat Partisi Baru
Setelah partisi baru dibuat, langkah selanjutnya adalah memformatnya. Memformat partisi berarti menginisialisasi ruang penyimpanan dengan sistem file tertentu. Sistem file menentukan bagaimana data disimpan dan diakses pada partisi tersebut.
Memilih Sistem File
Saat memformat partisi baru, Anda perlu memilih sistem file yang sesuai. Dua sistem file yang umum digunakan di Windows 7 adalah NTFS dan FAT32. Berikut tabel yang menunjukkan perbedaan antara kedua sistem file tersebut:
| Fitur | NTFS | FAT32 |
|---|---|---|
| Ukuran maksimum partisi | Tidak terbatas | 32 GB (secara teoritis, tetapi seringkali terbatas pada 2 TB dalam praktik) |
| Ukuran maksimum file | 16 TB | 4 GB |
| Keamanan | Tinggi, mendukung izin dan enkripsi | Rendah, tidak mendukung izin dan enkripsi |
| Fragmentasi | Rendah, karena mendukung alokasi ruang disk yang lebih fleksibel | Tinggi, karena alokasi ruang disk yang lebih sederhana |
| Kompatibilitas | Kompatibel dengan Windows 7, 8, 10, dan versi yang lebih baru | Kompatibel dengan Windows 7, 8, 10, dan versi yang lebih baru, serta sistem operasi lain seperti macOS dan Linux |
Untuk partisi sistem, sebaiknya gunakan sistem file NTFS karena menawarkan keamanan yang lebih baik, ukuran file yang lebih besar, dan pengelolaan ruang disk yang lebih efisien. Untuk partisi data, Anda dapat memilih NTFS atau FAT32, tergantung pada kebutuhan Anda. Misalnya, jika Anda ingin berbagi partisi data dengan perangkat lain seperti perangkat USB atau kamera digital, FAT32 mungkin pilihan yang lebih baik karena kompatibel dengan berbagai perangkat.
Memformat Partisi
Untuk memformat partisi baru, ikuti langkah-langkah berikut:
- Buka “Computer Management” dengan mengklik kanan “Computer” di menu Start, lalu pilih “Manage”.
- Di jendela “Computer Management”, klik “Disk Management”.
- Cari partisi baru yang ingin Anda format. Biasanya akan ditampilkan sebagai “Unallocated Space”.
- Klik kanan pada “Unallocated Space” dan pilih “New Simple Volume”.
- Ikuti wizard untuk membuat volume baru. Anda akan diminta untuk menentukan ukuran volume, sistem file, dan label volume.
- Setelah selesai, partisi baru akan diformat dan siap digunakan.
Sebagai contoh, Anda dapat memberi nama partisi baru “Data” dan memformatnya dengan sistem file NTFS.
Memindahkan Data ke Partisi Baru
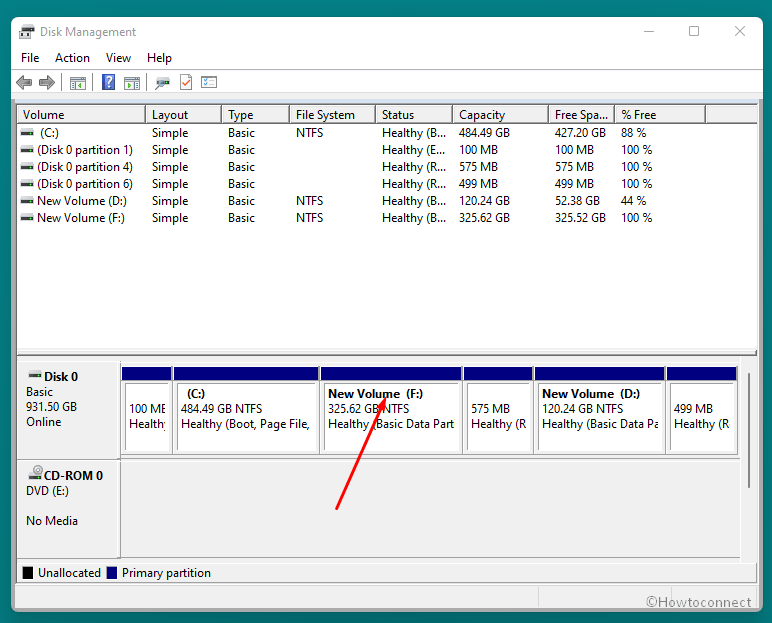
Setelah Anda berhasil membuat partisi baru, langkah selanjutnya adalah memindahkan data dari partisi lama ke partisi baru. Hal ini penting dilakukan untuk memastikan bahwa semua data Anda aman dan dapat diakses setelah Anda melakukan perubahan pada partisi Anda. Anda dapat memindahkan data secara manual dengan memotong dan menempelkan file atau menggunakan program pihak ketiga yang dirancang khusus untuk memindahkan data.
Memindahkan Data Secara Manual
Memindahkan data secara manual adalah cara yang paling sederhana untuk memindahkan data dari partisi lama ke partisi baru. Anda dapat memindahkan data dengan memotong dan menempelkan file atau dengan menyalin dan menempelkan file. Berikut adalah langkah-langkah untuk memindahkan data secara manual:
- Buka Windows Explorer dan navigasikan ke partisi lama tempat data yang ingin Anda pindahkan berada.
- Pilih file atau folder yang ingin Anda pindahkan. Anda dapat memilih beberapa file atau folder sekaligus dengan menekan tombol Ctrl sambil mengklik file atau folder yang ingin Anda pilih.
- Klik kanan pada file atau folder yang telah Anda pilih, lalu pilih Cut atau Copy.
- Navigasikan ke partisi baru tempat Anda ingin memindahkan file atau folder tersebut.
- Klik kanan pada ruang kosong di partisi baru, lalu pilih Paste.
Proses memindahkan data secara manual ini mungkin memakan waktu cukup lama, terutama jika Anda memiliki banyak data yang ingin dipindahkan. Namun, cara ini dapat menjadi pilihan yang baik jika Anda hanya memiliki sedikit data yang ingin dipindahkan.
Contoh Memindahkan Folder “My Documents”
Sebagai contoh, jika Anda ingin memindahkan folder “My Documents” ke partisi baru, Anda dapat mengikuti langkah-langkah berikut:
- Buka Windows Explorer dan navigasikan ke partisi lama tempat folder “My Documents” berada. Biasanya folder “My Documents” berada di partisi C.
- Klik kanan pada folder “My Documents”, lalu pilih Cut.
- Navigasikan ke partisi baru tempat Anda ingin memindahkan folder “My Documents”.
- Klik kanan pada ruang kosong di partisi baru, lalu pilih Paste.
Setelah proses pemindahan selesai, folder “My Documents” Anda akan berada di partisi baru.
Memindahkan Data dengan Program Pihak Ketiga
Jika Anda memiliki banyak data yang ingin dipindahkan, menggunakan program pihak ketiga dapat menjadi pilihan yang lebih mudah dan cepat. Ada banyak program pihak ketiga yang tersedia yang dirancang khusus untuk memindahkan data dari satu partisi ke partisi lainnya. Beberapa program pihak ketiga yang populer termasuk:
- EaseUS Partition Master
- AOMEI Partition Assistant
- MiniTool Partition Wizard
Program-program ini biasanya memiliki antarmuka yang mudah digunakan dan dapat membantu Anda memindahkan data dengan cepat dan mudah. Beberapa program bahkan dapat memindahkan data tanpa harus mematikan komputer Anda.
Contoh penggunaan program pihak ketiga:
Setelah Anda menginstal program pihak ketiga, buka program tersebut dan pilih partisi lama tempat data yang ingin Anda pindahkan berada. Kemudian, pilih partisi baru tempat Anda ingin memindahkan data tersebut. Setelah itu, klik tombol “Move” atau “Transfer” untuk memulai proses pemindahan data. Program akan secara otomatis memindahkan data dari partisi lama ke partisi baru. Anda dapat memantau proses pemindahan data melalui antarmuka program.
Mengatur Partisi Baru
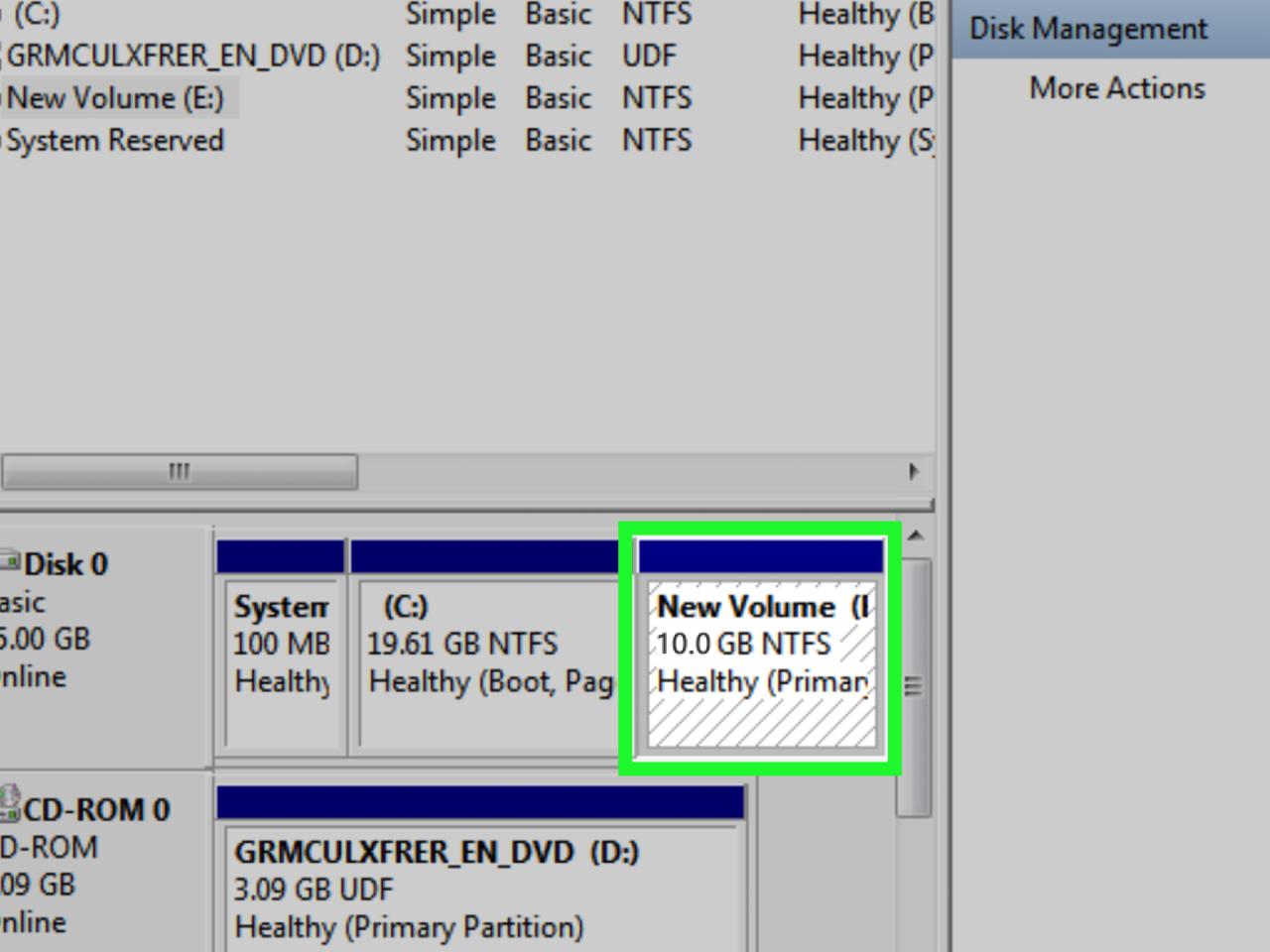
Setelah partisi baru dibuat, Anda perlu mengaturnya sebagai drive utama atau drive sekunder. Anda juga dapat menetapkan huruf drive ke partisi baru sesuai keinginan.
Menentukan Partisi Utama atau Sekunder, Cara menambah partisi pada windows 7
Partisi utama biasanya digunakan untuk menginstal sistem operasi dan aplikasi utama. Partisi sekunder, di sisi lain, dapat digunakan untuk menyimpan data seperti dokumen, musik, atau video.
- Untuk menjadikan partisi baru sebagai drive utama, Anda perlu memindahkan sistem operasi dan data yang terkait ke partisi baru.
- Jika Anda ingin menggunakan partisi baru sebagai drive sekunder, Anda dapat langsung menggunakannya untuk menyimpan data.
Menetapkan Huruf Drive
Anda dapat menetapkan huruf drive ke partisi baru dengan menggunakan Disk Management.
- Buka Disk Management dengan menekan tombol Windows + R, lalu ketik “diskmgmt.msc” dan tekan Enter.
- Temukan partisi baru yang ingin Anda atur. Biasanya, partisi baru akan diberi label “Unallocated”.
- Klik kanan pada partisi baru dan pilih “Change Drive Letter and Paths”.
- Klik tombol “Add”.
- Pilih huruf drive yang ingin Anda gunakan dan klik “OK”.
Contoh Pengaturan Partisi
| Jenis Partisi | Penggunaan | Huruf Drive | Ukuran |
|---|---|---|---|
| Sistem | Sistem Operasi, Aplikasi | C: | 100 GB |
| Data | Dokumen, Musik, Video | D: | 500 GB |
| Cadangan | Data Cadangan | E: | 200 GB |
Ringkasan Terakhir
Dengan mengikuti langkah-langkah yang dijelaskan dalam artikel ini, Anda dapat dengan mudah menambah partisi pada Windows 7. Anda akan memiliki lebih banyak ruang penyimpanan untuk menyimpan file-file penting dan meningkatkan kinerja komputer Anda. Ingatlah untuk selalu membuat cadangan data Anda sebelum melakukan perubahan pada partisi disk untuk menghindari kehilangan data yang tidak diinginkan.
Kumpulan Pertanyaan Umum: Cara Menambah Partisi Pada Windows 7
Apakah saya bisa menambah partisi tanpa kehilangan data?
Ya, Anda bisa menambah partisi tanpa kehilangan data dengan menggunakan Disk Management atau program pihak ketiga seperti EaseUS Partition Master. Pastikan Anda memilih opsi “Shrink Volume” untuk membuat ruang kosong sebelum membuat partisi baru.
Apa perbedaan antara sistem file NTFS dan FAT32?
NTFS menawarkan keamanan dan keandalan yang lebih tinggi, sedangkan FAT32 lebih kompatibel dengan berbagai perangkat dan sistem operasi.
Apakah saya harus memformat partisi baru?
Ya, Anda harus memformat partisi baru sebelum dapat digunakan untuk menyimpan data. Proses format akan membersihkan partisi dan menyiapkan sistem file yang diperlukan.







