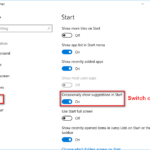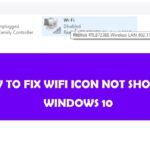Cara menambah partisi d windows 10 – Pernahkah Anda merasa kehabisan ruang penyimpanan di hard drive komputer Windows 10? Mungkin Anda ingin memisahkan data pribadi dari sistem operasi, atau mungkin Anda ingin menginstal sistem operasi lain. Nah, menambah partisi di Windows 10 bisa menjadi solusi yang tepat untuk mengatasi masalah ini. Dengan menambah partisi, Anda dapat mengatur dan mengelola ruang penyimpanan di hard drive dengan lebih efektif.
Menambah partisi di Windows 10 bisa dilakukan dengan beberapa cara, mulai dari menggunakan Disk Management bawaan Windows hingga memanfaatkan software pihak ketiga. Namun, sebelum memulai proses penambahan partisi, penting untuk memahami dasar-dasar partisi disk dan melakukan persiapan yang matang. Simak panduan lengkap ini untuk mengetahui langkah-langkah yang tepat dan aman dalam menambah partisi di Windows 10.
Memahami Partisi Disk
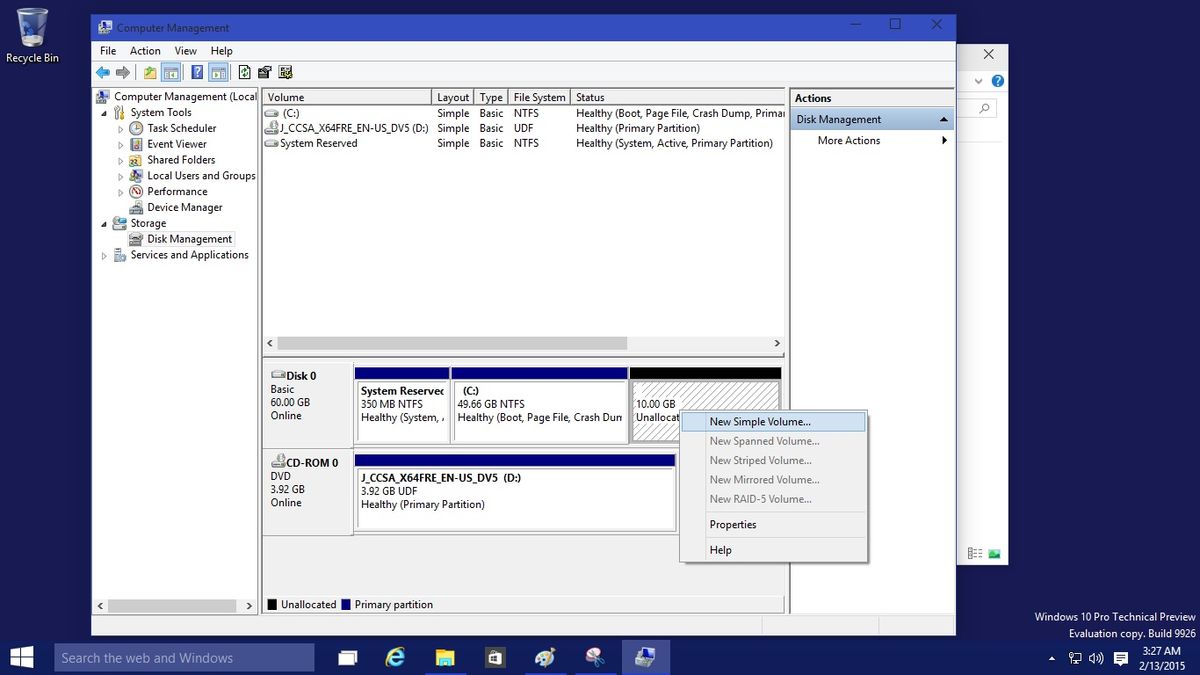
Sebelum memulai proses menambah partisi di Windows 10, penting untuk memahami konsep dasar tentang partisi disk. Partisi disk adalah pembagian ruang penyimpanan pada hard disk menjadi beberapa bagian yang terisolasi. Setiap partisi berfungsi sebagai drive virtual tersendiri, memungkinkan Anda untuk mengorganisir dan mengelola data dengan lebih efisien.
Perbedaan Partisi Sistem dan Partisi Data
Pada umumnya, hard disk dibagi menjadi dua partisi utama: partisi sistem dan partisi data. Partisi sistem, sering disebut sebagai drive C:, berisi sistem operasi, file boot, dan program-program penting lainnya yang dibutuhkan Windows untuk beroperasi. Partisi data, biasanya drive D:, digunakan untuk menyimpan data pengguna seperti dokumen, musik, gambar, dan video.
Fungsi Partisi dalam Windows 10
Setiap partisi memiliki fungsi yang berbeda dalam Windows 10. Berikut adalah beberapa fungsi utama dari setiap partisi:
- Partisi Sistem (C:): Menyimpan sistem operasi, file boot, dan program-program penting lainnya. Partisi ini sangat penting untuk menjalankan Windows dan tidak boleh dihapus atau diubah ukurannya tanpa risiko kehilangan data penting.
- Partisi Data (D:): Digunakan untuk menyimpan data pengguna seperti dokumen, musik, gambar, dan video. Anda dapat membuat partisi data tambahan untuk mengorganisir data Anda dengan lebih baik atau untuk menyimpan data tertentu yang ingin dipisahkan dari data lainnya.
- Partisi Pemulihan: Beberapa komputer dilengkapi dengan partisi pemulihan yang berisi salinan cadangan sistem operasi dan driver. Partisi ini berguna untuk memulihkan komputer ke keadaan semula jika terjadi masalah.
Ilustrasi Pembagian Partisi
Bayangkan hard disk sebagai sebuah kotak besar yang berisi banyak laci. Setiap laci mewakili sebuah partisi. Partisi sistem (C:) adalah laci terkecil yang berisi semua file penting untuk menjalankan komputer. Partisi data (D:) adalah laci yang lebih besar yang dapat digunakan untuk menyimpan semua data Anda. Anda dapat menambahkan laci lain (partisi) untuk mengorganisir data Anda dengan lebih baik.
Persiapan Sebelum Memulai: Cara Menambah Partisi D Windows 10
Sebelum Anda mulai menambah partisi di Windows 10, ada beberapa langkah persiapan penting yang perlu dilakukan. Langkah-langkah ini akan membantu memastikan proses penambahan partisi berjalan lancar dan aman.
Langkah-langkah Persiapan
Berikut adalah langkah-langkah persiapan yang perlu Anda lakukan sebelum menambah partisi:
| Langkah | Keterangan |
|---|---|
| 1. Buat Cadangan Data | Sebelum melakukan perubahan pada partisi, sangat penting untuk membuat cadangan data Anda. Hal ini untuk mencegah kehilangan data yang tidak diinginkan jika terjadi kesalahan selama proses penambahan partisi. |
| 2. Periksa Ruang Disk yang Tersedia | Pastikan Anda memiliki cukup ruang disk kosong pada hard drive Anda untuk membuat partisi baru. Anda dapat memeriksa ruang disk yang tersedia dengan menggunakan Disk Management atau PowerShell. |
| 3. Defragmentasi Disk | Defragmentasi disk dapat membantu meningkatkan kinerja hard drive Anda. Ini juga dapat membantu memastikan bahwa Anda memiliki ruang kosong yang cukup untuk membuat partisi baru. |
Memeriksa Ruang Disk yang Tersedia
Anda dapat memeriksa ruang disk yang tersedia dengan menggunakan PowerShell. Berikut adalah contoh perintah PowerShell yang dapat Anda gunakan:
Get-Disk | Where-Object $_.OperationalStatus -eq "Online" | Get-Partition | Select-Object DiskNumber, PartitionNumber, Size, Used, Free
Perintah ini akan menampilkan daftar semua partisi pada hard drive Anda, termasuk ukuran, ruang yang digunakan, dan ruang kosong.
Pentingnya Membuat Cadangan Data, Cara menambah partisi d windows 10
Membuat cadangan data sebelum melakukan perubahan pada partisi sangat penting. Jika terjadi kesalahan selama proses penambahan partisi, Anda dapat memulihkan data Anda dari cadangan.
Ada beberapa cara untuk membuat cadangan data, seperti:
- Menggunakan fitur built-in Windows Backup.
- Menggunakan perangkat lunak cadangan pihak ketiga.
- Menyalin data Anda ke drive eksternal.
Pilih metode cadangan yang paling sesuai dengan kebutuhan Anda. Pastikan Anda menguji cadangan Anda untuk memastikan bahwa data Anda dapat dipulihkan dengan benar.
Cara Menambah Partisi dengan Disk Management
Disk Management adalah alat bawaan Windows yang memungkinkan Anda untuk mengelola partisi hard drive Anda, termasuk menambah partisi baru. Cara ini sangat mudah dan tidak memerlukan software tambahan. Berikut adalah langkah-langkah yang dapat Anda ikuti untuk menambah partisi dengan Disk Management:
Langkah-langkah Menambah Partisi dengan Disk Management
Berikut adalah langkah-langkah detail untuk menambah partisi dengan Disk Management:
- Buka Disk Management dengan menekan tombol Windows + R, ketik “diskmgmt.msc” dan tekan Enter.
- Cari ruang kosong (unallocated space) yang ingin Anda ubah menjadi partisi baru. Ruang kosong ini biasanya terletak di sebelah partisi yang ingin Anda perbesar.
- Klik kanan pada partisi yang ingin Anda perbesar dan pilih “Extend Volume”.
- Pada jendela “Extend Volume Wizard”, pilih ruang kosong yang ingin Anda gabungkan dengan partisi yang Anda pilih. Anda dapat menggunakan slider untuk memilih berapa banyak ruang yang ingin Anda gabungkan.
- Klik “Next” dan kemudian “Finish” untuk menyelesaikan proses tersebut.
Ilustrasi setiap langkah:
- Gambar 1: Menampilkan Disk Management dengan ruang kosong yang ingin diubah menjadi partisi baru. Ruang kosong ditandai dengan warna abu-abu.
- Gambar 2: Menampilkan jendela “Extend Volume Wizard” dengan pilihan ruang kosong yang ingin digabungkan dengan partisi yang dipilih. Slider dapat digunakan untuk memilih berapa banyak ruang yang ingin digabungkan.
Tips untuk memilih ruang disk yang akan diubah menjadi partisi baru:
- Pilih ruang kosong yang cukup besar untuk memenuhi kebutuhan Anda. Pertimbangkan berapa banyak ruang yang Anda butuhkan untuk menyimpan data dan aplikasi Anda.
- Jika Anda memiliki banyak ruang kosong, Anda dapat membaginya menjadi beberapa partisi untuk mengorganisir data Anda dengan lebih baik.
- Pastikan Anda memiliki ruang kosong yang cukup di partisi yang ingin Anda perbesar, karena proses ini akan menggunakan beberapa ruang kosong untuk memperluas partisi.
Cara Menambah Partisi dengan Software Pihak Ketiga
Selain menggunakan Disk Management, Anda juga bisa memanfaatkan software pihak ketiga untuk menambah partisi di Windows 10. Software ini biasanya menawarkan fitur yang lebih lengkap dan mudah digunakan, sehingga dapat menjadi pilihan yang lebih baik untuk pengguna yang ingin memiliki kontrol lebih atas proses pemisahan hard disk.
Contoh Software Pihak Ketiga
Ada banyak software pihak ketiga yang dapat digunakan untuk menambah partisi di Windows 10. Beberapa contohnya adalah:
- EaseUS Partition Master
- MiniTool Partition Wizard
- AOMEI Partition Assistant
Perbandingan Disk Management dan Software Pihak Ketiga
Berikut perbandingan singkat antara Disk Management dan software pihak ketiga:
| Fitur | Disk Management | Software Pihak Ketiga |
|---|---|---|
| Antarmuka | Simpel dan mudah digunakan | Lebih kompleks, namun menawarkan lebih banyak fitur |
| Fitur | Terbatas, hanya untuk operasi dasar | Lebih lengkap, seperti mengkloning partisi, mengubah ukuran partisi, dan memindahkan partisi |
| Kecepatan | Relatif lambat | Lebih cepat |
| Keamanan | Aman, karena bawaan Windows | Membutuhkan kehati-hatian, karena bisa menyebabkan kehilangan data jika tidak digunakan dengan benar |
Langkah-langkah Menambah Partisi dengan Software Pihak Ketiga
Berikut langkah-langkah untuk menambah partisi dengan software pihak ketiga, menggunakan EaseUS Partition Master sebagai contoh:
- Unduh dan instal EaseUS Partition Master di komputer Anda.
- Jalankan EaseUS Partition Master dan pilih disk yang ingin Anda pisahkan.
- Klik kanan pada partisi yang ingin Anda kurangi ukurannya, lalu pilih “Resize/Move Partition”.
- Seret slider untuk menentukan ukuran baru partisi, lalu klik “OK”.
- Pada ruang kosong yang baru dibuat, klik kanan dan pilih “Create”.
- Pilih jenis partisi yang ingin Anda buat, lalu klik “OK”.
- Klik “Apply” untuk menerapkan perubahan.
Pastikan Anda membuat cadangan data penting sebelum melakukan perubahan pada partisi hard disk, karena kesalahan dalam proses ini dapat menyebabkan kehilangan data.
Mengatur Partisi Baru
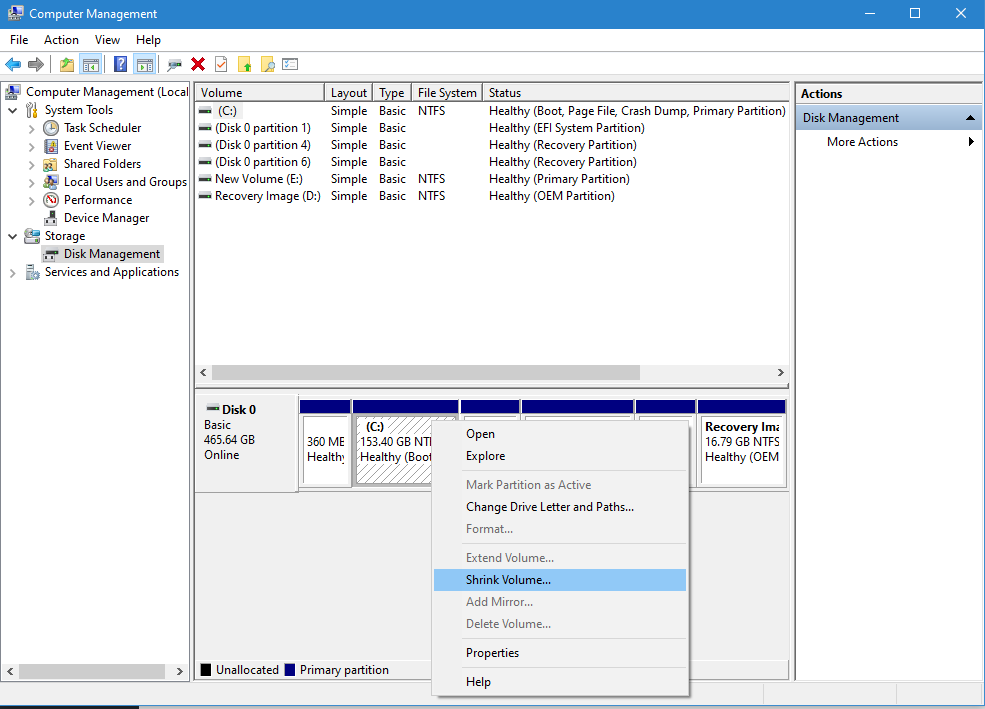
Setelah partisi baru dibuat, Anda perlu mengaturnya agar dapat digunakan. Ini melibatkan memformat partisi dengan sistem file yang sesuai dan menetapkan huruf drive untuk mengaksesnya.
Memformat Partisi Baru
Memformat partisi adalah proses menginisialisasi ruang penyimpanan pada partisi dengan sistem file tertentu. Ini memungkinkan sistem operasi untuk menyimpan dan mengakses data pada partisi tersebut. Proses ini juga akan menghapus semua data yang ada pada partisi tersebut, jadi pastikan Anda telah mencadangkan data penting sebelum memformat partisi.
- Untuk memformat partisi baru, buka Disk Management dengan mengetik “diskmgmt.msc” di kotak pencarian Windows.
- Cari partisi baru yang ingin Anda format. Biasanya, partisi baru akan ditampilkan sebagai “Unallocated” atau “Not Initialized.”
- Klik kanan pada partisi dan pilih “Format…”.
- Pada jendela “Format Partition”, Anda dapat memilih sistem file, ukuran unit alokasi, dan label volume untuk partisi baru.
Contoh Sistem File
Ada beberapa sistem file yang dapat Anda gunakan untuk memformat partisi baru, tergantung pada kebutuhan Anda. Berikut beberapa contohnya:
- NTFS: Sistem file default untuk Windows. Ini mendukung fitur keamanan yang canggih dan dapat menangani file berukuran besar.
- FAT32: Sistem file yang lebih lama, tetapi masih kompatibel dengan banyak perangkat. Cocok untuk drive flash dan kartu memori.
- exFAT: Sistem file yang dirancang untuk drive eksternal, terutama untuk menyimpan file besar. Ini kompatibel dengan Windows, macOS, dan Linux.
Menetapkan Huruf Drive
Setelah memformat partisi, Anda perlu menetapkan huruf drive agar dapat mengaksesnya di Windows. Ini memungkinkan Anda untuk melihat dan mengelola data pada partisi baru melalui File Explorer.
- Buka Disk Management seperti yang dijelaskan sebelumnya.
- Klik kanan pada partisi baru dan pilih “Change Drive Letter and Paths…”.
- Pada jendela “Change Drive Letter and Paths”, klik “Add…”.
- Pilih huruf drive yang ingin Anda tetapkan untuk partisi baru dan klik “OK”.
Tips Tambahan
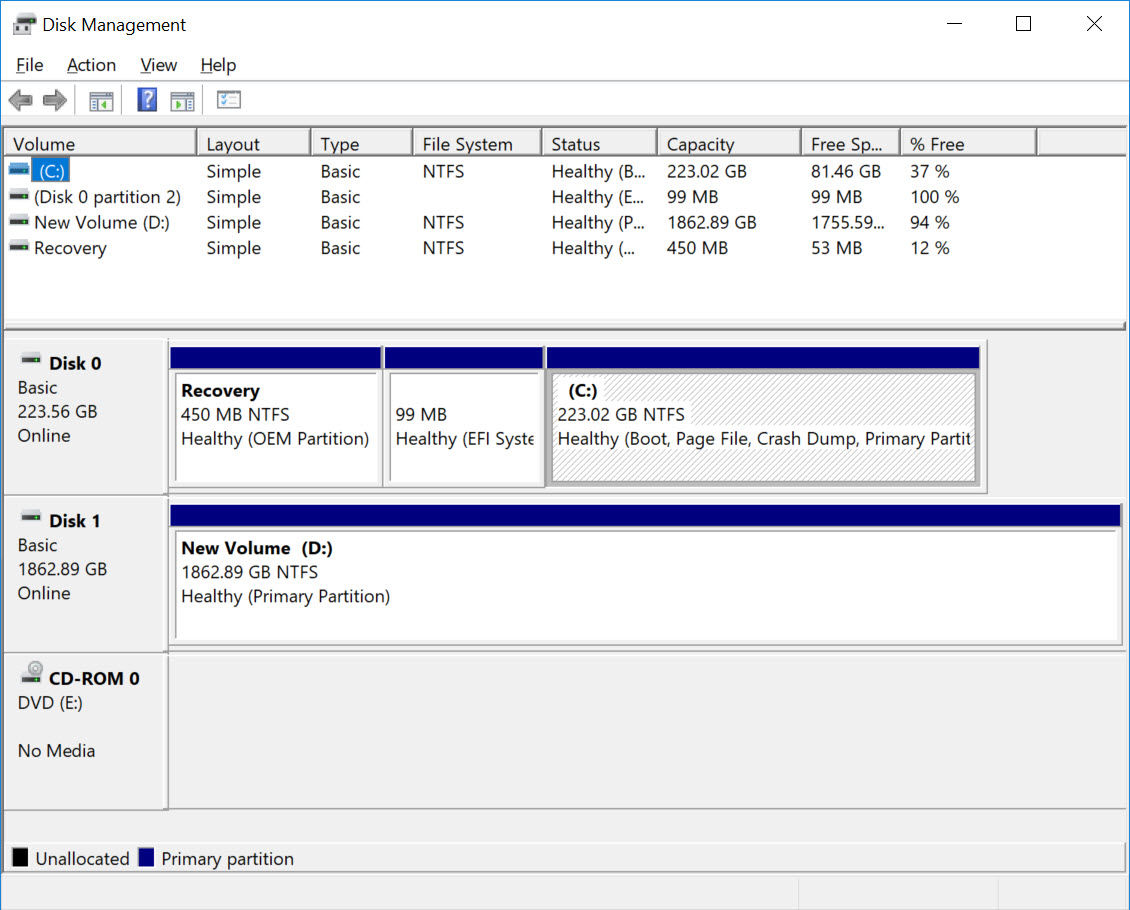
Selain langkah-langkah yang telah dijelaskan sebelumnya, beberapa tips tambahan dapat membantu Anda memaksimalkan penggunaan ruang disk dan mengatur partisi dengan lebih efisien.
Memindahkan Data Antar Partisi
Jika Anda memiliki file-file besar yang ingin dipindahkan dari satu partisi ke partisi lainnya, Anda dapat menggunakan fitur “Cut and Paste” pada Windows Explorer. Pastikan partisi tujuan memiliki ruang yang cukup untuk menampung data yang akan dipindahkan. Selain itu, Anda juga dapat menggunakan perangkat lunak pihak ketiga seperti EaseUS Partition Master atau AOMEI Partition Assistant untuk memindahkan data antar partisi dengan lebih mudah dan fleksibel.
Menganalisis Ruang Disk
Untuk mengetahui file mana yang memakan banyak ruang disk, Anda dapat menggunakan alat analisis disk bawaan Windows. Caranya, buka “This PC” atau “File Explorer”, klik kanan pada drive yang ingin Anda analisis, dan pilih “Properties”. Kemudian, klik tab “General” dan pilih “Disk Cleanup”. Alat ini akan menampilkan daftar file yang dapat dihapus untuk mengosongkan ruang disk. Anda juga dapat menggunakan alat analisis disk pihak ketiga seperti WinDirStat atau TreeSize Free untuk mendapatkan informasi yang lebih detail tentang penggunaan ruang disk.
Tips Lain
- Hapus file-file yang tidak terpakai, seperti file instalasi lama, file sementara, dan file sampah lainnya.
- Gunakan kompresi file untuk mengurangi ukuran file, terutama untuk file-file seperti gambar, video, dan dokumen.
- Manfaatkan penyimpanan cloud untuk menyimpan data yang tidak sering digunakan, seperti foto, video, dan dokumen.
- Pertimbangkan untuk menggunakan layanan penyimpanan cloud seperti Google Drive, Dropbox, atau OneDrive untuk menyimpan data yang tidak sering digunakan.
Simpulan Akhir
Dengan mengikuti panduan ini, Anda dapat dengan mudah menambah partisi di Windows 10 dan mengatur ruang penyimpanan di hard drive dengan lebih efisien. Ingatlah untuk selalu membuat cadangan data sebelum melakukan perubahan partisi untuk menghindari kehilangan data yang tidak diinginkan. Selamat mencoba!
Pertanyaan yang Sering Muncul
Apakah menambah partisi akan menghapus data di hard drive?
Tidak, menambah partisi tidak akan menghapus data di hard drive. Namun, Anda perlu memastikan bahwa ruang disk yang Anda pilih untuk diubah menjadi partisi baru tidak berisi data penting. Jika ada data penting di ruang disk tersebut, sebaiknya Anda memindahkannya terlebih dahulu ke lokasi lain.
Apakah saya bisa menambah partisi di SSD?
Ya, Anda bisa menambah partisi di SSD. Prosesnya sama dengan menambah partisi di hard drive biasa. Namun, perhatikan bahwa SSD memiliki ruang penyimpanan yang lebih terbatas, jadi Anda perlu merencanakan dengan matang sebelum menambah partisi.
Apa yang harus dilakukan jika saya tidak dapat menambah partisi?
Jika Anda mengalami kesulitan dalam menambah partisi, Anda dapat mencoba menggunakan software pihak ketiga atau berkonsultasi dengan teknisi komputer. Pastikan Anda telah membuat cadangan data sebelum melakukan tindakan apapun.