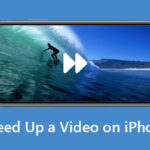Cara menambah email di iphone – Ingin mengakses semua akun email Anda dengan mudah di iPhone? Tak perlu khawatir, menambahkan email di iPhone sangatlah mudah! Dengan mengikuti langkah-langkah sederhana, Anda dapat mengelola semua email Anda di satu tempat, baik itu Gmail, Outlook, Yahoo, atau lainnya. Artikel ini akan memandu Anda melalui proses menambahkan akun email baru, mengatur pengaturan akun, dan mengelola email di iPhone.
Dari membaca dan membalas email hingga meneruskan dan menghapusnya, iPhone menawarkan berbagai fitur untuk mengoptimalkan pengelolaan email Anda. Anda juga dapat mengatur sinkronisasi email dengan akun email lainnya untuk akses yang lebih lancar. Siap untuk menguasai pengelolaan email di iPhone? Mari kita mulai!
Menambahkan Akun Email Baru
Menambahkan akun email baru ke iPhone Anda memungkinkan Anda untuk mengakses dan mengelola semua email Anda di satu tempat. Anda dapat menambahkan berbagai jenis akun email, termasuk Gmail, Outlook, Yahoo, dan lainnya. Berikut adalah langkah-langkah yang dapat Anda ikuti untuk menambahkan akun email baru ke iPhone Anda.
Langkah-langkah Menambahkan Akun Email Baru
- Buka aplikasi “Pengaturan” di iPhone Anda.
- Gulir ke bawah dan ketuk “Kata Sandi & Akun”.
- Ketuk “Tambahkan Akun”.
- Pilih jenis akun email yang ingin Anda tambahkan. Anda dapat memilih dari berbagai pilihan, termasuk Gmail, Outlook, Yahoo, iCloud, dan lainnya.
- Masukkan alamat email dan kata sandi Anda. Jika Anda menambahkan akun Gmail atau Outlook, Anda mungkin diminta untuk mengizinkan akses ke akun Anda.
- Ketuk “Berikutnya” untuk melanjutkan.
- Anda mungkin diminta untuk memasukkan informasi tambahan, seperti nama Anda atau pengaturan sinkronisasi. Ikuti petunjuk di layar.
- Setelah Anda menyelesaikan langkah-langkah tersebut, akun email Anda akan ditambahkan ke iPhone Anda. Anda dapat mengakses email Anda melalui aplikasi “Mail” di iPhone Anda.
Jenis Akun Email yang Dapat Ditambahkan, Cara menambah email di iphone
| Jenis Akun Email | Keterangan |
|---|---|
| Gmail | Layanan email gratis yang disediakan oleh Google. |
| Outlook | Layanan email yang disediakan oleh Microsoft. |
| Yahoo | Layanan email gratis yang disediakan oleh Yahoo. |
| iCloud | Layanan email yang disediakan oleh Apple. |
| Akun Email Lainnya | Anda dapat menambahkan akun email dari penyedia email lainnya, seperti AOL, Comcast, atau lainnya. |
Contoh Menambahkan Akun Gmail dan Outlook
Berikut adalah contoh langkah-langkah menambahkan akun Gmail dan Outlook ke iPhone Anda:
Menambahkan Akun Gmail
- Buka aplikasi “Pengaturan” di iPhone Anda.
- Gulir ke bawah dan ketuk “Kata Sandi & Akun”.
- Ketuk “Tambahkan Akun”.
- Pilih “Gmail”.
- Masukkan alamat email dan kata sandi Gmail Anda.
- Ketuk “Berikutnya” untuk melanjutkan.
- Anda mungkin diminta untuk mengizinkan akses ke akun Gmail Anda. Ketuk “Izinkan” untuk melanjutkan.
- Setelah Anda menyelesaikan langkah-langkah tersebut, akun Gmail Anda akan ditambahkan ke iPhone Anda.
Menambahkan Akun Outlook
- Buka aplikasi “Pengaturan” di iPhone Anda.
- Gulir ke bawah dan ketuk “Kata Sandi & Akun”.
- Ketuk “Tambahkan Akun”.
- Pilih “Outlook”.
- Masukkan alamat email dan kata sandi Outlook Anda.
- Ketuk “Berikutnya” untuk melanjutkan.
- Anda mungkin diminta untuk mengizinkan akses ke akun Outlook Anda. Ketuk “Izinkan” untuk melanjutkan.
- Setelah Anda menyelesaikan langkah-langkah tersebut, akun Outlook Anda akan ditambahkan ke iPhone Anda.
Mengatur Akun Email yang Telah Ditambahkan
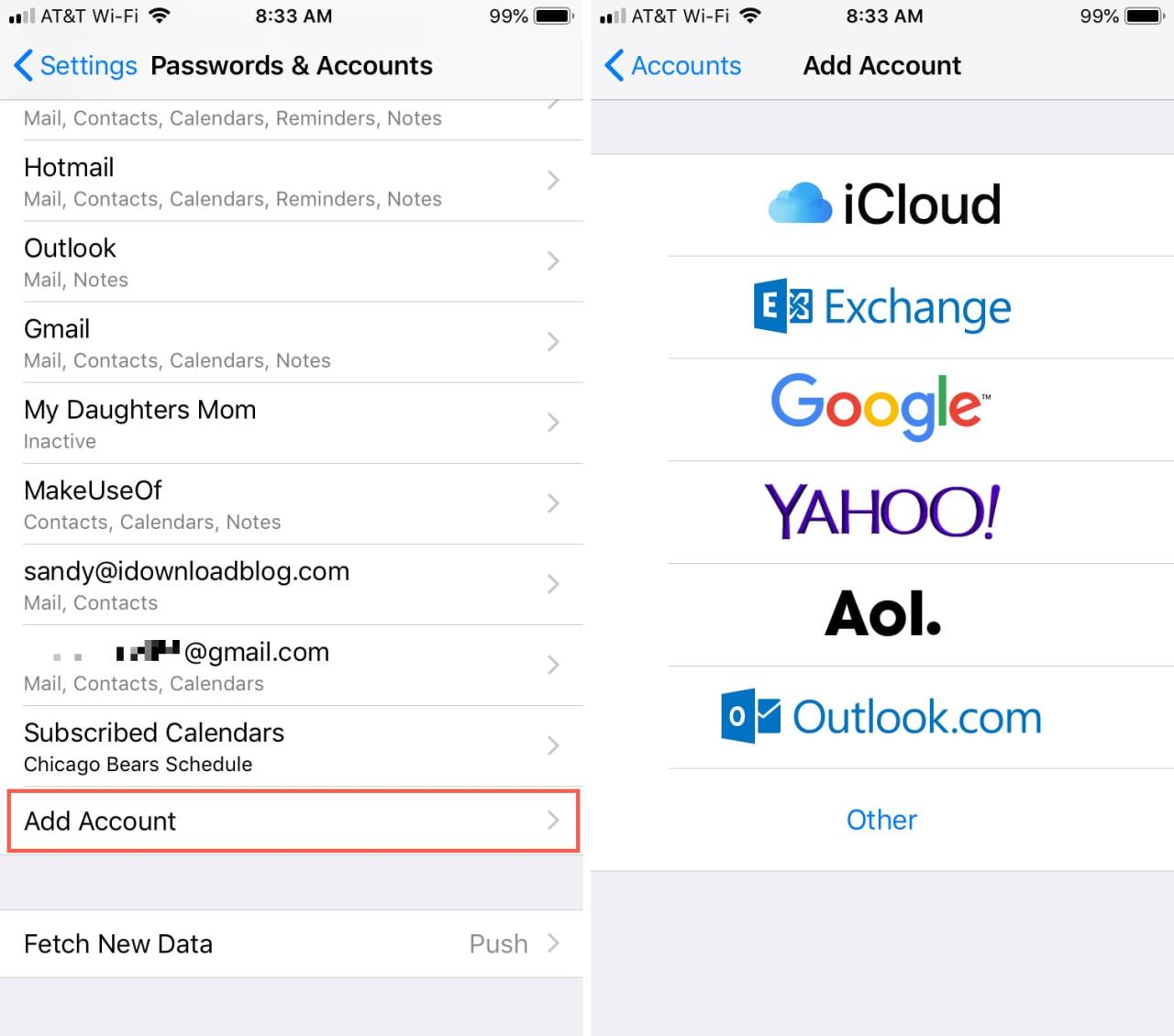
Setelah menambahkan akun email ke iPhone, Anda dapat mengatur berbagai pengaturan untuk menyesuaikan pengalaman penggunaan email Anda. Pengaturan ini meliputi nama tampilan, tanda tangan, dan notifikasi email.
Mengatur Nama Tampilan dan Tanda Tangan
Nama tampilan adalah nama yang akan terlihat oleh penerima email Anda. Tanda tangan adalah teks yang akan ditambahkan secara otomatis ke akhir email Anda. Anda dapat mengatur kedua pengaturan ini melalui aplikasi Mail.
- Buka aplikasi Mail.
- Ketuk ikon pengaturan (roda gigi) di pojok kanan bawah layar.
- Pilih akun email yang ingin Anda atur.
- Ketuk “Nama” untuk mengubah nama tampilan.
- Ketuk “Tanda Tangan” untuk mengubah tanda tangan email Anda.
Mengatur Notifikasi Email
Pengaturan notifikasi memungkinkan Anda untuk memilih jenis notifikasi yang ingin Anda terima untuk setiap akun email. Anda dapat mengatur notifikasi untuk email baru, email dari pengirim tertentu, atau email dengan topik tertentu.
- Buka aplikasi Mail.
- Ketuk ikon pengaturan (roda gigi) di pojok kanan bawah layar.
- Pilih akun email yang ingin Anda atur.
- Ketuk “Notifikasi”.
- Aktifkan atau nonaktifkan notifikasi untuk jenis email tertentu, seperti email baru, email dari pengirim tertentu, atau email dengan topik tertentu.
Contoh Pengaturan Akun Email
Berikut adalah contoh pengaturan akun email yang umum digunakan:
| Pengaturan | Contoh |
|---|---|
| Nama Tampilan | [Nama Lengkap] |
| Tanda Tangan | Hormat saya, [Nama Anda] |
| Notifikasi | Dapatkan notifikasi untuk email baru dari pengirim tertentu, seperti atasan atau rekan kerja. |
Mengelola Email di iPhone
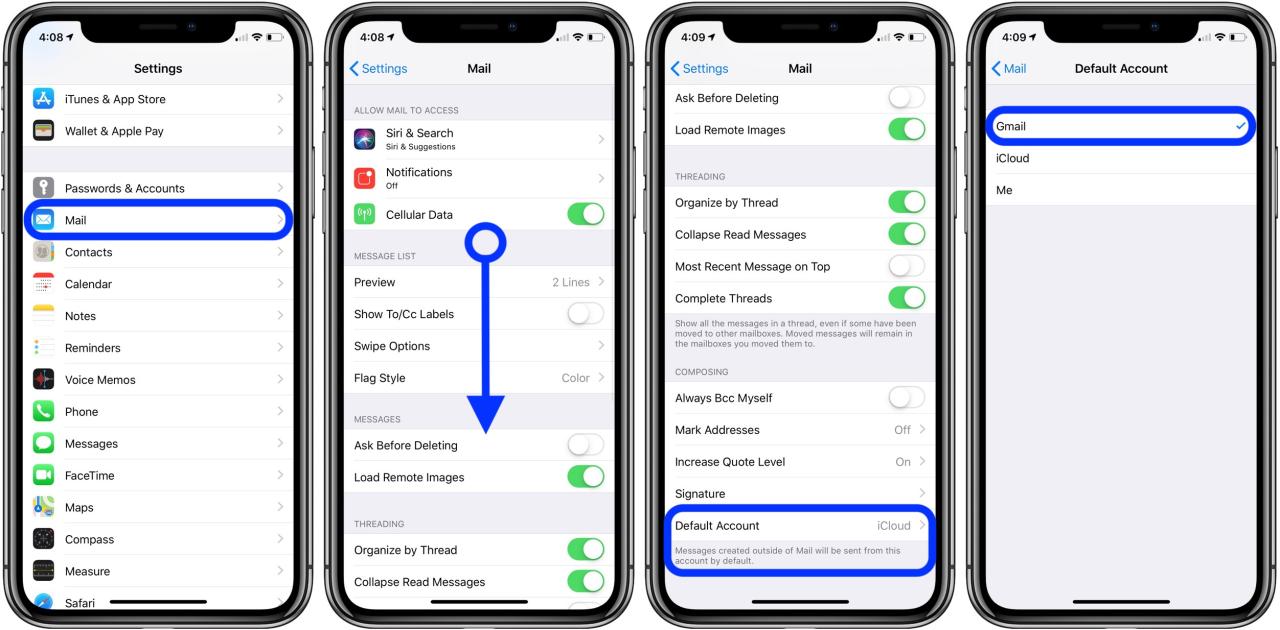
Setelah menambahkan akun email, Anda dapat mulai mengelola email di iPhone Anda. Anda dapat membaca, membalas, meneruskan, dan menghapus email dengan mudah. Anda juga dapat mengatur kotak masuk email Anda agar lebih efisien dan mudah digunakan.
Membaca, Membalas, Meneruskan, dan Menghapus Email
Untuk membaca email, cukup ketuk email yang ingin Anda baca. Untuk membalas email, ketuk tombol “Balas”. Untuk meneruskan email, ketuk tombol “Teruskan”. Untuk menghapus email, geser email ke kiri dan ketuk tombol “Hapus”.
Mengatur Kotak Masuk Email
Untuk mengatur kotak masuk email Anda agar lebih efisien, Anda dapat menggunakan fitur “Kotak Masuk Prioritas” atau “Kotak Masuk Terfokus”. Fitur ini akan membantu Anda memfilter email penting dan email yang kurang penting.
Mencari Email
Untuk mencari email, ketuk tombol “Cari” di bagian atas layar. Kemudian, masukkan kata kunci yang ingin Anda cari. Anda juga dapat menggunakan filter untuk mempersempit hasil pencarian.
Sebagai contoh, jika Anda ingin mencari email dari seseorang bernama “John Doe”, Anda dapat memasukkan “John Doe” di kolom pencarian. Jika Anda ingin mencari email yang berisi kata “invoice”, Anda dapat memasukkan “invoice” di kolom pencarian. Anda juga dapat menggunakan filter untuk mempersempit hasil pencarian. Misalnya, Anda dapat menggunakan filter “Hari ini” untuk mencari email yang diterima hari ini.
Mengatur Sinkronisasi Email: Cara Menambah Email Di Iphone
Setelah menambahkan akun email ke iPhone, Anda dapat mengatur sinkronisasi email untuk memastikan pesan email Anda selalu terbarui di semua perangkat. Sinkronisasi email memungkinkan Anda untuk mengakses email terbaru, mengirim email, dan mengelola folder email dari berbagai perangkat.
Pengaturan Sinkronisasi Email
Berikut adalah beberapa pengaturan sinkronisasi email yang tersedia di iPhone:
| Pengaturan | Keterangan |
|---|---|
| Sinkronisasi Email | Mengaktifkan atau menonaktifkan sinkronisasi email. |
| Unduh Email Baru | Menentukan frekuensi unduhan email baru, seperti setiap jam, setiap 30 menit, atau setiap kali perangkat terhubung ke jaringan. |
| Ukuran Unduhan Email | Menentukan ukuran maksimal email yang akan diunduh, seperti 1 MB, 5 MB, atau tanpa batasan. |
| Folder Sinkronisasi | Memilih folder email yang ingin Anda sinkronkan, seperti Inbox, Sent, Drafts, dan lainnya. |
Contoh Mengatur Sinkronisasi Email dengan Akun Google
Berikut adalah contoh cara mengatur sinkronisasi email dengan akun Google:
- Buka aplikasi “Pengaturan” di iPhone Anda.
- Gulir ke bawah dan ketuk “Mail”.
- Ketuk “Akun”.
- Ketuk akun Google Anda.
- Ketuk “Email”.
- Aktifkan “Sinkronisasi Email” dengan menggeser tombol ke kanan.
- Sesuaikan pengaturan lainnya, seperti frekuensi unduhan email baru, ukuran unduhan email, dan folder sinkronisasi, sesuai kebutuhan Anda.
Ringkasan Terakhir
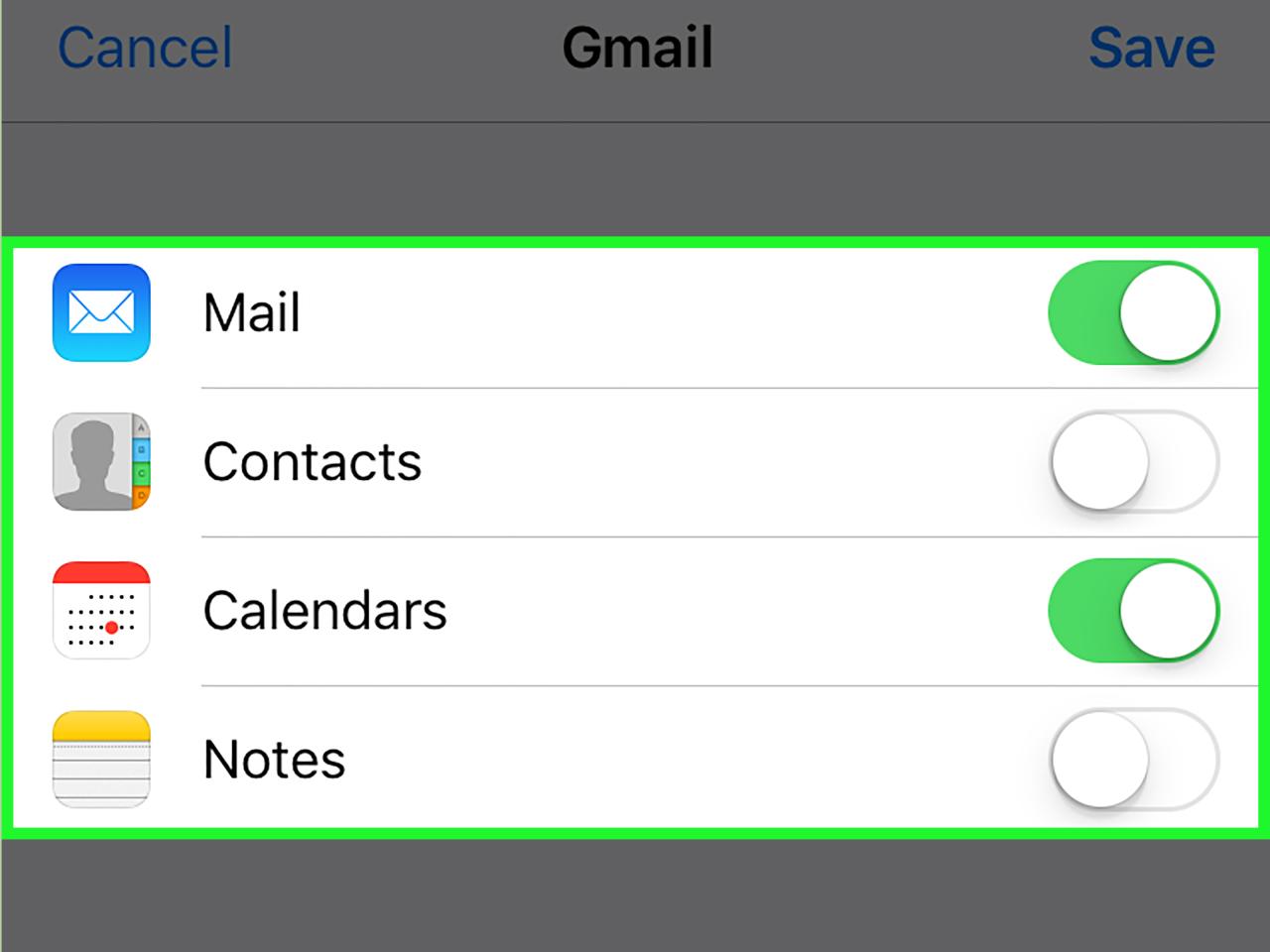
Dengan mengikuti langkah-langkah di atas, Anda dapat dengan mudah menambahkan akun email ke iPhone, mengaturnya sesuai kebutuhan, dan mengelola email dengan efisien. Fitur-fitur yang ditawarkan oleh iPhone akan memudahkan Anda dalam mengakses dan mengelola semua email Anda di satu tempat. Jadi, mulailah mengatur akun email Anda di iPhone dan nikmati kemudahan dalam berkomunikasi!
Pertanyaan Umum (FAQ)
Apakah saya bisa menambahkan lebih dari satu akun email?
Ya, Anda dapat menambahkan beberapa akun email di iPhone. Anda dapat mengelola semua akun email Anda di satu tempat.
Bagaimana cara menghapus akun email yang sudah ditambahkan?
Anda dapat menghapus akun email yang sudah ditambahkan dengan membuka pengaturan “Akun & Kata Sandi” di iPhone, lalu pilih akun email yang ingin dihapus dan tap “Hapus Akun”.
Bagaimana cara mengubah pengaturan notifikasi email untuk akun tertentu?
Anda dapat mengubah pengaturan notifikasi email dengan membuka aplikasi “Pengaturan”, lalu pilih “Notifikasi” dan cari akun email yang ingin diubah. Di sini, Anda dapat mengatur jenis notifikasi yang ingin diterima, suara notifikasi, dan lainnya.