Cara memunculkan wifi di laptop windows 10 – Laptop Windows 10 Anda tiba-tiba tidak bisa terhubung ke WiFi? Jangan panik! Masalah ini sering terjadi, dan biasanya ada solusi mudahnya. Artikel ini akan memandu Anda melalui langkah-langkah sederhana untuk memunculkan WiFi di laptop Windows 10 Anda, mulai dari memeriksa pengaturan jaringan hingga mengatasi masalah koneksi yang mungkin terjadi.
Siap untuk kembali menikmati koneksi internet yang lancar? Mari kita mulai!
Memeriksa Pengaturan Jaringan
Sebelum Anda dapat terhubung ke jaringan WiFi, pastikan bahwa WiFi diaktifkan pada laptop Windows 10 Anda. Untuk memeriksa pengaturan jaringan, Anda dapat mengikuti langkah-langkah berikut.
Memeriksa Status WiFi
Langkah pertama adalah memeriksa apakah WiFi diaktifkan. Anda dapat melakukannya dengan melihat ikon WiFi di taskbar. Jika ikon WiFi berwarna abu-abu, berarti WiFi Anda tidak aktif. Jika ikon WiFi berwarna biru, berarti WiFi Anda aktif dan sedang mencari jaringan.
Cara Mengaktifkan WiFi
Jika WiFi Anda tidak aktif, Anda dapat mengaktifkannya dengan mengikuti langkah-langkah berikut:
- Klik ikon WiFi di taskbar.
- Pilih “Turn on Wi-Fi” dari menu yang muncul.
Langkah-langkah Memeriksa Pengaturan WiFi
| Langkah | Penjelasan |
|---|---|
| 1. Periksa ikon WiFi di taskbar. | Lihat apakah ikon WiFi berwarna biru atau abu-abu. |
| 2. Jika ikon WiFi berwarna abu-abu, klik ikon WiFi. | Pilih “Turn on Wi-Fi” dari menu yang muncul. |
| 3. Jika ikon WiFi berwarna biru, pastikan WiFi Anda aktif dan sedang mencari jaringan. | Anda dapat memilih jaringan WiFi yang ingin Anda hubungi. |
Mencari Jaringan WiFi
Setelah memastikan laptop Windows 10 Anda siap untuk terhubung ke jaringan WiFi, langkah selanjutnya adalah mencari jaringan WiFi yang tersedia. Ini adalah proses yang sederhana, tetapi ada beberapa tips yang dapat membantu Anda menemukan jaringan yang kuat dan stabil.
Memindai Jaringan WiFi
Untuk memindai jaringan WiFi yang tersedia, Anda dapat menggunakan ikon jaringan di taskbar Windows 10. Biasanya ikon ini berbentuk seperti antena WiFi. Klik ikon tersebut, dan daftar jaringan WiFi yang tersedia akan muncul.
- Jika tidak ada jaringan yang muncul, pastikan WiFi di laptop Anda diaktifkan. Anda dapat memeriksa pengaturan WiFi di menu “Network & Internet” di Settings.
- Jika masih tidak ada jaringan yang muncul, mungkin ada masalah dengan driver WiFi Anda. Coba perbarui driver WiFi Anda dari situs web produsen laptop Anda.
Tips untuk Menemukan Jaringan WiFi yang Kuat dan Stabil
Berikut beberapa tips untuk menemukan jaringan WiFi yang kuat dan stabil:
- Perhatikan nama jaringan: Jaringan WiFi yang kuat biasanya memiliki nama yang unik dan mudah diingat, bukan nama generik seperti “Linksys” atau “TP-Link”.
- Perhatikan kekuatan sinyal: Semakin banyak garis sinyal yang muncul di samping nama jaringan, semakin kuat sinyalnya. Sinyal yang kuat biasanya lebih stabil dan cepat.
- Perhatikan jenis keamanan: Jaringan WiFi yang aman biasanya menggunakan enkripsi WPA2 atau WPA3. Hindari jaringan yang tidak memiliki enkripsi atau menggunakan enkripsi yang lebih lama seperti WEP.
Saat memilih jaringan WiFi, pastikan untuk memilih jaringan yang aman dan terpercaya. Hindari jaringan WiFi publik yang tidak memiliki enkripsi, karena jaringan tersebut rentan terhadap serangan keamanan. Jika Anda tidak yakin tentang keamanan jaringan WiFi, sebaiknya jangan terhubung.
Menghubungkan ke Jaringan WiFi
Setelah laptop Anda berhasil mendeteksi jaringan WiFi, langkah selanjutnya adalah menghubungkannya. Proses ini cukup mudah dan biasanya hanya membutuhkan beberapa klik saja.
Langkah-langkah Menghubungkan ke Jaringan WiFi
- Klik ikon jaringan WiFi di taskbar, biasanya berada di sudut kanan bawah layar.
- Pilih nama jaringan WiFi yang ingin Anda hubungi. Pastikan nama jaringan tersebut benar dan sesuai dengan jaringan yang Anda inginkan.
- Jika jaringan tersebut memerlukan kata sandi, Anda akan diminta untuk memasukkannya. Pastikan Anda memasukkan kata sandi yang benar, karena kesalahan dalam memasukkan kata sandi akan menyebabkan kegagalan koneksi.
- Setelah memasukkan kata sandi, klik tombol “Connect” atau “Hubungkan”.
- Tunggu beberapa saat hingga laptop Anda terhubung ke jaringan WiFi. Jika koneksi berhasil, ikon jaringan WiFi di taskbar akan berubah menjadi berwarna biru, menandakan bahwa Anda telah terhubung ke internet.
Masalah Koneksi WiFi dan Cara Mengatasinya
Meskipun proses menghubungkan ke jaringan WiFi umumnya mudah, terkadang masalah koneksi bisa terjadi. Berikut adalah beberapa masalah umum dan cara mengatasinya:
| Masalah | Solusi |
|---|---|
| Laptop tidak mendeteksi jaringan WiFi | Pastikan WiFi di laptop Anda aktif. Periksa tombol WiFi pada laptop atau di pengaturan jaringan. Pastikan antena WiFi di laptop Anda tidak terhalang. Coba restart laptop Anda. |
| Laptop terhubung ke jaringan WiFi, tetapi tidak bisa mengakses internet | Pastikan jaringan WiFi tersebut aktif dan berfungsi dengan baik. Coba hubungkan perangkat lain ke jaringan WiFi tersebut untuk memastikan jaringan berfungsi. Periksa pengaturan proxy dan firewall di laptop Anda. Restart router atau modem Anda. |
| Koneksi WiFi putus-putus | Pastikan laptop Anda berada dalam jangkauan sinyal WiFi. Periksa kekuatan sinyal WiFi di ikon jaringan WiFi. Coba hubungkan laptop Anda ke jaringan WiFi yang lebih kuat. Restart router atau modem Anda. |
Mengatasi Masalah Koneksi WiFi: Cara Memunculkan Wifi Di Laptop Windows 10
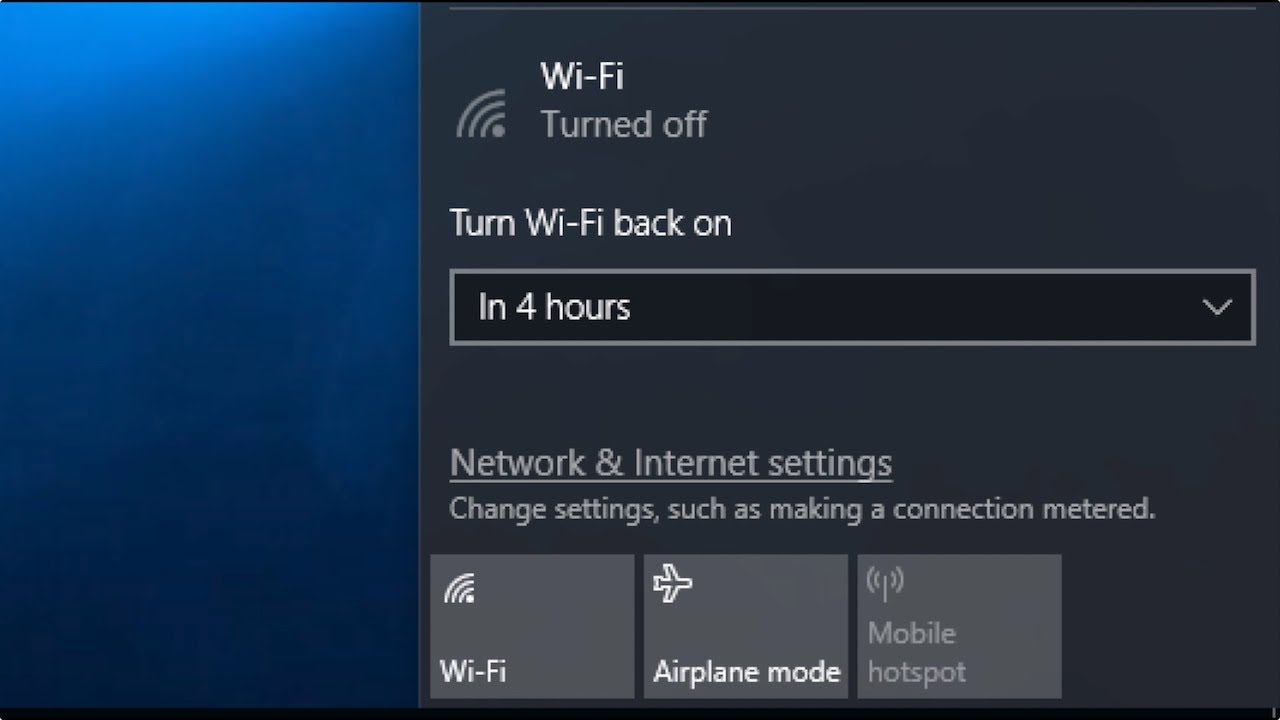
Laptop Windows 10 yang tidak bisa terhubung ke WiFi bisa menjadi masalah yang menjengkelkan. Namun, jangan khawatir, karena ada beberapa langkah yang bisa Anda coba untuk mengatasi masalah ini. Langkah-langkah ini akan membantu Anda mengidentifikasi penyebab masalah dan menyelesaikannya.
Identifikasi Penyebab Masalah Koneksi WiFi
Sebelum kita masuk ke solusi, penting untuk mengetahui penyebab umum masalah koneksi WiFi pada laptop Windows 10. Berikut beberapa penyebab yang umum terjadi:
- Masalah dengan driver WiFi
- Router WiFi mengalami masalah
- Laptop berada di luar jangkauan WiFi
- Koneksi internet mengalami gangguan
- Konfigurasi WiFi yang salah
- Malware atau virus yang mengganggu koneksi WiFi
Langkah-langkah Mengatasi Masalah Koneksi WiFi
Setelah Anda mengetahui penyebab masalah, Anda bisa mencoba beberapa langkah untuk mengatasinya. Berikut beberapa langkah yang bisa Anda coba:
- Restart laptop dan router WiFi. Langkah sederhana ini sering kali bisa mengatasi masalah koneksi WiFi.
- Perbarui driver WiFi. Driver WiFi yang sudah usang bisa menjadi penyebab masalah koneksi. Anda bisa memperbarui driver WiFi melalui Device Manager di Windows 10.
- Dekatkan laptop dengan router WiFi. Jika laptop berada di luar jangkauan WiFi, sinyalnya akan lemah dan bisa menyebabkan masalah koneksi.
- Coba koneksi WiFi lain. Jika Anda bisa terhubung ke WiFi lain, maka masalahnya mungkin ada pada router WiFi Anda.
- Jalankan troubleshooter koneksi WiFi. Windows 10 memiliki troubleshooter bawaan yang bisa membantu mengidentifikasi dan mengatasi masalah koneksi WiFi.
- Reset koneksi WiFi. Anda bisa mereset koneksi WiFi di Windows 10 untuk menghapus konfigurasi yang salah dan memulai dari awal.
- Hubungi penyedia layanan internet Anda. Jika masalahnya ada pada koneksi internet, Anda perlu menghubungi penyedia layanan internet Anda untuk mendapatkan bantuan.
- Jalankan pemindaian malware. Malware atau virus bisa mengganggu koneksi WiFi. Anda bisa menjalankan pemindaian malware untuk memastikan laptop Anda bersih dari malware.
Solusi untuk Berbagai Masalah Koneksi WiFi
| Masalah | Solusi |
|---|---|
| Laptop tidak terdeteksi WiFi | Restart laptop dan router WiFi, periksa driver WiFi, pastikan laptop berada di jangkauan WiFi. |
| Koneksi WiFi terputus-putus | Perbarui driver WiFi, dekatkan laptop dengan router WiFi, hindari penggunaan perangkat lain yang menggunakan WiFi yang sama. |
| Koneksi WiFi lambat | Coba koneksi WiFi lain, pastikan tidak ada perangkat lain yang menggunakan bandwidth yang sama, periksa pengaturan router WiFi. |
| Tidak bisa terhubung ke WiFi tertentu | Lupakan jaringan WiFi dan sambungkan kembali, periksa password WiFi, pastikan tidak ada konflik alamat IP. |
| Koneksi WiFi aman tetapi tidak bisa diakses internet | Hubungi penyedia layanan internet Anda, periksa pengaturan router WiFi, pastikan tidak ada masalah dengan koneksi internet. |
Mengatur Koneksi WiFi
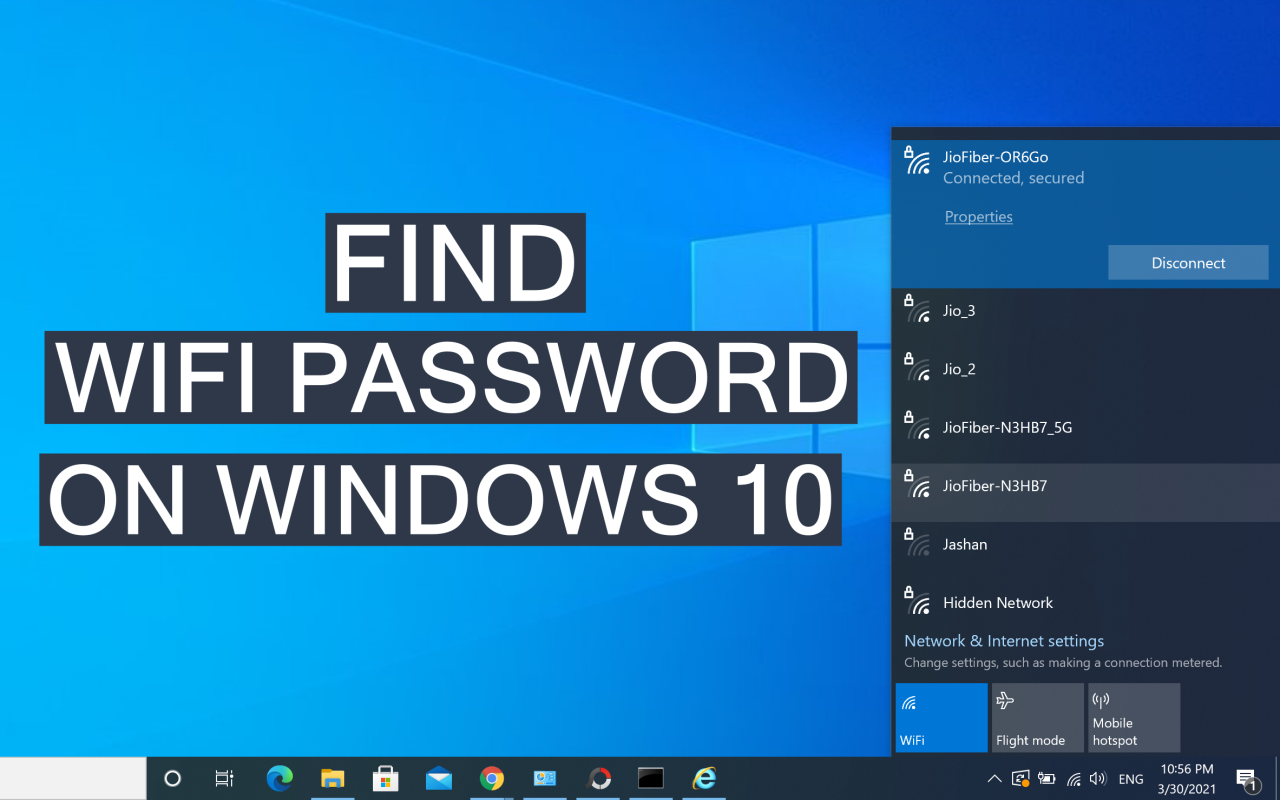
Setelah Anda berhasil memunculkan WiFi di laptop Windows 10, Anda dapat mengatur koneksi WiFi sesuai kebutuhan. Hal ini meliputi menyimpan kata sandi agar tidak perlu memasukkannya setiap kali terhubung, mengubah nama jaringan WiFi, dan bahkan berbagi koneksi WiFi dengan perangkat lain.
Menyimpan Kata Sandi WiFi, Cara memunculkan wifi di laptop windows 10
Menyimpan kata sandi WiFi memungkinkan Anda terhubung ke jaringan WiFi secara otomatis tanpa harus memasukkan kata sandi setiap kali. Berikut langkah-langkahnya:
- Klik ikon WiFi di taskbar dan pilih jaringan WiFi yang ingin Anda simpan kata sandinya.
- Klik tombol “Connect” dan masukkan kata sandi jika diminta.
- Setelah terhubung, klik kanan ikon WiFi di taskbar dan pilih “Open Network & Internet settings”.
- Pilih “Wi-Fi” dari menu sebelah kiri dan klik “Manage known networks”.
- Pilih jaringan WiFi yang ingin Anda simpan kata sandinya dan klik tombol “Properties”.
- Centang kotak “Connect automatically” dan klik “Save”.
Mengubah Nama Jaringan WiFi
Anda dapat mengubah nama jaringan WiFi Anda jika Anda ingin memberikan nama yang lebih mudah diingat atau sesuai dengan kebutuhan Anda. Berikut langkah-langkahnya:
- Buka “Settings” dengan menekan tombol Windows + I.
- Pilih “Network & Internet” dan klik “Wi-Fi”.
- Klik “Change adapter options” di bagian kanan jendela.
- Klik kanan pada jaringan WiFi Anda dan pilih “Properties”.
- Pilih tab “General” dan klik tombol “Rename”.
- Masukkan nama baru untuk jaringan WiFi Anda dan klik “OK”.
Berbagi Koneksi WiFi
Anda dapat berbagi koneksi WiFi Anda dengan perangkat lain, seperti smartphone atau tablet, dengan membuat hotspot WiFi. Fitur ini memungkinkan perangkat lain untuk terhubung ke internet melalui koneksi WiFi Anda.
Penutup
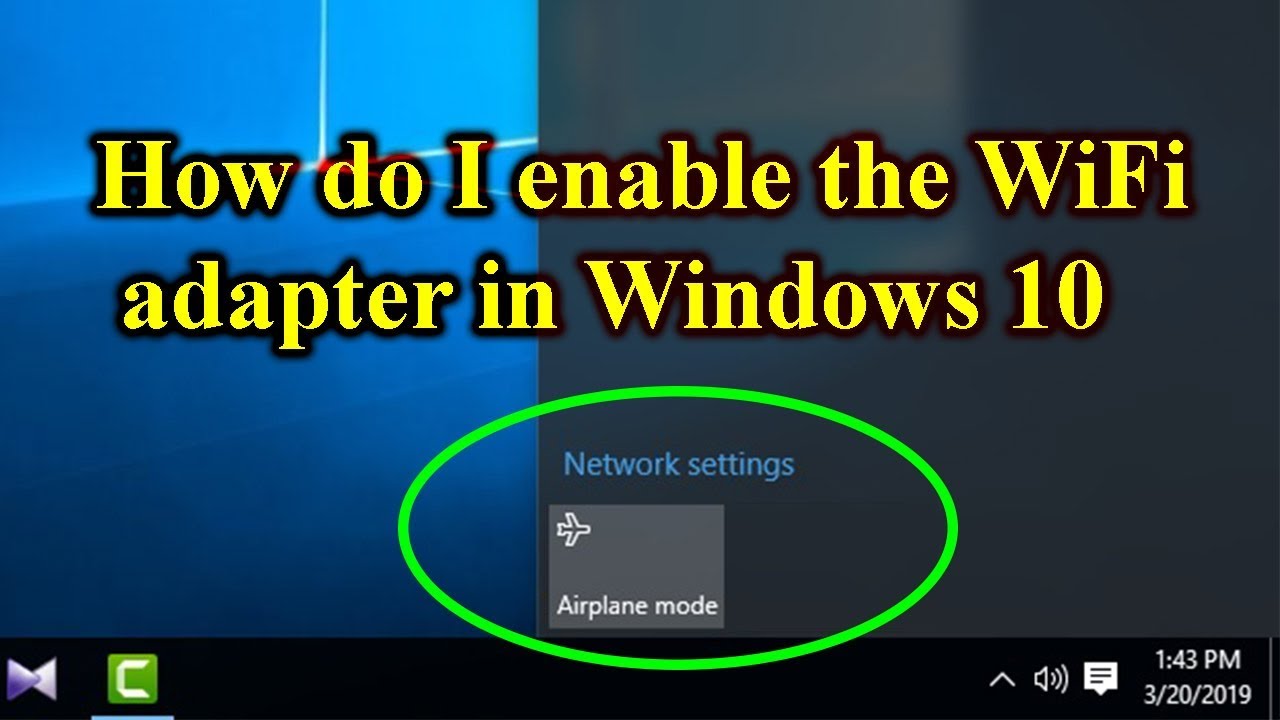
Dengan mengikuti langkah-langkah di atas, Anda seharusnya dapat memunculkan WiFi di laptop Windows 10 Anda dan kembali menikmati koneksi internet yang stabil. Jika Anda masih mengalami masalah, jangan ragu untuk mencari bantuan dari teknisi komputer atau forum online untuk mendapatkan solusi yang lebih spesifik.
Informasi Penting & FAQ
Bagaimana jika WiFi saya tidak muncul di daftar jaringan yang tersedia?
Pastikan WiFi di laptop Anda diaktifkan dan perangkat Anda berada dalam jangkauan router WiFi. Anda juga dapat mencoba me-restart router WiFi Anda.
Apakah saya harus memasukkan kata sandi setiap kali terhubung ke WiFi?
Anda dapat memilih untuk menyimpan kata sandi WiFi sehingga Anda tidak perlu memasukkannya setiap kali terhubung. Namun, pastikan Anda berada di lingkungan yang aman saat menyimpan kata sandi.
Bagaimana cara mengetahui kekuatan sinyal WiFi saya?
Biasanya, ikon WiFi di taskbar akan menunjukkan kekuatan sinyal dengan beberapa garis. Semakin banyak garis, semakin kuat sinyalnya.







