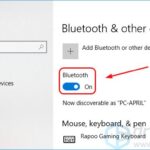Cara memunculkan taskbar yang hilang pada windows 10 – Pernahkah Anda merasa frustrasi saat taskbar di Windows 10 tiba-tiba menghilang? Jangan panik! Hilangnya taskbar bisa disebabkan oleh berbagai faktor, mulai dari kesalahan kecil hingga masalah yang lebih serius. Namun, tenang saja, ada beberapa solusi mudah yang bisa Anda coba untuk memunculkan taskbar kembali.
Dalam artikel ini, kita akan membahas penyebab hilangnya taskbar, berbagai cara untuk memunculkannya kembali, dan langkah-langkah pencegahan untuk menghindari masalah ini di masa depan. Simak penjelasan lengkapnya di bawah ini!
Memahami Penyebab Taskbar Hilang
Taskbar adalah komponen penting di Windows 10 yang memberikan akses cepat ke aplikasi, program, dan fitur sistem. Hilangnya taskbar dapat menjadi masalah yang menjengkelkan, karena dapat mengganggu alur kerja Anda. Ada beberapa penyebab umum yang menyebabkan taskbar menghilang di Windows 10.
Penyebab Taskbar Hilang
Taskbar dapat menghilang karena beberapa faktor, seperti konfigurasi yang salah, masalah perangkat lunak, atau bahkan virus. Berikut adalah beberapa penyebab umum taskbar menghilang:
- Konfigurasi Taskbar yang Salah: Terkadang, taskbar mungkin tersembunyi karena pengaturan yang salah. Misalnya, Anda mungkin secara tidak sengaja menekan tombol “Show desktop” (Win + D) yang meminimalkan semua jendela dan menyembunyikan taskbar.
- Masalah Perangkat Lunak: Kesalahan atau konflik dalam perangkat lunak, terutama driver grafis, dapat menyebabkan taskbar menghilang. Driver grafis yang usang atau rusak dapat menyebabkan masalah tampilan, termasuk hilangnya taskbar.
- Virus atau Malware: Virus atau malware dapat menginfeksi sistem dan menyebabkan masalah yang beragam, termasuk hilangnya taskbar. Virus atau malware dapat memodifikasi pengaturan sistem atau mengganggu proses yang bertanggung jawab untuk menampilkan taskbar.
- Kesalahan Sistem: Kadang-kadang, kesalahan sistem atau bug di Windows 10 dapat menyebabkan taskbar menghilang. Kesalahan ini dapat terjadi karena berbagai faktor, seperti pembaruan Windows yang tidak stabil atau masalah dengan file sistem.
Contoh Skenario Taskbar Hilang
Berikut adalah beberapa contoh skenario yang mungkin terjadi ketika taskbar menghilang:
- Anda sedang bekerja di komputer, dan tiba-tiba taskbar menghilang. Anda tidak dapat mengakses aplikasi, program, atau menu Start.
- Anda baru saja menginstal program baru, dan setelah restart, taskbar menghilang.
- Anda telah menginstal pembaruan Windows, dan setelah pembaruan selesai, taskbar menghilang.
Tabel Penyebab dan Solusi Taskbar Hilang
| Penyebab | Solusi |
|---|---|
| Konfigurasi Taskbar yang Salah | Tekan tombol “Show desktop” (Win + D) untuk memunculkan kembali taskbar. Jika taskbar masih hilang, coba restart Explorer.exe dengan menekan Ctrl + Shift + Esc, lalu buka Task Manager, klik “File” > “Run new task”, ketik “explorer.exe”, dan klik “OK”. |
| Masalah Perangkat Lunak | Perbarui driver grafis ke versi terbaru. Anda dapat mengunduh driver terbaru dari situs web produsen kartu grafis Anda. |
| Virus atau Malware | Jalankan pemindaian antivirus dan anti-malware untuk mendeteksi dan menghapus virus atau malware yang mungkin menginfeksi sistem. |
| Kesalahan Sistem | Jalankan System File Checker (SFC) untuk memperbaiki file sistem yang rusak. Anda dapat menjalankan SFC dengan membuka Command Prompt sebagai administrator dan mengetik “sfc /scannow”. |
Cara Memunculkan Taskbar Kembali
Taskbar adalah bagian penting dari Windows yang menyediakan akses cepat ke aplikasi, program, dan menu Start. Hilangnya taskbar dapat mengganggu aktivitas pengguna, sehingga penting untuk mengembalikannya. Berikut beberapa cara yang dapat Anda coba:
Memunculkan Taskbar dengan Shortcut Keyboard
Cara paling mudah untuk memunculkan taskbar yang hilang adalah dengan menggunakan shortcut keyboard. Tekan tombol Windows + T secara bersamaan. Jika taskbar masih tidak muncul, Anda dapat mencoba kombinasi tombol lainnya, seperti Ctrl + Shift + Esc untuk membuka Task Manager.
Memunculkan Taskbar dengan Task Manager
Task Manager adalah alat yang powerful untuk mengelola proses dan aplikasi yang berjalan di Windows. Anda dapat menggunakannya untuk memunculkan taskbar yang hilang dengan cara berikut:
- Tekan Ctrl + Shift + Esc untuk membuka Task Manager.
- Klik menu File dan pilih Run new task.
- Ketik explorer.exe dan klik OK.
Aksi ini akan meluncurkan kembali proses Explorer.exe, yang bertanggung jawab untuk menjalankan taskbar dan desktop Windows. Taskbar Anda seharusnya muncul kembali setelah proses ini selesai.
Memunculkan Taskbar melalui Pengaturan Windows, Cara memunculkan taskbar yang hilang pada windows 10
Jika cara-cara di atas tidak berhasil, Anda dapat mencoba memunculkan taskbar melalui pengaturan Windows. Berikut langkah-langkahnya:
- Buka Settings dengan menekan Windows + I.
- Pilih Personalization.
- Pilih Taskbar.
- Pastikan Taskbar diaktifkan. Jika tidak, aktifkan.
Jika taskbar masih tidak muncul, Anda dapat mencoba melakukan restart komputer. Setelah restart, taskbar seharusnya muncul kembali.
Menangani Taskbar yang Hilang Secara Permanen
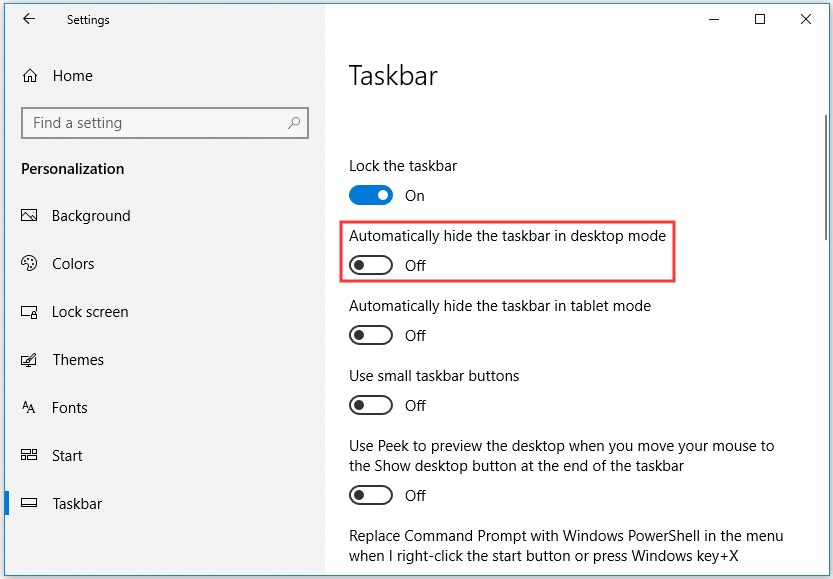
Terkadang, taskbar bisa hilang secara permanen dan tidak dapat dikembalikan dengan metode sederhana. Hal ini bisa terjadi karena kesalahan sistem, malware, atau pengaturan yang tidak sengaja diubah. Jika Anda menghadapi situasi ini, ada beberapa langkah yang dapat Anda coba untuk memulihkan taskbar.
Memeriksa Task Manager
Salah satu cara untuk memeriksa apakah taskbar benar-benar hilang atau hanya disembunyikan adalah dengan menggunakan Task Manager. Jika taskbar benar-benar hilang, Anda tidak akan dapat mengaksesnya melalui keyboard atau mouse. Untuk membuka Task Manager, tekan tombol Ctrl + Shift + Esc secara bersamaan. Jika Task Manager muncul, Anda dapat melanjutkan dengan langkah-langkah berikut.
- Pada Task Manager, klik tab “File” dan pilih “Run new task”.
- Ketik “explorer.exe” pada kotak dialog dan klik “OK”.
Langkah ini akan me-restart proses Explorer.exe, yang bertanggung jawab untuk menjalankan taskbar dan desktop Windows. Jika taskbar masih tidak muncul, Anda dapat mencoba langkah-langkah lain.
Memeriksa Pengaturan Taskbar
Jika taskbar hilang secara permanen, kemungkinan besar pengaturan taskbar telah diubah secara tidak sengaja atau karena masalah sistem. Untuk memeriksa pengaturan taskbar, Anda dapat mengikuti langkah-langkah berikut:
- Klik kanan pada desktop dan pilih “Personalize”.
- Pilih “Taskbar” dari menu sebelah kiri.
- Pastikan opsi “Taskbar” diaktifkan dan pengaturan lainnya sesuai dengan keinginan Anda.
Jika pengaturan taskbar terlihat normal, tetapi taskbar masih tidak muncul, Anda dapat mencoba memulihkan pengaturan default Windows untuk mengatasi masalah ini.
Memulihkan Pengaturan Default Windows
Memulihkan pengaturan default Windows dapat membantu mengatasi masalah taskbar yang hilang secara permanen. Ini akan mengembalikan semua pengaturan ke pengaturan default pabrik, termasuk pengaturan taskbar. Untuk memulihkan pengaturan default Windows, Anda dapat mengikuti langkah-langkah berikut:
- Tekan tombol Windows + I untuk membuka pengaturan Windows.
- Pilih “Update & Security” dari menu sebelah kiri.
- Klik “Recovery” dari menu sebelah kanan.
- Klik “Get started” di bawah “Reset this PC”.
- Pilih opsi “Keep my files” jika Anda hanya ingin memulihkan pengaturan default Windows tanpa menghapus data Anda. Pilih “Remove everything” jika Anda ingin menghapus semua data dan pengaturan dari komputer Anda.
- Ikuti petunjuk di layar untuk menyelesaikan proses pemulihan.
Setelah proses pemulihan selesai, taskbar seharusnya muncul kembali. Jika taskbar masih tidak muncul, Anda dapat mencoba menghubungi dukungan teknis Microsoft untuk mendapatkan bantuan lebih lanjut.
Pencegahan Taskbar Hilang
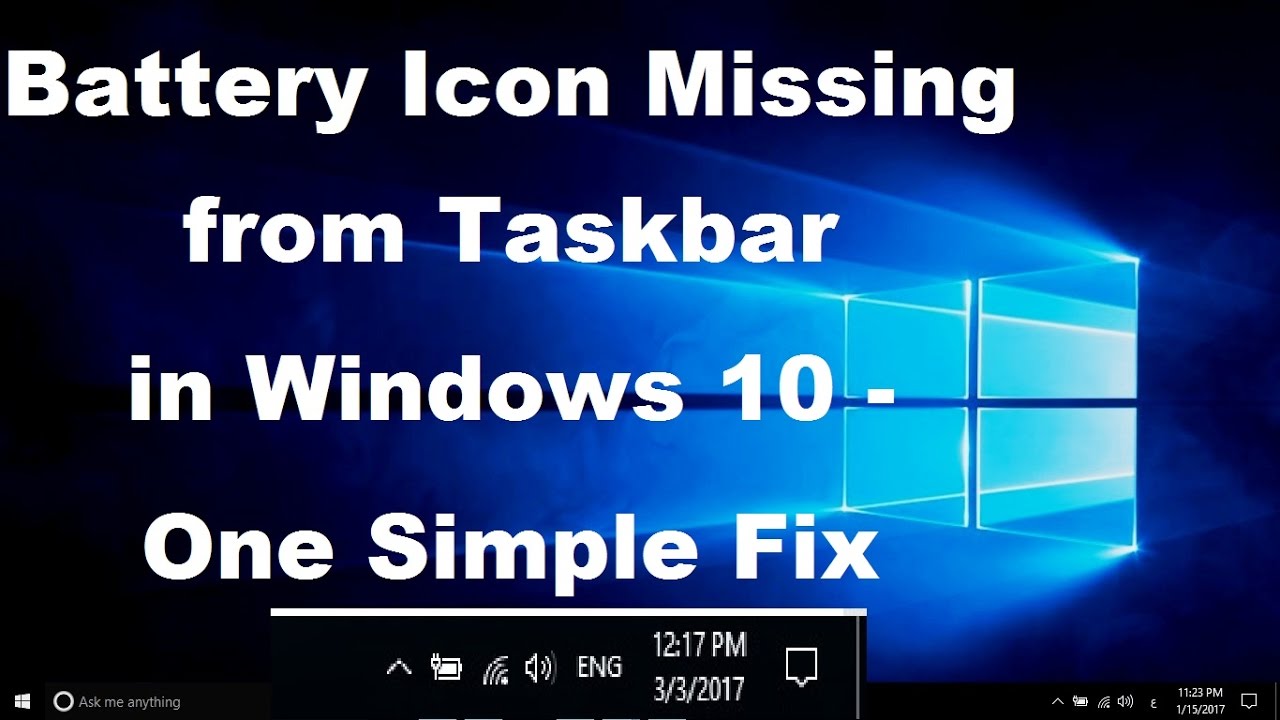
Setelah Anda berhasil memunculkan taskbar yang hilang, langkah selanjutnya adalah mencegah hal itu terjadi lagi di masa depan. Taskbar yang hilang bisa disebabkan oleh berbagai faktor, mulai dari masalah pada sistem operasi hingga kesalahan pengguna. Dengan memahami penyebab dan menerapkan beberapa tips, Anda dapat meminimalkan risiko taskbar menghilang lagi.
Jaga Stabilitas Sistem Windows
Stabilitas sistem Windows sangat penting untuk menjaga agar taskbar berfungsi dengan baik. Beberapa tips untuk menjaga stabilitas sistem Windows adalah:
- Pastikan sistem Anda selalu terbarui dengan pembaruan Windows terbaru. Pembaruan ini biasanya berisi perbaikan bug dan peningkatan keamanan yang dapat mencegah masalah pada taskbar.
- Hindari menginstal program atau aplikasi yang tidak dikenal atau tidak tepercaya. Program atau aplikasi yang tidak dikenal dapat berisi malware yang dapat mengganggu stabilitas sistem Anda.
- Bersihkan hard drive Anda secara berkala dari file-file yang tidak diperlukan. File-file yang tidak diperlukan dapat memperlambat kinerja sistem Anda dan menyebabkan masalah pada taskbar.
- Jalankan program antivirus dan anti-malware secara berkala untuk mendeteksi dan menghapus malware yang dapat menyebabkan masalah pada taskbar.
Melakukan Pembaruan Sistem Secara Berkala
Pembaruan sistem Windows secara berkala sangat penting untuk menjaga stabilitas sistem Anda. Pembaruan ini biasanya berisi perbaikan bug dan peningkatan keamanan yang dapat mencegah masalah pada taskbar. Pembaruan sistem Windows juga dapat memperbaiki masalah kompatibilitas dengan program atau aplikasi yang Anda gunakan.
Untuk melakukan pembaruan sistem Windows, ikuti langkah-langkah berikut:
- Buka menu Start dan klik Settings.
- Pilih Update & Security.
- Klik Check for updates.
- Windows akan mencari pembaruan yang tersedia dan mengunduhnya.
- Setelah pembaruan diunduh, Windows akan menginstalnya secara otomatis.
Pastikan Anda melakukan pembaruan sistem Windows secara berkala untuk menjaga agar taskbar berfungsi dengan baik dan mencegah masalah lainnya pada sistem Anda.
Terakhir
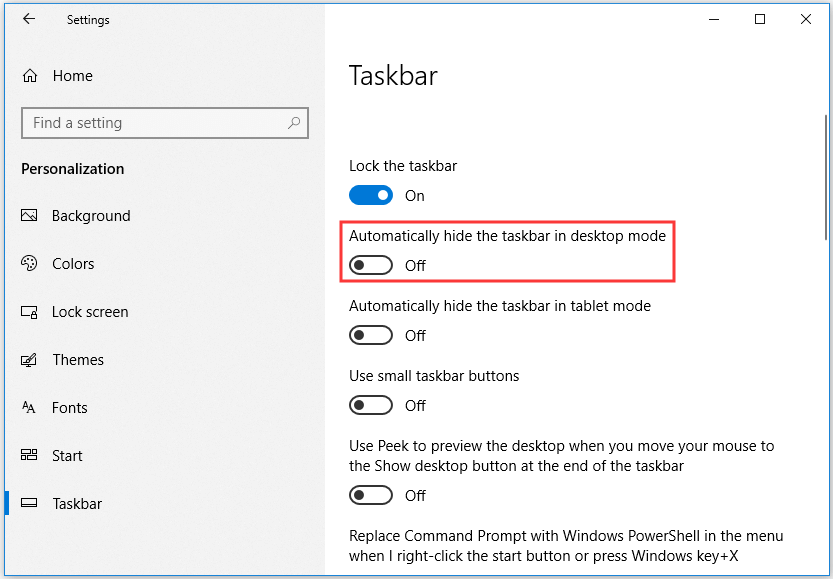
Hilangnya taskbar di Windows 10 bisa menjadi masalah yang menjengkelkan, namun dengan mengetahui penyebab dan solusi yang tepat, Anda dapat mengatasi masalah ini dengan mudah. Ingatlah untuk selalu melakukan pembaruan sistem secara berkala dan menjaga stabilitas sistem Windows untuk mencegah masalah ini terjadi di masa depan. Selamat mencoba!
Pertanyaan yang Sering Diajukan: Cara Memunculkan Taskbar Yang Hilang Pada Windows 10
Apakah ada cara lain untuk memunculkan taskbar selain menggunakan keyboard shortcut?
Ya, Anda dapat menggunakan Task Manager untuk memunculkan taskbar kembali. Buka Task Manager (Ctrl+Shift+Esc), pilih tab “File”, lalu klik “Jalankan tugas baru”. Ketik “explorer.exe” dan klik “OK”.
Bagaimana jika taskbar saya hilang secara permanen?
Jika taskbar hilang secara permanen, Anda dapat mencoba memulihkan pengaturan default Windows atau menggunakan alat pemulihan sistem untuk mengembalikan sistem ke kondisi sebelumnya.
Apakah ada software yang dapat menyebabkan taskbar hilang?
Ya, beberapa software, terutama yang berhubungan dengan tampilan desktop, dapat menyebabkan taskbar hilang. Cobalah untuk menonaktifkan software tersebut atau mengupdate ke versi terbaru.