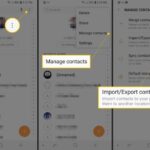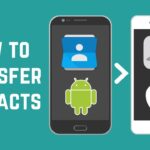Cara memunculkan personal hotspot di iphone – Memiliki koneksi internet di mana saja dan kapan saja kini semakin mudah dengan iPhone. Personal Hotspot, fitur bawaan iPhone, memungkinkan Anda untuk berbagi koneksi internet dari iPhone Anda ke perangkat lain, seperti laptop, tablet, atau smartphone lainnya. Tak perlu khawatir, proses mengaktifkan Personal Hotspot di iPhone sangat mudah dan tidak memerlukan keahlian khusus.
Artikel ini akan memandu Anda langkah demi langkah dalam mengaktifkan Personal Hotspot di iPhone, menentukan nama dan kata sandi, membagikan koneksi internet, dan mengatur penggunaan data. Selain itu, Anda juga akan mendapatkan tips untuk mengatasi masalah yang mungkin terjadi saat menggunakan Personal Hotspot di iPhone.
Cara Mengaktifkan Personal Hotspot di iPhone
Personal Hotspot adalah fitur yang memungkinkan iPhone Anda untuk berbagi koneksi internet seluler dengan perangkat lain seperti laptop, tablet, atau smartphone. Ini sangat berguna ketika Anda tidak memiliki akses Wi-Fi dan perlu terhubung ke internet. Berikut adalah langkah-langkah mudah untuk mengaktifkan Personal Hotspot di iPhone Anda.
Langkah-langkah Mengaktifkan Personal Hotspot di iPhone
Berikut adalah langkah-langkah yang dapat Anda ikuti untuk mengaktifkan Personal Hotspot di iPhone Anda:
| Langkah | Keterangan |
|---|---|
| 1. Buka aplikasi Pengaturan di iPhone Anda. | Aplikasi Pengaturan dapat diakses dari layar beranda. |
| 2. Ketuk pada “Seluler”. | Anda akan menemukan opsi ini di bagian atas daftar pengaturan. |
| 3. Ketuk pada “Personal Hotspot”. | Opsi ini berada di bagian bawah daftar pengaturan Seluler. |
| 4. Aktifkan “Personal Hotspot”. | Geser tombol pengalih ke posisi “Aktif” untuk mengaktifkan Personal Hotspot. |
| 5. Catat nama dan kata sandi Wi-Fi. | Informasi ini ditampilkan di layar Personal Hotspot dan digunakan untuk menghubungkan perangkat lain ke iPhone Anda. |
Setelah Anda mengaktifkan Personal Hotspot, perangkat lain dapat terhubung ke iPhone Anda dengan menggunakan nama dan kata sandi Wi-Fi yang ditampilkan di layar. Anda dapat melihat perangkat yang terhubung ke Personal Hotspot Anda di layar Personal Hotspot.
Menentukan Nama dan Kata Sandi Personal Hotspot: Cara Memunculkan Personal Hotspot Di Iphone
Setelah mengaktifkan Personal Hotspot, langkah selanjutnya adalah menentukan nama dan kata sandi untuk koneksi Wi-Fi yang akan dibuat. Nama dan kata sandi ini akan digunakan oleh perangkat lain untuk terhubung ke iPhone Anda.
Cara Menentukan Nama dan Kata Sandi Personal Hotspot
Untuk menentukan nama dan kata sandi Personal Hotspot di iPhone, ikuti langkah-langkah berikut:
- Buka aplikasi Pengaturan di iPhone Anda.
- Pilih Seluler atau Data Seluler.
- Ketuk Personal Hotspot.
- Di bagian Nama, masukkan nama yang ingin Anda gunakan untuk Personal Hotspot Anda. Nama ini akan muncul sebagai nama jaringan Wi-Fi di perangkat lain.
- Di bagian Kata Sandi, masukkan kata sandi yang ingin Anda gunakan. Kata sandi ini akan diperlukan oleh perangkat lain untuk terhubung ke Personal Hotspot Anda.
Contoh Nama dan Kata Sandi Personal Hotspot yang Aman dan Mudah Diingat
Saat menentukan nama dan kata sandi Personal Hotspot, penting untuk memilih kombinasi yang aman dan mudah diingat. Berikut beberapa contoh:
| Nama Personal Hotspot | Kata Sandi |
|---|---|
| iPhone[Nama Anda] | [Nama Hewan Peliharaan][Tahun Kelahiran] |
| [Nama Kota]Hotspot | [Nama Jalan][Nomor Rumah] |
| [Nama Brand Mobil]Wifi | [Warna Mobil][Model Mobil] |
Membagikan Koneksi Internet Melalui Personal Hotspot
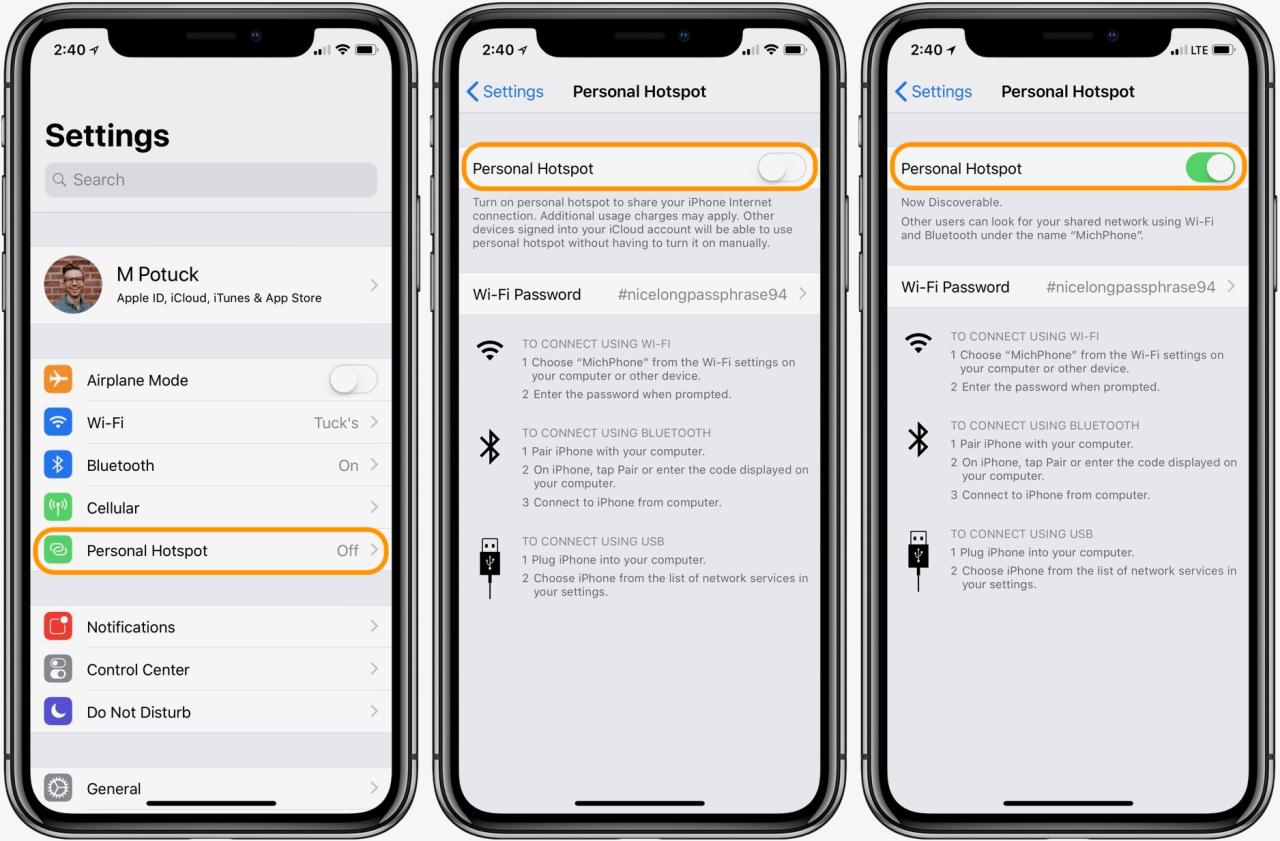
Personal Hotspot di iPhone memungkinkan Anda berbagi koneksi internet seluler dengan perangkat lain, seperti laptop, tablet, atau smartphone lainnya. Fitur ini sangat berguna ketika Anda tidak memiliki akses Wi-Fi dan ingin tetap terhubung ke internet.
Cara Membagikan Koneksi Internet Melalui Personal Hotspot
Untuk membagikan koneksi internet melalui Personal Hotspot, ikuti langkah-langkah berikut:
- Buka aplikasi Settings di iPhone Anda.
- Ketuk Personal Hotspot.
- Aktifkan Personal Hotspot dengan menggeser tombol ke posisi On.
- Anda akan melihat nama dan kata sandi Personal Hotspot Anda. Anda perlu membagikan informasi ini ke perangkat yang ingin Anda hubungkan ke iPhone Anda.
Perangkat yang Dapat Terhubung ke Personal Hotspot iPhone
Anda dapat menghubungkan berbagai perangkat ke Personal Hotspot iPhone, termasuk:
- Laptop
- Tablet
- Smartphone
- Smartwatch
- Perangkat lain yang mendukung koneksi Wi-Fi
Cara Menghubungkan Perangkat Lain ke Personal Hotspot iPhone
Untuk menghubungkan perangkat lain ke Personal Hotspot iPhone, ikuti langkah-langkah berikut:
- Buka pengaturan Wi-Fi di perangkat yang ingin Anda hubungkan.
- Cari nama Personal Hotspot iPhone Anda di daftar jaringan Wi-Fi yang tersedia.
- Ketuk nama Personal Hotspot iPhone Anda.
- Masukkan kata sandi Personal Hotspot Anda.
- Perangkat Anda sekarang terhubung ke Personal Hotspot iPhone.
Mengatur Penggunaan Data Personal Hotspot
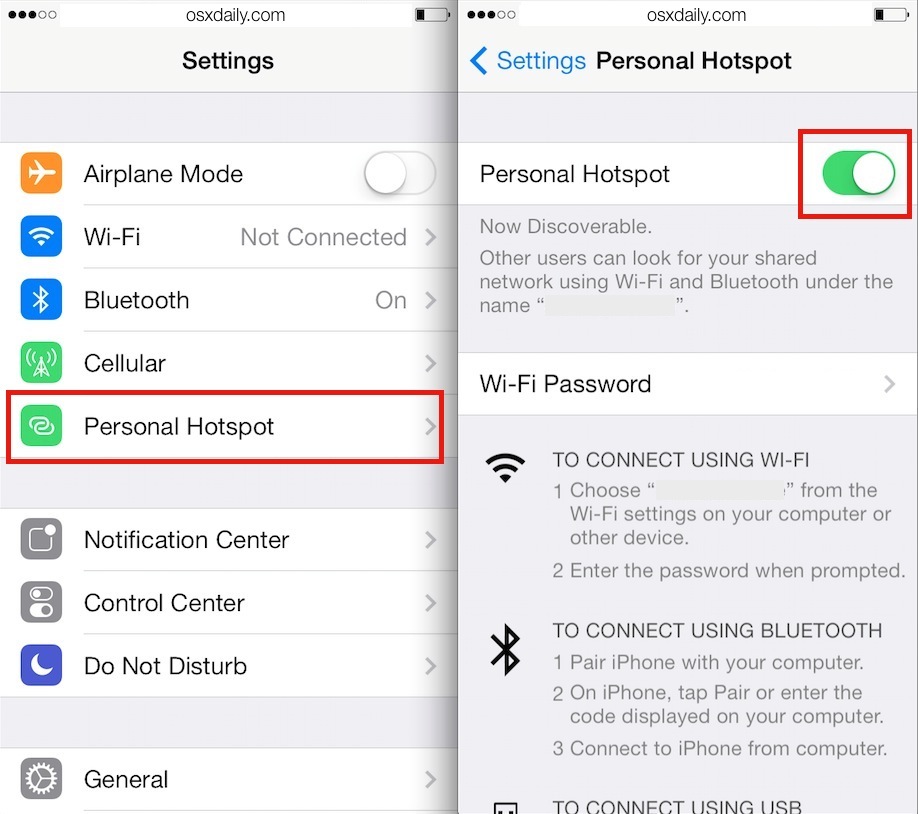
Personal Hotspot di iPhone adalah fitur yang memungkinkan Anda berbagi koneksi internet dari iPhone Anda ke perangkat lain, seperti laptop, tablet, atau smartphone. Namun, penggunaan data personal hotspot bisa cepat terkuras, terutama jika Anda menggunakannya untuk streaming video atau mengunduh file besar. Oleh karena itu, penting untuk mengatur penggunaan data personal hotspot agar tetap terkendali dan tidak menghabiskan kuota internet Anda dengan cepat.
Mengatur Penggunaan Data Personal Hotspot
Anda dapat mengatur penggunaan data personal hotspot di iPhone dengan beberapa cara. Pertama, Anda dapat memantau penggunaan data personal hotspot Anda di menu “Pengaturan”. Anda dapat melihat berapa banyak data yang telah digunakan dan berapa sisa data yang tersedia. Kedua, Anda dapat mengatur batasan penggunaan data personal hotspot di menu “Pengaturan”. Batasan ini akan mencegah Anda menggunakan lebih banyak data daripada yang Anda inginkan. Terakhir, Anda dapat menggunakan fitur “Mode Rendah Daya” untuk menghemat penggunaan data personal hotspot. Mode ini akan mengurangi penggunaan data dengan membatasi aktivitas yang menggunakan banyak data, seperti streaming video dan mengunduh file besar.
Tips Menghemat Penggunaan Data Personal Hotspot
- Gunakan Wi-Fi saat tersedia. Jika Anda memiliki akses ke jaringan Wi-Fi, gunakanlah untuk mengakses internet daripada menggunakan personal hotspot. Ini akan membantu Anda menghemat penggunaan data personal hotspot Anda.
- Batasi penggunaan streaming video. Streaming video menggunakan banyak data, jadi batasi penggunaan streaming video saat menggunakan personal hotspot. Anda dapat memilih untuk menonton video dengan kualitas yang lebih rendah atau mengunduh video terlebih dahulu sebelum menontonnya offline.
- Hindari mengunduh file besar. Mengunduh file besar, seperti film atau game, juga menggunakan banyak data. Hindari mengunduh file besar saat menggunakan personal hotspot.
- Perbarui aplikasi secara berkala. Aplikasi yang sering diperbarui dapat menghemat penggunaan data dengan mengurangi kebutuhan untuk mengunduh data yang tidak perlu.
Mengatur Batasan Penggunaan Data Personal Hotspot
Anda dapat mengatur batasan penggunaan data personal hotspot di iPhone dengan mengikuti langkah-langkah berikut:
- Buka aplikasi “Pengaturan” di iPhone Anda.
- Ketuk “Seluler”.
- Ketuk “Personal Hotspot”.
- Ketuk “Batasan Data”.
- Pilih batasan data yang Anda inginkan. Anda dapat memilih dari beberapa pilihan, seperti 1 GB, 2 GB, 5 GB, atau tanpa batasan.
Setelah Anda mengatur batasan data, iPhone Anda akan secara otomatis menghentikan personal hotspot saat batasan data tercapai. Ini akan membantu Anda mencegah penggunaan data yang berlebihan.
Mengatasi Masalah Personal Hotspot di iPhone
Personal Hotspot di iPhone memungkinkan Anda untuk berbagi koneksi internet dari iPhone Anda dengan perangkat lain, seperti laptop, tablet, atau bahkan iPhone lainnya. Namun, terkadang Personal Hotspot bisa mengalami masalah dan tidak berfungsi dengan baik. Berikut adalah beberapa masalah umum yang dapat terjadi pada Personal Hotspot di iPhone dan solusi untuk mengatasinya.
Masalah Umum Personal Hotspot di iPhone, Cara memunculkan personal hotspot di iphone
Berikut adalah beberapa masalah umum yang dapat terjadi pada Personal Hotspot di iPhone dan solusinya:
- Personal Hotspot tidak muncul
- Personal Hotspot tidak dapat dihubungkan
- Kecepatan internet lambat
- Personal Hotspot tiba-tiba terputus
Solusi untuk Mengatasi Masalah Personal Hotspot di iPhone
Berikut adalah beberapa solusi yang dapat Anda coba untuk mengatasi masalah Personal Hotspot di iPhone:
- Pastikan Personal Hotspot diaktifkan. Anda dapat mengaktifkan Personal Hotspot dengan membuka aplikasi Settings, lalu pilih Cellular dan aktifkan Personal Hotspot.
- Pastikan iPhone Anda memiliki sinyal internet yang kuat. Jika sinyal internet Anda lemah, Personal Hotspot mungkin tidak berfungsi dengan baik. Cobalah berpindah ke lokasi dengan sinyal internet yang lebih kuat.
- Restart iPhone Anda. Restart iPhone Anda dapat membantu mengatasi masalah sementara yang mungkin terjadi pada Personal Hotspot.
- Periksa pengaturan keamanan Personal Hotspot. Pastikan Anda menggunakan kata sandi yang benar untuk Personal Hotspot. Anda dapat mengubah kata sandi Personal Hotspot dengan membuka aplikasi Settings, lalu pilih Cellular dan Personal Hotspot.
- Periksa apakah Personal Hotspot Anda dibatasi oleh operator seluler Anda. Beberapa operator seluler membatasi jumlah perangkat yang dapat terhubung ke Personal Hotspot Anda. Hubungi operator seluler Anda untuk informasi lebih lanjut.
- Perbarui perangkat lunak iPhone Anda. Perbarui perangkat lunak iPhone Anda ke versi terbaru untuk memastikan bahwa Personal Hotspot berfungsi dengan baik.
- Coba gunakan koneksi Wi-Fi. Jika Personal Hotspot tidak berfungsi, Anda dapat mencoba menggunakan koneksi Wi-Fi untuk terhubung ke internet.
Tabel Masalah dan Solusi Personal Hotspot di iPhone
| Masalah | Solusi |
|---|---|
| Personal Hotspot tidak muncul | Pastikan Personal Hotspot diaktifkan di pengaturan iPhone Anda. |
| Personal Hotspot tidak dapat dihubungkan | Pastikan Anda menggunakan kata sandi yang benar untuk Personal Hotspot. |
| Kecepatan internet lambat | Pastikan iPhone Anda memiliki sinyal internet yang kuat. |
| Personal Hotspot tiba-tiba terputus | Restart iPhone Anda. |
Terakhir
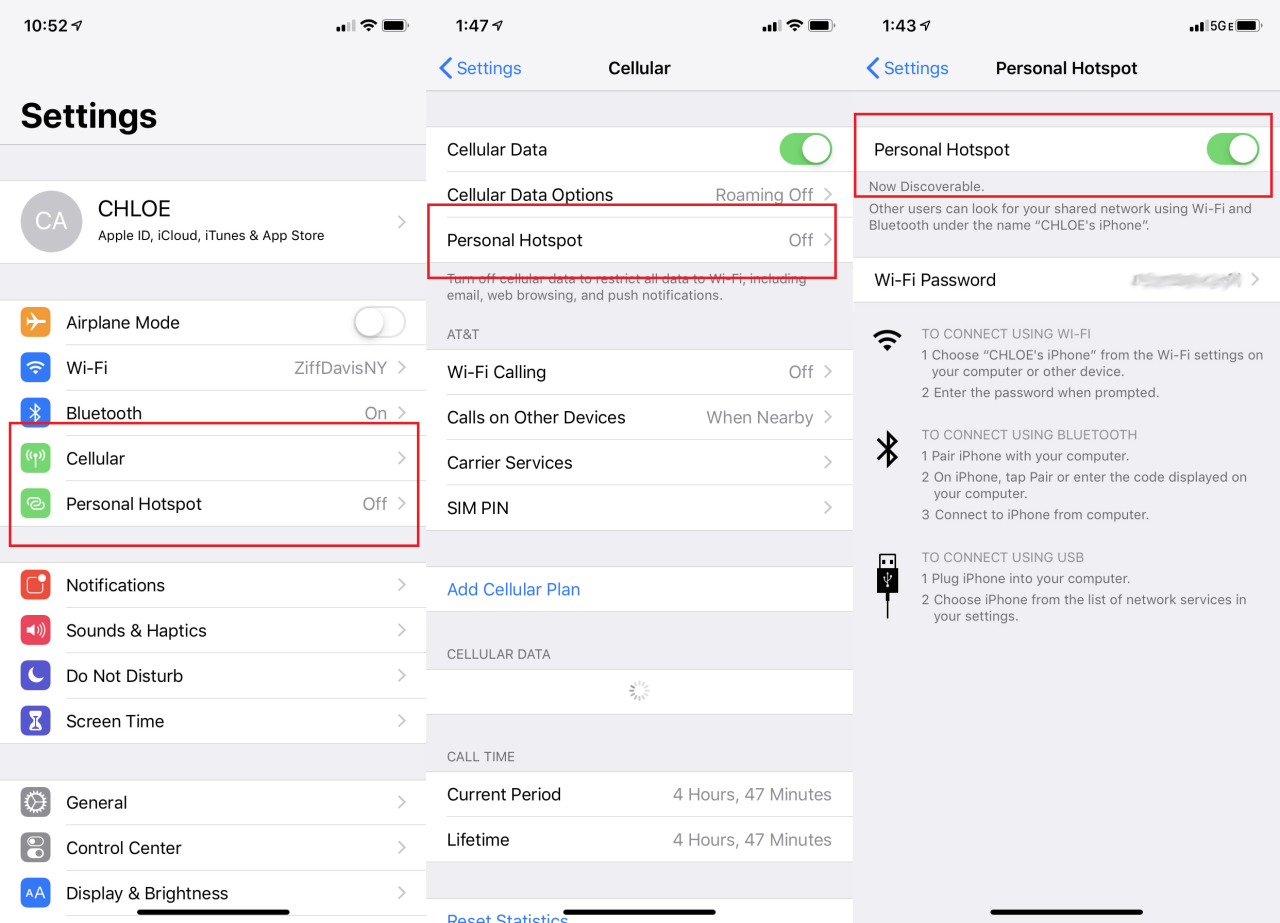
Dengan memahami cara memunculkan Personal Hotspot di iPhone dan mengatur penggunaannya, Anda dapat menikmati akses internet yang mudah dan fleksibel di mana pun Anda berada.
Jawaban yang Berguna
Bagaimana jika saya lupa kata sandi Personal Hotspot?
Anda dapat mengubah kata sandi Personal Hotspot di pengaturan iPhone Anda.
Apakah Personal Hotspot menggunakan banyak data?
Penggunaan data Personal Hotspot bergantung pada aktivitas yang dilakukan di perangkat yang terhubung.
Bisakah saya menggunakan Personal Hotspot di luar negeri?
Ya, tetapi pastikan Anda memiliki paket data internasional aktif.