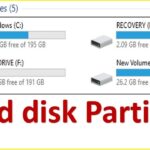Cara memunculkan logo baterai di windows 10 – Seringkali kita lupa mengecek daya baterai laptop atau komputer, dan tiba-tiba saja perangkat mati mendadak. Untuk menghindari hal ini, menampilkan logo baterai di taskbar Windows 10 adalah solusi yang praktis. Logo baterai ini memberikan informasi penting tentang status daya, seperti persentase baterai tersisa, status pengisian, dan bahkan peringatan baterai rendah.
Menampilkan logo baterai di Windows 10 ternyata mudah, dan Anda dapat menyesuaikan pengaturan daya sesuai kebutuhan. Artikel ini akan memandu Anda langkah demi langkah, mulai dari menampilkan logo baterai hingga mengatur pengaturan daya di Windows 10.
Cara Menampilkan Logo Baterai di Windows 10
![]()
Laptop atau komputer desktop dengan baterai sering kali tidak menampilkan ikon baterai di taskbar. Ikon ini berguna untuk mengetahui status daya baterai dan memprediksi waktu tersisa hingga baterai habis. Jika ikon baterai tidak muncul, berikut adalah langkah-langkah untuk menampilkannya di Windows 10.
Menampilkan Ikon Baterai di Taskbar
Untuk menampilkan ikon baterai di taskbar Windows 10, ikuti langkah-langkah berikut:
- Klik kanan pada taskbar, lalu pilih “Settings”.
- Pilih “Taskbar” dari menu sebelah kiri.
- Gulir ke bawah dan cari “System icons”.
- Aktifkan tombol “Battery” dengan menggeser tombol ke posisi “On”.
Setelah mengaktifkan tombol “Battery”, ikon baterai akan muncul di taskbar dan menunjukkan status daya baterai perangkat.
Lokasi Logo Baterai
Logo baterai di Windows 10 biasanya terletak di taskbar, tepatnya di bagian kanan bawah layar. Posisi ini memungkinkan pengguna untuk dengan mudah melihat status baterai perangkat mereka secara sekilas. Namun, pengaturan taskbar ini bisa disesuaikan dengan preferensi pengguna.
Posisi Default Logo Baterai
Logo baterai secara default berada di bagian kanan bawah taskbar, biasanya berdekatan dengan ikon volume, jaringan, dan jam sistem. Ilustrasi berikut menunjukkan posisi default logo baterai di taskbar:
Ilustrasi:
Bayangkan sebuah taskbar dengan ikon jam sistem di ujung kanan. Di sebelah kiri jam sistem, terdapat ikon jaringan, kemudian ikon volume, dan akhirnya logo baterai berada di sebelah kiri ikon volume. Logo baterai biasanya menampilkan ikon baterai dengan persentase sisa daya yang tersisa.
Mengubah Posisi Logo Baterai
Pengguna dapat dengan mudah mengubah posisi logo baterai di taskbar dengan mengikuti langkah-langkah berikut:
- Klik kanan pada taskbar.
- Pilih “Taskbar settings”.
- Pada halaman “Taskbar settings”, cari bagian “Taskbar alignment”.
- Pilih “Left” untuk memindahkan logo baterai ke sisi kiri taskbar, “Top” untuk memindahkannya ke bagian atas taskbar, atau “Bottom” untuk memindahkannya ke bagian bawah taskbar.
- Setelah mengubah pengaturan, logo baterai akan berpindah sesuai dengan pilihan Anda.
Fungsi Logo Baterai
Logo baterai di Windows 10 berfungsi untuk memberikan informasi terkini tentang kondisi baterai perangkat Anda. Logo ini hadir sebagai ikon kecil di area notifikasi taskbar, memberikan gambaran singkat tentang sisa daya baterai, status pengisian, dan peringatan jika baterai mulai menipis.
Informasi yang Ditampilkan
Logo baterai di Windows 10 tidak hanya menampilkan ikon sederhana. Ia juga memberikan informasi yang lebih detail, seperti:
- Persentase Baterai: Angka persentase yang menunjukkan seberapa banyak daya baterai yang tersisa. Contohnya, “75%” berarti 75% daya baterai masih tersisa.
- Status Pengisian: Ikon logo baterai akan berubah bentuk untuk menunjukkan status pengisian. Misalnya, ikon akan menampilkan tanda petir saat perangkat sedang diisi daya.
- Peringatan Baterai Rendah: Ketika daya baterai tersisa sedikit, logo baterai akan berubah warna, biasanya menjadi merah atau kuning, untuk memberi peringatan agar Anda segera mengisi daya perangkat.
Informasi Tambahan
Selain informasi dasar, logo baterai di Windows 10 juga dapat menampilkan informasi tambahan, tergantung pada konfigurasi perangkat dan sistem operasi:
- Durasi Baterai Tersisa: Beberapa perangkat dapat menampilkan estimasi waktu yang tersisa sebelum baterai habis.
- Mode Penghemat Daya: Jika perangkat mengaktifkan mode penghemat daya, logo baterai akan menampilkan ikon khusus untuk menunjukkan bahwa perangkat sedang dalam mode hemat daya.
- Status Kesehatan Baterai: Beberapa perangkat dapat menampilkan informasi tentang kesehatan baterai, seperti seberapa cepat baterai kehilangan daya.
Mengatur Pengaturan Baterai: Cara Memunculkan Logo Baterai Di Windows 10

Selain menggunakan aplikasi pihak ketiga, Windows 10 sendiri menyediakan pengaturan baterai yang dapat membantu Anda memantau dan mengoptimalkan penggunaan daya perangkat Anda. Pengaturan ini memungkinkan Anda untuk menyesuaikan berbagai aspek, seperti mode daya, pengaturan hemat baterai, dan pengaturan lainnya yang terkait dengan konsumsi daya.
Mengakses Pengaturan Baterai
Untuk mengakses pengaturan baterai di Windows 10, Anda dapat mengikuti langkah-langkah berikut:
- Buka menu Start.
- Ketik “Pengaturan Daya” di kotak pencarian.
- Pilih opsi “Pengaturan Daya” dari hasil pencarian.
Atau, Anda dapat mengaksesnya melalui menu Settings (ikon roda gigi) > System > Power & Battery.
Menyesuaikan Pengaturan Daya
Setelah Anda berada di menu pengaturan baterai, Anda akan menemukan berbagai opsi yang dapat Anda sesuaikan. Salah satunya adalah pengaturan mode daya. Mode daya memungkinkan Anda memilih antara kinerja optimal atau hemat baterai.
- Mode Daya Terbaik: Mode ini memberikan kinerja terbaik, tetapi akan mengonsumsi daya lebih banyak.
- Mode Hemat Daya: Mode ini mengutamakan penghematan daya, tetapi kinerja perangkat mungkin sedikit terpengaruh.
Selain mode daya, Anda juga dapat menyesuaikan pengaturan hemat baterai, seperti menonaktifkan aplikasi latar belakang yang tidak perlu atau mengurangi kecerahan layar.
Contoh Ilustrasi Menu Pengaturan Baterai, Cara memunculkan logo baterai di windows 10
Ilustrasi berikut menunjukkan contoh menu pengaturan baterai di Windows 10:
Gambar menunjukkan menu pengaturan baterai dengan beberapa opsi, seperti mode daya, pengaturan hemat baterai, dan informasi penggunaan baterai.
Solusi Masalah Logo Baterai
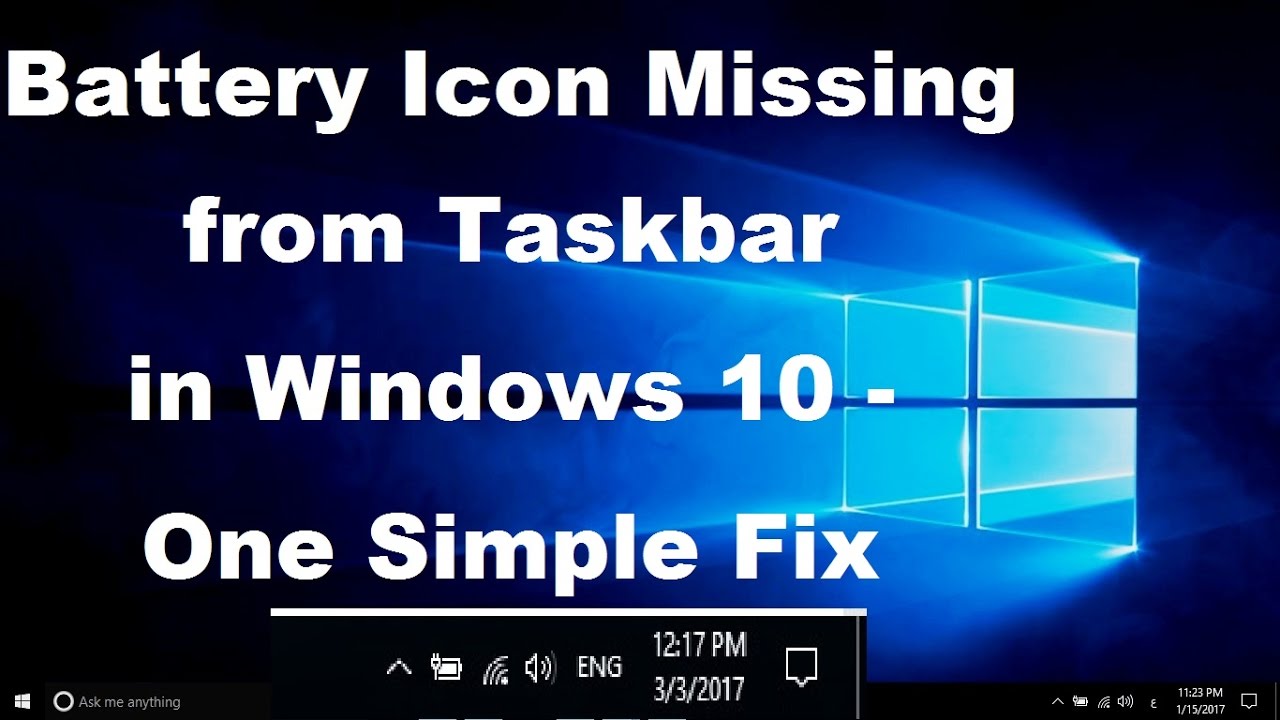
Logo baterai yang tidak muncul di Windows 10 bisa jadi masalah yang menjengkelkan, terutama saat Anda perlu memantau daya perangkat. Untungnya, masalah ini umumnya dapat diatasi dengan beberapa langkah sederhana.
Kemungkinan Penyebab Logo Baterai Tidak Muncul
Ada beberapa faktor yang bisa menyebabkan logo baterai tidak muncul di Windows 10. Berikut beberapa kemungkinan penyebabnya:
- Driver baterai yang usang atau rusak
- Pengaturan daya yang salah
- Masalah dengan sistem operasi Windows
- Kerusakan pada hardware baterai
- Konfigurasi BIOS yang tidak tepat
Solusi untuk Mengatasi Masalah Logo Baterai
Untuk mengatasi masalah logo baterai yang tidak muncul, Anda dapat mencoba beberapa solusi berikut:
- Perbarui driver baterai: Driver yang usang atau rusak dapat menyebabkan masalah dengan logo baterai. Anda dapat memperbarui driver baterai dengan mengunduh versi terbaru dari situs web produsen perangkat Anda atau melalui Device Manager di Windows. Untuk mengakses Device Manager, tekan tombol Windows + X dan pilih Device Manager. Kemudian, cari “Baterai” di daftar perangkat dan perbarui drivernya.
- Atur ulang pengaturan daya: Pengaturan daya yang salah dapat menyebabkan logo baterai tidak muncul. Untuk mengatur ulang pengaturan daya, buka Control Panel > Power Options > Choose a power plan. Pilih power plan yang Anda inginkan dan klik Change plan settings. Di halaman selanjutnya, klik Change advanced power settings. Di jendela Power Options, cari “Baterai” dan atur ulang pengaturan daya ke pengaturan default.
- Jalankan troubleshooter: Windows memiliki troubleshooter bawaan yang dapat membantu Anda mengatasi masalah dengan logo baterai. Untuk menjalankan troubleshooter, buka Settings > Update & Security > Troubleshoot. Pilih “Power” dan klik “Run the troubleshooter”.
- Periksa BIOS: Konfigurasi BIOS yang tidak tepat dapat menyebabkan logo baterai tidak muncul. Anda perlu mengakses BIOS untuk memeriksa pengaturan daya dan memastikan bahwa baterai diaktifkan. Cara mengakses BIOS berbeda-beda pada setiap perangkat. Biasanya, Anda perlu menekan tombol tertentu seperti F2, F10, atau Del saat komputer dinyalakan.
- Pastikan hardware baterai berfungsi: Jika Anda menduga kerusakan pada hardware baterai, Anda dapat mencoba mengganti baterai dengan baterai baru. Anda juga dapat membawa perangkat Anda ke pusat servis untuk diperiksa lebih lanjut.
Kesimpulan Akhir
Dengan mengikuti langkah-langkah di atas, Anda dapat dengan mudah menampilkan logo baterai di Windows 10 dan memantau status daya perangkat Anda. Tidak hanya itu, Anda juga dapat menyesuaikan pengaturan daya sesuai kebutuhan untuk mengoptimalkan penggunaan baterai dan mencegah perangkat mati mendadak. Jadi, jangan lupa untuk selalu mengecek status baterai dan mengatur pengaturan daya agar perangkat Anda selalu siap digunakan!
Panduan Pertanyaan dan Jawaban
Apa yang harus dilakukan jika logo baterai tidak muncul setelah mengikuti langkah-langkah di atas?
Coba restart komputer Anda. Jika masalah tetap ada, Anda bisa mencoba memperbarui driver perangkat Anda, terutama driver untuk baterai.
Bagaimana cara mengetahui jika logo baterai sudah aktif?
Logo baterai akan muncul di taskbar, biasanya di sebelah kanan jam. Anda bisa mengklik logo baterai untuk melihat informasi lebih detail tentang status daya.
Apakah logo baterai dapat diubah posisinya di taskbar?
Ya, Anda bisa mengubah posisi logo baterai di taskbar dengan menyeret dan melepasnya ke lokasi yang Anda inginkan.