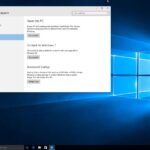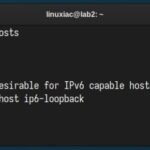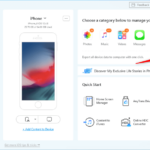Cara memunculkan hotspot di iphone 11 – Ingin berbagi koneksi internet dari iPhone 11 Anda dengan perangkat lain? Tak perlu khawatir, mengaktifkan hotspot di iPhone 11 adalah proses yang mudah dan praktis. Dengan beberapa langkah sederhana, Anda dapat dengan cepat mengubah iPhone 11 Anda menjadi router portabel yang memungkinkan perangkat lain untuk terhubung ke internet. Baik Anda ingin berbagi koneksi dengan laptop, tablet, atau perangkat lain, panduan ini akan membantu Anda memunculkan hotspot di iPhone 11 dan memanfaatkannya secara maksimal.
Artikel ini akan membahas langkah-langkah detail untuk mengaktifkan hotspot di iPhone 11, mulai dari pengaturan dasar hingga tips untuk memaksimalkan penggunaannya. Kami juga akan membahas cara mengubah nama dan password hotspot, membatasi jumlah perangkat yang terhubung, dan mengatasi masalah umum yang mungkin Anda temui. Siap untuk menjelajahi dunia hotspot di iPhone 11? Mari kita mulai!
Cara Menghidupkan Hotspot di iPhone 11: Cara Memunculkan Hotspot Di Iphone 11
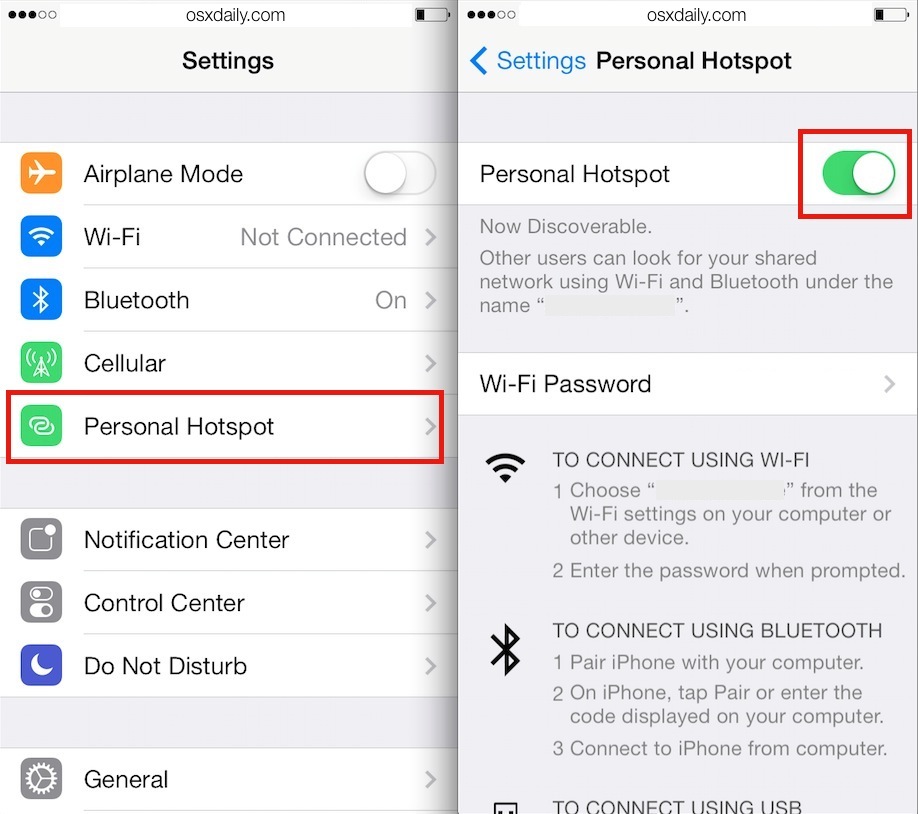
Membagikan koneksi internet dari iPhone 11 Anda ke perangkat lain bisa sangat mudah dengan fitur Hotspot Pribadi. Anda dapat menggunakan Hotspot Pribadi untuk berbagi internet ke perangkat lain seperti laptop, tablet, atau bahkan smartphone lain. Berikut adalah panduan lengkap untuk mengaktifkan Hotspot Pribadi di iPhone 11 Anda.
Mengaktifkan Hotspot Melalui Pengaturan
Cara ini memungkinkan Anda untuk mengatur nama dan kata sandi Hotspot Pribadi Anda, serta mengelola perangkat yang terhubung.
- Buka aplikasi “Pengaturan” di iPhone 11 Anda.
- Gulir ke bawah dan ketuk “Hotspot Pribadi”.
- Geser tombol “Hotspot Pribadi” ke posisi “Aktif”.
- Jika Anda belum pernah mengaktifkan Hotspot Pribadi sebelumnya, Anda akan diminta untuk membuat nama dan kata sandi. Masukkan nama dan kata sandi yang ingin Anda gunakan, lalu ketuk “Selesai”.
Nama dan kata sandi Hotspot Pribadi Anda akan ditampilkan di layar. Perangkat lain dapat terhubung ke Hotspot Pribadi Anda dengan memasukkan nama dan kata sandi ini.
Mengaktifkan Hotspot Melalui Control Center
Cara ini lebih cepat dan mudah untuk mengaktifkan Hotspot Pribadi jika Anda sudah pernah mengaturnya sebelumnya.
- Geser ke bawah dari sudut kanan atas layar untuk membuka Control Center.
- Ketuk ikon “Hotspot Pribadi” (ikon dengan dua lingkaran yang saling terhubung).
Jika Hotspot Pribadi Anda sudah aktif, ikon tersebut akan berwarna biru. Jika tidak, ikon tersebut akan berwarna abu-abu. Anda dapat mengetuk ikon ini untuk mengaktifkan atau menonaktifkan Hotspot Pribadi Anda.
Perbedaan Cara Mengaktifkan Hotspot
| Fitur | Pengaturan | Control Center |
|---|---|---|
| Pengaturan Awal | Diperlukan untuk mengatur nama dan kata sandi | Tidak diperlukan jika sudah diatur sebelumnya |
| Kecepatan | Lebih lambat karena memerlukan beberapa langkah | Lebih cepat karena hanya memerlukan satu ketukan |
| Keamanan | Lebih aman karena Anda dapat mengatur kata sandi | Sama amannya jika kata sandi sudah diatur sebelumnya |
Tips Tambahan
- Pastikan perangkat yang terhubung ke Hotspot Pribadi Anda berada dalam jangkauan sinyal Wi-Fi iPhone 11 Anda. Semakin jauh jaraknya, semakin lemah sinyalnya.
- Untuk menghemat baterai, nonaktifkan Hotspot Pribadi Anda saat tidak digunakan.
- Anda dapat melihat perangkat mana yang terhubung ke Hotspot Pribadi Anda dengan membuka aplikasi “Pengaturan” dan mengetuk “Hotspot Pribadi”.
Mengatur Hotspot di iPhone 11
Setelah mengaktifkan Hotspot pribadi di iPhone 11, Anda dapat menyesuaikan pengaturan untuk pengalaman yang lebih personal dan aman.
Mengubah Nama Hotspot
Nama Hotspot yang digunakan pada iPhone 11 secara default adalah “iPhone [Nama Anda]”. Anda dapat mengubahnya dengan langkah-langkah berikut:
- Buka aplikasi Pengaturan di iPhone 11.
- Ketuk “Seluler” atau “Data Seluler” (tergantung versi iOS Anda).
- Ketuk “Hotspot Pribadi”.
- Ketuk “Nama” dan masukkan nama baru untuk Hotspot Anda.
Mengubah Kata Sandi Hotspot
Kata sandi Hotspot yang digunakan pada iPhone 11 secara default adalah “1234567890”. Anda dapat mengubahnya dengan langkah-langkah berikut:
- Buka aplikasi Pengaturan di iPhone 11.
- Ketuk “Seluler” atau “Data Seluler” (tergantung versi iOS Anda).
- Ketuk “Hotspot Pribadi”.
- Ketuk “Kata Sandi” dan masukkan kata sandi baru untuk Hotspot Anda.
Opsi Pengaturan Hotspot
iPhone 11 menyediakan berbagai opsi pengaturan untuk Hotspot, termasuk pengaturan keamanan, batasan data, dan nama Hotspot. Berikut tabel yang menunjukkan opsi pengaturan yang tersedia:
| Opsi Pengaturan | Penjelasan |
|---|---|
| Nama Hotspot | Nama Hotspot yang digunakan untuk mengidentifikasi Hotspot Anda di perangkat lain. |
| Kata Sandi | Kata sandi yang diperlukan untuk mengakses Hotspot Anda. |
| Keamanan | Opsi keamanan yang digunakan untuk melindungi Hotspot Anda dari akses yang tidak sah. |
| Batasan Data | Batasan data yang dapat digunakan untuk mengakses Hotspot Anda. |
Membatasi Jumlah Perangkat yang Terhubung
Anda dapat membatasi jumlah perangkat yang dapat terhubung ke Hotspot iPhone 11 Anda. Untuk melakukannya, ikuti langkah-langkah berikut:
- Buka aplikasi Pengaturan di iPhone 11.
- Ketuk “Seluler” atau “Data Seluler” (tergantung versi iOS Anda).
- Ketuk “Hotspot Pribadi”.
- Ketuk “Izinkan Perangkat Lainnya”.
- Pilih jumlah perangkat yang diizinkan untuk terhubung ke Hotspot Anda.
Menonaktifkan Hotspot
Setelah selesai menggunakan Hotspot, Anda dapat menonaktifkannya dengan langkah-langkah berikut:
- Buka aplikasi Pengaturan di iPhone 11.
- Ketuk “Seluler” atau “Data Seluler” (tergantung versi iOS Anda).
- Ketuk “Hotspot Pribadi”.
- Geser tombol “Hotspot Pribadi” ke posisi “Mati”.
Menggunakan Hotspot di iPhone 11
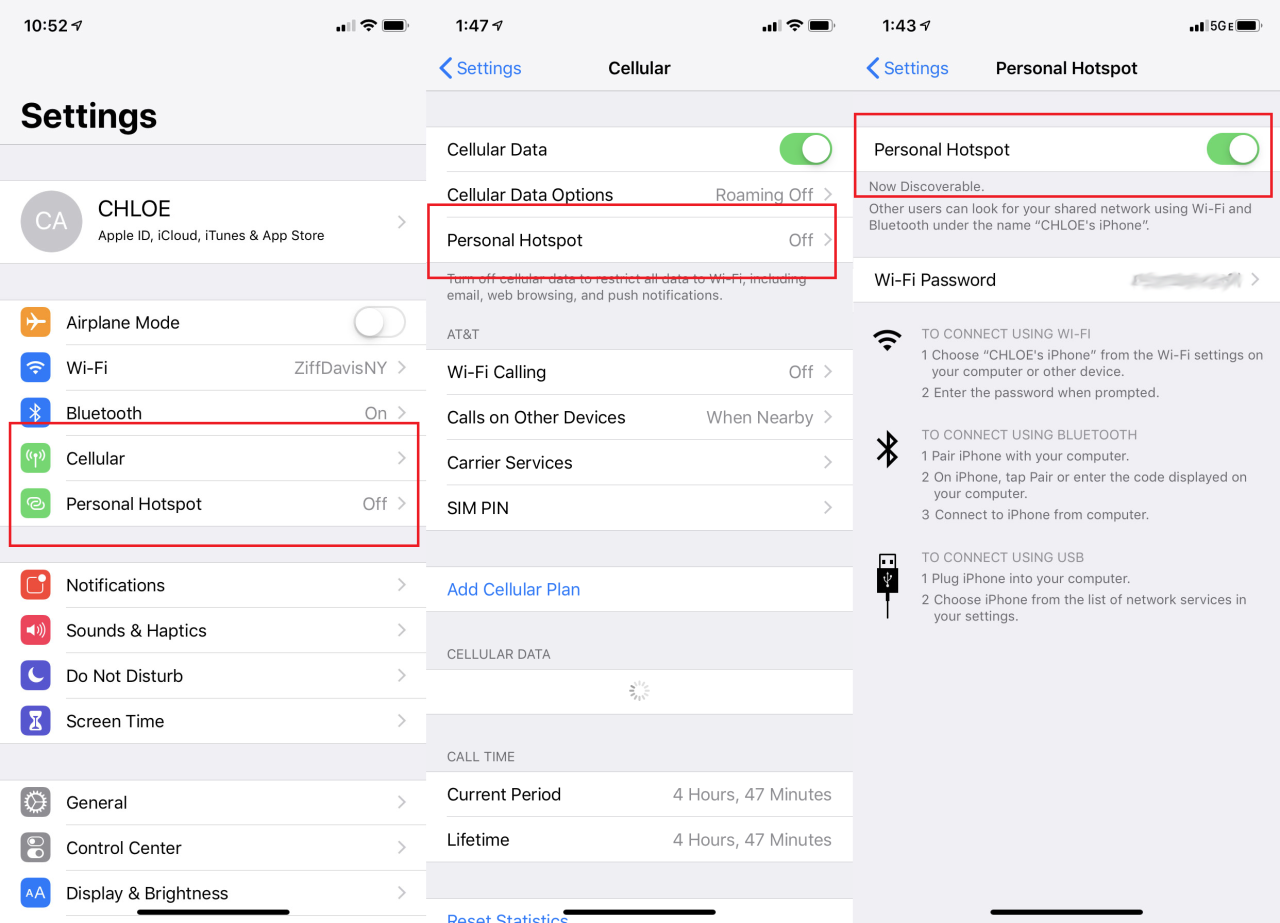
Setelah mengaktifkan Hotspot Personal di iPhone 11, Anda dapat membagikan koneksi internet ke perangkat lain, seperti laptop, tablet, atau smartphone. Berikut adalah langkah-langkah untuk menghubungkan perangkat lain ke hotspot iPhone 11, melihat perangkat yang terhubung, dan memutuskan koneksi.
Menghubungkan Perangkat Lain ke Hotspot iPhone 11
Untuk menghubungkan perangkat lain ke hotspot iPhone 11, Anda perlu mengetahui nama dan kata sandi hotspot. Anda dapat menemukan informasi ini di pengaturan iPhone 11. Setelah itu, ikuti langkah-langkah berikut:
- Pada perangkat yang ingin Anda hubungkan, buka pengaturan Wi-Fi.
- Cari nama hotspot iPhone 11 Anda di daftar jaringan Wi-Fi yang tersedia.
- Pilih nama hotspot iPhone 11 Anda dan masukkan kata sandinya.
- Perangkat Anda akan terhubung ke hotspot iPhone 11.
Melihat Perangkat yang Terhubung ke Hotspot iPhone 11
Anda dapat melihat perangkat mana yang terhubung ke hotspot iPhone 11 dengan membuka pengaturan iPhone 11. Berikut adalah langkah-langkahnya:
- Buka pengaturan iPhone 11.
- Pilih “Seluler”.
- Pilih “Hotspot Personal”.
- Anda akan melihat daftar perangkat yang terhubung ke hotspot iPhone 11.
Memutuskan Koneksi Perangkat dari Hotspot iPhone 11
Untuk memutuskan koneksi perangkat dari hotspot iPhone 11, Anda dapat melakukannya langsung dari perangkat yang terhubung atau dari pengaturan iPhone 11. Berikut adalah langkah-langkahnya:
- Pada perangkat yang terhubung, buka pengaturan Wi-Fi dan pilih nama hotspot iPhone 11.
- Pilih “Lupakan Jaringan” atau “Disconnect”.
- Atau, di pengaturan iPhone 11, buka “Seluler”, lalu “Hotspot Personal”, dan pilih perangkat yang ingin Anda putuskan koneksinya.
Contoh Ilustrasi Menghubungkan Laptop ke Hotspot iPhone 11
Misalnya, Anda ingin menghubungkan laptop Anda ke hotspot iPhone 11. Pertama, pastikan hotspot iPhone 11 sudah aktif. Kemudian, pada laptop Anda, buka pengaturan Wi-Fi dan cari nama hotspot iPhone 11, misalnya “iPhone’s Hotspot”. Pilih nama hotspot tersebut dan masukkan kata sandinya. Setelah itu, laptop Anda akan terhubung ke internet melalui hotspot iPhone 11.
Contoh Ilustrasi Menghubungkan Tablet ke Hotspot iPhone 11, Cara memunculkan hotspot di iphone 11
Sebagai contoh lain, Anda ingin menghubungkan tablet Anda ke hotspot iPhone 11. Pastikan hotspot iPhone 11 sudah aktif. Kemudian, pada tablet Anda, buka pengaturan Wi-Fi dan cari nama hotspot iPhone 11, misalnya “iPhone’s Hotspot”. Pilih nama hotspot tersebut dan masukkan kata sandinya. Setelah itu, tablet Anda akan terhubung ke internet melalui hotspot iPhone 11.
Troubleshooting Hotspot di iPhone 11
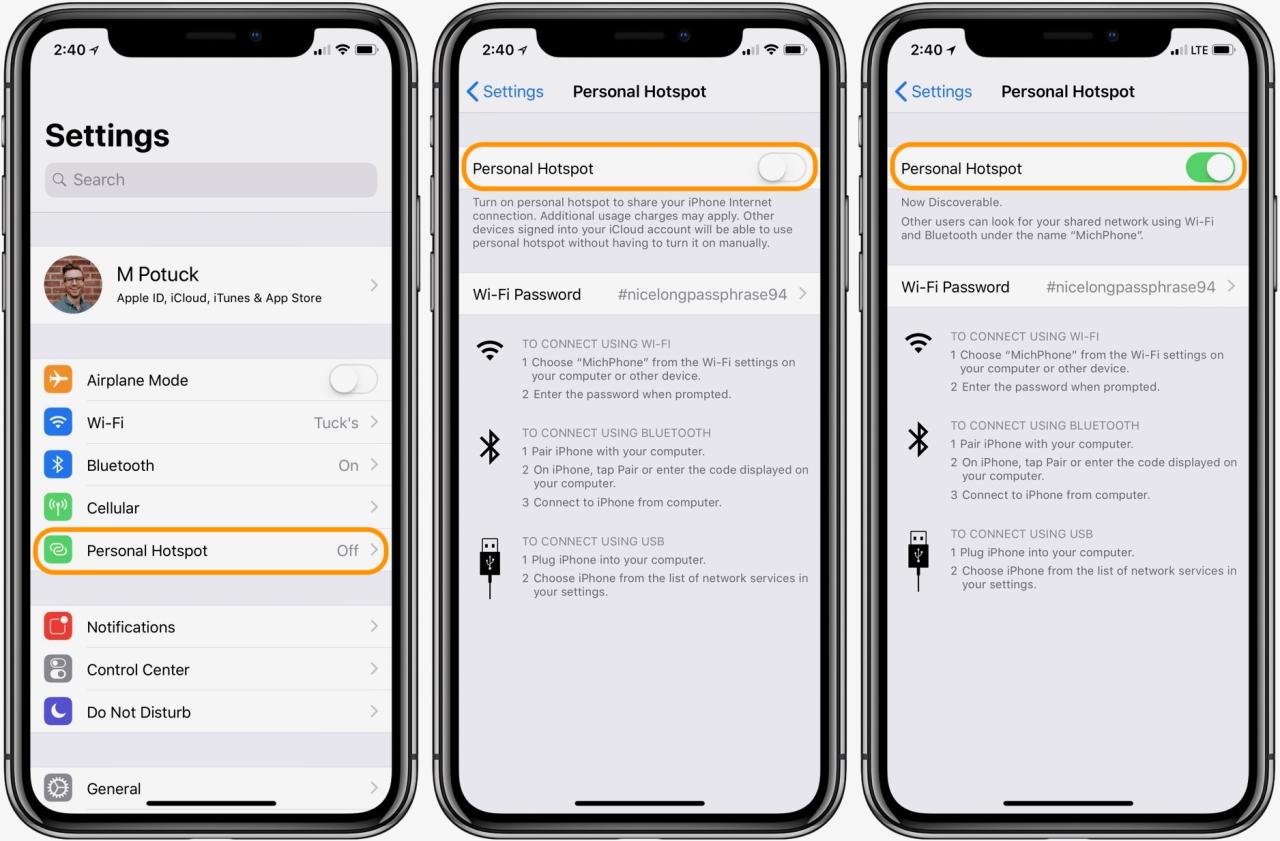
Mengaktifkan hotspot di iPhone 11 adalah cara mudah untuk berbagi koneksi internet dengan perangkat lain. Namun, terkadang Anda mungkin mengalami masalah saat mengaktifkan atau menggunakan hotspot. Masalah umum yang dihadapi pengguna termasuk kesulitan mengaktifkan hotspot, perangkat lain tidak dapat terhubung, atau koneksi internet melalui hotspot lambat. Berikut ini beberapa solusi untuk mengatasi masalah yang umum terjadi.
Masalah Hotspot iPhone 11 Tidak Dapat Diaktifkan
Jika Anda tidak dapat mengaktifkan hotspot di iPhone 11, ada beberapa hal yang dapat Anda coba:
- Pastikan iPhone 11 Anda memiliki koneksi internet aktif. Hotspot tidak akan berfungsi jika iPhone Anda tidak terhubung ke internet.
- Periksa pengaturan hotspot Anda. Pastikan hotspot Anda diaktifkan dan nama serta kata sandi hotspot Anda benar.
- Restart iPhone 11 Anda. Terkadang restarting iPhone dapat mengatasi masalah kecil yang mencegah hotspot diaktifkan.
- Perbarui perangkat lunak iPhone Anda. Pembaruan perangkat lunak sering kali berisi perbaikan bug dan peningkatan yang dapat mengatasi masalah hotspot.
- Hubungi operator seluler Anda. Jika Anda masih tidak dapat mengaktifkan hotspot, hubungi operator seluler Anda untuk mendapatkan bantuan lebih lanjut.
Masalah Perangkat Lain Tidak Dapat Terhubung ke Hotspot iPhone 11
Jika perangkat lain tidak dapat terhubung ke hotspot iPhone 11, ada beberapa hal yang dapat Anda coba:
- Pastikan perangkat yang ingin Anda hubungkan kompatibel dengan hotspot iPhone 11. Tidak semua perangkat kompatibel dengan hotspot iPhone 11.
- Periksa nama dan kata sandi hotspot Anda. Pastikan nama dan kata sandi hotspot Anda benar dan dimasukkan dengan benar di perangkat yang ingin Anda hubungkan.
- Restart iPhone 11 Anda dan perangkat yang ingin Anda hubungkan. Terkadang restarting perangkat dapat mengatasi masalah kecil yang mencegah koneksi.
- Lupakan koneksi hotspot di perangkat yang ingin Anda hubungkan, lalu hubungkan kembali. Ini dapat membantu mengatasi masalah koneksi yang ada.
- Periksa pengaturan keamanan perangkat Anda. Pastikan perangkat Anda tidak diblokir untuk terhubung ke hotspot.
Masalah Koneksi Internet Melalui Hotspot iPhone 11 Lambat
Jika koneksi internet melalui hotspot iPhone 11 lambat, ada beberapa hal yang dapat Anda coba:
- Pastikan Anda memiliki sinyal internet yang kuat di iPhone 11. Sinyal internet yang lemah dapat menyebabkan koneksi hotspot lambat.
- Kurangi jumlah perangkat yang terhubung ke hotspot Anda. Semakin banyak perangkat yang terhubung, semakin lambat koneksi internet.
- Nonaktifkan fitur yang menggunakan data seluler di iPhone 11. Fitur seperti streaming video atau unduhan dapat mengurangi kecepatan koneksi hotspot.
- Periksa pengaturan hotspot Anda. Pastikan pengaturan hotspot Anda tidak membatasi kecepatan koneksi internet.
- Restart iPhone 11 Anda. Terkadang restarting iPhone dapat mengatasi masalah kecil yang menyebabkan koneksi internet lambat.
Solusi Umum untuk Masalah Hotspot di iPhone 11
| Masalah | Solusi |
|---|---|
| Hotspot tidak dapat diaktifkan | Pastikan iPhone Anda memiliki koneksi internet aktif, periksa pengaturan hotspot, restart iPhone, perbarui perangkat lunak iPhone, hubungi operator seluler |
| Perangkat lain tidak dapat terhubung ke hotspot | Pastikan perangkat kompatibel, periksa nama dan kata sandi hotspot, restart iPhone dan perangkat, lupakan koneksi hotspot, periksa pengaturan keamanan perangkat |
| Koneksi internet melalui hotspot lambat | Pastikan sinyal internet kuat, kurangi jumlah perangkat yang terhubung, nonaktifkan fitur yang menggunakan data seluler, periksa pengaturan hotspot, restart iPhone |
Tips Tambahan untuk Mengatasi Masalah Hotspot di iPhone 11
- Jika Anda mengalami masalah yang berulang dengan hotspot iPhone 11, hubungi Apple Support untuk mendapatkan bantuan lebih lanjut.
- Pastikan Anda menggunakan kabel data yang kompatibel dan berfungsi dengan baik saat menghubungkan iPhone 11 ke komputer atau perangkat lain.
- Jika Anda menggunakan hotspot untuk mengakses internet di perangkat lain, pastikan perangkat tersebut memiliki pengaturan jaringan yang benar dan kompatibel dengan hotspot iPhone 11.
- Jika Anda menggunakan hotspot di tempat umum, pastikan Anda terhubung ke jaringan Wi-Fi yang aman dan tepercaya.
Kesimpulan Akhir
Dengan memahami cara mengaktifkan, mengatur, dan menggunakan hotspot di iPhone 11, Anda dapat dengan mudah berbagi koneksi internet Anda dengan perangkat lain dan menikmati berbagai manfaat yang ditawarkannya. Ingatlah untuk selalu memperhatikan keamanan dan membatasi akses ke hotspot Anda untuk menghindari penyalahgunaan. Selamat menikmati koneksi internet yang lancar dan praktis!
FAQ Terperinci
Bagaimana cara mengetahui apakah hotspot saya aktif?
Anda dapat melihat ikon hotspot di bilah status iPhone Anda. Jika ikon hotspot muncul, berarti hotspot Anda aktif.
Apa yang harus saya lakukan jika hotspot saya tidak aktif?
Pastikan iPhone Anda memiliki koneksi internet yang stabil dan aktif. Coba restart iPhone Anda dan aktifkan hotspot kembali.
Bagaimana cara mengubah password hotspot saya?
Anda dapat mengubah password hotspot di pengaturan iPhone Anda. Buka “Pengaturan” > “Seluler” > “Hotspot Pribadi” dan pilih “Password”.
Bagaimana cara memaksimalkan penggunaan baterai saat menggunakan hotspot?
Kurangi kecerahan layar, matikan Bluetooth dan Wi-Fi jika tidak digunakan, dan tutup aplikasi yang tidak diperlukan.