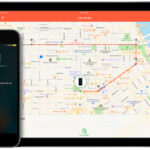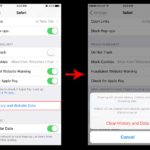Cara memunculkan hotspot di iphone – Memiliki iPhone dan ingin berbagi koneksi internet dengan perangkat lain? Mudah saja! Anda bisa mengubah iPhone menjadi hotspot pribadi dengan mudah. Fitur hotspot iPhone ini memungkinkan Anda berbagi koneksi internet Anda dengan perangkat lain, seperti laptop, tablet, atau smartphone, tanpa perlu mencari Wi-Fi publik.
Artikel ini akan memandu Anda langkah demi langkah tentang cara mengaktifkan hotspot di iPhone, mengatur nama dan kata sandi, melihat perangkat yang terhubung, memantau penggunaan data, dan mengatasi masalah yang mungkin muncul. Simak selengkapnya!
Cara Menghidupkan Hotspot di iPhone
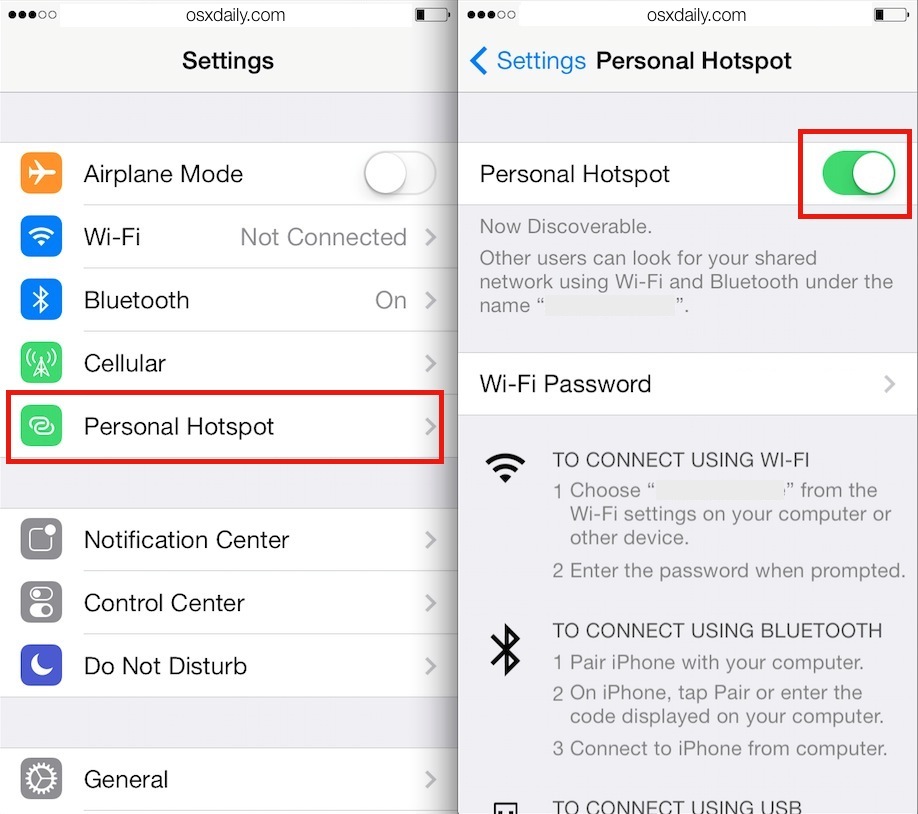
Bagi pengguna iPhone, fitur Hotspot memungkinkan Anda berbagi koneksi internet perangkat Anda dengan perangkat lain, seperti laptop, tablet, atau bahkan smartphone lain. Ini sangat berguna saat Anda tidak memiliki akses Wi-Fi dan membutuhkan koneksi internet. Artikel ini akan membahas cara mengaktifkan Hotspot di iPhone, baik melalui menu Pengaturan maupun Pusat Kontrol.
Mengaktifkan Hotspot di iPhone
Untuk mengaktifkan Hotspot di iPhone, Anda dapat melakukannya melalui menu Pengaturan atau Pusat Kontrol. Berikut langkah-langkahnya:
Melalui Menu Pengaturan
Berikut langkah-langkah mengaktifkan Hotspot di iPhone melalui menu Pengaturan:
- Buka aplikasi Pengaturan di iPhone Anda.
- Pilih menu “Seluler” atau “Data Seluler”.
- Gulir ke bawah dan pilih “Hotspot Pribadi”.
- Geser tombol “Hotspot Pribadi” ke posisi “Aktif”.
- Anda akan melihat nama dan sandi Hotspot Anda di bagian bawah layar. Anda dapat mengedit nama dan sandi ini dengan menekan tombol “Nama” atau “Kata Sandi”.
Melalui Pusat Kontrol
Berikut langkah-langkah mengaktifkan Hotspot di iPhone melalui Pusat Kontrol:
- Geser ke bawah dari sudut kanan atas layar untuk membuka Pusat Kontrol (pada iPhone X dan yang lebih baru, geser ke atas dari bagian bawah layar).
- Tekan lama tombol “Seluler” atau “Data Seluler”.
- Pilih “Hotspot Pribadi”.
- Geser tombol “Hotspot Pribadi” ke posisi “Aktif”.
Perbedaan Mengaktifkan Hotspot melalui Menu Pengaturan dan Pusat Kontrol
Berikut tabel yang menunjukkan perbedaan mengaktifkan Hotspot melalui menu Pengaturan dan Pusat Kontrol:
| Fitur | Menu Pengaturan | Pusat Kontrol |
|---|---|---|
| Langkah | Lebih banyak langkah | Lebih sedikit langkah |
| Kemudahan Akses | Membutuhkan akses ke menu Pengaturan | Akses cepat melalui Pusat Kontrol |
| Kustomisasi | Memungkinkan pengubahan nama dan sandi Hotspot | Tidak memungkinkan pengubahan nama dan sandi Hotspot |
Ilustrasi Lokasi Tombol Hotspot di Pusat Kontrol
Berikut ilustrasi yang menunjukkan lokasi tombol Hotspot di Pusat Kontrol:
Tombol Hotspot terletak di Pusat Kontrol, biasanya berada di samping tombol “Seluler” atau “Data Seluler”. Anda dapat menekan lama tombol “Seluler” atau “Data Seluler” untuk mengakses menu Hotspot.
Mengatur Nama dan Kata Sandi Hotspot
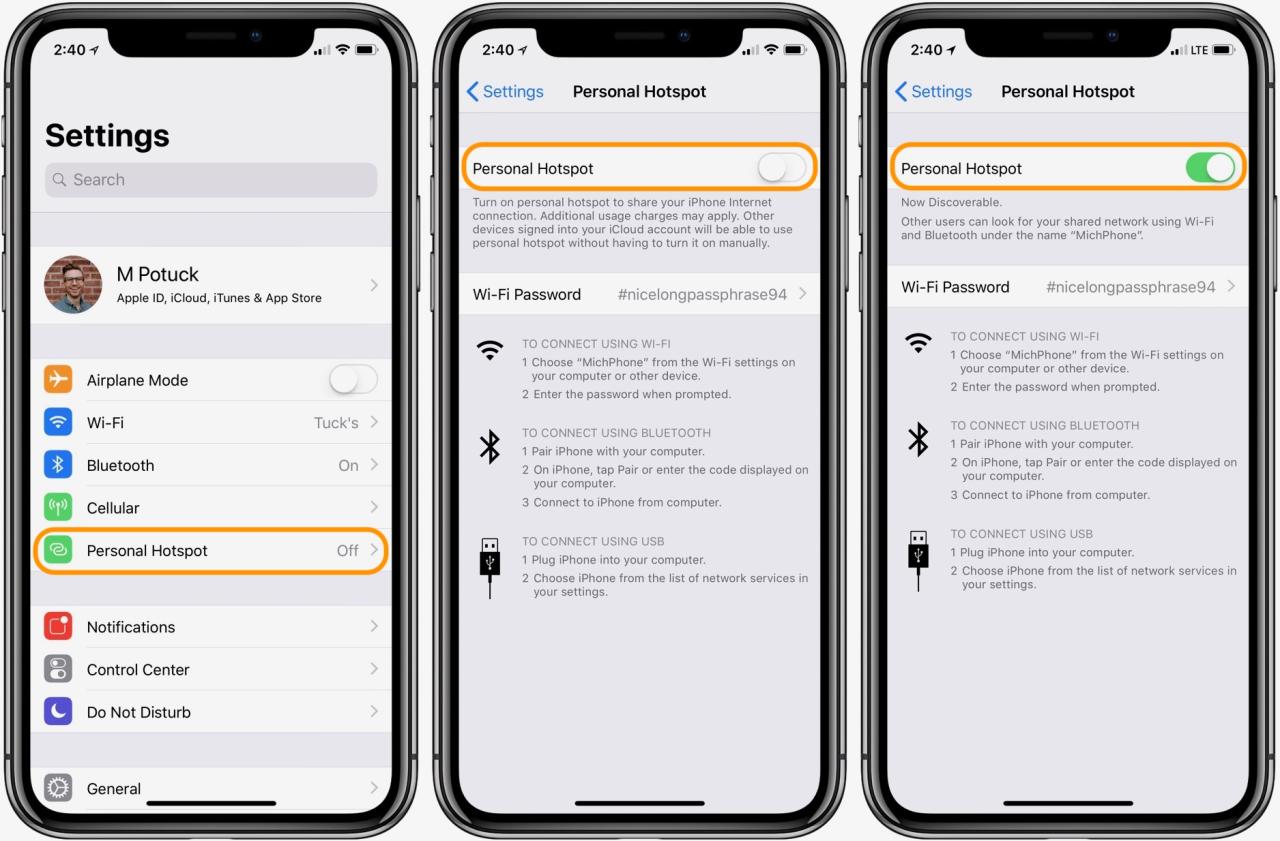
Setelah mengaktifkan Hotspot pribadi di iPhone, langkah selanjutnya adalah mengatur nama dan kata sandi untuk hotspot tersebut. Ini penting agar perangkat lain dapat terhubung dengan mudah dan aman ke hotspot iPhone Anda. Anda dapat mengubah nama default hotspot dan mengatur kata sandi yang kuat untuk melindungi akses ke jaringan Anda.
Mengubah Nama Hotspot, Cara memunculkan hotspot di iphone
Nama default hotspot iPhone biasanya adalah “iPhone” diikuti dengan nomor seri perangkat. Untuk mengubah nama ini, ikuti langkah-langkah berikut:
- Buka aplikasi “Pengaturan” di iPhone Anda.
- Ketuk “Seluler” atau “Data Seluler” (tergantung versi iOS).
- Ketuk “Hotspot Pribadi” atau “Tethering Pribadi”.
- Ketuk “Nama” dan masukkan nama baru yang Anda inginkan untuk hotspot.
- Nama hotspot Anda akan diperbarui secara otomatis.
Mengatur Kata Sandi Hotspot
Kata sandi untuk hotspot iPhone Anda melindungi akses ke jaringan dari perangkat lain. Anda dapat mengatur kata sandi yang kuat untuk memastikan keamanan jaringan Anda.
- Buka aplikasi “Pengaturan” di iPhone Anda.
- Ketuk “Seluler” atau “Data Seluler” (tergantung versi iOS).
- Ketuk “Hotspot Pribadi” atau “Tethering Pribadi”.
- Ketuk “Kata Sandi” dan masukkan kata sandi baru yang Anda inginkan.
- Konfirmasi kata sandi dengan mengetikkannya lagi.
- Kata sandi hotspot Anda akan diperbarui secara otomatis.
Contoh Nama dan Kata Sandi yang Aman
Berikut beberapa contoh nama dan kata sandi yang aman untuk hotspot iPhone Anda:
| Nama Hotspot | Kata Sandi |
|---|---|
| iPhone_Home | P@$$wOrd123 |
| MyHotspot | S3cur3N3t |
| WiFi_Secure | StrongP@ssw0rd |
Pastikan untuk memilih nama dan kata sandi yang unik, tidak mudah ditebak, dan tidak mengandung informasi pribadi.
Memilih Perangkat yang Terhubung
Setelah Hotspot iPhone aktif, Anda dapat melihat perangkat yang terhubung ke Hotspot Anda. Daftar perangkat yang terhubung ini akan membantu Anda memantau penggunaan Hotspot dan memastikan hanya perangkat yang Anda inginkan yang terhubung.
Melihat Perangkat yang Terhubung
Untuk melihat perangkat yang terhubung ke Hotspot iPhone, ikuti langkah-langkah berikut:
- Buka aplikasi “Pengaturan” di iPhone Anda.
- Ketuk “Seluler” atau “Data Seluler.”
- Ketuk “Hotspot Pribadi.”
- Di bagian “Perangkat yang Terhubung”, Anda akan melihat daftar perangkat yang terhubung ke Hotspot iPhone Anda.
Menghapus Perangkat yang Tidak Diinginkan
Jika Anda ingin menghapus perangkat yang tidak diinginkan dari daftar perangkat yang terhubung, Anda dapat melakukannya dengan mudah. Berikut langkah-langkahnya:
- Buka aplikasi “Pengaturan” di iPhone Anda.
- Ketuk “Seluler” atau “Data Seluler.”
- Ketuk “Hotspot Pribadi.”
- Ketuk ikon informasi (i) di sebelah nama perangkat yang ingin Anda hapus.
- Ketuk “Lupakan Perangkat.”
Potensi Masalah Jika Terlalu Banyak Perangkat Terhubung
Meskipun Hotspot iPhone dapat menampung banyak perangkat yang terhubung, terlalu banyak perangkat yang terhubung dapat menyebabkan beberapa masalah, seperti:
- Kecepatan koneksi yang lambat: Jika terlalu banyak perangkat terhubung, kecepatan internet Anda mungkin akan melambat karena bandwidth dibagi di antara semua perangkat yang terhubung.
- Kehabisan data: Jika Anda memiliki paket data terbatas, terlalu banyak perangkat yang terhubung dapat menyebabkan Anda kehabisan data lebih cepat.
- Masalah keamanan: Jika Hotspot Anda tidak dilindungi dengan kata sandi, perangkat lain dapat dengan mudah terhubung dan mengakses data Anda.
Risiko Keamanan Jika Hotspot Tidak Diproteksi dengan Kata Sandi
“Jika Hotspot Anda tidak dilindungi dengan kata sandi, siapa pun yang berada dalam jangkauan Hotspot Anda dapat terhubung dan mengakses data Anda. Ini dapat menyebabkan pencurian data, serangan malware, dan masalah keamanan lainnya.”
Mengatur Penggunaan Data Hotspot
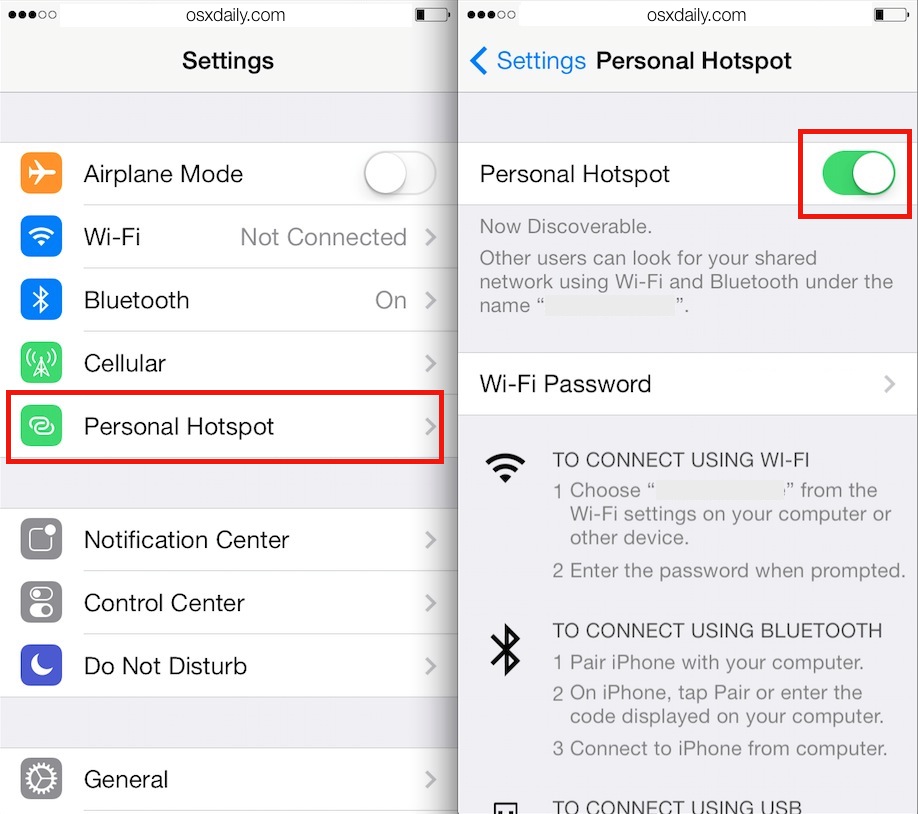
Setelah Anda mengaktifkan Hotspot Pribadi di iPhone, Anda perlu mengatur penggunaan data Hotspot untuk memastikan Anda tetap dalam batas data seluler Anda dan menghindari biaya tambahan. Berikut adalah panduan lengkap untuk mengelola penggunaan data Hotspot di iPhone.
Memantau Penggunaan Data Hotspot
Memantau penggunaan data Hotspot adalah langkah penting untuk menghindari tagihan data seluler yang tidak terduga. Anda dapat memantau penggunaan data Hotspot melalui pengaturan iPhone Anda.
- Buka aplikasi Pengaturan di iPhone Anda.
- Ketuk Seluler.
- Ketuk Penggunaan Data Seluler.
- Anda akan melihat rincian penggunaan data seluler, termasuk penggunaan data Hotspot.
Menetapkan Batas Penggunaan Data Hotspot
Menetapkan batas penggunaan data Hotspot dapat membantu Anda mengontrol pengeluaran data seluler dan menghindari tagihan yang tidak terduga. Berikut langkah-langkahnya:
- Buka aplikasi Pengaturan di iPhone Anda.
- Ketuk Seluler.
- Ketuk Penggunaan Data Seluler.
- Ketuk Batas Data Seluler.
- Aktifkan Batas Data Seluler.
- Atur batas data yang Anda inginkan untuk Hotspot Pribadi.
Mengatasi Penggunaan Data Hotspot Melebihi Batas
Jika penggunaan data Hotspot Anda melebihi batas yang ditentukan, iPhone Anda akan memberi tahu Anda dan menghentikan penggunaan data Hotspot. Berikut adalah beberapa solusi yang dapat Anda lakukan:
- Tingkatkan batas data Hotspot Anda: Anda dapat meningkatkan batas data Hotspot Anda dengan menghubungi operator seluler Anda.
- Kurangi penggunaan data Hotspot: Anda dapat mengurangi penggunaan data Hotspot dengan mematikan Hotspot Pribadi ketika tidak digunakan atau dengan menggunakan koneksi Wi-Fi saat tersedia.
- Gunakan aplikasi hemat data: Beberapa aplikasi tersedia yang dapat membantu Anda mengurangi penggunaan data Hotspot. Aplikasi ini biasanya bekerja dengan mengompresi data atau memblokir konten yang tidak penting.
Ilustrasi Menu Pengaturan Penggunaan Data Hotspot di iPhone
Menu pengaturan penggunaan data Hotspot di iPhone biasanya terlihat seperti ini:
| Pengaturan | Keterangan |
| Seluler | Menu utama untuk pengaturan data seluler. |
| Penggunaan Data Seluler | Rincian penggunaan data seluler, termasuk penggunaan data Hotspot. |
| Batas Data Seluler | Opsi untuk mengatur batas penggunaan data seluler. |
| Batas Data Seluler (diaktifkan) | Batas data yang telah ditentukan untuk Hotspot Pribadi. |
Mengatasi Masalah Hotspot
Menggunakan hotspot iPhone untuk berbagi koneksi internet dengan perangkat lain bisa sangat berguna. Namun, terkadang masalah bisa muncul dan mengganggu koneksi. Artikel ini akan membahas beberapa masalah umum yang mungkin Anda alami saat menggunakan hotspot iPhone, dan memberikan solusi untuk mengatasi masalah tersebut.
Masalah Umum Hotspot iPhone
Berikut beberapa masalah umum yang mungkin Anda alami saat menggunakan hotspot iPhone:
- Koneksi lambat atau tidak stabil
- Perangkat tidak dapat terhubung ke hotspot
- Hotspot tiba-tiba terputus
- Koneksi hotspot tidak tersedia
Solusi untuk Masalah Hotspot
Berikut beberapa solusi yang bisa Anda coba untuk mengatasi masalah hotspot iPhone:
- Pastikan iPhone memiliki sinyal internet yang kuat.
- Restart iPhone dan perangkat yang terhubung ke hotspot.
- Coba nonaktifkan dan aktifkan kembali hotspot iPhone.
- Perbarui iOS ke versi terbaru.
- Hapus dan sambungkan kembali perangkat ke hotspot.
- Pastikan nama dan kata sandi hotspot benar.
- Jika memungkinkan, coba gunakan metode koneksi lain, seperti Wi-Fi.
Reset Jaringan untuk Mengatasi Masalah Hotspot
Jika solusi di atas tidak berhasil, Anda bisa mencoba melakukan reset jaringan untuk mengatasi masalah hotspot. Reset jaringan akan menghapus semua pengaturan jaringan, termasuk kata sandi Wi-Fi dan pengaturan VPN. Berikut cara melakukan reset jaringan:
- Buka aplikasi Pengaturan di iPhone.
- Gulir ke bawah dan ketuk Umum.
- Gulir ke bawah dan ketuk Transfer atau Reset iPhone.
- Ketuk Reset.
- Ketuk Reset Pengaturan Jaringan.
- Masukkan kode sandi iPhone Anda jika diminta.
Setelah reset jaringan selesai, Anda perlu menyambungkan kembali iPhone ke Wi-Fi dan memasukkan kata sandi Wi-Fi Anda. Anda juga perlu menyambungkan kembali perangkat Anda ke hotspot iPhone.
Tabel Solusi Masalah Hotspot
| Masalah | Solusi |
|---|---|
| Koneksi lambat atau tidak stabil | Pastikan iPhone memiliki sinyal internet yang kuat. Restart iPhone dan perangkat yang terhubung ke hotspot. Nonaktifkan dan aktifkan kembali hotspot iPhone. Perbarui iOS ke versi terbaru. |
| Perangkat tidak dapat terhubung ke hotspot | Pastikan nama dan kata sandi hotspot benar. Hapus dan sambungkan kembali perangkat ke hotspot. |
| Hotspot tiba-tiba terputus | Pastikan iPhone memiliki baterai yang cukup. Coba nonaktifkan dan aktifkan kembali hotspot iPhone. |
| Koneksi hotspot tidak tersedia | Pastikan hotspot diaktifkan di iPhone. Periksa pengaturan hotspot di iPhone. |
Penutupan: Cara Memunculkan Hotspot Di Iphone
Dengan mengikuti langkah-langkah yang telah dijelaskan, Anda dapat dengan mudah mengaktifkan dan menggunakan Hotspot di iPhone. Anda dapat berbagi koneksi internet Anda dengan perangkat lain dan tetap terhubung di mana saja. Ingat, selalu perhatikan keamanan dan batasi penggunaan data untuk menjaga koneksi Anda tetap stabil dan aman.
Pertanyaan yang Sering Muncul
Apakah saya perlu membayar biaya tambahan untuk menggunakan Hotspot?
Tidak, penggunaan Hotspot di iPhone tidak dikenakan biaya tambahan, tetapi penggunaan data Anda akan dihitung seperti biasa.
Bagaimana jika koneksi Hotspot saya lambat?
Pastikan sinyal internet Anda kuat dan tidak ada perangkat lain yang menggunakan koneksi Anda secara berlebihan. Anda juga dapat mencoba mematikan dan menghidupkan kembali Hotspot.
Apakah ada batasan jumlah perangkat yang dapat terhubung ke Hotspot?
Tidak ada batasan resmi, tetapi kinerja Hotspot dapat terpengaruh jika terlalu banyak perangkat terhubung.