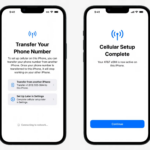Cara memunculkan assistive touch di iphone – iPhone, dengan segala fitur canggihnya, hadir dengan berbagai cara untuk memudahkan pengguna. Salah satunya adalah Assistive Touch, fitur yang memungkinkan Anda mengakses berbagai fungsi iPhone melalui sentuhan layar, bahkan tanpa tombol fisik. Bagi pengguna iPhone yang kesulitan menekan tombol fisik, Assistive Touch menjadi solusi yang ideal.
Artikel ini akan memandu Anda secara detail mengenai cara mengaktifkan, mengkonfigurasi, dan memanfaatkan Assistive Touch untuk berbagai kebutuhan, mulai dari membuka aplikasi hingga mengontrol volume dan kecerahan layar. Simak panduan lengkapnya berikut ini!
Memunculkan Assistive Touch
Assistive Touch adalah fitur aksesibilitas pada iPhone yang memungkinkan pengguna untuk mengakses berbagai fungsi iPhone melalui sentuhan di layar. Fitur ini sangat berguna bagi pengguna yang mengalami kesulitan dalam menggunakan tombol fisik pada iPhone, seperti tombol Home atau tombol Volume. Assistive Touch menyediakan kontrol virtual yang dapat digunakan untuk mengakses berbagai fungsi, seperti membuka aplikasi, mengatur volume, mengambil screenshot, dan banyak lagi.
Cara Mengaktifkan Assistive Touch
Untuk mengaktifkan Assistive Touch pada iPhone, ikuti langkah-langkah berikut:
1. Buka aplikasi Settings pada iPhone.
2. Ketuk Accessibility.
3. Gulir ke bawah dan ketuk Touch.
4. Aktifkan Assistive Touch dengan menggeser tombol ke kanan.
5. Ikon Assistive Touch akan muncul di layar iPhone Anda.
Fitur Assistive Touch
Assistive Touch menawarkan berbagai fitur yang dapat membantu pengguna dalam mengakses berbagai fungsi iPhone. Berikut adalah beberapa fitur Assistive Touch dan fungsinya:
| Fitur | Fungsi |
|---|---|
| Home | Kembali ke layar Home |
| Lock Screen | Mengunci layar iPhone |
| Control Center | Membuka Control Center |
| Volume Up/Down | Meningkatkan/menurunkan volume |
| Rotate Screen | Memutar layar iPhone |
| Screenshot | Mengambil screenshot |
| App Switcher | Beralih antar aplikasi |
| Siri | Memanggil Siri |
| Notification Center | Membuka Notification Center |
Menyesuaikan Ukuran dan Transparansi Ikon Assistive Touch
Anda dapat menyesuaikan ukuran dan transparansi ikon Assistive Touch sesuai dengan preferensi Anda. Untuk melakukannya, ikuti langkah-langkah berikut:
1. Buka aplikasi Settings pada iPhone.
2. Ketuk Accessibility.
3. Gulir ke bawah dan ketuk Touch.
4. Ketuk Assistive Touch.
5. Di bawah bagian Customize Top Level Menu, ketuk Assistive Touch.
6. Di sini, Anda dapat menyesuaikan Opacity (transparansi) dan Size (ukuran) ikon Assistive Touch.
Dengan mengaktifkan Assistive Touch, Anda dapat mengakses berbagai fungsi iPhone dengan mudah dan nyaman. Fitur ini sangat berguna bagi pengguna yang mengalami kesulitan dalam menggunakan tombol fisik pada iPhone.
Mengatur Fitur Assistive Touch
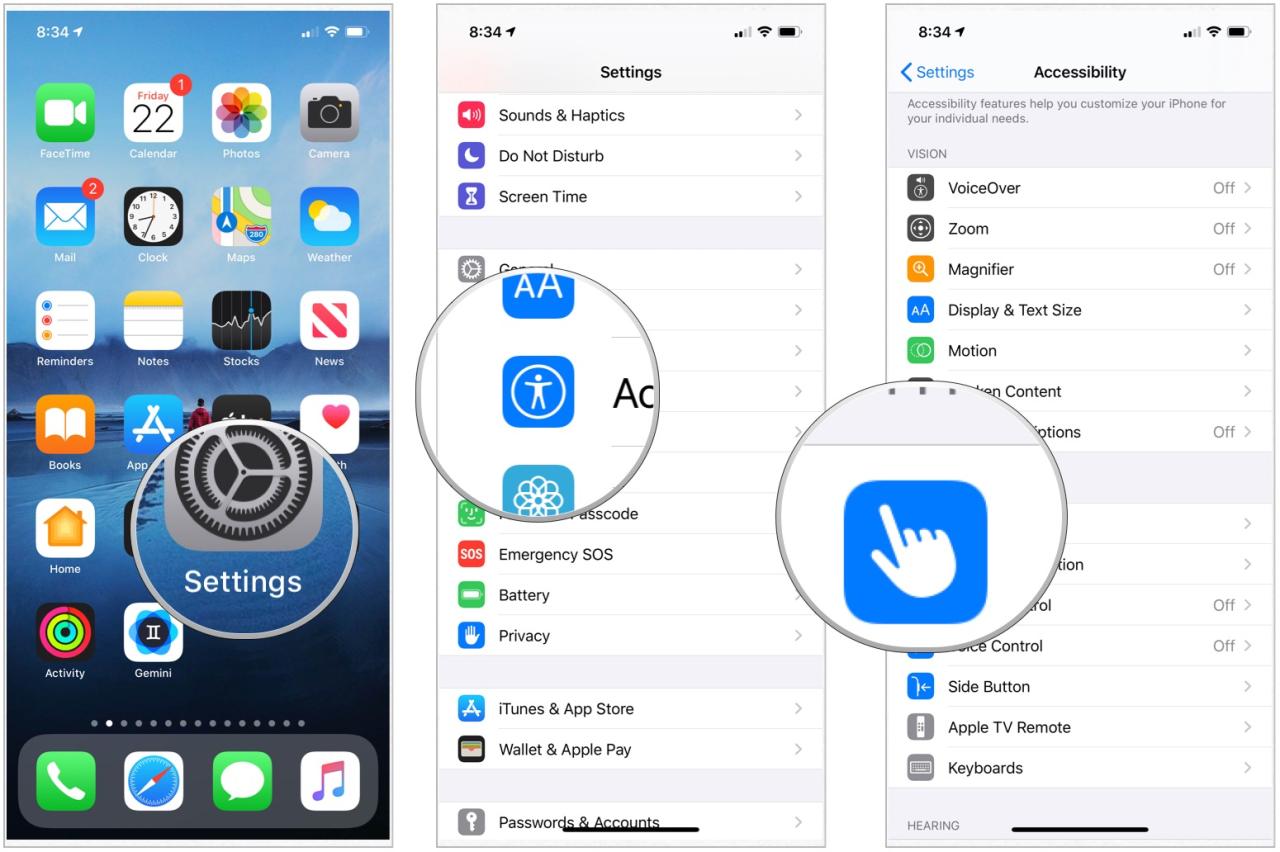
Setelah mengaktifkan Assistive Touch, Anda dapat menyesuaikan fitur ini agar sesuai dengan kebutuhan dan preferensi Anda. Assistive Touch menawarkan berbagai pengaturan yang memungkinkan Anda untuk memaksimalkan fungsionalitasnya dalam berbagai skenario penggunaan.
Menambahkan dan Menghapus Fitur Assistive Touch
Anda dapat menambahkan atau menghapus fitur Assistive Touch sesuai dengan kebutuhan Anda. Fitur-fitur ini mencakup berbagai fungsi, seperti ‘Home’, ‘Volume’, ‘Lock Screen’, dan lainnya. Berikut langkah-langkahnya:
- Buka aplikasi “Pengaturan” di iPhone Anda.
- Gulir ke bawah dan pilih “Aksesibilitas”.
- Pilih “Sentuh” dan kemudian “Assistive Touch”.
- Di bagian “Kustomisasi Menu Utama”, Anda akan menemukan daftar fitur yang tersedia.
- Ketuk tanda “+” untuk menambahkan fitur baru atau tanda “-” untuk menghapus fitur yang sudah ada.
Mengubah Pengaturan Gesture Assistive Touch
Assistive Touch memungkinkan Anda untuk mengatur gesture yang berbeda untuk setiap fitur yang ditambahkan. Ini memungkinkan Anda untuk mengakses berbagai fungsi dengan cepat dan mudah.
- Buka aplikasi “Pengaturan” di iPhone Anda.
- Gulir ke bawah dan pilih “Aksesibilitas”.
- Pilih “Sentuh” dan kemudian “Assistive Touch”.
- Di bagian “Kustomisasi Menu Utama”, ketuk fitur yang ingin Anda ubah pengaturan gesture-nya.
- Pilih dari tiga pilihan gesture: “Ketuk Tunggal”, “Ketuk Ganda”, atau “Tekan Lama”.
- Anda dapat mengatur gesture yang berbeda untuk setiap fitur, memberikan Anda fleksibilitas dalam mengakses fungsi yang Anda butuhkan.
Contoh Penggunaan Fitur Assistive Touch
Assistive Touch menawarkan berbagai kemungkinan penggunaan dalam berbagai skenario. Berikut beberapa contohnya:
- Membuka aplikasi: Anda dapat membuka aplikasi favorit Anda dengan cepat dengan menambahkan fitur “Aplikasi” ke Assistive Touch dan mengatur gesture yang sesuai.
- Mengontrol volume: Anda dapat mengatur volume dengan mudah dengan menambahkan fitur “Volume” ke Assistive Touch dan menggunakan gesture yang telah Anda tetapkan.
- Mengambil screenshot: Anda dapat mengambil screenshot dengan cepat dengan menambahkan fitur “Screenshot” ke Assistive Touch dan menggunakan gesture yang telah Anda tetapkan.
- Mengakses “Control Center”: Anda dapat mengakses “Control Center” dengan cepat dengan menambahkan fitur “Control Center” ke Assistive Touch dan menggunakan gesture yang telah Anda tetapkan.
- Mengakses “Notification Center”: Anda dapat mengakses “Notification Center” dengan cepat dengan menambahkan fitur “Notification Center” ke Assistive Touch dan menggunakan gesture yang telah Anda tetapkan.
Menggunakan Assistive Touch untuk Mengakses Fitur “Control Center” dan “Notification Center”
Assistive Touch memungkinkan Anda untuk mengakses fitur “Control Center” dan “Notification Center” dengan mudah, bahkan jika tombol home fisik Anda tidak berfungsi.
- Untuk mengakses “Control Center”, tambahkan fitur “Control Center” ke Assistive Touch dan tetapkan gesture yang Anda inginkan.
- Untuk mengakses “Notification Center”, tambahkan fitur “Notification Center” ke Assistive Touch dan tetapkan gesture yang Anda inginkan.
Menggunakan Assistive Touch
Assistive Touch adalah fitur aksesibilitas yang sangat membantu pengguna iPhone yang mengalami kesulitan dalam menggunakan tombol fisik. Fitur ini menampilkan menu virtual yang memungkinkan pengguna mengakses berbagai fungsi iPhone tanpa harus menyentuh tombol fisik.
Membuka Aplikasi Tertentu
Assistive Touch dapat digunakan untuk membuka aplikasi tertentu dengan mudah. Berikut langkah-langkahnya:
- Ketuk ikon Assistive Touch yang muncul di layar.
- Pilih menu “Device”.
- Pilih menu “Home Screen”.
- Geser jari Anda ke kiri atau kanan untuk memilih aplikasi yang ingin Anda buka.
- Ketuk aplikasi yang ingin Anda buka.
Mengontrol Volume dan Kecerahan Layar
Anda juga dapat menggunakan Assistive Touch untuk mengontrol volume dan kecerahan layar.
- Ketuk ikon Assistive Touch.
- Pilih menu “Device”.
- Untuk mengatur volume, pilih menu “Volume Up” atau “Volume Down”.
- Untuk mengatur kecerahan layar, pilih menu “Brightness Up” atau “Brightness Down”.
Mengakses Menu ‘Share’ dan ‘Copy’
Assistive Touch memungkinkan Anda mengakses menu ‘Share’ dan ‘Copy’ dengan mudah.
- Ketuk ikon Assistive Touch.
- Pilih menu “More”.
- Pilih menu “Share” atau “Copy”.
Mengaktifkan Fitur ‘Voice Control’ dan ‘Siri’
Anda juga dapat menggunakan Assistive Touch untuk mengaktifkan fitur ‘Voice Control’ dan ‘Siri’.
- Ketuk ikon Assistive Touch.
- Pilih menu “Device”.
- Pilih menu “Voice Control” untuk mengaktifkan fitur ‘Voice Control’.
- Pilih menu “Siri” untuk mengaktifkan fitur ‘Siri’.
Mengatasi Masalah Assistive Touch
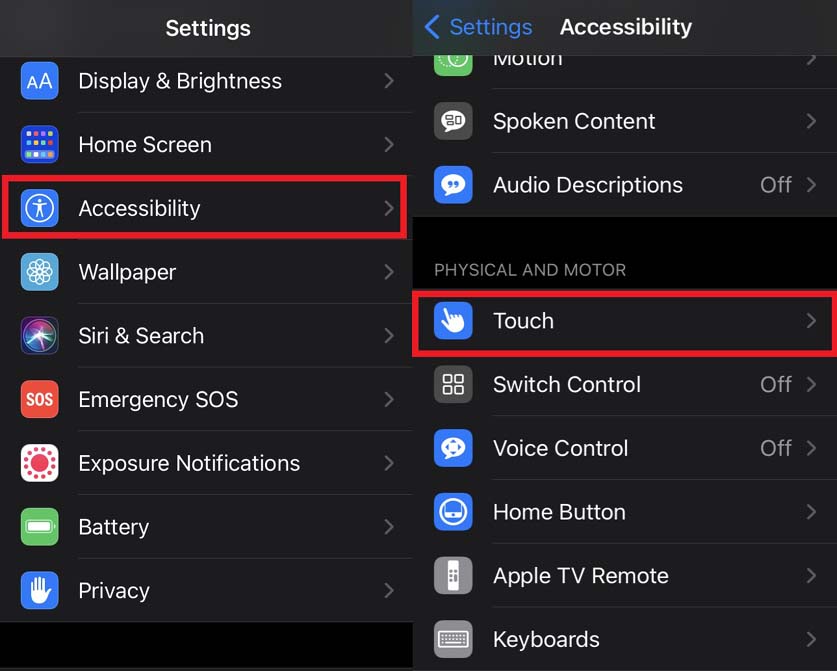
Assistive Touch adalah fitur aksesibilitas yang memungkinkan pengguna iPhone untuk mengakses berbagai fungsi dan kontrol dengan sentuhan pada layar, bahkan tanpa tombol fisik. Fitur ini sangat berguna bagi pengguna yang mengalami kesulitan mengakses tombol fisik atau yang memiliki iPhone dengan tombol fisik yang rusak. Namun, terkadang Assistive Touch mungkin tidak berfungsi sebagaimana mestinya. Berikut beberapa penyebab umum dan solusi untuk mengatasi masalah Assistive Touch pada iPhone.
Penyebab Umum Assistive Touch Tidak Berfungsi
Ada beberapa faktor yang dapat menyebabkan Assistive Touch tidak berfungsi dengan baik. Berikut adalah beberapa penyebab umum:
- Assistive Touch dinonaktifkan:
- Kesalahan sistem operasi:
- Aplikasi pihak ketiga yang mengganggu:
- Masalah perangkat keras:
Solusi Jika Assistive Touch Tidak Responsif atau Ikonnya Tidak Muncul
Jika Assistive Touch tidak responsif atau ikonnya tidak muncul, Anda dapat mencoba beberapa solusi berikut:
- Pastikan Assistive Touch diaktifkan:
- Restart iPhone:
- Perbarui sistem operasi:
- Hapus aplikasi pihak ketiga:
- Hubungi dukungan Apple:
Cara Mematikan Assistive Touch, Cara memunculkan assistive touch di iphone
Jika Anda tidak lagi membutuhkan Assistive Touch, Anda dapat mematikannya dengan mudah. Berikut langkah-langkahnya:
- Buka aplikasi “Pengaturan”.
- Ketuk “Aksesibilitas”.
- Ketuk “Sentuh”.
- Matikan “Assistive Touch”.
Tips dan Trik Tambahan untuk Menggunakan Assistive Touch Secara Optimal
Berikut beberapa tips dan trik tambahan untuk menggunakan Assistive Touch secara optimal:
- Sesuaikan ukuran dan transparansi ikon Assistive Touch.
- Gunakan fitur “Custom Actions” untuk menambahkan fungsi tambahan.
- Jelajahi menu Assistive Touch untuk menemukan fitur-fitur yang berguna lainnya.
Simpulan Akhir: Cara Memunculkan Assistive Touch Di Iphone
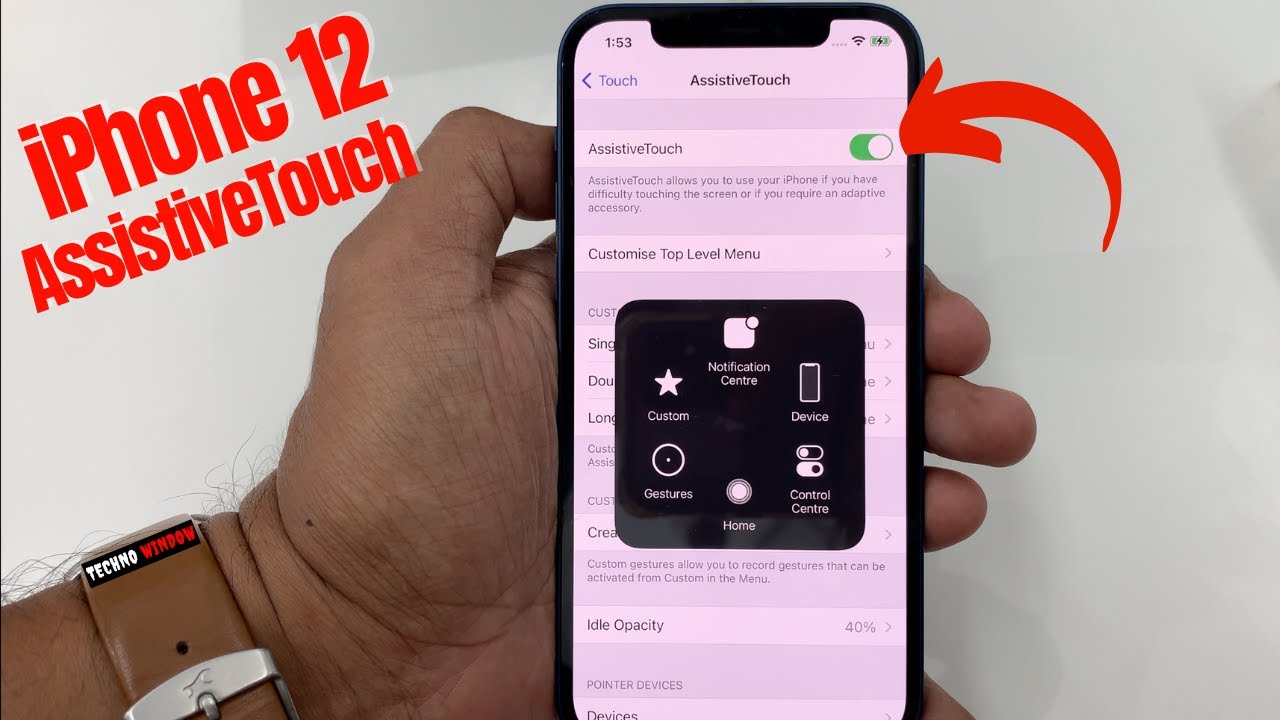
Dengan memahami cara memunculkan dan menggunakan Assistive Touch, Anda dapat memanfaatkan fitur ini untuk mengoptimalkan penggunaan iPhone. Assistive Touch tidak hanya membantu pengguna dengan disabilitas, tetapi juga memudahkan semua orang untuk mengakses berbagai fungsi iPhone dengan mudah.
FAQ Terkini
Bagaimana jika Assistive Touch tidak berfungsi?
Pastikan Assistive Touch diaktifkan di pengaturan aksesibilitas. Jika masih bermasalah, restart iPhone Anda.
Apakah Assistive Touch dapat diubah warnanya?
Sayangnya, warna Assistive Touch tidak dapat diubah.
Apakah Assistive Touch bisa dihilangkan?
Ya, Assistive Touch dapat dinonaktifkan di pengaturan aksesibilitas.