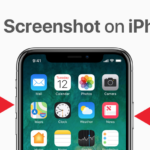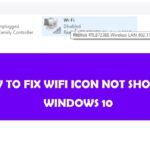Cara memperkecil ukuran icon desktop windows 7 – Bosan dengan icon desktop Windows 7 yang terlalu besar dan memakan banyak ruang? Anda tidak sendirian! Banyak pengguna Windows 7 merasa terganggu dengan ukuran icon yang terlalu besar, terutama di layar dengan resolusi rendah. Untungnya, ada beberapa cara mudah untuk memperkecil ukuran icon desktop, mulai dari pengaturan tampilan standar hingga menggunakan program pihak ketiga.
Dalam panduan ini, kita akan menjelajahi berbagai metode untuk memperkecil ukuran icon desktop Windows 7, mulai dari cara manual hingga otomatis. Anda juga akan menemukan tips dan trik tambahan untuk mengatur tampilan desktop Anda agar lebih optimal dan sesuai dengan preferensi Anda.
Mengatur Ukuran Icon Desktop Windows 7
Seiring dengan penggunaan komputer, terkadang kita merasa perlu untuk mengatur tampilan desktop agar lebih nyaman. Salah satu cara yang bisa dilakukan adalah dengan mengubah ukuran icon desktop. Windows 7 menyediakan beberapa opsi untuk menyesuaikan ukuran icon desktop sesuai dengan preferensi Anda. Artikel ini akan membahas dua cara utama untuk mengubah ukuran icon desktop Windows 7, yaitu melalui pengaturan tampilan dan melalui registri Windows.
Mengatur Ukuran Icon Desktop Windows 7 Melalui Pengaturan Tampilan
Cara paling mudah untuk mengubah ukuran icon desktop Windows 7 adalah melalui pengaturan tampilan. Berikut langkah-langkahnya:
- Klik kanan pada area kosong di desktop.
- Pilih “Personalize” dari menu konteks.
- Di jendela “Personalization”, klik “Display”.
- Pada bagian “Resolution”, gunakan slider untuk mengatur ukuran icon. Semakin tinggi resolusi yang Anda pilih, semakin kecil ukuran icon yang akan ditampilkan.
- Klik “Apply” untuk menerapkan perubahan dan “OK” untuk menutup jendela.
Berikut adalah contoh screenshot untuk menunjukkan langkah-langkah pengaturan tampilan:
[Screenshot 1]
[Screenshot 2]
[Screenshot 3]
[Screenshot 4]
Tabel berikut menunjukkan perbedaan ukuran icon berdasarkan pengaturan yang dipilih:
| Resolusi | Ukuran Icon |
|---|---|
| 800 x 600 | Besar |
| 1024 x 768 | Sedang |
| 1280 x 1024 | Kecil |
Mengatur Ukuran Icon Desktop Windows 7 Melalui Registri Windows
Jika Anda ingin memiliki lebih banyak kontrol atas ukuran icon desktop, Anda dapat mengubahnya melalui registri Windows. Namun, perlu diingat bahwa mengubah registri Windows bisa berisiko jika tidak dilakukan dengan benar. Oleh karena itu, sebaiknya Anda membuat cadangan registri sebelum melakukan perubahan.
- Tekan tombol “Windows + R” untuk membuka kotak “Run”.
- Ketik “regedit” dan tekan “Enter”.
- Navigasi ke folder berikut:
HKEY_CURRENT_USER\Control Panel\Desktop - Cari nilai “IconSpacing” dan “IconSize”.
- Klik kanan pada nilai tersebut dan pilih “Modify”.
- Ubah nilai “IconSpacing” dan “IconSize” sesuai dengan keinginan Anda. Nilai yang lebih tinggi akan menghasilkan jarak dan ukuran icon yang lebih besar.
- Klik “OK” untuk menyimpan perubahan dan tutup editor registri.
Untuk melihat perubahan, Anda perlu me-restart komputer.
Tips Memilih Ukuran Icon yang Optimal
Ukuran icon yang optimal tergantung pada resolusi layar dan preferensi pribadi. Jika Anda memiliki layar dengan resolusi tinggi, Anda bisa memilih ukuran icon yang lebih kecil agar lebih banyak icon dapat ditampilkan di desktop. Sebaliknya, jika Anda memiliki layar dengan resolusi rendah, Anda mungkin ingin memilih ukuran icon yang lebih besar agar lebih mudah dibaca.
Anda juga perlu mempertimbangkan kebiasaan penggunaan komputer Anda. Jika Anda sering menggunakan icon desktop, Anda mungkin ingin memilih ukuran icon yang lebih besar agar lebih mudah diakses. Sebaliknya, jika Anda jarang menggunakan icon desktop, Anda bisa memilih ukuran icon yang lebih kecil agar lebih banyak ruang di desktop.
Mengatur Ukuran Icon Melalui Program Pihak Ketiga
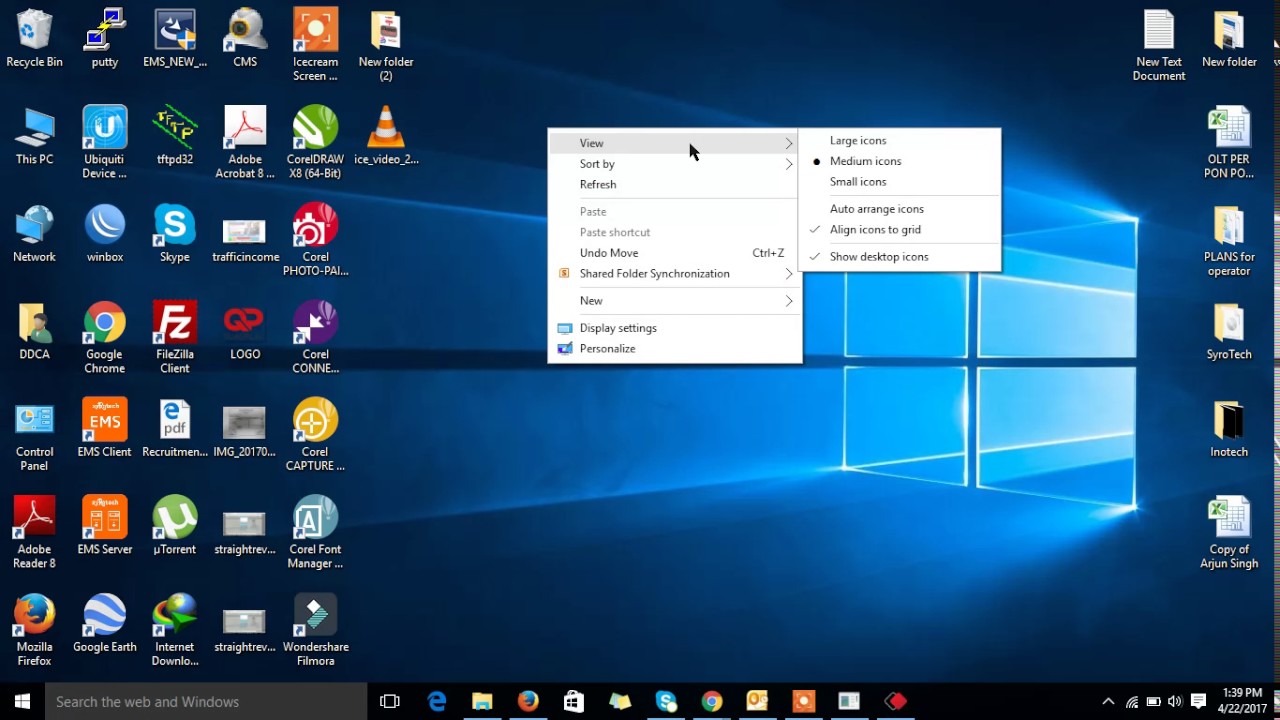
Selain pengaturan bawaan Windows 7, kamu juga bisa menggunakan program pihak ketiga untuk memperkecil ukuran icon desktop. Program-program ini menawarkan fitur dan pengaturan yang lebih fleksibel, memungkinkan kamu menyesuaikan ukuran icon sesuai keinginanmu.
Program Pihak Ketiga yang Direkomendasikan
Beberapa program pihak ketiga yang bisa kamu gunakan untuk mengatur ukuran icon desktop antara lain:
- IconTweaker: Program ini memungkinkan kamu mengubah ukuran icon secara individual, bahkan pada folder yang berbeda. Selain itu, IconTweaker juga bisa digunakan untuk mengatur jarak antar icon, sehingga tampilan desktop lebih rapi.
- DeskScapes: Selain mengubah ukuran icon, DeskScapes juga menawarkan fitur lain seperti mengubah wallpaper desktop menjadi animasi atau video. Program ini cocok bagi kamu yang ingin mempercantik tampilan desktop.
- RocketDock: Program ini menawarkan dock yang bisa kamu gunakan untuk mengakses aplikasi dan file dengan lebih mudah. RocketDock juga bisa digunakan untuk mengatur ukuran icon, jarak antar icon, dan efek transisi.
Cara Menggunakan IconTweaker untuk Mengubah Ukuran Icon
Sebagai contoh, kita akan membahas cara menggunakan IconTweaker untuk mengubah ukuran icon desktop. Berikut langkah-langkahnya:
- Unduh dan instal IconTweaker dari situs web resminya.
- Setelah terinstal, jalankan IconTweaker. Kamu akan melihat jendela utama program dengan berbagai pengaturan.
- Pilih tab “Icon” dan cari pengaturan “Icon Size”.
- Atur ukuran icon yang diinginkan dengan menggeser slider atau memasukkan angka di kolom “Size”.
- Klik tombol “Apply” untuk menerapkan perubahan.
Kamu bisa melihat perubahan ukuran icon pada desktop secara langsung. Jika kamu ingin mengembalikan ukuran icon ke pengaturan default, cukup klik tombol “Reset”.
Risiko dan Keuntungan Menggunakan Program Pihak Ketiga, Cara memperkecil ukuran icon desktop windows 7
Meskipun menawarkan fitur yang lebih fleksibel, menggunakan program pihak ketiga untuk mengatur ukuran icon juga memiliki risiko dan keuntungan.
- Risiko:
- Program pihak ketiga bisa menyebabkan konflik dengan program lain di komputer kamu.
- Program pihak ketiga bisa mengandung malware atau virus yang berbahaya.
- Program pihak ketiga bisa memperlambat kinerja komputer kamu.
- Keuntungan:
- Program pihak ketiga menawarkan fitur yang lebih lengkap dan fleksibel dibandingkan dengan pengaturan bawaan Windows 7.
- Program pihak ketiga bisa membantu kamu untuk mempercantik tampilan desktop.
Sebelum menggunakan program pihak ketiga, pastikan kamu mengunduh program dari sumber yang terpercaya dan membaca ulasan dari pengguna lain. Dengan begitu, kamu bisa meminimalkan risiko dan memaksimalkan keuntungan dari program tersebut.
Mengatur Ukuran Icon Secara Default
Setelah mempelajari cara mengubah ukuran icon desktop secara manual, Anda mungkin ingin mengatur ukuran icon agar selalu tampil sesuai preferensi Anda. Pengaturan ini akan diterapkan pada semua folder dan jendela, sehingga Anda tidak perlu lagi mengubahnya secara manual setiap kali membuka folder baru.
Cara Mengatur Ukuran Icon Secara Default
Untuk mengatur ukuran icon desktop secara default, Anda dapat mengikuti langkah-langkah berikut:
- Buka Control Panel. Anda dapat mengaksesnya dengan menekan tombol Windows + R, lalu ketik control dan tekan Enter.
- Pilih Appearance and Personalization.
- Klik Icons.
- Pada tab Icon, Anda dapat memilih ukuran icon yang diinginkan. Ada beberapa pilihan, seperti Small Icon, Medium Icon, dan Large Icon.
- Setelah memilih ukuran icon yang diinginkan, klik Apply dan OK untuk menyimpan perubahan.
Perubahan pengaturan ini akan diterapkan pada semua pengguna yang masuk ke komputer Anda. Anda dapat melihat contoh screenshot untuk menunjukkan pengaturan ukuran icon default.
Gambar menunjukkan pilihan pengaturan ukuran icon default pada Windows 7. Pada bagian “Change the size of icons”, Anda dapat memilih ukuran icon yang diinginkan.
Perbedaan Pengaturan Ukuran Icon Default pada Berbagai Versi Windows
Pengaturan ukuran icon default pada Windows 7 sedikit berbeda dengan versi Windows lainnya. Pada Windows 10 dan Windows 11, pengaturan ini dapat diakses melalui menu Settings, bukan Control Panel. Namun, prinsipnya sama: Anda dapat memilih ukuran icon yang diinginkan dan menerapkannya pada semua folder dan jendela.
| Versi Windows | Lokasi Pengaturan |
|---|---|
| Windows 7 | Control Panel > Appearance and Personalization > Icons |
| Windows 8/8.1 | Control Panel > Appearance and Personalization > Icons |
| Windows 10/11 | Settings > Personalization > Themes > Desktop icon settings |
Tips dan Trik Tambahan
![]()
Selain mengatur ukuran ikon, ada beberapa tips dan trik tambahan yang dapat kamu gunakan untuk mempercantik tampilan desktop Windows 7. Dengan mengatur jarak antar ikon, mengubah warna latar belakang, dan mengatur transparansi, kamu dapat menciptakan tampilan desktop yang lebih menarik dan nyaman.
Mengatur Jarak Antar Ikon
Jarak antar ikon dapat diatur untuk meningkatkan visualisasi dan kemudahan akses. Untuk mengatur jarak antar ikon, ikuti langkah-langkah berikut:
- Klik kanan pada area kosong di desktop.
- Pilih “View” dari menu konteks.
- Pilih “Large Icons” atau “Small Icons” untuk mengubah ukuran ikon.
- Pilih “Align Icons to Grid” untuk mengatur jarak antar ikon secara otomatis.
Mengubah Warna Latar Belakang
Warna latar belakang desktop dapat diubah untuk meningkatkan visualisasi dan menciptakan suasana yang berbeda. Untuk mengubah warna latar belakang, ikuti langkah-langkah berikut:
- Klik kanan pada area kosong di desktop.
- Pilih “Personalize” dari menu konteks.
- Pilih “Desktop Background” dari menu sebelah kiri.
- Pilih warna atau gambar yang diinginkan sebagai latar belakang.
Contohnya, kamu dapat memilih warna latar belakang biru untuk menciptakan suasana tenang dan profesional, atau warna hijau untuk suasana yang lebih segar dan energik.
Menyesuaikan Transparansi Ikon
Transparansi ikon dapat diatur untuk meningkatkan visualisasi dan menciptakan tampilan yang lebih modern. Untuk mengatur transparansi ikon, ikuti langkah-langkah berikut:
- Klik kanan pada area kosong di desktop.
- Pilih “Personalize” dari menu konteks.
- Pilih “Window Color” dari menu sebelah kiri.
- Aktifkan “Enable transparency effects”.
- Atur tingkat transparansi dengan menggeser slider “Transparency”.
Kombinasi Warna Latar Belakang dan Ukuran Ikon
Berikut adalah tabel yang menunjukkan kombinasi warna latar belakang dan ukuran ikon yang optimal untuk menciptakan tampilan desktop yang menarik dan mudah dinavigasi.
| Warna Latar Belakang | Ukuran Ikon |
|---|---|
| Biru Muda | Medium |
| Hijau Muda | Small |
| Abu-abu Tua | Large |
| Putih | Small |
Ringkasan Penutup: Cara Memperkecil Ukuran Icon Desktop Windows 7
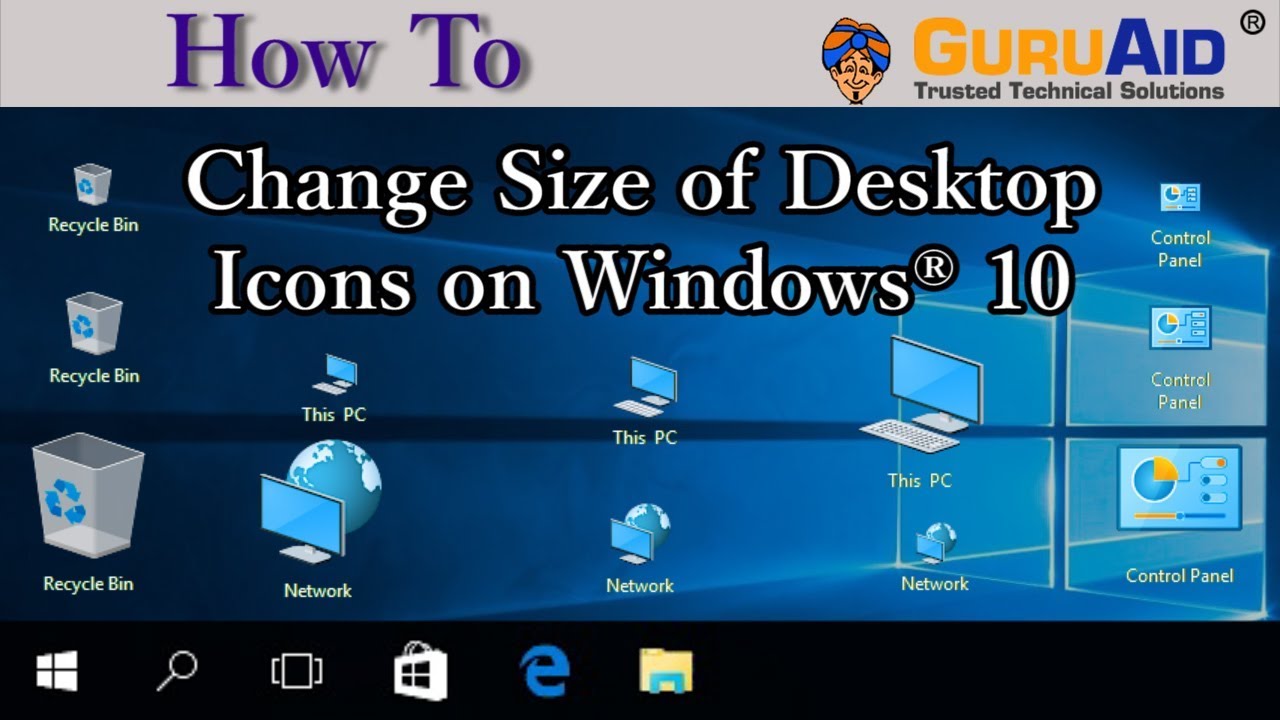
Dengan panduan ini, Anda dapat dengan mudah mengatur ukuran icon desktop Windows 7 sesuai dengan keinginan Anda. Anda dapat memilih metode yang paling sesuai dengan kebutuhan Anda, baik melalui pengaturan bawaan, program pihak ketiga, atau kombinasi keduanya. Ingatlah untuk memilih ukuran icon yang optimal untuk resolusi layar Anda agar tampilan desktop Anda tetap nyaman dan efisien.
Informasi FAQ
Apakah saya bisa mengatur ukuran icon desktop secara terpisah untuk setiap folder?
Tidak, Anda hanya dapat mengatur ukuran icon secara keseluruhan untuk semua folder di desktop Windows 7.
Apakah ada risiko menggunakan program pihak ketiga untuk mengubah ukuran icon?
Ya, beberapa program pihak ketiga mungkin mengandung malware atau virus. Pastikan untuk mengunduh program dari sumber yang terpercaya dan selalu periksa izin yang diminta oleh program.