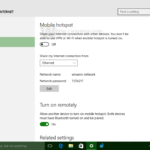Bosan dengan Windows 7 yang lambat dan lemot? Jangan khawatir! Artikel ini akan membahas cara mempercepat Windows 7 Anda dengan berbagai tips dan trik yang mudah diikuti. Dari membersihkan file sampah hingga mengoptimalkan pengaturan sistem, kami akan memandu Anda untuk meningkatkan kinerja komputer Anda dan membuatnya kembali bersemangat.
Mempercepat Windows 7 bukan hanya tentang meningkatkan kecepatan prosesor atau menambah RAM. Ada banyak faktor yang dapat memengaruhi kinerja sistem, mulai dari program startup yang tidak perlu hingga pengaturan Windows yang kurang optimal. Artikel ini akan membahas berbagai aspek penting yang perlu Anda perhatikan untuk mendapatkan pengalaman komputer yang lebih cepat dan lancar.
Meningkatkan Kinerja Sistem: Cara Mempercepat Windows 7
Windows 7, meskipun sudah tidak mendapatkan dukungan resmi dari Microsoft, masih digunakan oleh banyak orang. Seiring waktu, kinerja Windows 7 bisa melambat karena penumpukan file sampah, program yang tidak terpakai, dan program startup yang tidak diperlukan. Untuk mengatasi masalah ini, kamu bisa melakukan beberapa langkah untuk meningkatkan kinerja sistem.
Membersihkan File Sampah dan Program yang Tidak Terpakai
File sampah dan program yang tidak terpakai dapat menghabiskan ruang penyimpanan dan memperlambat kinerja sistem. Untuk membersihkannya, kamu dapat melakukan langkah-langkah berikut:
- Buka Disk Cleanup dengan mengetik “Disk Cleanup” di kotak pencarian Windows.
- Pilih drive yang ingin dibersihkan dan klik OK.
- Pilih jenis file yang ingin dihapus dan klik OK.
- Untuk menghapus program yang tidak terpakai, buka Control Panel > Programs > Programs and Features.
- Pilih program yang ingin dihapus dan klik Uninstall.
Menonaktifkan Program Startup yang Tidak Diperlukan, Cara mempercepat windows 7
Program startup adalah program yang secara otomatis dijalankan saat Windows 7 dinyalakan. Program startup yang tidak diperlukan dapat memperlambat proses booting dan kinerja sistem secara keseluruhan. Untuk menonaktifkan program startup, kamu dapat melakukan langkah-langkah berikut:
- Tekan tombol Windows + R untuk membuka kotak Run.
- Ketik msconfig dan tekan Enter.
- Pilih tab Startup.
- Hapus centang pada program startup yang tidak diperlukan.
- Klik Apply dan OK.
Menggunakan Program Pembersih Sistem
Program pembersih sistem adalah program yang dirancang untuk mengoptimalkan kinerja Windows 7. Program ini dapat membantu membersihkan file sampah, menonaktifkan program startup yang tidak diperlukan, dan memperbaiki kesalahan sistem. Berikut adalah beberapa contoh program pembersih sistem yang populer:
- CCleaner: Program pembersih sistem yang populer dengan fitur lengkap, termasuk membersihkan file sampah, menonaktifkan program startup, dan memperbaiki kesalahan sistem.
- Advanced SystemCare: Program pembersih sistem yang menawarkan fitur lengkap, termasuk membersihkan file sampah, menonaktifkan program startup, dan mengoptimalkan kinerja sistem.
- AVG TuneUp: Program pembersih sistem yang menawarkan fitur lengkap, termasuk membersihkan file sampah, menonaktifkan program startup, dan mengoptimalkan kinerja sistem.
Perbandingan Program Pembersih Sistem
Berikut adalah tabel perbandingan antara program pembersih sistem populer, meliputi fitur, harga, dan keunggulan masing-masing:
| Program | Fitur | Harga | Keunggulan |
|---|---|---|---|
| CCleaner | Membersihkan file sampah, menonaktifkan program startup, memperbaiki kesalahan sistem, mengoptimalkan kinerja sistem. | Gratis, berbayar | Mudah digunakan, fitur lengkap, tersedia versi gratis. |
| Advanced SystemCare | Membersihkan file sampah, menonaktifkan program startup, memperbaiki kesalahan sistem, mengoptimalkan kinerja sistem, melindungi dari ancaman keamanan. | Gratis, berbayar | Fitur lengkap, antarmuka yang mudah digunakan, tersedia versi gratis. |
| AVG TuneUp | Membersihkan file sampah, menonaktifkan program startup, memperbaiki kesalahan sistem, mengoptimalkan kinerja sistem, melindungi dari ancaman keamanan. | Berbayar | Fitur lengkap, antarmuka yang mudah digunakan, tersedia versi uji coba. |
Mengoptimalkan Pengaturan Windows
Selain membersihkan file sampah dan program yang tidak diperlukan, mengoptimalkan pengaturan Windows 7 juga dapat meningkatkan kinerja sistem secara signifikan. Windows 7 memiliki berbagai fitur dan pengaturan yang dapat diubah untuk menyesuaikan dengan kebutuhan dan preferensi pengguna. Beberapa pengaturan dapat menguras sumber daya sistem, sementara yang lain dapat meningkatkan kecepatan dan efisiensi. Berikut adalah beberapa pengaturan Windows 7 yang dapat Anda optimalkan untuk mempercepat sistem:
Menonaktifkan Efek Visual dan Animasi
Efek visual dan animasi, seperti Aero Glass dan transisi jendela, memang memberikan tampilan yang menarik, tetapi dapat memperlambat kinerja sistem, terutama pada komputer dengan spesifikasi rendah. Menonaktifkan fitur-fitur ini dapat meningkatkan kecepatan dan kelancaran sistem.
- Buka Control Panel.
- Pilih System and Security.
- Klik System.
- Di sisi kiri jendela, klik Advanced system settings.
- Pada tab Advanced, klik tombol Settings di bawah Performance.
- Di tab Visual Effects, pilih opsi Adjust for best performance.
- Klik Apply dan OK untuk menyimpan perubahan.
Menonaktifkan Fitur yang Tidak Diperlukan
Windows 7 memiliki banyak fitur yang mungkin tidak Anda gunakan, seperti indexing, fitur pencarian, dan layanan yang berjalan di latar belakang. Menonaktifkan fitur-fitur yang tidak diperlukan dapat menghemat sumber daya sistem dan meningkatkan kinerja.
- Indexing: Fitur ini mengindeks file dan folder untuk mempercepat pencarian. Jika Anda jarang menggunakan pencarian, Anda dapat menonaktifkan fitur ini. Untuk menonaktifkan indexing, buka Control Panel, pilih Indexing Options, dan hapus centang pada kotak Allow Indexing Service to index files on this drive.
- Aero Glass: Aero Glass adalah fitur yang memberikan efek transparan pada jendela. Fitur ini dapat memperlambat kinerja sistem, terutama pada komputer dengan spesifikasi rendah. Untuk menonaktifkan Aero Glass, buka Control Panel, pilih Personalization, dan pilih tema yang tidak menggunakan Aero Glass.
- Program Latar Belakang: Banyak program yang berjalan di latar belakang dan menguras sumber daya sistem. Anda dapat menonaktifkan program yang tidak diperlukan dengan membuka Task Manager (tekan Ctrl+Shift+Esc), memilih tab Startup, dan menonaktifkan program yang tidak Anda butuhkan.
Mengatur Ukuran File Paging
File paging adalah file yang digunakan oleh Windows untuk menyimpan data yang tidak muat di memori utama (RAM). Ukuran file paging dapat memengaruhi kinerja sistem. Jika file paging terlalu kecil, sistem mungkin menjadi lambat karena data harus ditulis ke hard drive lebih sering. Sebaliknya, jika file paging terlalu besar, sistem juga dapat menjadi lambat karena hard drive harus bekerja lebih keras untuk mengakses data.
Untuk mengatur ukuran file paging, buka Control Panel, pilih System and Security, klik System, pilih Advanced system settings, dan klik tab Advanced. Di bawah Performance, klik tombol Settings. Pada tab Advanced, klik tombol Change di bawah Virtual memory. Pilih opsi Custom size dan atur ukuran file paging yang Anda inginkan.
Ukuran file paging yang optimal tergantung pada jumlah RAM yang Anda miliki. Sebagai panduan umum, Anda dapat mengatur ukuran file paging dua kali lipat dari jumlah RAM Anda. Misalnya, jika Anda memiliki 4GB RAM, Anda dapat mengatur ukuran file paging menjadi 8GB.
Menonaktifkan Program yang Berjalan di Latar Belakang
Banyak program yang berjalan di latar belakang dan menguras sumber daya sistem. Program-program ini dapat memperlambat kinerja sistem dan menguras baterai. Anda dapat menonaktifkan program yang tidak diperlukan dengan membuka Task Manager (tekan Ctrl+Shift+Esc), memilih tab Startup, dan menonaktifkan program yang tidak Anda butuhkan.
Memperbarui Driver dan Perangkat Lunak
Salah satu cara ampuh untuk mempercepat Windows 7 adalah dengan memastikan semua driver perangkat keras dan perangkat lunak sistem Anda selalu diperbarui. Driver adalah program kecil yang memungkinkan sistem operasi Anda berkomunikasi dengan perangkat keras seperti kartu grafis, motherboard, dan perangkat periferal lainnya. Driver yang usang atau tidak kompatibel dapat menyebabkan berbagai masalah, termasuk kinerja yang lambat, error, dan bahkan kegagalan sistem.
Memperbarui Driver Perangkat Keras
Driver yang sudah ketinggalan zaman bisa menjadi penyebab utama kinerja Windows 7 yang lambat. Driver yang usang mungkin tidak dioptimalkan untuk hardware Anda, sehingga dapat menyebabkan konflik dan menguras sumber daya sistem. Untuk mengatasi masalah ini, Anda perlu secara berkala memeriksa dan memperbarui driver perangkat keras Anda.
- Cara Menemukan Driver Terbaru: Anda dapat menemukan driver terbaru untuk perangkat keras Anda di situs web produsen perangkat tersebut. Misalnya, jika Anda ingin memperbarui driver kartu grafis Anda, kunjungi situs web Nvidia, AMD, atau Intel (tergantung merek kartu grafis Anda). Anda juga dapat menggunakan alat pemindaian driver pihak ketiga seperti Driver Booster atau Driver Easy untuk mengidentifikasi driver yang ketinggalan zaman.
- Menginstal Driver Terbaru: Setelah Anda mengunduh driver terbaru, ikuti petunjuk instalasi yang diberikan oleh produsen. Biasanya, Anda perlu menjalankan file setup yang diunduh dan mengikuti langkah-langkah yang muncul di layar. Pastikan Anda memilih driver yang kompatibel dengan versi Windows 7 Anda.
Memperbarui Perangkat Lunak Windows 7
Selain driver perangkat keras, Anda juga perlu memperbarui perangkat lunak Windows 7 Anda secara berkala. Pembaruan ini berisi perbaikan bug, peningkatan keamanan, dan fitur baru yang dapat meningkatkan kinerja dan stabilitas sistem Anda. Untuk memeriksa dan memperbarui perangkat lunak Windows 7 Anda, ikuti langkah-langkah berikut:
- Buka menu Start dan ketik Windows Update di kotak pencarian. Klik Windows Update di hasil pencarian.
- Di jendela Windows Update, klik Check for updates. Windows akan mencari pembaruan yang tersedia dan mengunduhnya ke komputer Anda.
- Setelah pembaruan diunduh, klik Install updates untuk menginstalnya. Komputer Anda mungkin perlu di-restart setelah pembaruan selesai diinstal.
Contoh Situs Web Resmi untuk Mengunduh Driver dan Perangkat Lunak
Berikut beberapa situs web resmi tempat Anda dapat mengunduh driver dan perangkat lunak terbaru untuk perangkat keras dan Windows 7 Anda:
| Produsen | Situs Web |
|---|---|
| Nvidia | https://www.nvidia.com/Download/index.aspx |
| AMD | https://www.amd.com/en/support |
| Intel | https://www.intel.com/content/www/us/en/support.html |
| Microsoft | https://www.microsoft.com/en-us/software-download/windows7 |
Mengatur Disk dan Memori

Setelah membersihkan sistem dan program yang tidak diperlukan, langkah selanjutnya adalah mengoptimalkan penggunaan disk dan memori untuk meningkatkan kinerja Windows 7. Cara ini akan membantu sistem mengakses data lebih cepat dan menjalankan program dengan lebih lancar.
Defragmentasi Hard Disk
Defragmentasi hard disk membantu meningkatkan kecepatan akses data dengan mengatur ulang data yang terfragmentasi di hard disk menjadi satu blok yang lebih besar. Hal ini memungkinkan sistem untuk mengakses data dengan lebih cepat, sehingga mempercepat proses loading dan menjalankan program.
- Untuk mendefragmentasi hard disk, buka “Start Menu” dan cari “Defragmentasi Hard Disk”.
- Pilih hard disk yang ingin Anda defragmentasi dan klik “Defragmentasi”.
- Proses defragmentasi akan memakan waktu, tergantung pada ukuran hard disk dan tingkat fragmentasi.
Mengatur Partisi Hard Disk
Membagi hard disk menjadi beberapa partisi dapat membantu meningkatkan kinerja sistem dengan menyediakan ruang yang cukup untuk sistem operasi dan data pengguna. Partisi yang terpisah untuk sistem operasi akan membantu mencegah data pengguna terhapus jika terjadi masalah dengan sistem operasi.
- Untuk mengatur partisi hard disk, Anda dapat menggunakan tools bawaan Windows atau software pihak ketiga.
- Pastikan untuk mengalokasikan ruang yang cukup untuk sistem operasi, biasanya sekitar 20-30 GB.
- Sisa ruang dapat digunakan untuk menyimpan data pengguna, seperti dokumen, gambar, dan musik.
Meningkatkan Kapasitas Memori RAM
Memori RAM (Random Access Memory) adalah komponen penting dalam sistem komputer yang berfungsi untuk menyimpan data yang sedang diakses oleh program. Semakin besar kapasitas RAM, semakin banyak data yang dapat disimpan dan diakses dengan cepat, sehingga meningkatkan kinerja sistem.
- Anda dapat meningkatkan kapasitas RAM dengan menambahkan modul RAM baru ke komputer.
- Pilih modul RAM yang kompatibel dengan motherboard komputer Anda.
- Pastikan untuk memasang modul RAM dengan benar untuk menghindari kerusakan.
Menguji dan Mengidentifikasi Bottleneck Kinerja Sistem
Bottleneck kinerja sistem adalah hambatan yang menyebabkan kinerja sistem menjadi lambat. Bottleneck dapat disebabkan oleh berbagai faktor, seperti hard disk yang lambat, kapasitas RAM yang kecil, atau prosesor yang tidak memadai.
- Untuk menguji dan mengidentifikasi bottleneck kinerja sistem, Anda dapat menggunakan tools bawaan Windows seperti Task Manager.
- Perhatikan penggunaan CPU, RAM, dan disk saat menjalankan program.
- Jika salah satu komponen menunjukkan penggunaan yang tinggi, maka kemungkinan besar komponen tersebut adalah bottleneck kinerja sistem.
Menjalankan Program dengan Optimal

Salah satu cara untuk mempercepat Windows 7 adalah dengan mengoptimalkan kinerja program yang berjalan di sistem. Dengan mengatur prioritas program, menonaktifkan program yang tidak perlu, dan mengoptimalkan pengaturan grafis, Anda dapat meningkatkan kecepatan dan kelancaran sistem Anda.
Mengatur Prioritas Program
Windows 7 memungkinkan Anda untuk mengatur prioritas program, yang menentukan seberapa banyak sumber daya sistem yang dialokasikan untuk setiap program. Program dengan prioritas tinggi akan menerima lebih banyak sumber daya, yang dapat meningkatkan kinerjanya. Untuk mengatur prioritas program, Anda dapat menggunakan Task Manager.
- Tekan tombol Ctrl + Shift + Esc untuk membuka Task Manager.
- Klik tab “Processes”.
- Pilih program yang ingin Anda atur prioritasnya.
- Klik kanan pada program dan pilih “Set priority”.
- Pilih tingkat prioritas yang diinginkan, seperti “High” atau “Real-time”.
Namun, perlu diingat bahwa menetapkan prioritas tinggi pada program tertentu dapat mengurangi kinerja program lain. Gunakan pengaturan ini dengan bijak.
Menonaktifkan Program Latar Belakang
Banyak program berjalan di latar belakang, menguras sumber daya sistem dan memperlambat kinerja. Anda dapat menonaktifkan program latar belakang yang tidak perlu untuk meningkatkan kecepatan sistem.
- Buka “Start Menu” dan ketik “msconfig”.
- Pilih “System Configuration”.
- Klik tab “Startup”.
- Hapus centang pada program yang tidak ingin Anda jalankan saat startup.
- Klik “Apply” dan “OK”.
Anda juga dapat menonaktifkan program latar belakang dari “Task Manager” dengan mengklik kanan pada program dan memilih “Disable”.
Mengoptimalkan Pengaturan Grafis dan Video
Pengaturan grafis dan video dapat memengaruhi kinerja game dan aplikasi multimedia. Anda dapat mengoptimalkan pengaturan ini untuk meningkatkan kecepatan dan kelancaran.
- Buka “Control Panel” dan pilih “Appearance and Personalization”.
- Pilih “Adjust screen resolution”.
- Atur resolusi layar ke tingkat yang optimal untuk sistem Anda. Resolusi yang lebih rendah akan menggunakan lebih sedikit sumber daya.
- Anda juga dapat mengubah pengaturan grafis dalam game dan aplikasi multimedia.
Contohnya, Anda dapat mengurangi detail grafis dalam game untuk meningkatkan kecepatan frame per detik (FPS). Untuk aplikasi multimedia, Anda dapat menurunkan kualitas video untuk mengurangi penggunaan CPU dan GPU.
Membersihkan Cache dan Cookies Browser
Cache dan cookies browser dapat menumpuk dan memperlambat kecepatan akses internet. Anda dapat membersihkan cache dan cookies secara berkala untuk meningkatkan kinerja.
- Buka browser Anda.
- Klik tombol “Menu” (biasanya di sudut kanan atas).
- Pilih “History” atau “More tools” dan kemudian “Clear browsing data”.
- Pilih periode waktu yang ingin Anda bersihkan, seperti “Last hour” atau “All time”.
- Centang kotak “Cookies and other site data” dan “Cached images and files”.
- Klik “Clear data”.
Membersihkan cache dan cookies akan menghapus data sementara yang disimpan oleh browser, yang dapat meningkatkan kecepatan akses internet dan mengurangi penggunaan ruang penyimpanan.
Penutup
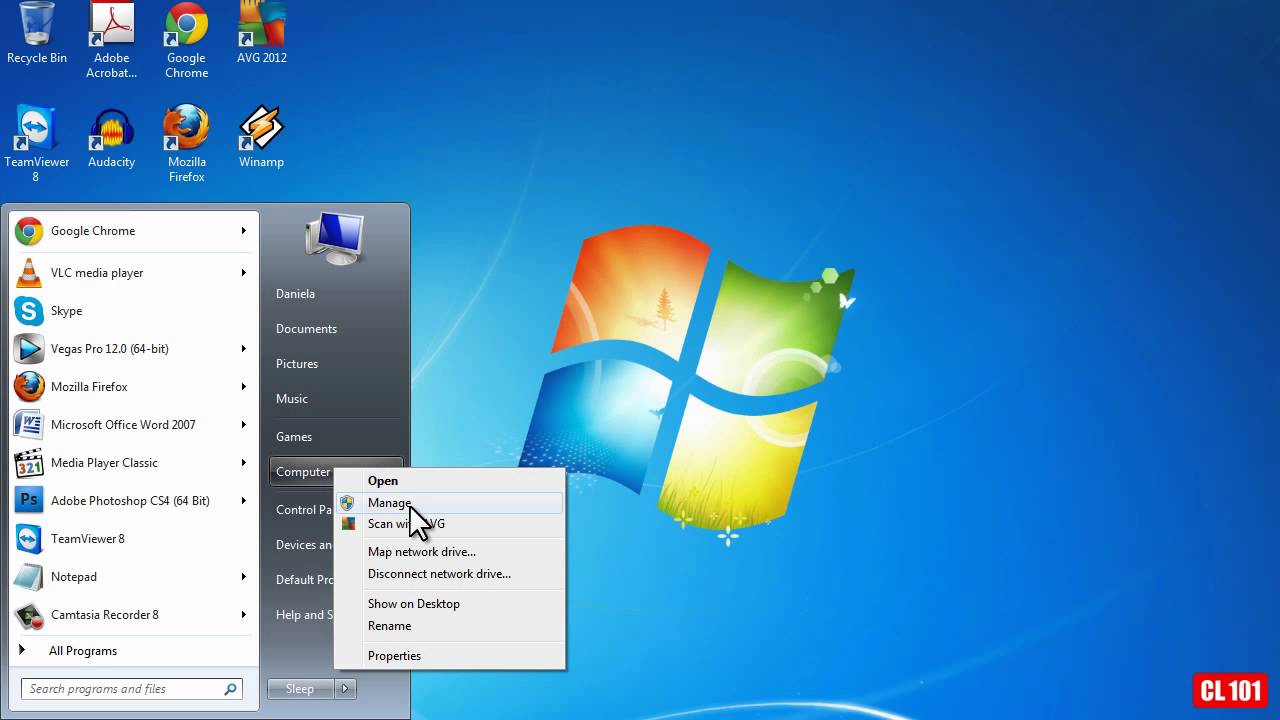
Dengan menerapkan tips dan trik yang telah dibahas, Anda dapat meningkatkan kinerja Windows 7 dan menikmati pengalaman komputer yang lebih cepat dan lancar. Ingatlah bahwa setiap komputer memiliki spesifikasi yang berbeda, sehingga hasil yang diperoleh mungkin bervariasi. Jangan ragu untuk bereksperimen dan menemukan pengaturan yang paling optimal untuk komputer Anda. Selamat mencoba!
Pertanyaan Umum (FAQ)
Apakah saya perlu menginstal ulang Windows 7 untuk mempercepat kinerja?
Tidak, Anda tidak perlu menginstal ulang Windows 7 untuk mempercepat kinerja. Kebanyakan masalah kinerja dapat diatasi dengan mengoptimalkan sistem yang ada.
Bagaimana cara mengetahui program apa yang paling banyak menghabiskan sumber daya?
Anda dapat menggunakan Task Manager untuk melihat program mana yang paling banyak menggunakan CPU, memori, dan disk.
Apakah menonaktifkan efek visual akan memengaruhi tampilan Windows 7?
Ya, menonaktifkan efek visual akan membuat Windows 7 terlihat lebih sederhana, tetapi akan meningkatkan kinerja.
Bagaimana cara membersihkan file sampah yang terakumulasi di Windows 7?
Anda dapat menggunakan Disk Cleanup atau program pembersih sistem lainnya untuk membersihkan file sampah.