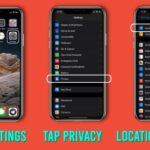Cara mempercepat shutdown windows 7 – Pernahkah Anda merasa kesal karena Windows 7 Anda membutuhkan waktu lama untuk mati? Shutdown yang lambat bisa menjadi masalah yang menjengkelkan, terutama ketika Anda ingin segera mematikan komputer. Untungnya, ada beberapa langkah yang dapat Anda ambil untuk mempercepat proses shutdown dan meningkatkan efisiensi sistem Anda.
Artikel ini akan membahas berbagai penyebab shutdown lambat pada Windows 7 dan memberikan solusi praktis untuk mengatasi masalah tersebut. Mulai dari mengidentifikasi program startup yang tidak diperlukan hingga mengoptimalkan layanan Windows, Anda akan menemukan panduan lengkap untuk meningkatkan kecepatan shutdown Windows 7.
Mengenal Penyebab Shutdown Lambat
Siapa yang tak kesal saat harus menunggu lama saat mematikan komputer? Shutdown yang lambat memang bisa menjadi pengalaman yang menyebalkan, terutama jika Anda sedang terburu-buru. Nah, di Windows 7, beberapa faktor bisa menyebabkan shutdown yang lambat. Untuk mempercepat proses shutdown, Anda perlu mengetahui apa yang menyebabkannya.
Penyebab Umum Shutdown Lambat
Beberapa penyebab umum shutdown lambat di Windows 7 antara lain:
- Aplikasi yang Berjalan di Latar Belakang: Aplikasi yang berjalan di latar belakang, seperti program antivirus, software update, atau aplikasi yang terinstal secara otomatis, dapat memperlambat proses shutdown. Aplikasi-aplikasi ini terus berjalan dan memproses data bahkan saat Anda sudah menutup jendela program utama.
- Drive Disk yang Rusak: Jika hard drive Anda rusak atau memiliki sektor yang buruk, proses shutdown bisa menjadi lebih lama karena Windows harus memeriksa dan memperbaiki kesalahan pada drive tersebut.
- Banyak File yang Terbuka: Saat Anda membuka banyak file atau program, Windows harus menutup semuanya secara bertahap sebelum benar-benar mematikan komputer. Proses ini bisa memakan waktu, terutama jika beberapa file besar sedang diakses.
- Program Startup yang Berlebihan: Program startup yang banyak terinstal dapat memperlambat proses shutdown. Program-program ini akan berjalan secara otomatis saat Anda menghidupkan komputer, dan beberapa di antaranya mungkin tidak diperlukan.
- Virus atau Malware: Virus atau malware dapat menyebabkan shutdown lambat dengan mengganggu proses normal sistem operasi.
- RAM yang Terbatas: Jika RAM Anda tidak cukup, Windows mungkin akan menggunakan ruang swap pada hard drive untuk menyimpan data sementara. Ini dapat memperlambat proses shutdown karena hard drive lebih lambat daripada RAM.
Solusi untuk Mempercepat Shutdown
Untuk mengatasi masalah shutdown lambat, Anda bisa mencoba beberapa solusi berikut:
| Penyebab | Solusi |
|---|---|
| Aplikasi yang Berjalan di Latar Belakang | Tutup aplikasi yang tidak diperlukan dan nonaktifkan aplikasi startup yang tidak penting. |
| Drive Disk yang Rusak | Jalankan program pemeriksa disk (chkdsk) untuk memperbaiki kesalahan pada hard drive. |
| Banyak File yang Terbuka | Simpan semua pekerjaan dan tutup semua program sebelum mematikan komputer. |
| Program Startup yang Berlebihan | Nonaktifkan program startup yang tidak diperlukan melalui Task Manager. |
| Virus atau Malware | Jalankan pemindaian antivirus atau anti-malware untuk membersihkan komputer Anda. |
| RAM yang Terbatas | Tingkatkan RAM Anda jika memungkinkan. |
Ilustrasi Shutdown Lambat
Bayangkan Anda sedang mengerjakan dokumen penting di Word. Anda membuka banyak tab browser, menjalankan program musik, dan beberapa aplikasi lain. Saat Anda memutuskan untuk mematikan komputer, Windows harus menutup semua program dan file yang terbuka, termasuk dokumen Word yang sedang Anda edit, tab browser, program musik, dan aplikasi lainnya. Proses ini membutuhkan waktu karena banyak data yang harus disimpan dan ditutup. Selain itu, program-program yang berjalan di latar belakang juga ikut memperlambat proses shutdown. Hal ini dapat membuat Anda menunggu cukup lama sebelum komputer benar-benar mati.
Mempercepat Shutdown Windows 7 dengan Mengatur Program Startup: Cara Mempercepat Shutdown Windows 7
Salah satu cara untuk mempercepat proses shutdown di Windows 7 adalah dengan mengatur program yang berjalan saat startup. Banyak program yang secara otomatis berjalan saat Windows 7 dihidupkan, dan beberapa di antaranya mungkin tidak diperlukan. Program startup yang tidak diperlukan dapat memperlambat proses shutdown karena mereka membutuhkan waktu untuk dimuat dan ditutup.
Mengenali Program Startup yang Tidak Diperlukan
Untuk mengetahui program apa saja yang berjalan saat startup, Anda dapat menggunakan Task Manager. Task Manager menampilkan semua program yang sedang berjalan, termasuk program startup. Anda dapat melihat program apa saja yang berjalan saat startup dengan mengklik tab Startup.
- Tekan tombol Ctrl+Shift+Esc untuk membuka Task Manager.
- Klik tab Startup.
- Perhatikan daftar program yang ditampilkan di kolom “Nama”.
Untuk mengidentifikasi program yang tidak diperlukan, Anda dapat melihat kolom “Status”. Program yang dinonaktifkan tidak akan berjalan saat startup. Anda juga dapat mencari informasi tentang program di internet untuk mengetahui fungsinya dan apakah program tersebut benar-benar diperlukan.
Menonaktifkan Program Startup yang Tidak Diperlukan
Setelah Anda mengidentifikasi program startup yang tidak diperlukan, Anda dapat menonaktifkannya. Untuk menonaktifkan program startup, Anda dapat menggunakan Task Manager atau msconfig.
-
Menggunakan Task Manager
- Buka Task Manager dengan menekan tombol Ctrl+Shift+Esc.
- Klik tab Startup.
- Pilih program yang ingin Anda nonaktifkan.
- Klik tombol “Nonaktifkan”.
-
Menggunakan msconfig
- Tekan tombol Windows + R untuk membuka kotak dialog Run.
- Ketik “msconfig” dan tekan Enter.
- Klik tab Startup.
- Hapus centang pada program yang ingin Anda nonaktifkan.
- Klik OK.
- Restart komputer Anda.
Setelah Anda menonaktifkan program startup yang tidak diperlukan, proses shutdown Windows 7 akan menjadi lebih cepat.
Mengoptimalkan Layanan Windows
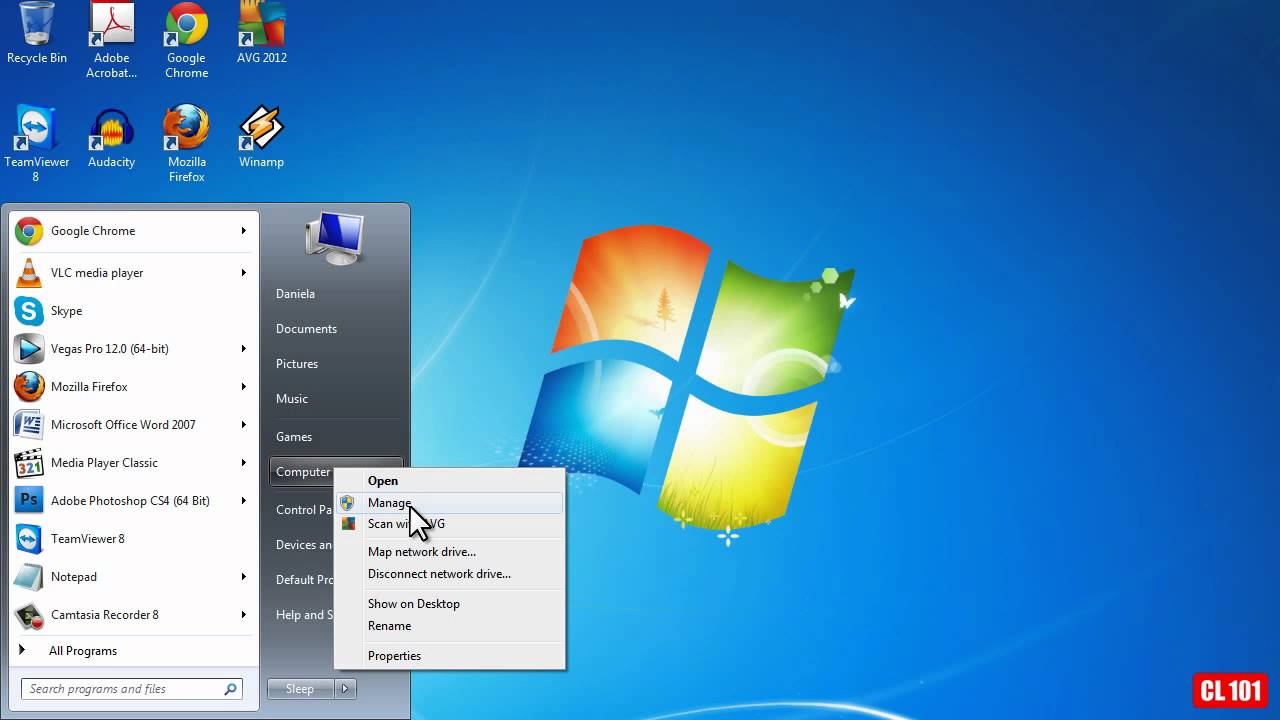
Layanan Windows merupakan program yang berjalan di latar belakang dan menjalankan berbagai fungsi penting dalam sistem operasi. Meskipun layanan ini dirancang untuk meningkatkan kinerja dan stabilitas sistem, beberapa layanan mungkin tidak diperlukan atau bahkan dapat memperlambat proses shutdown. Dengan menonaktifkan layanan yang tidak diperlukan, Anda dapat mempercepat waktu shutdown Windows 7.
Menonaktifkan Layanan Windows yang Tidak Diperlukan
Berikut adalah beberapa layanan Windows yang dapat dinonaktifkan tanpa mempengaruhi kinerja Windows 7:
- Background Intelligent Transfer Service (BITS): Layanan ini memungkinkan transfer file besar di latar belakang. Jika Anda jarang menggunakan fitur ini, Anda dapat menonaktifkannya.
- Windows Search: Layanan ini mengindeks file di komputer Anda untuk memudahkan pencarian. Jika Anda tidak sering menggunakan fitur pencarian, Anda dapat menonaktifkannya.
- Superfetch: Layanan ini memprediksi program mana yang akan Anda jalankan dan memuatnya ke dalam memori untuk mempercepat waktu peluncuran. Jika Anda memiliki RAM yang cukup, Anda dapat menonaktifkan layanan ini.
- Windows Update: Layanan ini secara otomatis mengunduh dan menginstal pembaruan untuk Windows. Jika Anda ingin mengontrol pembaruan secara manual, Anda dapat menonaktifkannya.
- Print Spooler: Layanan ini mengelola antrean cetak. Jika Anda jarang mencetak, Anda dapat menonaktifkannya.
- Fax Service: Layanan ini memungkinkan Anda mengirim dan menerima faks. Jika Anda tidak menggunakan fitur ini, Anda dapat menonaktifkannya.
- Windows Error Reporting Service: Layanan ini mengumpulkan informasi tentang kesalahan sistem dan mengirimkannya ke Microsoft. Jika Anda tidak ingin berbagi informasi ini, Anda dapat menonaktifkannya.
- Windows Defender: Layanan ini memberikan perlindungan dasar terhadap malware. Jika Anda menggunakan program antivirus pihak ketiga, Anda dapat menonaktifkan Windows Defender.
Langkah-langkah Menonaktifkan Layanan Windows, Cara mempercepat shutdown windows 7
Berikut adalah langkah-langkah menonaktifkan layanan Windows yang tidak diperlukan:
- Buka Start Menu dan ketik services.msc.
- Tekan Enter untuk membuka jendela Services.
- Temukan layanan yang ingin Anda nonaktifkan dalam daftar.
- Klik kanan pada layanan tersebut dan pilih Properties.
- Pada tab General, ubah Startup type menjadi Disabled.
- Klik Apply dan kemudian OK.
- Ulangi langkah 4-6 untuk setiap layanan yang ingin Anda nonaktifkan.
Setelah Anda menonaktifkan layanan yang tidak diperlukan, restart komputer Anda untuk menerapkan perubahan.
Mengatur File Swap
File swap, juga dikenal sebagai paging file, merupakan area pada hard drive yang digunakan oleh Windows 7 untuk menyimpan data yang tidak muat di dalam RAM. Ketika RAM penuh, Windows akan memindahkan data yang tidak aktif ke file swap untuk membuat ruang bagi data yang sedang aktif. Ukuran file swap dapat mempengaruhi kecepatan shutdown, karena Windows perlu menulis data dari file swap kembali ke hard drive sebelum shutdown.
Mengatur Ukuran File Swap
Ukuran file swap yang optimal dapat bervariasi tergantung pada jumlah RAM yang tersedia dan jenis penggunaan komputer. Jika Anda memiliki RAM yang cukup, Anda dapat mengatur file swap ke ukuran yang lebih kecil. Namun, jika RAM Anda terbatas, Anda mungkin perlu mengatur file swap ke ukuran yang lebih besar untuk memastikan bahwa Windows memiliki cukup ruang untuk menyimpan data.
- Untuk mengatur ukuran file swap, buka System Properties dengan mengetikkan “sysdm.cpl” di kotak pencarian Start menu.
- Klik tab Advanced dan pilih Settings di bawah Performance.
- Klik tab Advanced dan pilih Change di bawah Virtual memory.
- Pilih Custom size dan masukkan ukuran minimum dan maksimum yang diinginkan untuk file swap.
- Klik Set dan OK untuk menyimpan perubahan.
Dampak Pengaturan Ukuran File Swap terhadap Kecepatan Shutdown
| Ukuran File Swap | Dampak terhadap Kecepatan Shutdown |
|---|---|
| Terlalu Kecil | Shutdown akan lebih lambat karena Windows perlu menulis lebih banyak data ke hard drive. |
| Terlalu Besar | Shutdown akan lebih lambat karena Windows perlu menulis lebih banyak data ke hard drive. |
| Optimal | Shutdown akan lebih cepat karena Windows tidak perlu menulis terlalu banyak data ke hard drive. |
Menonaktifkan Fitur Visual
Efek visual seperti animasi, transisi, dan efek bayangan memang membuat tampilan Windows 7 lebih menarik. Namun, di balik keindahannya, efek visual ini juga dapat memperlambat proses shutdown karena sistem harus memproses efek-efek tersebut sebelum benar-benar mati. Dengan menonaktifkan efek visual, Anda dapat mempercepat proses shutdown dan meningkatkan performa komputer secara keseluruhan.
Cara Menonaktifkan Efek Visual
Berikut adalah langkah-langkah untuk menonaktifkan efek visual di Windows 7:
- Buka menu “Start” dan ketik “System” di kotak pencarian.
- Pilih “System” dari hasil pencarian.
- Pada jendela “System”, klik “Advanced system settings” di panel kiri.
- Pada tab “Advanced”, klik tombol “Settings” di bawah “Performance”.
- Pada jendela “Performance Options”, centang kotak “Adjust for best performance”.
- Klik “Apply” dan kemudian “OK” untuk menyimpan perubahan.
Setelah menonaktifkan efek visual, tampilan Windows 7 akan menjadi lebih sederhana, tanpa animasi atau transisi yang rumit. Namun, ini akan membuat proses shutdown menjadi lebih cepat dan efisien.
Menjalankan Disk Cleanup
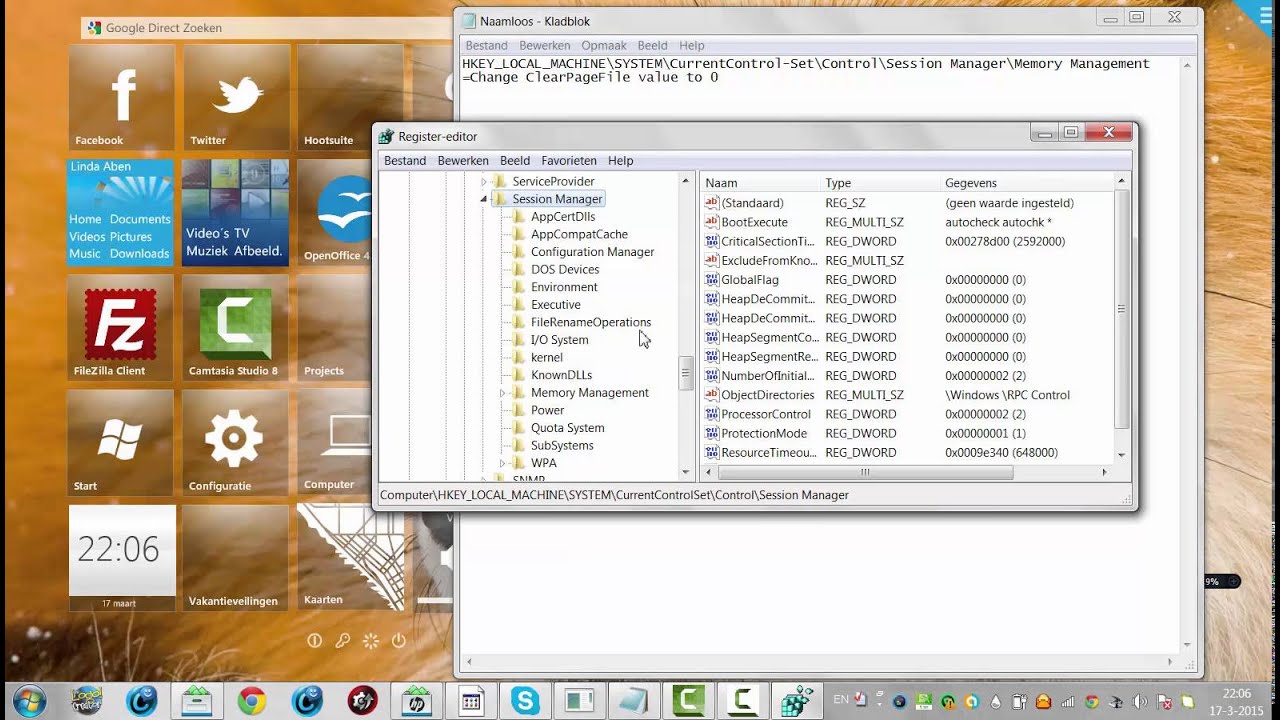
Salah satu cara efektif untuk mempercepat proses shutdown Windows 7 adalah dengan membersihkan file-file sampah yang tidak diperlukan. Disk Cleanup merupakan utilitas bawaan Windows yang dapat membantu Anda dalam proses ini. Dengan membersihkan file-file sampah, Anda dapat meminimalkan waktu yang dibutuhkan untuk menutup aplikasi dan mematikan sistem.
Cara Menjalankan Disk Cleanup
Berikut langkah-langkah untuk menjalankan Disk Cleanup di Windows 7:
- Buka menu Start dan ketik Disk Cleanup di kotak pencarian.
- Pilih Disk Cleanup dari hasil pencarian.
- Pilih drive yang ingin Anda bersihkan. Umumnya, Anda akan memilih drive C: yang merupakan tempat instalasi Windows.
- Klik tombol OK.
- Disk Cleanup akan memindai drive yang Anda pilih dan menampilkan daftar file yang dapat dihapus.
- Pilih jenis file yang ingin Anda hapus dan klik tombol OK.
Jenis File Sampah yang Dapat Dihapus
Disk Cleanup dapat menghapus berbagai jenis file sampah, termasuk:
| Jenis File | Deskripsi |
|---|---|
| File sementara | File yang dibuat oleh program saat sedang berjalan, dan biasanya tidak diperlukan lagi setelah program ditutup. |
| File instalasi | File yang digunakan untuk menginstal program, dan biasanya tidak diperlukan lagi setelah program terinstal. |
| File Recycle Bin | File yang telah Anda hapus, dan masih berada di Recycle Bin. |
| File log Windows | File yang berisi informasi tentang aktivitas sistem, dan biasanya tidak diperlukan lagi setelah beberapa waktu. |
| File Internet sementara | File yang diunduh dari internet, dan biasanya tidak diperlukan lagi setelah Anda selesai menggunakannya. |
Memperbarui Driver
Driver yang usang atau tidak kompatibel dapat menyebabkan masalah kinerja, termasuk proses shutdown yang lambat. Driver adalah perangkat lunak yang memungkinkan sistem operasi berkomunikasi dengan perangkat keras, seperti kartu grafis, motherboard, dan printer. Jika driver tidak kompatibel atau usang, sistem operasi mungkin mengalami kesulitan untuk mengakses perangkat keras dengan benar, yang dapat menyebabkan proses shutdown yang lambat. Selain itu, driver yang usang dapat menyebabkan konflik dengan perangkat lunak lain atau menimbulkan kerentanan keamanan.
Memperbarui Driver Perangkat Keras
Untuk memperbarui driver perangkat keras di Windows 7, Anda dapat menggunakan beberapa metode, seperti:
- Windows Update: Windows Update secara otomatis mencari dan mengunduh driver terbaru untuk perangkat keras yang kompatibel. Anda dapat mengakses Windows Update dengan membuka menu Start, lalu mengetik “Windows Update” dan memilih opsi yang sesuai.
- Manajer Perangkat: Manajer Perangkat memungkinkan Anda untuk melihat semua perangkat keras yang terhubung ke komputer Anda dan memperbarui drivernya. Untuk mengakses Manajer Perangkat, klik kanan pada menu Start, lalu pilih “Device Manager”. Kemudian, cari perangkat keras yang ingin Anda perbarui drivernya, klik kanan, dan pilih “Update Driver Software”.
- Situs web Produsen: Cara terbaik untuk mendapatkan driver terbaru adalah dengan mengunduhnya langsung dari situs web produsen perangkat keras. Kunjungi situs web produsen perangkat keras Anda, cari model perangkat keras Anda, dan unduh driver terbaru yang tersedia.
Saat memilih driver, pastikan untuk memilih driver yang kompatibel dengan versi Windows 7 yang Anda gunakan dan dengan perangkat keras Anda. Selalu unduh driver dari sumber yang terpercaya, seperti situs web produsen, untuk menghindari risiko menginstal driver yang berbahaya atau tidak kompatibel.
Memeriksa Virus dan Malware
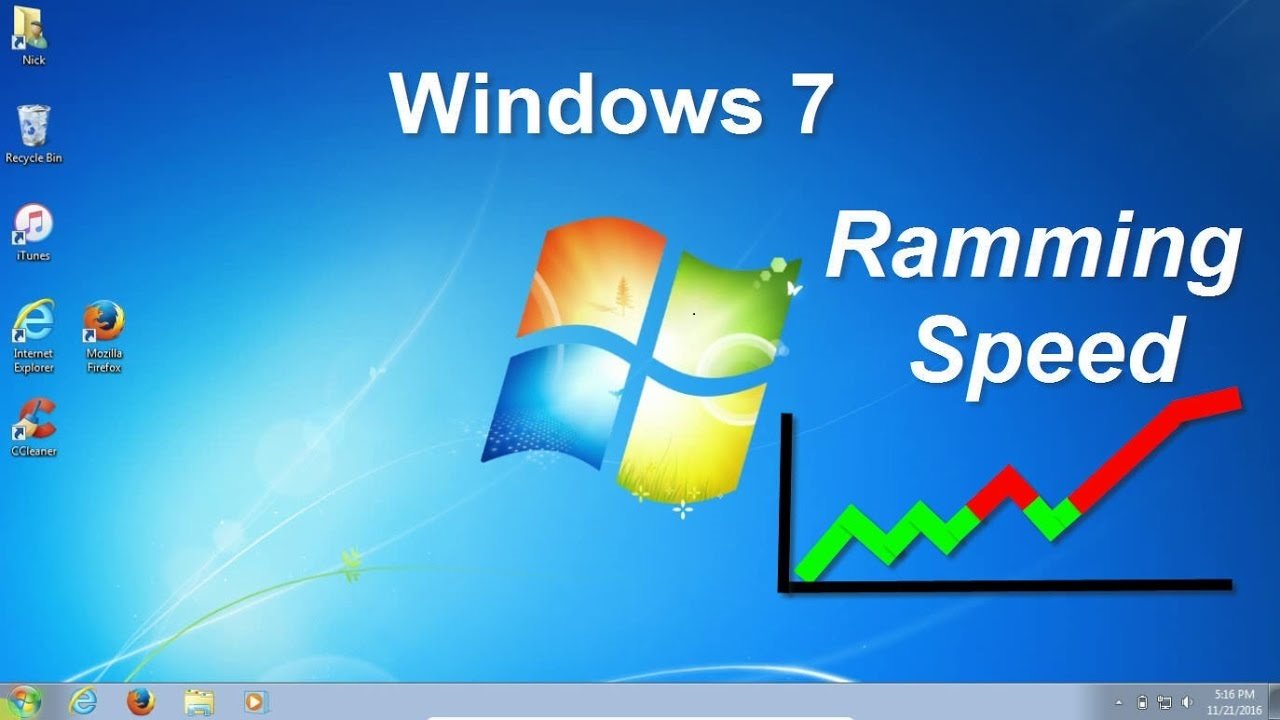
Virus dan malware dapat memperlambat proses shutdown Windows 7 dengan berbagai cara. Mereka dapat mengganggu proses normal shutdown, memodifikasi pengaturan sistem, atau bahkan menyebabkan kerusakan pada file sistem penting. Akibatnya, komputer Anda mungkin mengalami hang atau macet saat mencoba untuk shutdown.
Memindai dan Menghapus Virus atau Malware
Untuk memastikan bahwa virus atau malware bukan penyebab shutdown yang lambat, Anda perlu melakukan pemindaian dan menghapusnya. Berikut adalah langkah-langkah yang dapat Anda ikuti:
- Pastikan Anda memiliki perangkat lunak antivirus yang terpasang dan diperbarui. Jika Anda belum memiliki perangkat lunak antivirus, Anda dapat mengunduh dan menginstalnya dari situs web pengembang.
- Jalankan pemindaian lengkap sistem Anda dengan perangkat lunak antivirus Anda. Ini akan memindai semua file dan folder di komputer Anda untuk mencari virus atau malware.
- Jika perangkat lunak antivirus Anda menemukan virus atau malware, ikuti petunjuknya untuk menghapusnya. Anda mungkin perlu me-restart komputer Anda setelah proses penghapusan selesai.
- Setelah Anda menghapus virus atau malware, jalankan pemindaian sistem lagi untuk memastikan bahwa tidak ada virus atau malware yang tersisa.
Contoh Serangan Virus yang Dapat Menyebabkan Shutdown Lambat
Bayangkan sebuah virus yang dirancang untuk menginfeksi file sistem penting yang terlibat dalam proses shutdown. Virus ini dapat memodifikasi file-file tersebut sehingga mereka tidak berfungsi dengan benar. Akibatnya, komputer Anda akan mengalami kesulitan untuk shutdown, dan mungkin akan mengalami hang atau macet.
Kesimpulan Akhir
Dengan mengikuti langkah-langkah yang telah dijelaskan, Anda dapat secara signifikan mengurangi waktu shutdown Windows 7. Ingatlah bahwa setiap komputer memiliki konfigurasi yang berbeda, sehingga mungkin diperlukan penyesuaian dan eksperimen untuk menemukan solusi terbaik untuk Anda.
Jawaban yang Berguna
Apakah ada risiko jika saya menonaktifkan layanan Windows?
Ya, ada risiko jika Anda menonaktifkan layanan Windows yang penting. Pastikan Anda memahami fungsi layanan sebelum menonaktifkannya. Jika Anda tidak yakin, sebaiknya jangan menonaktifkannya.
Bagaimana cara mengetahui driver perangkat keras yang usang?
Anda dapat memeriksa pembaruan driver melalui Device Manager di Windows 7. Anda juga dapat mengunjungi situs web produsen perangkat keras untuk mencari driver terbaru.
Apakah ada software pihak ketiga untuk mempercepat shutdown?
Ya, ada beberapa software pihak ketiga yang dapat membantu mempercepat shutdown. Namun, pastikan Anda memilih software yang terpercaya dan aman.