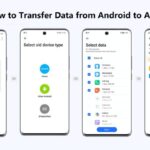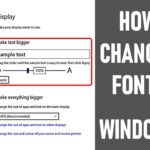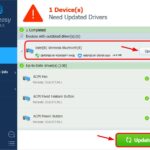Cara mempercepat koneksi internet windows 10 – Bosan dengan koneksi internet yang lambat di Windows 10? Rasanya seperti siput, bukan? Tenang, Anda tidak sendirian! Banyak pengguna Windows 10 mengeluh tentang koneksi internet yang lelet. Tapi, jangan khawatir, ada banyak cara untuk mempercepat koneksi internet Anda. Artikel ini akan membahas langkah-langkah praktis yang bisa Anda lakukan untuk meningkatkan kecepatan koneksi internet di Windows 10.
Dari mendiagnosis masalah koneksi, mengoptimalkan pengaturan jaringan, hingga mengatur aplikasi dan layanan yang menggunakan bandwidth, kami akan membahas berbagai solusi yang bisa Anda terapkan. Mari kita selami dunia koneksi internet yang cepat dan lancar!
Mendiagnosis Masalah Koneksi
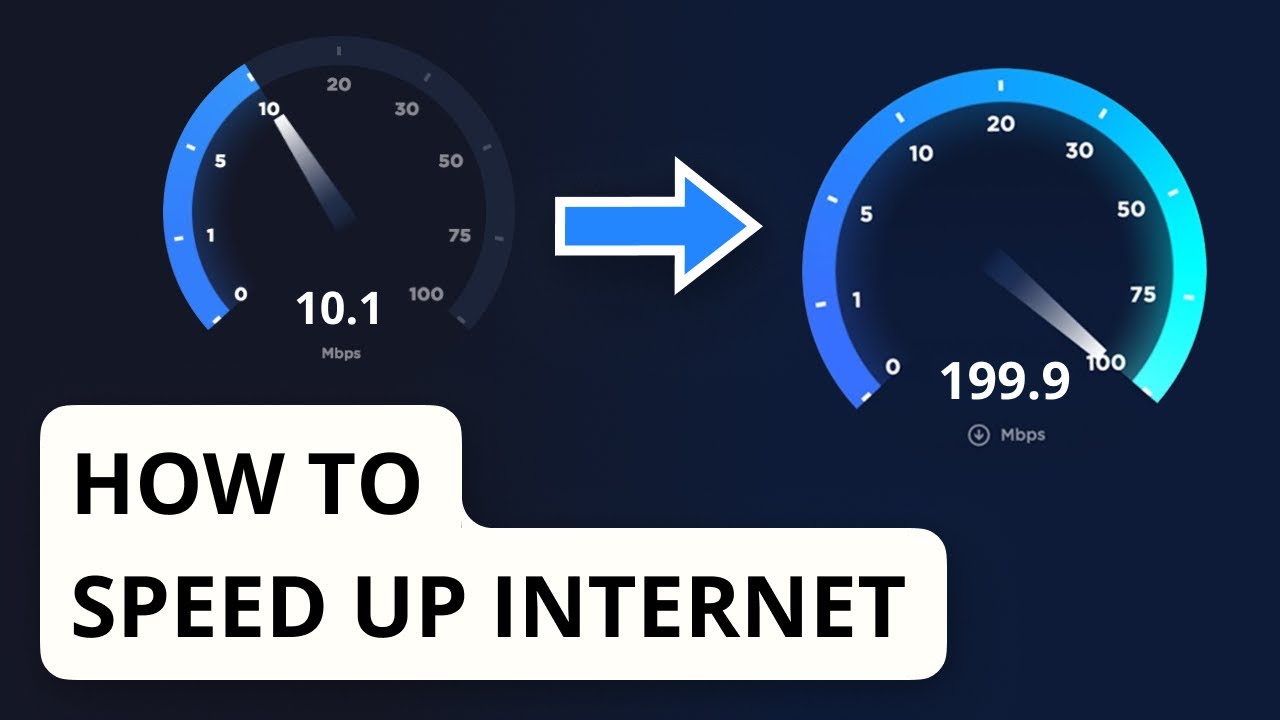
Koneksi internet lambat di Windows 10 bisa menjadi sangat menjengkelkan, menghalangi produktivitas dan kesenangan Anda. Sebelum Anda mulai mengutak-atik pengaturan, penting untuk memahami apa yang menyebabkan masalah ini. Dengan mendiagnosis masalah dengan benar, Anda dapat menemukan solusi yang efektif dan mendapatkan kembali koneksi internet yang cepat dan lancar.
Faktor-Faktor Umum yang Menyebabkan Koneksi Internet Lambat
Ada beberapa faktor yang dapat menyebabkan koneksi internet lambat di Windows 10. Beberapa penyebab umum meliputi:
- Koneksi internet yang lemah: Ini bisa terjadi karena sinyal Wi-Fi yang buruk, masalah dengan penyedia layanan internet (ISP) Anda, atau kepadatan jaringan yang tinggi.
- Masalah perangkat keras: Perangkat keras yang rusak atau usang, seperti kartu jaringan (NIC) atau router, dapat menyebabkan koneksi internet yang lambat.
- Perangkat lunak yang berkonflik: Program atau aplikasi tertentu dapat menggunakan bandwidth internet Anda, sehingga memperlambat koneksi Anda.
- Virus atau malware: Virus atau malware dapat menginfeksi komputer Anda dan memperlambat koneksi internet Anda dengan mengalihkan lalu lintas data atau mencuri bandwidth.
- Pengaturan jaringan yang salah: Pengaturan jaringan yang salah, seperti pengaturan DNS yang salah, dapat menyebabkan koneksi internet yang lambat.
- Aplikasi latar belakang: Aplikasi yang berjalan di latar belakang, seperti pembaruan otomatis atau program berbagi file, dapat menggunakan bandwidth internet Anda dan memperlambat koneksi Anda.
Mengidentifikasi Penyebab Masalah Koneksi Internet
Setelah Anda mengetahui faktor-faktor umum yang dapat menyebabkan koneksi internet yang lambat, Anda dapat mulai mengidentifikasi penyebab spesifik masalah koneksi internet Anda. Berikut adalah beberapa langkah yang dapat Anda ikuti:
- Periksa kecepatan internet Anda: Gunakan situs web pengujian kecepatan seperti Speedtest.net untuk mengukur kecepatan unduh dan unggah Anda. Bandingkan hasil dengan kecepatan yang ditawarkan oleh ISP Anda. Jika kecepatan Anda jauh lebih rendah dari yang diharapkan, mungkin ada masalah dengan koneksi internet Anda.
- Uji koneksi Wi-Fi: Jika Anda menggunakan koneksi Wi-Fi, cobalah menghubungkan perangkat lain ke jaringan Wi-Fi Anda. Jika perangkat lain mengalami koneksi internet yang lambat, mungkin ada masalah dengan router atau sinyal Wi-Fi Anda.
- Jalankan alat pemecahan masalah jaringan: Windows 10 memiliki alat pemecahan masalah jaringan bawaan yang dapat membantu mengidentifikasi dan memperbaiki masalah koneksi internet umum. Untuk mengakses alat ini, buka Settings > Update & Security > Troubleshoot > Internet Connections dan klik “Run the troubleshooter.”
- Restart router dan modem Anda: Restart router dan modem Anda dapat membantu menyelesaikan masalah sementara yang terkait dengan koneksi internet. Cabut kabel daya dari kedua perangkat, tunggu beberapa menit, lalu hubungkan kembali.
- Periksa pengaturan jaringan Anda: Pastikan pengaturan jaringan Anda benar. Periksa pengaturan DNS Anda dan pastikan Anda menggunakan server DNS yang andal. Anda juga dapat mencoba mengatur alamat IP statis.
- Perbarui driver jaringan Anda: Driver jaringan yang usang dapat menyebabkan masalah koneksi internet. Perbarui driver jaringan Anda ke versi terbaru dengan mengunjungi situs web produsen perangkat keras Anda.
- Jalankan pemindaian virus dan malware: Jalankan pemindaian virus dan malware lengkap untuk memastikan komputer Anda tidak terinfeksi. Virus atau malware dapat memperlambat koneksi internet Anda dengan mengalihkan lalu lintas data atau mencuri bandwidth.
- Hentikan aplikasi yang menggunakan bandwidth: Tutup aplikasi yang menggunakan bandwidth internet Anda, seperti program berbagi file atau aplikasi streaming video.
Tabel Gejala dan Penyebab Masalah Koneksi Internet
| Gejala | Kemungkinan Penyebab |
|---|---|
| Koneksi internet yang lambat secara umum | Koneksi internet yang lemah, masalah dengan ISP, kepadatan jaringan yang tinggi, perangkat keras yang rusak atau usang, perangkat lunak yang berkonflik, virus atau malware, pengaturan jaringan yang salah. |
| Koneksi internet putus-putus | Sinyal Wi-Fi yang lemah, masalah dengan router, interferensi Wi-Fi, masalah dengan ISP. |
| Kecepatan unduh lambat | Koneksi internet yang lemah, masalah dengan ISP, kepadatan jaringan yang tinggi, perangkat keras yang rusak atau usang. |
| Kecepatan unggah lambat | Koneksi internet yang lemah, masalah dengan ISP, kepadatan jaringan yang tinggi, perangkat lunak yang berkonflik. |
| Tidak dapat mengakses situs web tertentu | Masalah dengan situs web, masalah dengan ISP, blokir situs web, pengaturan DNS yang salah. |
Mengoptimalkan Pengaturan Jaringan
Selain membersihkan perangkat dan program, Anda juga bisa meningkatkan kecepatan internet di Windows 10 dengan mengoptimalkan pengaturan jaringan. Ada beberapa konfigurasi yang bisa Anda ubah untuk mendapatkan koneksi internet yang lebih cepat dan stabil.
Menggunakan DNS yang Lebih Cepat
DNS (Domain Name System) berfungsi menerjemahkan nama domain (seperti google.com) ke alamat IP (seperti 172.217.160.142). DNS yang cepat dapat membantu mempercepat akses ke situs web.
- Anda dapat mencoba menggunakan DNS publik seperti Google Public DNS (8.8.8.8 dan 8.8.4.4) atau Cloudflare DNS (1.1.1.1 dan 1.0.0.1).
- Untuk mengubah pengaturan DNS, buka Control Panel > Network and Sharing Center > Change adapter settings. Klik kanan pada koneksi internet Anda dan pilih Properties. Pilih Internet Protocol Version 4 (TCP/IPv4) dan klik Properties. Pilih Use the following DNS server addresses dan masukkan alamat DNS yang Anda inginkan.
Mengoptimalkan Pengaturan Proxy
Proxy adalah server yang bertindak sebagai perantara antara komputer Anda dan internet. Jika Anda menggunakan proxy, pastikan pengaturan proxy Anda benar dan optimal. Jika Anda tidak menggunakan proxy, pastikan pengaturan proxy dinonaktifkan.
- Untuk mengakses pengaturan proxy, buka Control Panel > Internet Options > Connections > LAN settings.
- Jika Anda menggunakan proxy, pastikan alamat proxy dan port yang Anda masukkan benar. Jika Anda tidak menggunakan proxy, pastikan kotak Use a proxy server for your LAN tidak dicentang.
Menyesuaikan Pengaturan Adapter Jaringan
Pengaturan adapter jaringan dapat memengaruhi kecepatan internet Anda. Anda dapat mencoba mengoptimalkan pengaturan ini untuk meningkatkan kinerja koneksi internet.
- Buka Control Panel > Network and Sharing Center > Change adapter settings. Klik kanan pada koneksi internet Anda dan pilih Properties.
- Pilih Configure dan pilih tab Advanced. Anda dapat mengubah berbagai pengaturan di sini, seperti kecepatan transfer data, pengaturan QoS, dan lainnya. Namun, hati-hati dalam mengubah pengaturan ini, karena perubahan yang salah dapat menyebabkan masalah koneksi internet.
Mengatur Prioritas Bandwidth
Windows 10 memungkinkan Anda mengatur prioritas bandwidth untuk aplikasi tertentu. Anda dapat memberikan prioritas bandwidth yang lebih tinggi untuk aplikasi yang membutuhkan koneksi internet yang lebih cepat, seperti aplikasi streaming video atau game online.
- Buka Settings > Network & Internet > Wi-Fi atau Ethernet (tergantung jenis koneksi Anda) > Advanced options.
- Pilih aplikasi yang ingin Anda atur prioritas bandwidth-nya dan pilih prioritas yang diinginkan (High, Medium, atau Low).
Mematikan Fitur yang Tidak Diperlukan
Beberapa fitur Windows 10 dapat menghabiskan bandwidth internet Anda. Jika Anda tidak menggunakan fitur-fitur ini, Anda dapat menonaktifkannya untuk meningkatkan kecepatan internet.
- Anda dapat menonaktifkan fitur Windows Update, Background apps, dan Automatic maintenance.
- Untuk menonaktifkan fitur-fitur ini, buka Settings > Update & Security > Windows Update dan pilih Advanced options. Anda juga dapat mengakses pengaturan Background apps dan Automatic maintenance di Settings > Privacy.
Memeriksa Koneksi Internet
Terkadang, masalah koneksi internet disebabkan oleh masalah pada koneksi internet Anda sendiri. Anda dapat memeriksa koneksi internet Anda dengan melakukan ping ke situs web tertentu atau dengan menjalankan test kecepatan internet.
- Untuk melakukan ping, buka Command Prompt dan ketik “ping google.com”. Jika Anda mendapatkan respons, koneksi internet Anda berfungsi. Jika tidak, mungkin ada masalah pada koneksi internet Anda.
- Anda dapat menjalankan test kecepatan internet di situs web seperti fast.com atau speedtest.net.
Memperbarui Driver Jaringan, Cara mempercepat koneksi internet windows 10
Driver jaringan yang usang atau rusak dapat menyebabkan masalah koneksi internet. Anda dapat memperbarui driver jaringan Anda untuk memperbaiki masalah ini.
- Buka Device Manager dan cari Network adapters. Klik kanan pada adapter jaringan Anda dan pilih Update driver.
- Anda dapat memilih untuk mencari driver secara otomatis atau menginstal driver yang Anda unduh dari situs web produsen.
Menggunakan Software Pengoptimal Jaringan
Ada beberapa software pengoptimal jaringan yang dapat membantu meningkatkan kecepatan internet Anda. Software ini dapat membantu mengoptimalkan pengaturan jaringan, membersihkan cache DNS, dan memblokir aplikasi yang menghabiskan bandwidth internet Anda.
- Beberapa software pengoptimal jaringan yang populer adalah Auslogics BoostSpeed, IObit Advanced SystemCare, dan CCleaner.
- Pastikan Anda memilih software pengoptimal jaringan yang terpercaya dan aman.
Mengatur Aplikasi dan Layanan
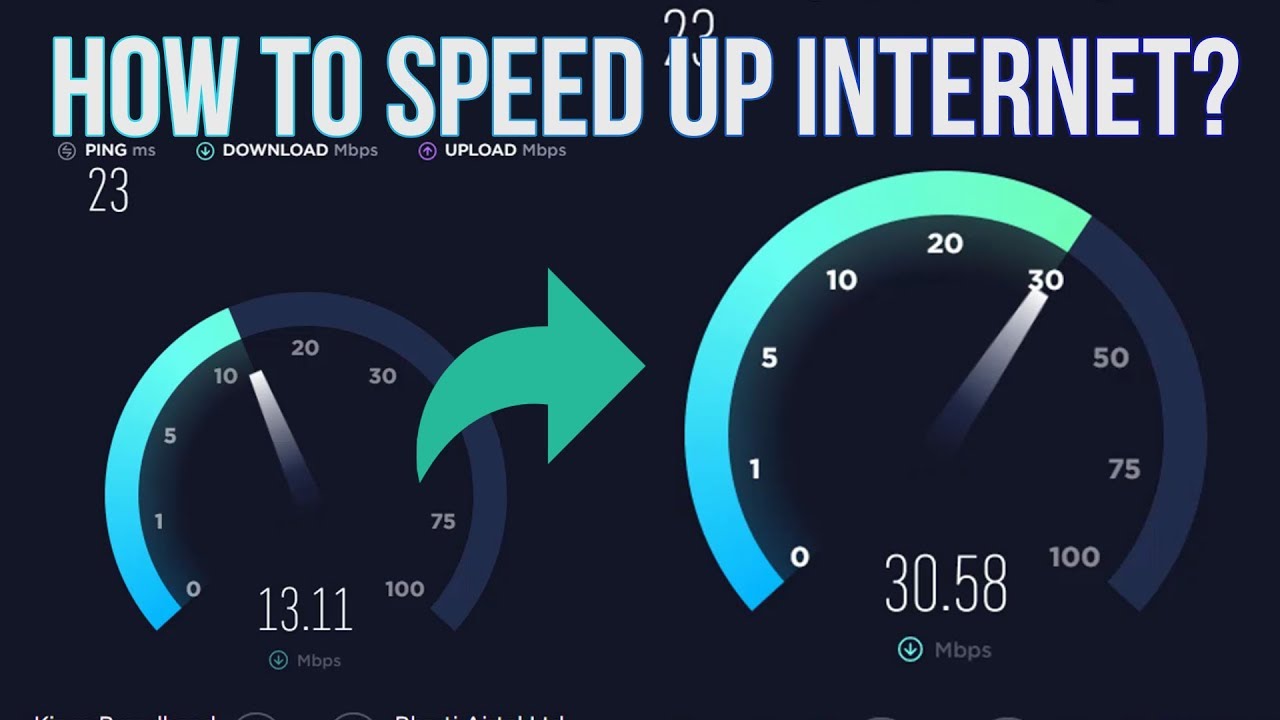
Aplikasi dan layanan yang berjalan di latar belakang, baik yang kamu gunakan secara aktif maupun tidak, dapat menyedot bandwidth koneksi internetmu. Semakin banyak aplikasi yang aktif, semakin banyak data yang mereka gunakan, dan semakin lambat koneksi internetmu. Untuk itu, mengatur aplikasi dan layanan yang berjalan di latar belakang sangat penting untuk meningkatkan kecepatan koneksi internetmu.
Menonaktifkan atau Membatasi Penggunaan Bandwidth
Ada beberapa cara untuk menonaktifkan atau membatasi penggunaan bandwidth oleh aplikasi dan layanan tertentu di Windows 10. Salah satunya adalah dengan menggunakan Task Manager. Di Task Manager, kamu dapat melihat daftar aplikasi dan layanan yang sedang berjalan, serta jumlah bandwidth yang mereka gunakan. Kamu dapat memilih untuk menghentikan aplikasi atau layanan yang menggunakan banyak bandwidth, atau membatasi penggunaan bandwidth mereka.
Daftar Aplikasi dan Layanan yang Sering Menggunakan Bandwidth
Berikut adalah beberapa aplikasi dan layanan yang sering kali menggunakan banyak bandwidth:
| Aplikasi/Layanan | Cara Mengatur |
|---|---|
| Pembaruan Windows | Atur jadwal pembaruan, nonaktifkan pembaruan otomatis, atau batasi penggunaan bandwidth selama pembaruan. |
| Aplikasi Streaming (Netflix, YouTube, Spotify, dll.) | Atur kualitas streaming ke rendah atau sedang, nonaktifkan pemutaran otomatis, atau gunakan aplikasi streaming yang lebih hemat data. |
| Perangkat Lunak Antivirus | Atur jadwal pemindaian, nonaktifkan pemindaian real-time, atau batasi penggunaan bandwidth selama pemindaian. |
| Aplikasi Sinkronisasi Cloud (Dropbox, Google Drive, OneDrive, dll.) | Atur jadwal sinkronisasi, nonaktifkan sinkronisasi otomatis, atau batasi penggunaan bandwidth selama sinkronisasi. |
| Browser Web | Nonaktifkan ekstensi browser yang tidak perlu, hapus cache dan cookie browser, atau gunakan browser yang lebih hemat data. |
Memperbarui Driver dan Perangkat Lunak
Salah satu cara efektif untuk meningkatkan kecepatan koneksi internet di Windows 10 adalah dengan memastikan driver kartu jaringan dan perangkat lunak sistem Anda selalu terbarui. Driver yang usang atau tidak kompatibel dapat menyebabkan masalah konektivitas, seperti koneksi lambat atau terputus-putus. Begitu juga dengan perangkat lunak sistem yang sudah ketinggalan zaman, yang dapat menyebabkan konflik dengan driver kartu jaringan dan memengaruhi performa internet.
Memeriksa dan Memperbarui Driver Kartu Jaringan
Untuk memeriksa dan memperbarui driver kartu jaringan di Windows 10, Anda dapat mengikuti langkah-langkah berikut:
- Buka Pengaturan dengan menekan tombol Windows + I.
- Pilih Perangkat.
- Klik Manajer Perangkat di menu sebelah kiri.
- Cari dan perluas kategori Adaptor Jaringan.
- Klik kanan pada nama driver kartu jaringan Anda dan pilih Perbarui Driver.
- Pilih Cari driver secara otomatis untuk mengunduh dan menginstal driver terbaru dari Windows Update.
- Jika Windows Update tidak menemukan driver terbaru, Anda dapat memilih Cari driver di komputer saya dan mencari driver yang kompatibel dari situs web produsen kartu jaringan Anda.
Memperbarui Perangkat Lunak Sistem
Memperbarui perangkat lunak sistem Windows 10 sangat penting untuk memastikan sistem operasi Anda berfungsi dengan baik dan terlindungi dari ancaman keamanan. Berikut langkah-langkah untuk memperbarui perangkat lunak sistem:
- Buka Pengaturan dengan menekan tombol Windows + I.
- Pilih Pembaruan & Keamanan.
- Klik Pembaruan Windows di menu sebelah kiri.
- Klik Periksa pembaruan untuk mencari pembaruan terbaru.
- Jika ada pembaruan yang tersedia, klik Unduh dan instal.
- Setelah pembaruan selesai diunduh dan diinstal, restart komputer Anda.
Sumber Daya untuk Mendapatkan Driver Terbaru
Berikut beberapa sumber daya yang dapat Anda gunakan untuk mendapatkan driver terbaru untuk kartu jaringan dan perangkat lunak sistem:
- Situs web produsen kartu jaringan Anda: Biasanya, situs web produsen kartu jaringan menyediakan driver terbaru untuk berbagai model kartu jaringan yang mereka produksi. Anda dapat mencari driver berdasarkan model kartu jaringan Anda.
- Windows Update: Windows Update secara otomatis mencari dan mengunduh driver terbaru untuk perangkat Anda, termasuk kartu jaringan. Pastikan Anda mengaktifkan pembaruan otomatis untuk mendapatkan driver terbaru.
- Manajer Perangkat: Anda dapat menggunakan Manajer Perangkat untuk mencari dan memperbarui driver kartu jaringan Anda. Manajer Perangkat dapat membantu Anda menemukan driver yang kompatibel untuk kartu jaringan Anda.
Mengoptimalkan Perangkat Keras
Selain pengaturan perangkat lunak, kondisi perangkat keras jaringan juga memainkan peran penting dalam kecepatan koneksi internet. Router dan modem adalah komponen utama yang menghubungkan Anda ke internet, dan kinerja mereka dapat memengaruhi kecepatan dan stabilitas koneksi.
Memilih Router dan Modem yang Tepat
Router dan modem yang tepat adalah fondasi untuk koneksi internet yang cepat dan stabil. Berikut beberapa faktor penting yang perlu dipertimbangkan:
- Kecepatan: Pastikan router dan modem mendukung kecepatan internet yang Anda langgani. Jika Anda memiliki koneksi internet yang cepat, tetapi router dan modem Anda tidak dapat menangani kecepatan tersebut, maka koneksi Anda akan terbatas.
- Wi-Fi: Jika Anda menggunakan Wi-Fi, pastikan router Anda memiliki standar Wi-Fi terbaru, seperti Wi-Fi 6, untuk mendapatkan kecepatan dan jangkauan terbaik.
- Fitur: Pertimbangkan fitur tambahan seperti QoS (Quality of Service) untuk memprioritaskan lalu lintas internet, VPN, dan kemampuan untuk mengelola jaringan secara mudah.
Mengoptimalkan Perangkat Keras Jaringan
Setelah Anda memiliki router dan modem yang tepat, ada beberapa langkah yang dapat Anda ambil untuk mengoptimalkan perangkat keras jaringan Anda:
- Letakkan router di lokasi strategis: Pilih lokasi yang tinggi dan terbuka untuk memaksimalkan jangkauan Wi-Fi. Hindari menempatkan router di dekat perangkat elektronik lainnya yang dapat mengganggu sinyal.
- Perbarui firmware: Pembaruan firmware seringkali berisi perbaikan bug dan peningkatan kinerja. Pastikan Anda selalu menggunakan firmware terbaru untuk router dan modem Anda.
- Gunakan kabel Ethernet: Untuk koneksi yang lebih cepat dan stabil, gunakan kabel Ethernet untuk menghubungkan perangkat Anda ke router.
- Batasi perangkat yang terhubung: Semakin banyak perangkat yang terhubung ke jaringan Anda, semakin lambat koneksi internet Anda. Jika memungkinkan, batasi jumlah perangkat yang terhubung secara bersamaan.
- Restart router dan modem secara berkala: Merestart router dan modem secara berkala dapat membantu mengatasi masalah kinerja dan meningkatkan kecepatan koneksi internet.
Pemeliharaan dan Pembersihan Perangkat Keras Jaringan
Perawatan rutin dapat membantu memastikan bahwa perangkat keras jaringan Anda berfungsi optimal dan terhindar dari masalah. Berikut beberapa langkah yang dapat Anda lakukan:
- Bersihkan router dan modem secara berkala: Debu dan kotoran dapat mengganggu kinerja perangkat keras jaringan. Bersihkan router dan modem dengan kain kering secara berkala.
- Periksa kabel: Pastikan semua kabel terhubung dengan baik dan tidak rusak. Ganti kabel yang rusak atau aus.
- Periksa ventilasi: Router dan modem membutuhkan ventilasi yang baik untuk mencegah overheating. Pastikan ada ruang kosong di sekitar perangkat tersebut.
Kesimpulan Akhir
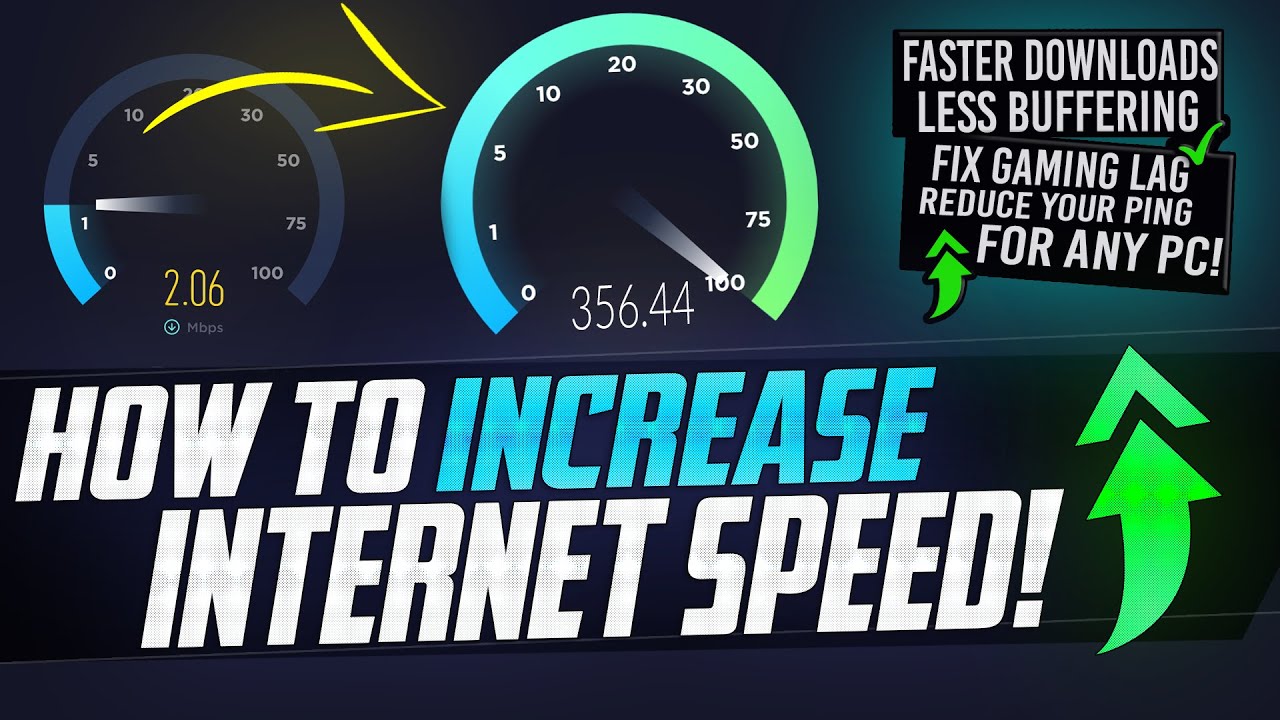
Dengan mengikuti langkah-langkah yang telah dijelaskan, Anda dapat meningkatkan kecepatan koneksi internet di Windows 10 secara signifikan. Ingatlah bahwa koneksi internet yang cepat dan stabil sangat penting untuk pengalaman online yang lancar dan produktif. Selamat mencoba!
Pertanyaan Umum yang Sering Muncul: Cara Mempercepat Koneksi Internet Windows 10
Apakah saya harus membayar untuk meningkatkan kecepatan internet?
Tidak selalu. Banyak solusi yang dibahas dalam artikel ini dapat meningkatkan kecepatan internet tanpa biaya tambahan.
Bagaimana cara mengetahui apakah masalahnya di koneksi internet saya atau di perangkat saya?
Coba koneksikan perangkat lain ke jaringan internet yang sama. Jika perangkat lain juga mengalami koneksi lambat, kemungkinan besar masalahnya ada di koneksi internet Anda. Namun, jika perangkat lain terhubung dengan lancar, maka masalahnya mungkin ada di perangkat Anda.