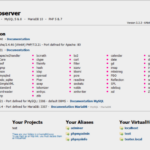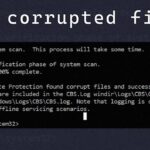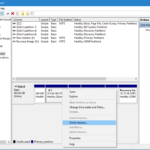Laptop Windows 10 Anda terasa lambat saat menjelajah internet? Tenang, bukan hanya Anda yang mengalaminya. Koneksi internet yang lelet bisa disebabkan oleh berbagai faktor, mulai dari pengaturan jaringan yang kurang optimal hingga masalah driver yang bermasalah. Namun, jangan khawatir! Artikel ini akan membahas secara lengkap cara mempercepat koneksi internet di laptop Windows 10, mulai dari memahami penyebabnya hingga solusi praktis yang dapat Anda terapkan.
Dengan mengikuti langkah-langkah yang diuraikan, Anda dapat mengoptimalkan koneksi internet dan menikmati pengalaman browsing yang lancar dan cepat. Mari kita bahas satu per satu penyebab koneksi internet lambat dan solusinya.
Memahami Penyebab Lambatnya Koneksi Internet
Koneksi internet yang lambat di laptop Windows 10 bisa sangat menjengkelkan, terutama saat kamu ingin melakukan aktivitas online seperti streaming video, bermain game online, atau bekerja. Ada banyak faktor yang bisa menyebabkan koneksi internet menjadi lambat, mulai dari masalah di perangkatmu hingga gangguan jaringan internet.
Faktor-Faktor Umum yang Menyebabkan Koneksi Internet Lambat
Berikut adalah beberapa faktor umum yang bisa menyebabkan koneksi internet di laptop Windows 10 menjadi lambat:
- Koneksi internet yang lemah: Jika sinyal Wi-Fi atau kabel internetmu lemah, koneksi internetmu akan lambat. Hal ini bisa disebabkan oleh jarak yang jauh dari router, banyaknya perangkat yang terhubung ke jaringan, atau gangguan sinyal.
- Banyaknya program yang berjalan di latar belakang: Program yang berjalan di latar belakang bisa memakan bandwidth internetmu, sehingga koneksi internet menjadi lambat. Contohnya adalah program update otomatis, aplikasi streaming musik, atau program antivirus yang sedang bekerja.
- Koneksi internet yang padat: Jika banyak orang menggunakan jaringan internet yang sama, koneksi internetmu bisa menjadi lambat. Hal ini terjadi karena bandwidth internet dibagi antara semua pengguna.
- Virus atau malware: Virus atau malware bisa menginfeksi laptopmu dan memperlambat koneksi internetmu. Malware bisa mengalihkan bandwidth internetmu ke server lain, sehingga koneksi internetmu menjadi lambat.
- Driver jaringan yang usang: Driver jaringan yang usang bisa menyebabkan masalah koneksi internet, termasuk koneksi internet yang lambat. Driver jaringan yang usang bisa menyebabkan konflik dengan sistem operasi atau hardware lain.
- Router yang bermasalah: Router yang bermasalah bisa menyebabkan koneksi internet yang lambat. Router bisa mengalami masalah seperti overheating, firmware yang usang, atau konfigurasi yang salah.
Contoh Skenario Lambatnya Koneksi Internet
Berikut adalah contoh skenario yang menyebabkan koneksi internet menjadi lambat:
- Kamu sedang menonton video streaming di YouTube dan koneksi internetmu tiba-tiba menjadi lambat. Kamu cek dan ternyata banyak perangkat lain yang terhubung ke jaringan Wi-Fi rumahmu, seperti smartphone, tablet, dan laptop lain. Hal ini menyebabkan koneksi internet menjadi lambat karena bandwidth internet dibagi antara semua perangkat.
- Kamu sedang mengunduh file besar dan koneksi internetmu menjadi sangat lambat. Kamu cek dan ternyata banyak program yang berjalan di latar belakang, seperti aplikasi update otomatis dan antivirus yang sedang bekerja. Hal ini menyebabkan koneksi internet menjadi lambat karena bandwidth internet dibagi antara semua program yang berjalan.
Tabel Faktor-Faktor Penyebab Koneksi Internet Lambat dan Solusi
| Faktor | Solusi |
|---|---|
| Koneksi internet yang lemah | Dekati router, gunakan kabel ethernet, atau hubungi penyedia layanan internet. |
| Banyaknya program yang berjalan di latar belakang | Tutup program yang tidak perlu, gunakan Task Manager untuk melihat program yang memakan banyak bandwidth, atau nonaktifkan program update otomatis. |
| Koneksi internet yang padat | Gunakan koneksi internet di waktu yang sepi, atau hubungi penyedia layanan internet untuk meningkatkan bandwidth. |
| Virus atau malware | Jalankan program antivirus dan anti-malware, atau gunakan software pemindai malware. |
| Driver jaringan yang usang | Perbarui driver jaringan, atau gunakan software pembaruan driver. |
| Router yang bermasalah | Restart router, perbarui firmware router, atau hubungi penyedia layanan internet. |
Mengoptimalkan Pengaturan Jaringan
Selain membersihkan file sampah dan program yang tidak terpakai, langkah selanjutnya dalam mempercepat koneksi internet di laptop Windows 10 adalah dengan mengoptimalkan pengaturan jaringan. Ini berarti memeriksa dan menyesuaikan pengaturan jaringan agar lebih efisien dan sesuai dengan kebutuhan Anda.
Memeriksa dan Mengoptimalkan Pengaturan Jaringan
Langkah pertama adalah memeriksa pengaturan jaringan Anda. Ada beberapa pengaturan yang bisa diubah untuk meningkatkan kecepatan internet, seperti:
- Mengatur DNS: DNS (Domain Name System) adalah sistem yang menerjemahkan alamat web (seperti google.com) ke alamat IP (seperti 172.217.160.142). DNS yang cepat dapat meningkatkan waktu respons saat membuka situs web. Anda bisa mencoba menggunakan DNS publik seperti Google Public DNS (8.8.8.8 dan 8.8.4.4) atau Cloudflare DNS (1.1.1.1 dan 1.0.0.1) untuk melihat apakah koneksi internet Anda menjadi lebih cepat.
- Mematikan fitur-fitur yang tidak perlu: Beberapa fitur Windows 10 seperti Windows Update, Windows Defender, dan fitur berbagi file mungkin menggunakan bandwidth internet Anda. Anda bisa menonaktifkan sementara fitur-fitur ini jika Anda sedang membutuhkan koneksi internet yang cepat untuk aktivitas tertentu.
- Mengatur QoS (Quality of Service): QoS adalah fitur yang memungkinkan Anda untuk mengatur prioritas bandwidth untuk aplikasi tertentu. Misalnya, Anda bisa memprioritaskan aplikasi streaming video agar tidak terganggu oleh aktivitas lain di komputer Anda. Untuk mengakses pengaturan QoS, Anda bisa membuka “Control Panel” > “Network and Sharing Center” > “Change adapter settings” > klik kanan pada koneksi internet Anda > “Properties” > “Configure” > “Advanced” > “QoS”.
Menonaktifkan Aplikasi atau Layanan yang Menguras Bandwidth
Beberapa aplikasi atau layanan mungkin berjalan di latar belakang dan menguras bandwidth internet Anda tanpa Anda sadari. Anda bisa memeriksa aplikasi dan layanan apa saja yang menggunakan bandwidth internet Anda dengan menggunakan Task Manager. Untuk membuka Task Manager, tekan tombol “Ctrl + Shift + Esc” atau klik kanan pada taskbar dan pilih “Task Manager”.
Setelah Task Manager terbuka, klik tab “Performance” dan pilih “Network”. Di sini Anda bisa melihat aplikasi dan layanan apa saja yang menggunakan bandwidth internet Anda. Anda bisa menonaktifkan aplikasi atau layanan yang tidak diperlukan dengan klik kanan pada aplikasi tersebut dan pilih “End task”.
Memeriksa dan Memperbaiki Koneksi Wi-Fi
Koneksi Wi-Fi yang buruk bisa menjadi mimpi buruk bagi siapa pun, terutama saat Anda sedang bekerja, belajar, atau bermain game. Sebelum mencoba solusi yang lebih kompleks, ada baiknya untuk memeriksa kekuatan sinyal Wi-Fi dan mengatasi masalah koneksi yang mungkin terjadi.
Memeriksa Kekuatan Sinyal Wi-Fi
Kekuatan sinyal Wi-Fi yang lemah dapat menyebabkan koneksi internet yang lambat dan tidak stabil. Berikut cara memeriksa kekuatan sinyal Wi-Fi di laptop Windows 10:
- Klik ikon Wi-Fi di taskbar.
- Perhatikan ikon Wi-Fi yang muncul. Semakin banyak garis yang terisi, semakin kuat sinyal Wi-Fi Anda.
- Jika sinyal Wi-Fi lemah, coba dekatkan laptop Anda ke router atau cari lokasi lain di mana sinyal lebih kuat.
Mengganti Channel Wi-Fi
Channel Wi-Fi adalah jalur komunikasi antara perangkat Anda dan router. Jika terlalu banyak perangkat yang menggunakan channel yang sama, dapat terjadi interferensi dan menyebabkan koneksi internet menjadi lambat. Untuk menghindari interferensi, Anda dapat mencoba mengganti channel Wi-Fi di router Anda.
- Buka halaman konfigurasi router Anda melalui browser web. Biasanya, Anda dapat mengaksesnya dengan mengetikkan alamat IP router di address bar browser (misalnya, 192.168.1.1).
- Cari pengaturan Wi-Fi dan temukan opsi untuk mengubah channel. Anda dapat memilih channel yang kurang ramai untuk mendapatkan koneksi yang lebih stabil.
- Simpan perubahan dan restart router.
Memperbaiki Koneksi Wi-Fi yang Tidak Stabil dengan Mengganti Driver Adaptor Wi-Fi
Driver adaptor Wi-Fi adalah perangkat lunak yang memungkinkan laptop Anda untuk berkomunikasi dengan router. Driver yang usang atau rusak dapat menyebabkan koneksi Wi-Fi yang tidak stabil. Untuk memperbaiki masalah ini, Anda dapat mencoba mengganti driver adaptor Wi-Fi.
- Buka Device Manager dengan menekan tombol Windows + X dan memilih Device Manager.
- Cari Network adapters dan perluas daftarnya.
- Klik kanan pada adaptor Wi-Fi Anda dan pilih Update driver.
- Pilih Search automatically for updated driver software.
- Windows akan mencari driver terbaru dan menginstalnya secara otomatis.
Memeriksa dan Mengatasi Masalah Driver
Driver adaptor jaringan yang usang, rusak, atau konflik dapat menjadi penyebab koneksi internet yang lambat di laptop Windows 10. Driver ini berperan penting dalam komunikasi antara perangkat keras jaringan (seperti kartu Wi-Fi atau Ethernet) dan sistem operasi. Jika driver tidak berfungsi dengan baik, koneksi internet bisa terganggu, sehingga kecepatannya melambat.
Memeriksa dan Memperbarui Driver Adaptor Jaringan
Memeriksa dan memperbarui driver adaptor jaringan merupakan langkah penting untuk memastikan koneksi internet yang optimal. Berikut cara melakukannya:
- Buka Pengaturan Windows 10 dengan menekan tombol Windows + I.
- Pilih Perangkat.
- Klik Adaptor Jaringan untuk melihat daftar adaptor jaringan yang terpasang di laptop Anda.
- Pilih adaptor jaringan yang ingin Anda periksa dan klik Properties.
- Pilih tab Driver dan klik Perbarui Driver.
- Windows akan secara otomatis mencari driver terbaru untuk adaptor jaringan Anda. Jika ditemukan, Windows akan menginstalnya secara otomatis.
Menonaktifkan atau Menghapus Driver yang Bermasalah
Jika Anda menduga driver adaptor jaringan yang terpasang bermasalah, Anda dapat menonaktifkan atau menghapusnya. Berikut langkah-langkahnya:
- Buka Pengaturan Windows 10 dengan menekan tombol Windows + I.
- Pilih Perangkat.
- Klik Adaptor Jaringan untuk melihat daftar adaptor jaringan yang terpasang di laptop Anda.
- Pilih adaptor jaringan yang ingin Anda nonaktifkan atau hapus, klik kanan, dan pilih Nonaktifkan Perangkat atau Hapus Perangkat.
- Restart laptop Anda agar perubahan diterapkan.
Mengatasi Konflik Driver
Konflik driver terjadi ketika dua atau lebih driver saling bertentangan, sehingga menyebabkan masalah pada koneksi internet. Untuk mengatasi konflik driver, Anda dapat mencoba beberapa langkah berikut:
- Perbarui driver lain: Pastikan semua driver perangkat keras di laptop Anda, terutama driver yang terkait dengan jaringan, telah diperbarui ke versi terbaru.
- Nonaktifkan driver yang tidak digunakan: Jika Anda memiliki beberapa adaptor jaringan yang tidak digunakan, nonaktifkan drivernya untuk menghindari konflik.
- Gunakan driver bawaan Windows: Jika driver yang Anda instal menimbulkan masalah, coba gunakan driver bawaan Windows. Anda dapat menemukan driver bawaan Windows di Pengaturan > Perangkat > Adaptor Jaringan > Properties > Driver > Gulung Kembali Driver.
- Hubungi produsen perangkat keras: Jika Anda masih mengalami masalah setelah mencoba langkah-langkah di atas, hubungi produsen perangkat keras untuk mendapatkan bantuan.
Membersihkan Cache dan Data Browser
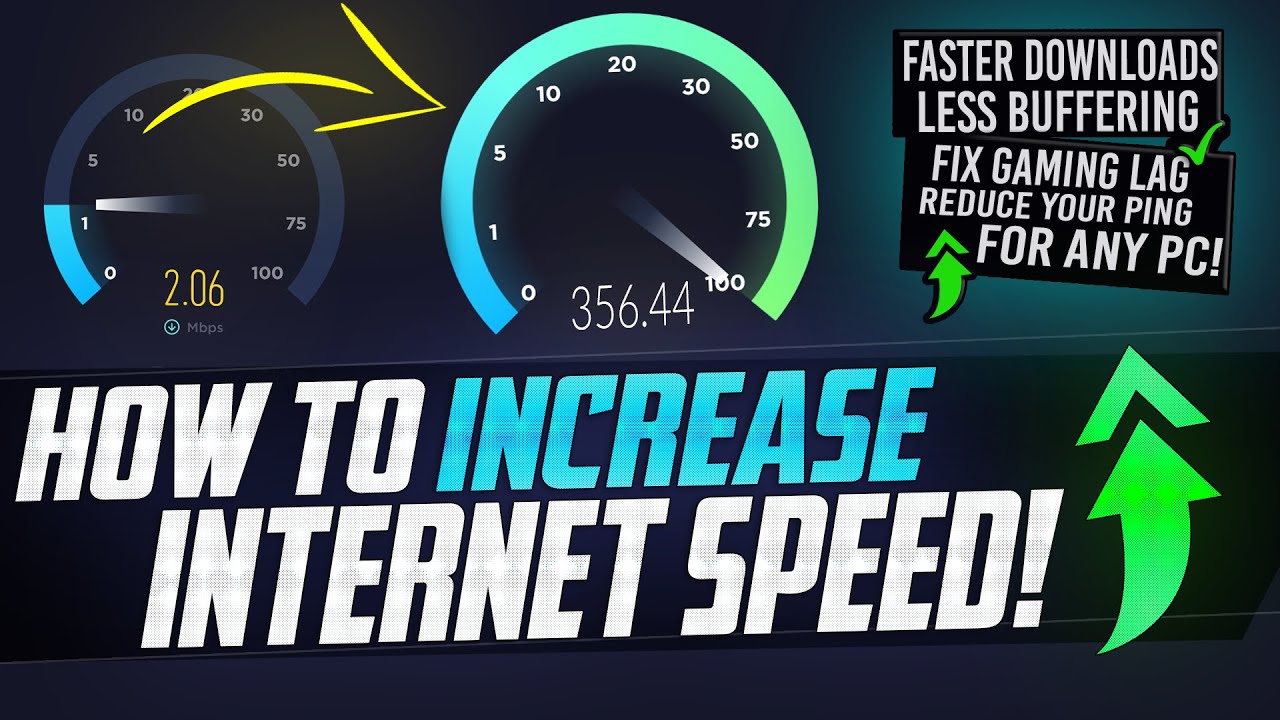
Membersihkan cache dan data browser adalah langkah penting untuk meningkatkan kecepatan koneksi internet. Cache dan data browser adalah file-file sementara yang disimpan oleh browser untuk mempercepat proses loading halaman web. Namun, seiring waktu, cache dan data browser bisa menumpuk dan malah memperlambat kecepatan browsing. Selain itu, ekstensi browser yang tidak perlu juga bisa menguras bandwidth dan memperlambat koneksi internet.
Menonaktifkan Ekstensi Browser
Ekstensi browser bisa bermanfaat, tetapi beberapa di antaranya mungkin menguras bandwidth dan memperlambat kecepatan browsing. Untuk menonaktifkan ekstensi browser yang tidak perlu, ikuti langkah-langkah berikut:
- Buka browser Anda (misalnya Chrome, Firefox, Edge).
- Klik ikon tiga titik di sudut kanan atas browser.
- Pilih “More tools” lalu “Extensions”.
- Anda akan melihat daftar ekstensi yang terpasang. Nonaktifkan ekstensi yang tidak perlu dengan menggeser tombol ke posisi “Off”.
Mengatur Pengaturan Privasi Browser
Pengaturan privasi browser juga bisa memengaruhi kecepatan browsing. Browser menyimpan informasi seperti riwayat browsing, cookie, dan data situs web untuk meningkatkan pengalaman browsing. Namun, informasi ini bisa memperlambat kecepatan browsing. Untuk mengoptimalkan kecepatan browsing, Anda bisa mengatur pengaturan privasi browser sebagai berikut:
- Buka browser Anda dan klik ikon tiga titik di sudut kanan atas.
- Pilih “Settings” atau “Preferences”.
- Pilih “Privacy and security” atau “Privacy”.
- Atur pengaturan privasi sesuai kebutuhan. Misalnya, Anda bisa memilih untuk menghapus data browsing secara berkala, memblokir cookie pihak ketiga, atau mengaktifkan mode “Do Not Track”.
Membersihkan Cache dan Data Browser
Membersihkan cache dan data browser bisa membantu meningkatkan kecepatan browsing dengan menghapus file-file sementara yang tidak diperlukan. Untuk membersihkan cache dan data browser, ikuti langkah-langkah berikut:
- Buka browser Anda dan klik ikon tiga titik di sudut kanan atas.
- Pilih “More tools” lalu “Clear browsing data”.
- Pilih rentang waktu yang ingin Anda bersihkan (misalnya, “Last hour”, “Last day”, “All time”).
- Pilih jenis data yang ingin Anda bersihkan (misalnya, “Browsing history”, “Cookies and other site data”, “Cached images and files”).
- Klik “Clear data”.
Mengatur Firewall dan Antivirus
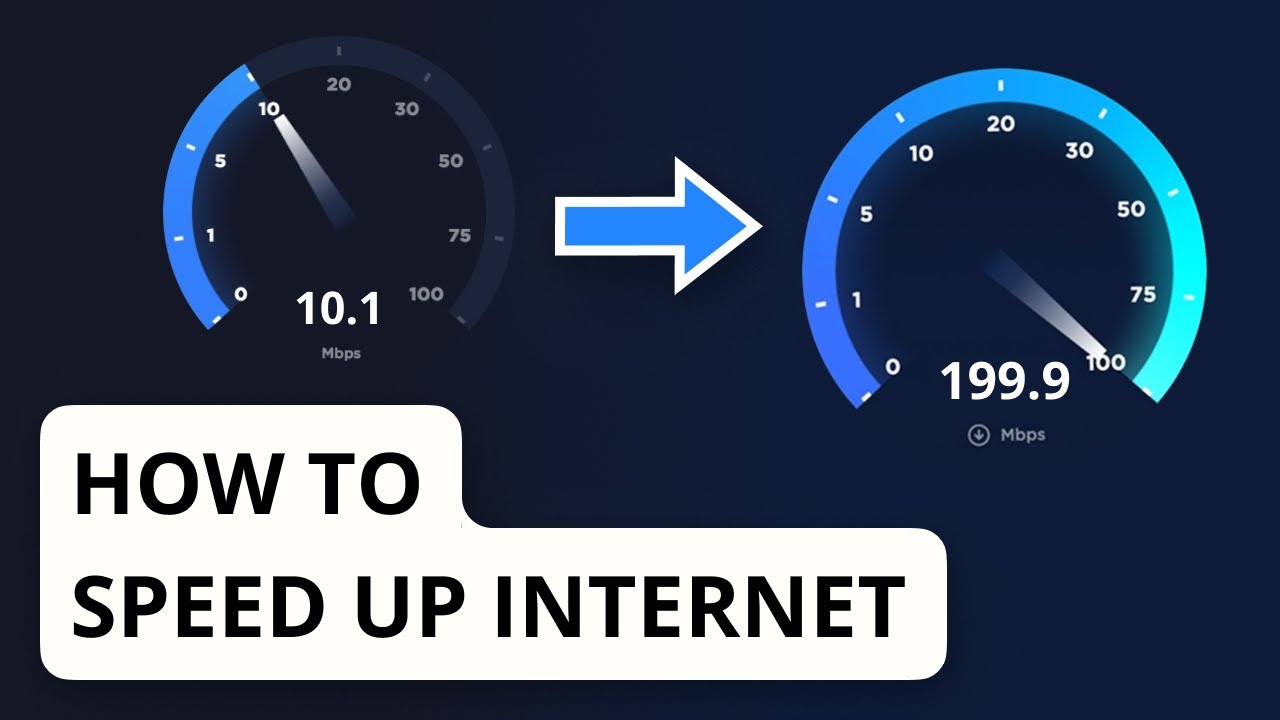
Firewall dan antivirus berperan penting dalam melindungi komputer Anda dari ancaman keamanan, namun pengaturan yang terlalu ketat bisa menghambat koneksi internet. Untuk memastikan firewall dan antivirus tidak menjadi penghambat kecepatan internet, perlu dilakukan pengaturan yang tepat.
Memeriksa Pengaturan Firewall dan Antivirus
Firewall dan antivirus memiliki pengaturan yang dapat disesuaikan untuk memblokir program atau koneksi tertentu. Untuk memeriksa pengaturan firewall dan antivirus, Anda dapat mengikuti langkah-langkah berikut:
- Buka menu Start dan cari Firewall & Network Protection.
- Pilih Firewall & Network Protection untuk mengakses pengaturan firewall.
- Di jendela pengaturan firewall, Anda dapat melihat daftar program yang diizinkan atau diblokir oleh firewall. Anda dapat menambahkan pengecualian untuk program tertentu agar dapat mengakses internet.
- Untuk antivirus, buka aplikasi antivirus Anda dan cari pengaturan Firewall atau Network Protection.
- Di pengaturan antivirus, Anda dapat memeriksa daftar program yang diizinkan atau diblokir oleh antivirus. Anda dapat menambahkan pengecualian untuk program tertentu agar dapat mengakses internet.
Membuat Pengecualian pada Firewall
Jika Anda menduga firewall memblokir program tertentu yang Anda butuhkan untuk mengakses internet, Anda dapat membuat pengecualian untuk program tersebut. Berikut langkah-langkah membuat pengecualian pada firewall:
- Buka menu Start dan cari Firewall & Network Protection.
- Pilih Firewall & Network Protection untuk mengakses pengaturan firewall.
- Pilih Allow an app through firewall.
- Klik Change settings.
- Cari program yang ingin Anda tambahkan pengecualiannya.
- Centang kotak Private dan Public untuk mengizinkan program tersebut mengakses internet baik di jaringan pribadi maupun publik.
- Klik OK untuk menyimpan perubahan.
Menonaktifkan Sementara Antivirus
Jika Anda menduga antivirus menyebabkan koneksi internet lambat, Anda dapat menonaktifkan sementara antivirus untuk melihat apakah koneksi internet menjadi lebih cepat. Namun, disarankan untuk menonaktifkan antivirus hanya untuk sementara waktu dan mengaktifkannya kembali setelah Anda selesai menggunakan internet. Berikut langkah-langkah menonaktifkan antivirus:
- Buka aplikasi antivirus Anda.
- Cari menu Settings atau Options.
- Cari opsi Real-time protection atau Protection.
- Nonaktifkan opsi Real-time protection atau Protection.
- Anda mungkin diminta untuk memasukkan kata sandi administrator.
- Setelah Anda menonaktifkan antivirus, restart komputer Anda untuk memastikan perubahan diterapkan.
Memeriksa Penggunaan Bandwidth
Salah satu cara untuk mempercepat koneksi internet di laptop Windows 10 adalah dengan memeriksa penggunaan bandwidth. Penggunaan bandwidth yang berlebihan dapat menyebabkan koneksi internet menjadi lambat. Dengan memeriksa penggunaan bandwidth, Anda dapat mengidentifikasi aplikasi atau layanan yang menguras bandwidth dan mengatur prioritasnya.
Cara Memeriksa Penggunaan Bandwidth di Windows 10
Windows 10 menyediakan alat bawaan untuk memeriksa penggunaan bandwidth. Anda dapat mengaksesnya melalui Task Manager. Berikut langkah-langkahnya:
- Tekan tombol Ctrl + Shift + Esc untuk membuka Task Manager.
- Klik tab “Performance”.
- Pilih “Ethernet” atau “Wi-Fi” di panel sebelah kiri untuk melihat penggunaan bandwidth.
Pada panel sebelah kanan, Anda akan melihat grafik penggunaan bandwidth, termasuk kecepatan unduhan dan unggahan, serta aplikasi yang menggunakan bandwidth terbanyak.
Mengidentifikasi Aplikasi yang Menguras Bandwidth
Setelah Anda memeriksa penggunaan bandwidth, Anda dapat mengidentifikasi aplikasi atau layanan yang menguras bandwidth. Beberapa aplikasi seperti aplikasi streaming video atau game online dapat menguras bandwidth yang signifikan. Anda juga dapat melihat aplikasi yang berjalan di latar belakang yang mungkin menggunakan bandwidth tanpa Anda sadari.
Mengatur Prioritas Penggunaan Bandwidth
Setelah Anda mengidentifikasi aplikasi yang menguras bandwidth, Anda dapat mengatur prioritasnya untuk memastikan aplikasi yang paling penting mendapatkan bandwidth yang cukup. Windows 10 memungkinkan Anda untuk mengatur prioritas penggunaan bandwidth melalui pengaturan “Quality of Service” (QoS). Berikut langkah-langkahnya:
- Buka “Settings” dengan menekan tombol Windows + I.
- Pilih “Network & Internet”.
- Klik “Ethernet” atau “Wi-Fi” tergantung pada koneksi internet Anda.
- Pilih “Change adapter options”.
- Klik kanan pada koneksi internet Anda dan pilih “Properties”.
- Pilih tab “Sharing”.
- Klik tombol “Settings”.
- Pilih tab “Advanced”.
- Pilih “Quality of Service” (QoS) dan klik tombol “Configure”.
Di jendela “QoS Packet Scheduler”, Anda dapat mengatur prioritas penggunaan bandwidth untuk aplikasi tertentu. Anda dapat memilih prioritas “High”, “Normal”, atau “Low”. Prioritas “High” akan memberikan bandwidth yang lebih besar kepada aplikasi tersebut, sementara prioritas “Low” akan memberikan bandwidth yang lebih kecil.
Membatasi Penggunaan Bandwidth oleh Aplikasi Tertentu
Jika Anda ingin membatasi penggunaan bandwidth oleh aplikasi tertentu, Anda dapat menggunakan aplikasi pihak ketiga seperti NetLimiter. Aplikasi ini memungkinkan Anda untuk mengatur batas penggunaan bandwidth untuk setiap aplikasi. Berikut langkah-langkah untuk menggunakan NetLimiter:
- Unduh dan instal NetLimiter dari situs web resminya.
- Jalankan NetLimiter.
- Pilih aplikasi yang ingin Anda batasi penggunaan bandwidthnya.
- Atur batas penggunaan bandwidth untuk aplikasi tersebut.
Dengan membatasi penggunaan bandwidth oleh aplikasi tertentu, Anda dapat memastikan aplikasi lain mendapatkan bandwidth yang cukup dan koneksi internet Anda menjadi lebih cepat.
Memperbarui Windows dan Software
Perbarui Windows dan software yang kamu gunakan secara berkala adalah langkah penting untuk meningkatkan kinerja dan stabilitas koneksi internet. Pembaruan ini biasanya berisi perbaikan bug, peningkatan keamanan, dan optimasi yang dapat membantu koneksi internetmu berjalan lebih lancar dan cepat.
Memeriksa dan Menginstal Pembaruan Terbaru
Untuk memeriksa dan menginstal pembaruan terbaru, ikuti langkah-langkah berikut:
- Buka menu “Start” dan ketik “Windows Update”.
- Pilih “Periksa pembaruan”.
- Windows akan mencari pembaruan yang tersedia dan mengunduhnya. Setelah selesai, kamu akan diminta untuk menginstal pembaruan tersebut.
- Restart laptopmu setelah proses instalasi selesai.
Selain pembaruan Windows, pastikan juga kamu memperbarui software lain yang kamu gunakan, seperti browser, antivirus, dan aplikasi lainnya. Kamu bisa melakukan ini dengan membuka aplikasi tersebut dan memeriksa pengaturan untuk pembaruan.
Menonaktifkan Pembaruan Otomatis, Cara mempercepat koneksi internet di laptop windows 10
Jika kamu ingin menonaktifkan pembaruan otomatis, kamu bisa mengikuti langkah-langkah berikut:
- Buka menu “Start” dan ketik “Windows Update”.
- Pilih “Pengaturan Windows Update”.
- Di bawah “Opsi Pembaruan”, pilih “Pembaruan Lanjutan”.
- Nonaktifkan opsi “Instal pembaruan secara otomatis”.
Namun, disarankan untuk tetap mengaktifkan pembaruan otomatis karena ini penting untuk menjaga keamanan dan stabilitas laptopmu. Kamu bisa memilih untuk menunda pembaruan jika kamu sedang menggunakan laptop untuk tugas penting.
Mengoptimalkan Pengaturan Energi
Pengaturan energi di Windows 10 berperan penting dalam mengelola konsumsi daya perangkat Anda. Dengan mengoptimalkan pengaturan ini, Anda tidak hanya dapat memperpanjang masa pakai baterai laptop, tetapi juga meningkatkan kecepatan koneksi internet. Mengapa? Karena ketika perangkat Anda menghemat daya, proses latar belakang yang tidak penting akan dikurangi, sehingga bandwidth internet dapat dialokasikan lebih optimal untuk aktivitas online Anda.
Menonaktifkan Fitur yang Menguras Daya
Beberapa fitur di Windows 10 dirancang untuk meningkatkan pengalaman pengguna, tetapi juga dapat menguras daya dan bandwidth internet. Berikut beberapa fitur yang bisa Anda nonaktifkan:
- Pembaruan Otomatis: Pembaruan Windows secara berkala dapat menguras bandwidth, terutama jika Anda memiliki koneksi internet yang lambat. Anda dapat menjadwalkan pembaruan di luar jam sibuk atau menonaktifkan pembaruan otomatis dan mengunduh pembaruan secara manual.
- Aplikasi Latar Belakang: Aplikasi yang berjalan di latar belakang dapat menggunakan bandwidth dan daya secara signifikan. Anda dapat menonaktifkan aplikasi yang tidak perlu berjalan di latar belakang dengan mengakses pengaturan aplikasi di menu “Settings”.
- Efek Visual: Efek visual seperti animasi dan transisi dapat meningkatkan pengalaman pengguna, tetapi juga dapat menguras daya. Anda dapat menonaktifkan efek visual yang tidak perlu untuk menghemat daya dan meningkatkan kecepatan koneksi internet.
Mengoptimalkan Pengaturan Daya untuk Adaptor Jaringan
Windows 10 memiliki pengaturan daya khusus untuk adaptor jaringan yang dapat Anda optimalkan untuk meningkatkan kecepatan koneksi internet. Berikut langkah-langkahnya:
- Buka menu “Settings” dan pilih “Network & Internet”.
- Klik “Wi-Fi” atau “Ethernet” tergantung pada jenis koneksi internet Anda.
- Pilih “Advanced options” dan klik “Change adapter options”.
- Klik kanan pada adaptor jaringan Anda dan pilih “Properties”.
- Pilih tab “Power Management” dan hapus centang pada opsi “Allow the computer to turn off this device to save power”.
Dengan menonaktifkan opsi ini, adaptor jaringan Anda akan selalu aktif dan tidak akan dinonaktifkan oleh Windows untuk menghemat daya. Ini dapat membantu meningkatkan kecepatan koneksi internet, terutama jika Anda mengalami masalah konektivitas.
Menggunakan Software Pengoptimalan: Cara Mempercepat Koneksi Internet Di Laptop Windows 10
Software pengoptimalan dapat membantu meningkatkan kecepatan koneksi internet di Windows 10 dengan menganalisis dan mengoptimalkan pengaturan jaringan, membersihkan cache, dan menutup program yang tidak perlu. Software ini bekerja dengan cara mendeteksi dan memperbaiki masalah jaringan yang mungkin menghambat kecepatan internet.
Cara Menggunakan Software Pengoptimalan
Untuk menggunakan software pengoptimalan, Anda perlu mengunduh dan menginstalnya di laptop Anda. Setelah terinstal, jalankan software tersebut dan ikuti petunjuk di layar. Biasanya, software ini akan melakukan pemindaian awal untuk mendeteksi masalah jaringan. Setelah pemindaian selesai, software akan menampilkan hasil analisis dan memberikan rekomendasi untuk mengoptimalkan koneksi internet Anda. Anda dapat memilih untuk menerapkan rekomendasi tersebut atau menolaknya.
Contoh Software Pengoptimalan
Berikut adalah beberapa contoh software pengoptimalan yang populer:
- Advanced SystemCare: Software ini menawarkan fitur untuk membersihkan cache, memperbaiki kesalahan registry, dan mengoptimalkan pengaturan jaringan. Advanced SystemCare juga memiliki fitur untuk melindungi laptop dari malware dan virus.
- CCleaner: Software ini fokus pada pembersihan cache, file sementara, dan data yang tidak perlu. CCleaner juga memiliki fitur untuk mengoptimalkan pengaturan sistem dan meningkatkan kinerja laptop.
- Auslogics BoostSpeed: Software ini menawarkan fitur untuk membersihkan cache, memperbaiki kesalahan registry, dan mengoptimalkan pengaturan jaringan. Auslogics BoostSpeed juga memiliki fitur untuk defragmentasi hard drive dan meningkatkan kinerja laptop.
Manfaat Menggunakan Software Pengoptimalan
Berikut adalah beberapa manfaat menggunakan software pengoptimalan:
- Meningkatkan kecepatan koneksi internet: Software pengoptimalan dapat membantu meningkatkan kecepatan koneksi internet dengan memperbaiki masalah jaringan, membersihkan cache, dan menutup program yang tidak perlu.
- Meningkatkan kinerja laptop: Software pengoptimalan dapat membantu meningkatkan kinerja laptop dengan membersihkan cache, memperbaiki kesalahan registry, dan mengoptimalkan pengaturan sistem.
- Melindungi laptop dari malware dan virus: Beberapa software pengoptimalan memiliki fitur untuk melindungi laptop dari malware dan virus.
Kekurangan Menggunakan Software Pengoptimalan
Berikut adalah beberapa kekurangan menggunakan software pengoptimalan:
- Potensi konflik dengan software lain: Software pengoptimalan dapat berkonflik dengan software lain yang terinstal di laptop Anda. Ini dapat menyebabkan masalah kinerja atau bahkan kerusakan sistem.
- Kemungkinan penghapusan file penting: Beberapa software pengoptimalan mungkin menghapus file penting yang diperlukan oleh sistem operasi atau program lain. Ini dapat menyebabkan masalah kinerja atau bahkan kerusakan sistem.
- Fitur tambahan yang tidak diperlukan: Beberapa software pengoptimalan menawarkan fitur tambahan yang tidak diperlukan, seperti perlindungan dari malware dan virus. Fitur tambahan ini dapat memperlambat kinerja laptop Anda.
Ulasan Penutup
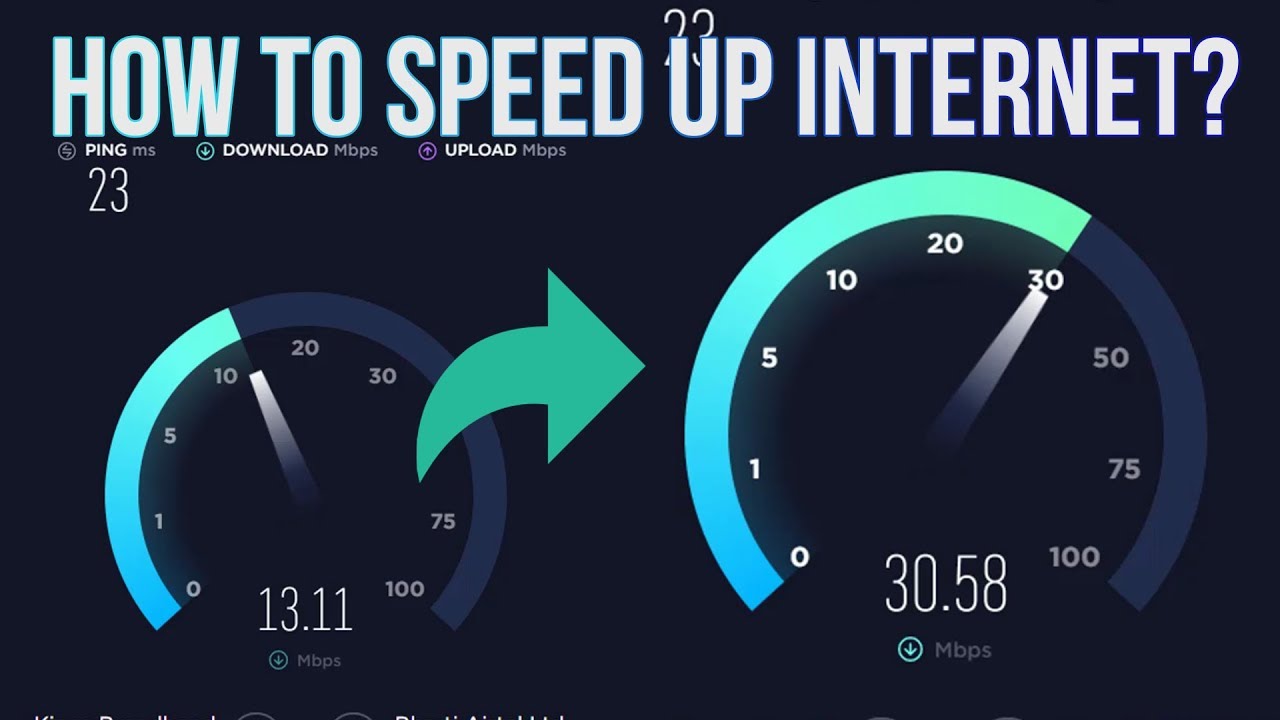
Dengan memahami penyebab dan solusi untuk mempercepat koneksi internet di laptop Windows 10, Anda dapat meningkatkan pengalaman browsing dan mengoptimalkan kinerja perangkat Anda. Ingat, langkah-langkah yang diuraikan di atas dapat dikombinasikan untuk hasil terbaik. Jangan ragu untuk mencoba berbagai solusi dan menemukan kombinasi yang paling efektif untuk kebutuhan Anda. Selamat mencoba dan semoga sukses!
Panduan FAQ
Apakah membersihkan cache browser dapat membantu mempercepat koneksi internet?
Ya, membersihkan cache browser dapat membantu mempercepat koneksi internet dengan menghapus data sementara yang tidak diperlukan dan membebaskan ruang penyimpanan.
Bagaimana cara mengetahui aplikasi yang paling banyak menguras bandwidth?
Anda dapat menggunakan Task Manager di Windows 10 untuk melihat aplikasi yang menggunakan bandwidth paling banyak. Buka Task Manager dengan menekan Ctrl+Shift+Esc, kemudian pilih tab “Performance” dan klik “Network”.
Apakah mengganti DNS dapat meningkatkan kecepatan internet?
Ya, mengganti DNS dengan server DNS publik seperti Google DNS atau Cloudflare DNS dapat membantu meningkatkan kecepatan internet, terutama jika server DNS default Anda lambat atau tidak stabil.