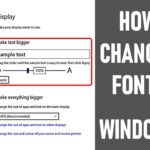Cara mempercepat kinerja laptop windows 8 – Laptop Windows 8 Anda terasa lambat? Jangan panik! Artikel ini akan memandu Anda untuk meningkatkan performa laptop Windows 8 agar kembali bertenaga. Mulai dari mendiagnosis masalah kinerja hingga mengoptimalkan pengaturan sistem, kita akan bahas langkah demi langkah yang mudah diikuti.
Dengan sedikit usaha, Anda dapat mengembalikan laptop Windows 8 Anda ke kecepatan optimal. Mari kita mulai!
Mendiagnosis Masalah Kinerja
Laptop Windows 8 yang lemot dan lambat bisa bikin kamu jengkel, kan? Untungnya, ada beberapa cara untuk mendiagnosis masalah kinerja laptop Windows 8 kamu. Dengan memahami tanda-tanda umum dan penyebabnya, kamu bisa langsung mengidentifikasi masalah dan mencari solusi yang tepat.
Tanda-tanda Umum Laptop Windows 8 yang Lambat
Sebelum kita bahas penyebabnya, yuk kenali dulu tanda-tanda laptop Windows 8 yang mengalami masalah kinerja:
- Laptop terasa lambat saat membuka aplikasi, seperti browser, editor teks, atau game.
- Waktu booting yang lama, butuh waktu lama untuk masuk ke desktop.
- Aplikasi sering hang atau macet.
- Kipas laptop berputar lebih cepat dari biasanya, menandakan laptop bekerja keras.
- Laptop sering mengalami freeze atau berhenti merespons.
Penyebab Umum Masalah Kinerja Laptop Windows 8 dan Solusinya, Cara mempercepat kinerja laptop windows 8
Ada beberapa penyebab umum laptop Windows 8 mengalami masalah kinerja. Yuk, kita bahas satu per satu dan cari solusi terbaiknya:
| Penyebab | Solusi |
|---|---|
| Hard drive penuh | Hapus file yang tidak diperlukan, pindahkan file ke penyimpanan eksternal, atau upgrade ke hard drive yang lebih besar. |
| Banyak program yang berjalan di latar belakang | Nonaktifkan program yang tidak diperlukan, gunakan Task Manager untuk menutup program yang tidak digunakan. |
| Virus atau malware | Pastikan laptop kamu terlindungi dengan antivirus yang terupdate dan jalankan pemindaian antivirus secara berkala. |
| Driver yang usang | Perbarui driver perangkat keras kamu ke versi terbaru. |
| Sistem operasi yang usang | Perbarui Windows 8 ke versi terbaru atau upgrade ke Windows 10. |
| RAM yang tidak mencukupi | Upgrade RAM laptop kamu jika diperlukan. |
| Overheating | Bersihkan kipas dan ventilasi laptop, pastikan aliran udara lancar. |
Contoh Skenario Mendiagnosis Masalah Kinerja
Bayangkan laptop Windows 8 kamu tiba-tiba jadi lemot. Saat kamu membuka Task Manager, kamu lihat banyak program yang berjalan di latar belakang. Kamu juga menyadari hard drive kamu hampir penuh. Nah, dalam skenario ini, kamu bisa mendiagnosis masalahnya sebagai kombinasi dari hard drive penuh dan banyak program yang berjalan di latar belakang. Solusi yang tepat adalah membersihkan hard drive dan menutup program yang tidak diperlukan.
Membersihkan dan Mengoptimalkan Sistem
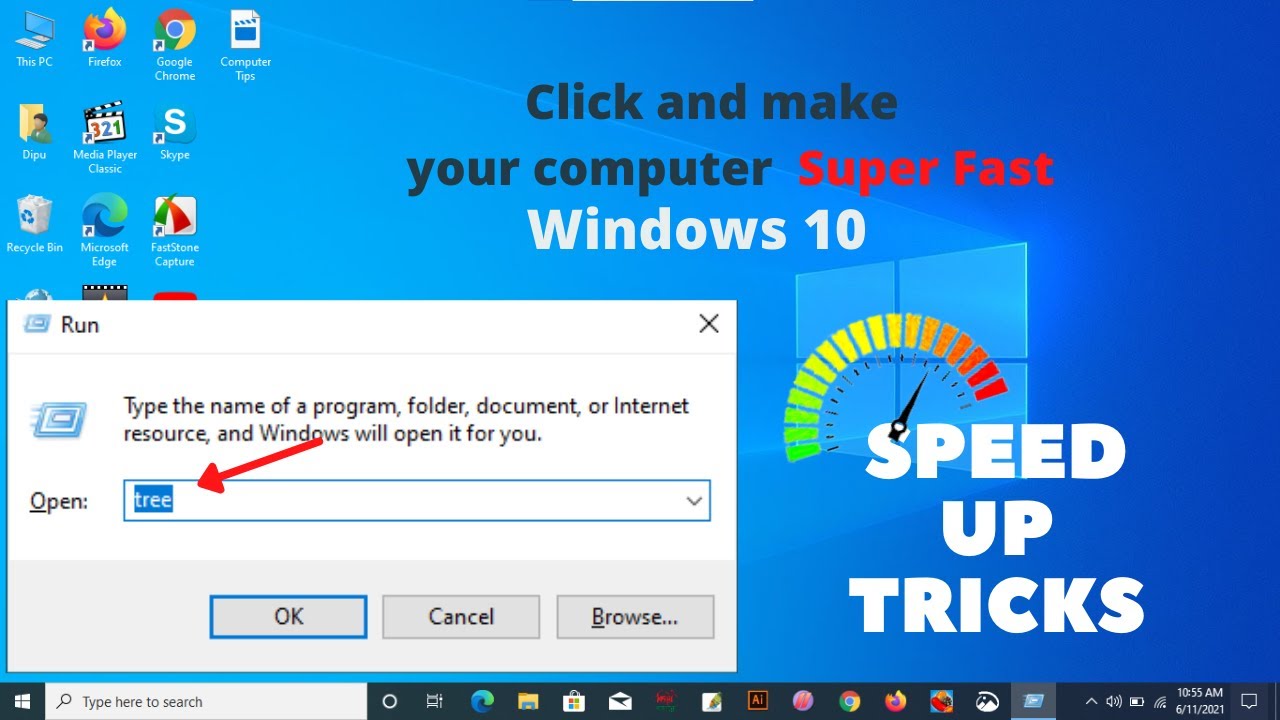
Setelah melakukan langkah-langkah dasar untuk mempercepat kinerja laptop, saatnya untuk membersihkan dan mengoptimalkan sistem Windows 8. Proses ini akan membantu menghilangkan file-file yang tidak terpakai dan program-program yang tidak diperlukan, sehingga kinerja laptop dapat meningkat.
Membersihkan File Sampah dan Program yang Tidak Terpakai
File sampah dan program yang tidak terpakai dapat memakan ruang penyimpanan dan memperlambat kinerja laptop. Untuk membersihkannya, Anda dapat menggunakan beberapa cara:
- Buang file-file sementara: File-file sementara biasanya disimpan di folder Temp. Untuk menemukannya, buka File Explorer, ketik %temp% di bilah alamat, dan hapus semua file di dalam folder tersebut. Pastikan Anda tidak menghapus file yang sedang digunakan oleh program.
- Hapus program yang tidak terpakai: Program yang tidak terpakai dapat memakan ruang penyimpanan dan memperlambat kinerja laptop. Untuk menghapusnya, buka Control Panel, pilih Programs and Features, dan hapus program yang tidak terpakai.
- Kosongkan Recycle Bin: File-file yang dihapus tidak langsung hilang, tetapi disimpan di Recycle Bin. Untuk menghapusnya secara permanen, kosongkan Recycle Bin.
Menonaktifkan Program Startup yang Tidak Diperlukan
Program yang dijalankan saat Windows 8 dihidupkan dapat memperlambat proses booting. Untuk menonaktifkan program startup yang tidak diperlukan, Anda dapat menggunakan Task Manager:
- Tekan tombol Ctrl + Alt + Delete dan pilih Task Manager.
- Klik tab Startup.
- Pilih program yang ingin dinonaktifkan dan klik Disable.
Menggunakan Disk Cleanup dan Defragmentasi Hard Drive
Disk Cleanup dan defragmentasi hard drive dapat membantu meningkatkan kinerja laptop dengan membersihkan file sampah dan mengatur ulang data pada hard drive. Berikut langkah-langkahnya:
- Disk Cleanup:
- Buka File Explorer, klik kanan pada drive yang ingin dibersihkan, dan pilih Properties.
- Klik tab General dan pilih Disk Cleanup.
- Pilih jenis file yang ingin dihapus dan klik OK.
- Defragmentasi Hard Drive:
- Buka File Explorer, klik kanan pada drive yang ingin didefragmentasi, dan pilih Properties.
- Klik tab Tools dan pilih Optimize.
- Pilih drive yang ingin didefragmentasi dan klik Optimize.
Meningkatkan Pengaturan Sistem
Selain membersihkan dan mengoptimalkan software, Anda juga dapat meningkatkan kinerja laptop Windows 8 dengan menyesuaikan pengaturan sistem. Hal ini dapat membantu mengurangi beban pada sistem dan membuat laptop Anda berjalan lebih lancar.
Mengatur Pengaturan Daya
Pengaturan daya yang tepat dapat berpengaruh besar pada kinerja laptop Anda. Jika Anda memilih mode hemat daya, kinerja laptop Anda akan lebih lambat, tetapi masa pakai baterai akan lebih lama. Sebaliknya, jika Anda memilih mode kinerja tinggi, laptop Anda akan bekerja lebih cepat, tetapi baterai akan cepat habis.
Untuk mengoptimalkan pengaturan daya, ikuti langkah-langkah berikut:
- Buka Panel Kontrol.
- Pilih “Opsi Daya”.
- Pilih skema daya yang sesuai dengan kebutuhan Anda. Anda dapat memilih skema daya yang sudah disediakan atau membuat skema daya sendiri.
- Atur pengaturan daya lainnya, seperti kecerahan layar dan waktu tidur.
Mengatur Efek Visual dan Animasi
Efek visual dan animasi dapat membuat Windows 8 terlihat lebih menarik, tetapi juga dapat memperlambat kinerja laptop Anda. Jika Anda ingin meningkatkan kinerja laptop Anda, Anda dapat menonaktifkan beberapa efek visual dan animasi.
- Buka Panel Kontrol.
- Pilih “Sistem dan Keamanan”.
- Pilih “Sistem”.
- Klik “Pengaturan sistem tingkat lanjut”.
- Pada tab “Lanjutan”, klik “Pengaturan” di bawah “Performa”.
- Pada tab “Efek Visual”, Anda dapat memilih untuk menonaktifkan beberapa efek visual, seperti animasi jendela dan bayangan.
Menggunakan Windows Experience Index
Windows Experience Index adalah alat bawaan Windows 8 yang dapat digunakan untuk menilai kinerja laptop Anda. Alat ini akan memberikan skor untuk berbagai komponen laptop, seperti prosesor, memori, dan grafis. Skor ini dapat membantu Anda untuk mengidentifikasi area yang perlu ditingkatkan.
Untuk menggunakan Windows Experience Index, ikuti langkah-langkah berikut:
- Buka “Performance Information and Tools” dengan mengetik “performance” di kotak pencarian Windows.
- Klik “Windows Experience Index”.
- Windows akan menjalankan serangkaian tes dan memberikan skor untuk setiap komponen laptop Anda.
Memperbarui Perangkat Lunak dan Driver
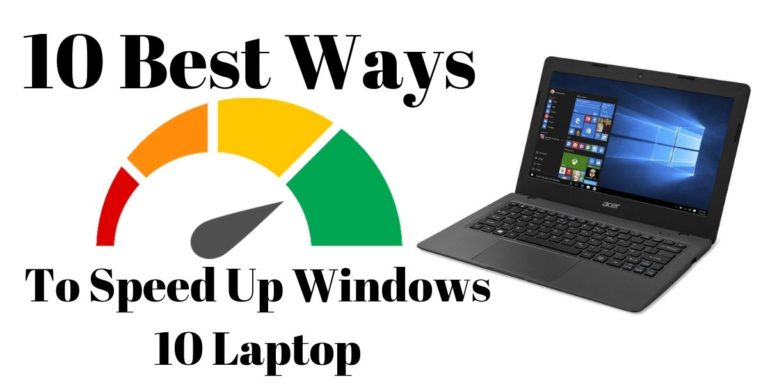
Salah satu cara efektif untuk meningkatkan kinerja laptop Windows 8 adalah dengan memastikan perangkat lunak dan drivernya selalu diperbarui. Pembaruan ini seringkali berisi perbaikan bug, peningkatan keamanan, dan optimasi yang dapat meningkatkan stabilitas dan kecepatan sistem Anda.
Memeriksa dan Menginstal Pembaruan Windows 8
Windows 8 secara otomatis memeriksa pembaruan secara berkala. Namun, Anda dapat memeriksa dan menginstal pembaruan secara manual dengan mengikuti langkah-langkah berikut:
- Buka menu Start.
- Ketik Windows Update di kotak pencarian dan tekan Enter.
- Klik Check for updates.
- Jika ada pembaruan yang tersedia, klik Install now.
- Ikuti petunjuk di layar untuk menyelesaikan proses instalasi.
Memperbarui Driver Perangkat
Driver perangkat adalah program yang memungkinkan perangkat keras Anda untuk berkomunikasi dengan sistem operasi. Driver yang usang atau tidak kompatibel dapat menyebabkan masalah kinerja, seperti kegagalan perangkat keras atau masalah kompatibilitas. Anda dapat memperbarui driver perangkat dengan beberapa cara:
- Melalui Windows Update: Windows Update juga menyediakan pembaruan driver untuk perangkat keras Anda. Anda dapat memeriksa dan menginstal pembaruan driver melalui Windows Update dengan mengikuti langkah-langkah yang sama seperti yang dijelaskan di atas.
- Melalui situs web produsen: Anda dapat mengunjungi situs web produsen perangkat keras Anda untuk mengunduh driver terbaru untuk perangkat Anda. Pastikan Anda mengunduh driver yang kompatibel dengan versi Windows 8 yang Anda gunakan.
- Melalui perangkat lunak pengelola driver: Ada banyak perangkat lunak pengelola driver yang tersedia di pasaran, seperti Driver Easy atau Driver Booster. Perangkat lunak ini dapat memindai sistem Anda untuk mencari driver yang usang dan mengunduhnya secara otomatis. Namun, perlu diingat bahwa perangkat lunak pengelola driver ini mungkin tidak selalu aman dan dapat menyebabkan masalah jika tidak digunakan dengan benar.
Sebagai contoh, jika Anda ingin memperbarui driver kartu grafis Anda, Anda dapat mengunjungi situs web produsen kartu grafis Anda, seperti NVIDIA atau AMD, dan mengunduh driver terbaru yang kompatibel dengan Windows 8. Setelah mengunduh driver, ikuti petunjuk di layar untuk menginstalnya.
Mengoptimalkan Penggunaan Memori
Memori atau RAM (Random Access Memory) adalah komponen penting dalam laptop yang berfungsi untuk menyimpan data yang sedang diakses oleh program yang sedang berjalan. Semakin besar kapasitas RAM, semakin banyak program yang dapat dijalankan secara bersamaan tanpa mengalami lag atau penurunan kinerja. Mengoptimalkan penggunaan memori dapat membantu meningkatkan kinerja laptop Windows 8 secara signifikan.
Mengelola Penggunaan Memori di Windows 8
Windows 8 memiliki fitur built-in yang membantu mengelola penggunaan memori, seperti Task Manager. Task Manager memberikan informasi tentang penggunaan memori, proses yang sedang berjalan, dan sumber daya sistem lainnya. Dengan Task Manager, Anda dapat melihat program apa yang menggunakan banyak memori dan menutup program yang tidak digunakan untuk membebaskan memori.
Tips Menutup Program yang Tidak Digunakan
Menutup program yang tidak digunakan adalah cara mudah untuk membebaskan memori. Anda dapat menutup program dengan mengklik tombol “X” di sudut kanan atas jendela program. Selain itu, Anda juga dapat menggunakan Task Manager untuk menutup program yang tidak responsif atau yang tidak dapat ditutup dengan cara biasa.
Mengosongkan Memori
Selain menutup program, Anda juga dapat mengosongkan memori dengan cara lain, seperti:
- Menjalankan Disk Cleanup: Disk Cleanup adalah alat bawaan Windows yang dapat membantu membersihkan file-file sementara dan sampah yang tidak diperlukan, termasuk file-file memori yang tidak digunakan.
- Menonaktifkan Program Startup: Program startup adalah program yang secara otomatis dijalankan saat Windows 8 dihidupkan. Program startup dapat menghabiskan memori dan memperlambat kinerja laptop. Anda dapat menonaktifkan program startup yang tidak diperlukan melalui Task Manager.
- Menghentikan Layanan yang Tidak Diperlukan: Layanan Windows adalah program yang berjalan di latar belakang dan menjalankan fungsi tertentu. Beberapa layanan mungkin tidak diperlukan dan dapat menghabiskan memori. Anda dapat menonaktifkan layanan yang tidak diperlukan melalui Services Manager.
Memantau Penggunaan Memori dengan Task Manager
Task Manager adalah alat yang sangat berguna untuk memantau penggunaan memori dan proses yang sedang berjalan. Untuk membuka Task Manager, tekan tombol Ctrl+Shift+Esc atau klik kanan pada taskbar dan pilih “Task Manager”.
- Tab Processes: Tab Processes menunjukkan semua program dan proses yang sedang berjalan, termasuk penggunaan memori dan CPU. Anda dapat mengurutkan proses berdasarkan penggunaan memori dengan mengklik kolom “Memory”.
- Tab Performance: Tab Performance menampilkan grafik penggunaan memori, CPU, disk, dan jaringan. Grafik ini dapat membantu Anda melihat bagaimana penggunaan memori berubah seiring waktu.
Dengan memantau penggunaan memori melalui Task Manager, Anda dapat mengidentifikasi program yang menggunakan banyak memori dan menutup program yang tidak diperlukan untuk meningkatkan kinerja laptop Windows 8.
Meningkatkan Kinerja Aplikasi: Cara Mempercepat Kinerja Laptop Windows 8
Setelah mengoptimalkan sistem operasi, langkah selanjutnya adalah meningkatkan kinerja aplikasi. Aplikasi yang berjalan lambat dapat menguras sumber daya laptop dan menyebabkan kinerja keseluruhan menurun. Ada beberapa cara untuk mengoptimalkan kinerja aplikasi di Windows 8.
Mengatur Pengaturan Aplikasi
Windows 8 menyediakan berbagai pengaturan yang dapat Anda ubah untuk meningkatkan kinerja aplikasi. Pengaturan ini dapat memengaruhi penggunaan memori, prosesor, dan sumber daya lainnya.
| Pengaturan | Deskripsi | Dampak pada Kinerja |
|---|---|---|
| Jumlah aplikasi yang berjalan di latar belakang | Mengatur berapa banyak aplikasi yang dapat berjalan di latar belakang, sehingga tidak menguras sumber daya sistem. | Meningkatkan kinerja dengan mengurangi penggunaan memori dan prosesor. |
| Penggunaan efek visual | Mengatur penggunaan efek visual seperti animasi dan transisi, yang dapat memengaruhi kinerja aplikasi. | Meningkatkan kinerja dengan mengurangi penggunaan prosesor. |
| Pengaturan grafis | Mengatur pengaturan grafis untuk aplikasi, seperti resolusi dan kualitas visual. | Meningkatkan kinerja dengan mengurangi penggunaan prosesor dan kartu grafis. |
| Pengaturan jaringan | Mengatur pengaturan jaringan, seperti kecepatan koneksi dan bandwidth. | Meningkatkan kinerja dengan memastikan aplikasi memiliki bandwidth yang cukup. |
Contoh Mengoptimalkan Aplikasi
Berikut contoh cara mengoptimalkan kinerja aplikasi tertentu:
Browser
- Menutup tab yang tidak digunakan: Menutup tab yang tidak digunakan dapat menghemat memori dan meningkatkan kinerja browser.
- Menggunakan ekstensi yang ringan: Hindari menggunakan terlalu banyak ekstensi browser, karena dapat memperlambat kinerja.
- Membersihkan cache dan cookie: Membersihkan cache dan cookie secara berkala dapat meningkatkan kinerja browser.
Game
- Menyesuaikan pengaturan grafis: Menurunkan pengaturan grafis seperti resolusi dan kualitas visual dapat meningkatkan kinerja game.
- Menutup aplikasi yang tidak digunakan: Menutup aplikasi yang tidak digunakan dapat menghemat sumber daya sistem dan meningkatkan kinerja game.
- Memperbarui driver kartu grafis: Memperbarui driver kartu grafis ke versi terbaru dapat meningkatkan kinerja game.
Terakhir
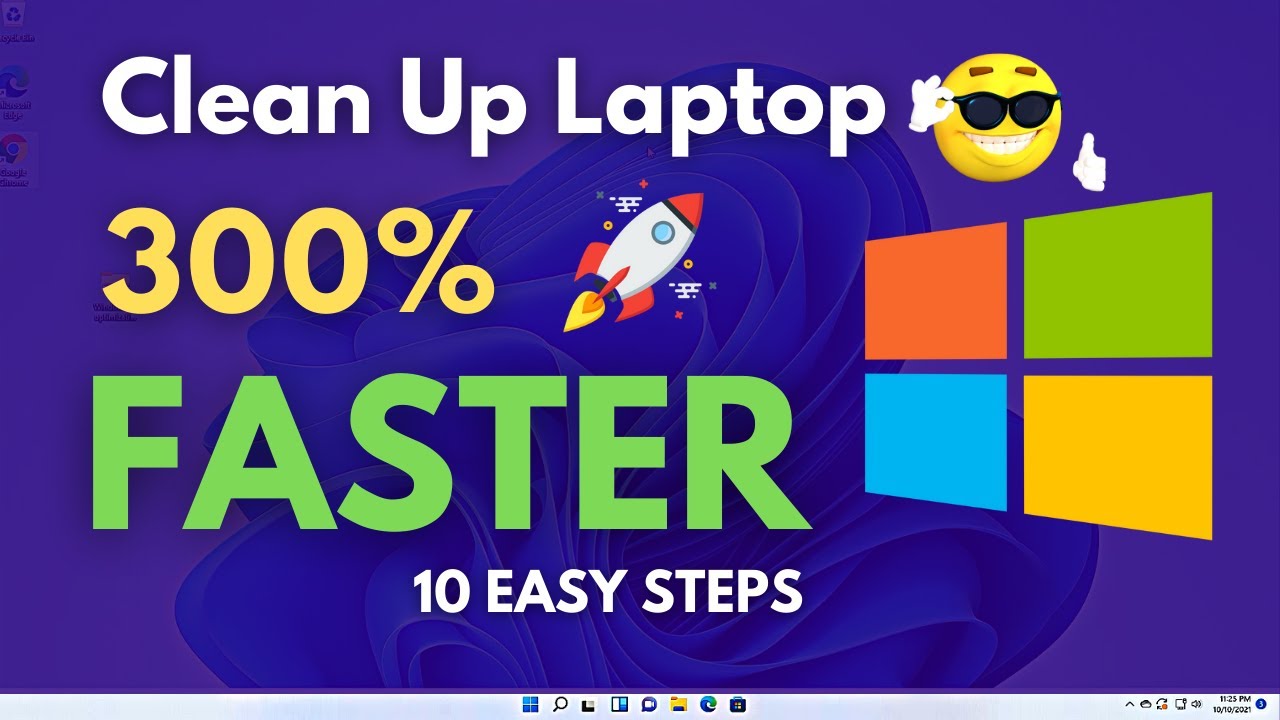
Dengan mengikuti langkah-langkah yang telah diuraikan, Anda dapat meningkatkan kinerja laptop Windows 8 Anda secara signifikan. Ingatlah untuk secara rutin membersihkan sistem, memperbarui perangkat lunak, dan mengoptimalkan penggunaan memori untuk menjaga laptop Anda tetap responsif dan lancar. Selamat mencoba!
Pertanyaan Umum (FAQ)
Apakah saya harus menghapus semua program yang tidak terpakai?
Tidak harus, tetapi disarankan untuk menghapus program yang jarang digunakan atau tidak diperlukan lagi. Anda dapat memilih program yang ingin dihapus melalui Control Panel.
Bagaimana cara mengetahui apakah driver perangkat saya sudah diperbarui?
Anda dapat memeriksa pembaruan driver melalui Device Manager. Jika ada pembaruan tersedia, Anda akan melihat tanda seru kuning di samping nama perangkat.
Apakah saya harus menonaktifkan semua program startup?
Tidak semua program startup perlu dinonaktifkan. Anda dapat menonaktifkan program yang tidak diperlukan atau jarang digunakan. Namun, pastikan untuk tidak menonaktifkan program penting yang diperlukan untuk menjalankan sistem.