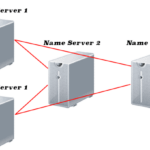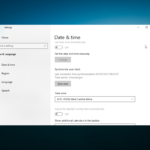Cara mempercepat booting windows – Bosan menunggu lama saat komputer Anda memulai booting? Windows yang lambat dapat menjadi mimpi buruk, membuat Anda kehilangan waktu berharga. Untungnya, ada beberapa cara untuk mempercepat booting Windows, mulai dari mengoptimalkan program startup hingga meningkatkan performa hard drive.
Dalam panduan ini, kita akan menjelajahi berbagai teknik untuk mempercepat booting Windows, dengan fokus pada langkah-langkah praktis yang dapat Anda terapkan langsung. Siap untuk merasakan pengalaman komputer yang lebih cepat dan responsif? Mari kita mulai!
Memahami Proses Booting Windows
Pernahkah Anda merasa jengkel ketika komputer Anda terasa lambat saat pertama kali dinyalakan? Atau, mungkin Anda ingin meningkatkan performa komputer Anda agar lebih responsif? Nah, memahami proses booting Windows merupakan langkah awal yang penting untuk mengatasi masalah ini. Proses booting merupakan serangkaian langkah yang dilakukan oleh komputer saat Anda menyalakannya hingga sistem operasi Windows siap digunakan. Proses ini melibatkan berbagai komponen perangkat keras dan perangkat lunak, yang bekerja bersama untuk menjalankan Windows.
Langkah-Langkah Booting Windows
Proses booting Windows dapat dibagi menjadi beberapa tahap, yaitu:
- POST (Power-On Self Test): Saat Anda menekan tombol power, komputer akan melakukan POST. Tahap ini melibatkan pemeriksaan komponen perangkat keras, seperti motherboard, RAM, dan hard drive, untuk memastikan semuanya berfungsi dengan baik. Jika ada kesalahan, komputer akan menampilkan kode kesalahan atau pesan error.
- Boot Loader: Setelah POST selesai, komputer akan mencari boot loader. Boot loader merupakan program kecil yang bertanggung jawab untuk memuat sistem operasi. Lokasi boot loader biasanya terletak di hard drive, dan komputer akan membacanya dari sektor boot.
- Memuat Kernel: Setelah boot loader ditemukan, komputer akan memuat kernel Windows. Kernel merupakan inti dari sistem operasi yang bertanggung jawab untuk mengelola sumber daya komputer, seperti CPU, memori, dan perangkat input/output.
- Memuat Driver: Setelah kernel dimuat, komputer akan memuat driver perangkat keras. Driver merupakan program yang memungkinkan Windows untuk berkomunikasi dengan perangkat keras yang terhubung ke komputer, seperti kartu grafis, keyboard, dan mouse.
- Memuat Layanan dan Aplikasi: Setelah driver dimuat, komputer akan memuat layanan dan aplikasi yang diperlukan untuk menjalankan Windows. Layanan merupakan program yang berjalan di latar belakang untuk menjalankan fungsi-fungsi penting, seperti manajemen jaringan dan keamanan. Aplikasi merupakan program yang digunakan oleh pengguna, seperti browser web, editor teks, dan game.
- Menampilkan Desktop: Setelah semua layanan dan aplikasi dimuat, komputer akan menampilkan desktop Windows. Anda sekarang dapat mulai menggunakan komputer Anda.
Faktor-Faktor yang Memengaruhi Kecepatan Booting Windows, Cara mempercepat booting windows
Kecepatan booting Windows dapat dipengaruhi oleh beberapa faktor, antara lain:
| Faktor | Dampak pada Kecepatan Booting |
|---|---|
| Performa Hard Drive | Hard drive yang lebih cepat, seperti SSD (Solid State Drive), akan mempercepat proses booting karena data dapat diakses dengan lebih cepat. |
| Jumlah RAM | RAM yang cukup akan membantu Windows memuat program dan data dengan lebih cepat. |
| Jumlah Program yang Dimuat Otomatis | Semakin banyak program yang dimuat otomatis saat startup, semakin lama waktu yang dibutuhkan untuk booting. |
| Fragmentasi Hard Drive | Hard drive yang terfragmentasi akan memperlambat proses booting karena komputer harus mencari data yang tersebar di berbagai lokasi. |
| Virus dan Malware | Virus dan malware dapat memperlambat komputer dengan menghabiskan sumber daya dan memperlambat akses ke hard drive. |
Mengoptimalkan Startup Programs: Cara Mempercepat Booting Windows
Startup programs adalah program-program yang dijalankan secara otomatis saat Windows dihidupkan. Beberapa program ini mungkin diperlukan untuk menjalankan sistem dengan benar, tetapi yang lain mungkin tidak diperlukan atau bahkan dapat memperlambat proses booting. Mengoptimalkan startup programs dapat membantu mempercepat proses booting Windows dan meningkatkan kinerja sistem secara keseluruhan.
Identifikasi Program Startup
Langkah pertama untuk mengoptimalkan startup programs adalah mengidentifikasi program-program yang dijalankan secara otomatis saat Windows dihidupkan. Anda dapat melakukan ini dengan menggunakan Task Manager.
Nonaktifkan Program Startup yang Tidak Diperlukan
Setelah Anda mengidentifikasi program-program startup, Anda dapat menonaktifkan program-program yang tidak diperlukan. Menonaktifkan program startup yang tidak diperlukan dapat membantu mempercepat proses booting Windows dan meningkatkan kinerja sistem secara keseluruhan.
Berikut langkah-langkah menonaktifkan program startup menggunakan Task Manager:
- Buka Task Manager dengan menekan tombol Ctrl+Shift+Esc.
- Klik tab Startup.
- Pilih program yang ingin Anda nonaktifkan.
- Klik tombol Disable.
Mengatur Disk Defragmentation

Salah satu cara untuk mempercepat proses booting Windows adalah dengan mengatur disk defragmentation. Defragmentasi disk dapat membantu meningkatkan kinerja komputer secara keseluruhan dengan mengoptimalkan cara data disimpan pada hard drive.
Manfaat Defragmentasi Disk
Ketika Anda menyimpan file, sistem operasi mungkin menyimpannya dalam potongan-potongan yang tersebar di berbagai lokasi pada hard drive. Hal ini dapat memperlambat akses data, karena sistem operasi harus mencari potongan-potongan tersebut dan menggabungkannya kembali. Defragmentasi disk akan mengatur ulang potongan-potongan file tersebut, sehingga data disimpan secara berurutan pada hard drive. Ini membuat sistem operasi dapat mengakses data dengan lebih cepat, yang pada gilirannya dapat mempercepat waktu booting.
Cara Mendefragmentasi Disk
Anda dapat mendefragmentasi disk dengan menggunakan alat bawaan Windows. Berikut langkah-langkahnya:
- Buka menu “Start” dan ketik “defragmentasi” pada kotak pencarian.
- Pilih “Defragmentasi dan Optimalisasi Drive” dari hasil pencarian.
- Pilih drive yang ingin Anda defragmentasi dan klik tombol “Optimize”.
- Proses defragmentasi akan dimulai. Waktu yang dibutuhkan untuk menyelesaikan proses ini akan tergantung pada ukuran drive dan jumlah data yang terfragmentasi.
Ilustrasi Disk Terfragmentasi dan Disk Terdefragmentasi
Bayangkan sebuah buku yang halaman-halamannya terpencar-pencar di berbagai tempat. Untuk membaca buku tersebut, Anda harus mencari setiap halaman dan menyusunnya kembali. Ini mirip dengan hard drive yang terfragmentasi. Data terpencar-pencar di berbagai lokasi, sehingga sistem operasi harus mencari setiap bagian data dan menggabungkannya kembali. Ini akan memakan waktu dan memperlambat kinerja komputer.
Sekarang bayangkan buku yang halaman-halamannya disusun secara berurutan. Anda dapat dengan mudah membaca buku tersebut dari awal hingga akhir. Ini mirip dengan hard drive yang terdefragmentasi. Data disimpan secara berurutan, sehingga sistem operasi dapat mengakses data dengan cepat dan efisien. Ini akan mempercepat kinerja komputer.
Meningkatkan Performa Hard Drive
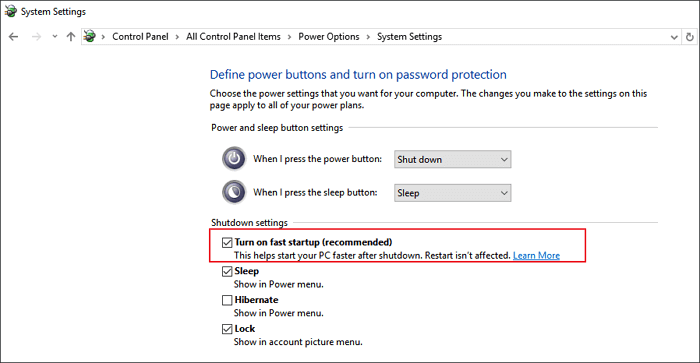
Salah satu cara untuk mempercepat proses booting Windows adalah dengan meningkatkan performa hard drive. Hard drive merupakan komponen penting yang menyimpan sistem operasi, aplikasi, dan data lainnya. Semakin cepat hard drive, semakin cepat Windows dapat diakses. Saat ini, ada dua jenis hard drive yang umum digunakan, yaitu hard drive tradisional (HDD) dan solid-state drive (SSD).
Perbedaan HDD dan SSD
HDD dan SSD memiliki perbedaan signifikan dalam cara kerjanya dan kecepatannya. HDD menggunakan piringan magnetik yang berputar untuk menyimpan data, sedangkan SSD menggunakan chip memori flash.
- HDD lebih lambat dalam mengakses data karena komponen mekanik yang bergerak.
- SSD jauh lebih cepat karena tidak memiliki komponen mekanik dan menggunakan memori flash yang jauh lebih cepat.
Kecepatan Booting dengan SSD
SSD mampu meningkatkan kecepatan booting Windows secara signifikan karena akses data yang lebih cepat. Ketika Windows dijalankan, sistem operasi dan aplikasi yang diperlukan akan diakses dari hard drive. Dengan SSD, proses akses data ini jauh lebih cepat sehingga Windows dapat dijalankan dengan lebih cepat.
Rekomendasi Jenis SSD
Ada beberapa jenis SSD yang tersedia di pasaran, dengan masing-masing memiliki karakteristik dan harga yang berbeda. Berikut adalah beberapa rekomendasi jenis SSD yang dapat meningkatkan kecepatan booting Windows:
- SSD SATA: SSD SATA merupakan jenis SSD yang paling umum dan terjangkau. SSD SATA menggunakan koneksi SATA III yang memiliki kecepatan transfer data hingga 6 Gbps.
- SSD NVMe: SSD NVMe merupakan jenis SSD yang lebih cepat dan lebih mahal dibandingkan SSD SATA. SSD NVMe menggunakan koneksi PCIe yang memiliki kecepatan transfer data yang jauh lebih tinggi.
- SSD M.2: SSD M.2 merupakan jenis SSD yang lebih kecil dan lebih tipis dibandingkan SSD SATA. SSD M.2 juga menggunakan koneksi PCIe yang memiliki kecepatan transfer data yang tinggi.
Pilihan jenis SSD yang tepat tergantung pada kebutuhan dan budget. Jika Anda menginginkan kecepatan booting yang sangat cepat, SSD NVMe atau SSD M.2 adalah pilihan yang tepat. Namun, jika budget terbatas, SSD SATA masih merupakan pilihan yang baik untuk meningkatkan kecepatan booting.
Mengoptimalkan BIOS Settings
Mengoptimalkan pengaturan BIOS (Basic Input/Output System) dapat menjadi salah satu cara untuk meningkatkan kecepatan booting Windows. BIOS adalah perangkat lunak yang bertanggung jawab untuk mengontrol perangkat keras komputer saat komputer pertama kali dihidupkan. Pengaturan BIOS yang tepat dapat membantu mempercepat proses booting dengan mengoptimalkan cara perangkat keras berkomunikasi dengan sistem operasi.
Akses BIOS
Untuk mengakses pengaturan BIOS, Anda perlu menekan tombol tertentu saat komputer mulai dinyalakan. Tombol yang digunakan untuk mengakses BIOS berbeda-beda tergantung pada merek dan model komputer Anda. Tombol yang paling umum digunakan adalah Delete, F2, F10, atau Esc. Anda biasanya akan melihat petunjuk di layar saat komputer pertama kali dinyalakan yang menginformasikan tombol apa yang harus ditekan untuk mengakses BIOS.
Pengaturan BIOS yang Mempengaruhi Kecepatan Booting
Ada beberapa pengaturan BIOS yang dapat memengaruhi kecepatan booting Windows. Berikut adalah beberapa pengaturan yang dapat Anda pertimbangkan untuk diubah:
Daftar Pengaturan BIOS yang Direkomendasikan
| Pengaturan | Rekomendasi | Penjelasan |
|---|---|---|
| Boot Order | Prioritaskan Hard Drive | Atur hard drive sebagai perangkat boot pertama untuk mempercepat proses booting. |
| Fast Boot | Diaktifkan | Mengaktifkan fitur ini dapat mempercepat proses booting dengan mematikan beberapa fitur yang tidak diperlukan. |
| Secure Boot | Dinonaktifkan (jika tidak diperlukan) | Fitur ini dapat memperlambat proses booting, terutama jika Anda tidak memerlukannya untuk keamanan. |
| Legacy Boot | Dinonaktifkan (jika memungkinkan) | Menggunakan UEFI boot daripada Legacy boot dapat mempercepat proses booting. |
| SATA Mode | AHCI (Advanced Host Controller Interface) | AHCI memungkinkan hard drive untuk beroperasi lebih cepat, yang dapat mempercepat proses booting. |
| CPU Power Management | High Performance | Atur pengaturan ini ke High Performance untuk memaksimalkan kinerja CPU, yang dapat membantu mempercepat proses booting. |
Memeriksa dan Memperbaiki Kesalahan Sistem
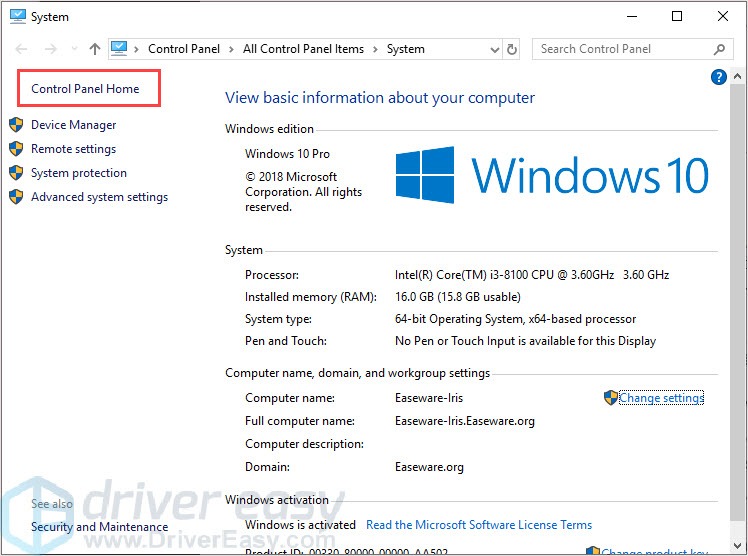
Sistem operasi Windows, seperti halnya sistem operasi lainnya, rentan terhadap kesalahan yang dapat memperlambat kinerja komputer. Kesalahan ini bisa muncul karena berbagai faktor, seperti file sistem yang rusak, registri yang berantakan, atau bahkan malware. Memeriksa dan memperbaiki kesalahan sistem secara berkala merupakan langkah penting untuk menjaga performa dan stabilitas Windows Anda.
Memindai dan Memperbaiki Kesalahan Sistem dengan Tools Bawaan Windows
Windows menyediakan beberapa tools bawaan yang dapat digunakan untuk memindai dan memperbaiki kesalahan sistem. Berikut beberapa tools yang dapat Anda gunakan:
- Check Disk (chkdsk): Tool ini memindai dan memperbaiki kesalahan pada hard drive Anda. Untuk menjalankan chkdsk, buka Command Prompt sebagai administrator dan ketik
chkdsk /f /r. Perintah ini akan memindai drive C (drive tempat Windows terinstal) dan memperbaiki kesalahan yang ditemukan. - System File Checker (sfc): Tool ini memindai dan memperbaiki file sistem yang rusak. Untuk menjalankan sfc, buka Command Prompt sebagai administrator dan ketik
sfc /scannow. Proses ini mungkin membutuhkan waktu cukup lama, jadi bersabarlah. - Disk Cleanup: Tool ini membantu Anda membersihkan file-file yang tidak perlu dari hard drive Anda, termasuk file sementara, log, dan file instalasi lama. Untuk mengakses Disk Cleanup, buka “This PC”, klik kanan drive C, dan pilih “Properties”. Kemudian, klik “Disk Cleanup” dan pilih file yang ingin Anda hapus.
Memindai dan Memperbaiki Kesalahan Sistem dengan Tools Pihak Ketiga
Selain tools bawaan Windows, ada banyak tools pihak ketiga yang dapat Anda gunakan untuk memindai dan memperbaiki kesalahan sistem. Beberapa tools populer yang tersedia meliputi:
- CCleaner: CCleaner adalah tool yang terkenal untuk membersihkan file sampah, memperbaiki registri, dan meningkatkan kinerja komputer. Tool ini menawarkan versi gratis dan berbayar dengan fitur tambahan.
- Wise Care 365: Wise Care 365 adalah tool multifungsi yang dapat membersihkan disk, memperbaiki registri, mendefragmentasi hard drive, dan meningkatkan privasi. Tool ini juga menawarkan versi gratis dan berbayar.
- Revo Uninstaller: Revo Uninstaller adalah tool yang dapat membantu Anda menghapus program dengan bersih, termasuk semua file dan entri registri yang terkait. Tool ini juga dapat membantu Anda membersihkan file sampah dan memperbaiki registri.
Penutup
Dengan menerapkan berbagai teknik yang telah dibahas, Anda dapat merasakan perbedaan signifikan dalam kecepatan booting Windows. Ingatlah, setiap komputer memiliki konfigurasi yang berbeda, sehingga mungkin diperlukan beberapa penyesuaian untuk menemukan solusi terbaik. Jangan ragu untuk bereksperimen dan temukan kombinasi yang paling efektif untuk meningkatkan pengalaman komputer Anda!
Pertanyaan Umum (FAQ)
Apakah menonaktifkan program startup akan memengaruhi kinerja aplikasi?
Tidak selalu. Menonaktifkan program startup yang tidak penting tidak akan memengaruhi kinerja aplikasi yang masih Anda gunakan. Namun, jika Anda menonaktifkan program yang diperlukan untuk aplikasi tertentu, aplikasi tersebut mungkin tidak berfungsi dengan baik.
Apakah defragmentasi disk masih relevan di era SSD?
Defragmentasi disk tidak diperlukan untuk SSD, karena SSD tidak memiliki bagian yang bergerak seperti HDD. Namun, SSD tetap dapat diuntungkan dari pemindaian dan perbaikan kesalahan.