Cara mempercantik laptop windows 7 – Bosan dengan tampilan laptop Windows 7 yang monoton? Ingin memberikan sentuhan personal dan mempercantik tampilan desktop Anda? Jangan khawatir, artikel ini akan memandu Anda langkah demi langkah untuk mengubah laptop Windows 7 menjadi lebih menarik dan sesuai dengan selera Anda.
Dari mengubah wallpaper desktop hingga mengatur taskbar dan start menu, artikel ini akan memberikan panduan lengkap tentang cara mempercantik laptop Windows 7. Anda akan menemukan tips dan trik untuk mengatur Aero Effects, menambahkan widget, mengubah warna tema, dan mengoptimalkan kinerja laptop. Mari kita mulai perjalanan mempercantik laptop Windows 7 Anda!
Mempercantik Tampilan Desktop
Windows 7, meskipun sudah tidak didukung secara resmi, masih digunakan oleh banyak orang. Jika Anda termasuk di antara mereka, jangan khawatir! Anda masih bisa membuat desktop Windows 7 Anda terlihat lebih segar dan menarik dengan beberapa trik sederhana. Salah satu cara yang paling mudah adalah dengan mengubah wallpaper desktop.
Mengganti Wallpaper Desktop
Untuk mengubah wallpaper desktop, Anda bisa memilih gambar yang menarik dari koleksi pribadi Anda atau mengunduh dari internet. Caranya cukup mudah:
- Klik kanan pada desktop Anda.
- Pilih “Personalize”.
- Pilih “Desktop Background”.
- Pilih gambar yang Anda inginkan dan klik “Save Changes”.
Anda juga bisa memilih opsi “Picture Location” untuk memilih folder yang berisi gambar-gambar yang ingin Anda gunakan sebagai wallpaper. Selain itu, Anda bisa mengatur agar wallpaper berganti secara otomatis dengan memilih opsi “Change picture every”.
Tema Desktop
Tema desktop adalah paket yang berisi wallpaper, suara, dan pointer mouse yang dirancang untuk mengubah tampilan desktop Anda secara menyeluruh. Berikut ini contoh 3 tema desktop yang populer:
- Aero Glass: Tema ini menampilkan tampilan desktop yang transparan dan modern, yang populer pada Windows 7.
- Classic: Tema ini menghadirkan tampilan desktop yang sederhana dan minimalis, seperti pada versi Windows sebelumnya.
- Black: Tema ini menggunakan warna hitam sebagai latar belakang utama, memberikan tampilan yang elegan dan profesional.
Untuk mengaplikasikan tema desktop, Anda bisa mengunduhnya dari internet dan menginstalnya seperti menginstal program biasa. Setelah diinstal, Anda bisa mengaksesnya melalui menu “Personalize”.
Aplikasi untuk Mengubah Tampilan Desktop
Selain wallpaper dan tema, Anda juga bisa menggunakan aplikasi pihak ketiga untuk mengubah tampilan desktop Anda. Berikut ini adalah 5 aplikasi gratis yang populer:
| Aplikasi | Fitur |
|---|---|
| Rainmeter | Membuat widget desktop yang menampilkan informasi seperti waktu, cuaca, dan CPU usage. |
| RocketDock | Membuat dock desktop yang berisi shortcut ke aplikasi dan folder favorit Anda. |
| Stardock ObjectDock | Mirip dengan RocketDock, tetapi menawarkan lebih banyak pilihan kustomisasi. |
| WindowBlinds | Mengubah tampilan jendela aplikasi dan taskbar. |
| Visual Styles Manager | Mengubah tampilan visual Windows 7, termasuk tombol, menu, dan dialog box. |
Menata Tata Letak Ikon Desktop
Setelah mengubah wallpaper dan tema, Anda bisa mengatur tata letak ikon desktop agar lebih rapi dan mudah diakses. Berikut ini beberapa tips:
- Gunakan folder: Simpan ikon aplikasi yang jarang digunakan dalam folder untuk mengurangi kekacauan di desktop.
- Buat shortcut: Buat shortcut ke aplikasi yang sering digunakan di desktop agar mudah diakses.
- Atur ikon dalam grid: Anda bisa mengatur ikon dalam grid agar terlihat lebih rapi. Caranya, klik kanan pada desktop, pilih “View”, dan kemudian pilih “Align Icons to Grid”.
- Gunakan fitur “Show Desktop”: Anda bisa menggunakan tombol “Show Desktop” di taskbar untuk menyembunyikan semua ikon di desktop dan melihat wallpaper Anda. Caranya, klik kanan pada taskbar, pilih “Toolbars”, dan kemudian centang “Show Desktop”.
Mengatur Taskbar dan Start Menu
Taskbar dan Start Menu adalah elemen penting di Windows 7 yang berfungsi sebagai pusat akses cepat ke berbagai program, file, dan pengaturan. Anda dapat menyesuaikan tampilan dan fungsinya untuk meningkatkan efisiensi dan kepuasan dalam menggunakan laptop Anda. Berikut adalah beberapa cara untuk mengatur Taskbar dan Start Menu.
Menampilkan dan Menyembunyikan Taskbar dan Start Menu
Anda dapat dengan mudah menampilkan atau menyembunyikan Taskbar dan Start Menu dengan beberapa langkah sederhana. Untuk menyembunyikan Taskbar, klik kanan pada area kosong di Taskbar, lalu hilangkan centang pada opsi “Lock the Taskbar”. Setelah itu, Anda dapat menyeret Taskbar ke bagian atas, bawah, atau sisi layar. Untuk menampilkan kembali Taskbar, cukup klik kanan pada area kosong di layar dan pilih “Taskbar”. Untuk menyembunyikan Start Menu, Anda dapat menekan tombol Windows + X dan memilih “Exit”. Untuk menampilkan kembali Start Menu, tekan tombol Windows atau klik ikon Start Menu di Taskbar.
Menyesuaikan Ukuran dan Posisi Taskbar
Anda dapat menyesuaikan ukuran dan posisi Taskbar sesuai dengan preferensi Anda. Berikut adalah beberapa cara untuk melakukannya:
- Mengubah Ukuran Taskbar: Klik kanan pada area kosong di Taskbar, lalu pilih “Properties”. Di tab “Taskbar”, Anda dapat menyesuaikan tinggi Taskbar dengan menyeret slider “Taskbar size”.
- Memindahkan Taskbar: Klik kanan pada area kosong di Taskbar, lalu hilangkan centang pada opsi “Lock the Taskbar”. Setelah itu, Anda dapat menyeret Taskbar ke bagian atas, bawah, atau sisi layar.
- Mengatur Posisi Ikon Taskbar: Klik kanan pada area kosong di Taskbar, lalu pilih “Properties”. Di tab “Taskbar”, Anda dapat memilih “Combine taskbar buttons” untuk menggabungkan ikon program di Taskbar, atau “Always show all icons” untuk menampilkan semua ikon program secara terpisah.
Aplikasi Gratis untuk Mengatur Taskbar dan Start Menu
Terdapat beberapa aplikasi gratis yang dapat membantu Anda mengatur dan mempercantik Taskbar dan Start Menu. Berikut adalah beberapa contohnya:
| Nama Aplikasi | Fitur |
|---|---|
| Start Menu Reviver | Memperbaiki dan mempercantik Start Menu, menambahkan fitur pencarian yang lebih baik, dan mengatur program yang ditampilkan. |
| Classic Shell | Menambahkan kembali Start Menu klasik dari Windows XP dan Vista, serta menyediakan opsi kustomisasi yang luas. |
| RocketDock | Menambahkan dock yang mirip dengan Mac OS X ke Windows 7, memungkinkan Anda untuk meluncurkan program dengan cepat dan mudah. |
| TaskbarX | Menambahkan fitur tambahan ke Taskbar, seperti menampilkan pratinjau jendela, menambahkan ikon khusus, dan mengatur tampilan Taskbar. |
| StartIsBack++ | Memperbaiki Start Menu dan menambahkan fitur tambahan, seperti menu konteks yang lebih lengkap dan kemampuan untuk mengelola program yang ditampilkan. |
Mengelola Program yang Ditampilkan di Start Menu
Anda dapat mengelola program yang ditampilkan di Start Menu untuk memudahkan akses ke program yang sering digunakan. Berikut adalah beberapa tips:
- Memindahkan Program ke Start Menu: Buka folder program yang ingin Anda pindahkan, lalu klik kanan pada file eksekusi program tersebut. Pilih “Pin to Start Menu” untuk memindahkan program ke Start Menu.
- Menghapus Program dari Start Menu: Klik kanan pada ikon program di Start Menu, lalu pilih “Unpin from Start Menu”.
- Mengatur Program di Start Menu: Klik kanan pada area kosong di Start Menu, lalu pilih “Properties”. Di tab “Start Menu”, Anda dapat mengatur program yang ditampilkan di Start Menu, seperti “Recently added programs”, “Frequently used programs”, dan “All programs”.
Mengatur Aero Effects
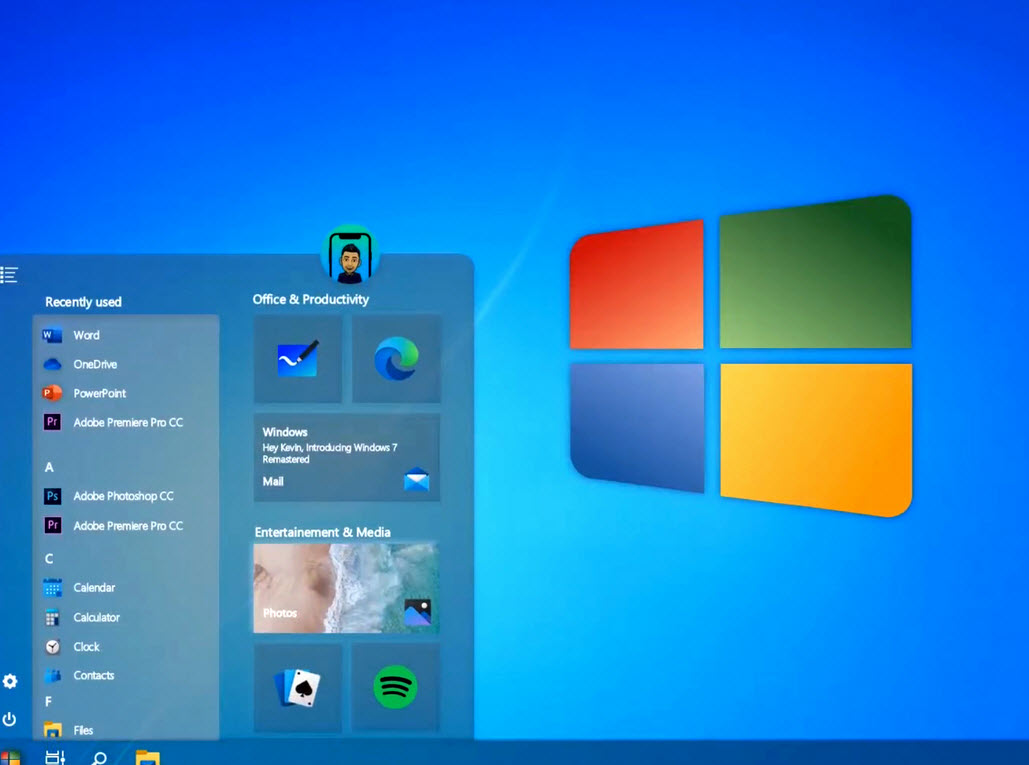
Aero Effects adalah kumpulan efek visual yang ditawarkan oleh Windows 7 untuk meningkatkan tampilan desktop Anda. Efek ini dapat membuat desktop terlihat lebih menarik dan modern, namun dapat juga membebani kinerja laptop, terutama jika laptop Anda memiliki spesifikasi yang rendah. Pada bagian ini, kita akan membahas bagaimana mengaktifkan dan menonaktifkan Aero Effects, mengatur transparansi efek, dan beberapa aplikasi gratis yang dapat Anda gunakan untuk mengatur Aero Effects.
Cara Mengaktifkan dan Menonaktifkan Aero Effects
Untuk mengaktifkan atau menonaktifkan Aero Effects, Anda dapat mengikuti langkah-langkah berikut:
- Klik kanan pada desktop dan pilih “Personalize”.
- Di jendela “Personalization”, klik “Window Color and Appearance”.
- Pada tab “Color”, Anda akan menemukan pilihan “Enable Aero”. Centang kotak ini untuk mengaktifkan Aero Effects. Untuk menonaktifkan, hapus centang pada kotak tersebut.
Cara Mengatur Transparansi Aero Effects
Transparansi Aero Effects dapat diatur untuk menyesuaikan tampilan dan kinerja. Berikut adalah beberapa cara untuk mengatur transparansi:
- Melalui “Personalization”: Anda dapat mengatur transparansi dengan menggeser slider “Transparency” di jendela “Window Color and Appearance”.
- Melalui “Appearance and Personalization”: Anda dapat mengatur transparansi dengan mengklik “Appearance and Personalization” di menu “Start”, lalu pilih “Window Color and Appearance”. Di tab “Color”, Anda akan menemukan pilihan “Transparency” untuk mengatur tingkat transparansi.
- Melalui “Registry Editor”: Anda dapat mengatur transparansi dengan mengedit nilai “Enable Aero” di Registry Editor. Namun, hati-hati saat mengedit Registry Editor, karena kesalahan dapat menyebabkan masalah pada sistem operasi.
Aplikasi Gratis untuk Mengatur Aero Effects
Berikut adalah beberapa aplikasi gratis yang dapat Anda gunakan untuk mengatur Aero Effects dan efek visual lainnya:
| Aplikasi | Fitur |
|---|---|
| Aero Tweak | Mengatur transparansi, warna, dan efek Aero. |
| Visual Styles Manager | Mengatur tema, ikon, dan efek visual. |
| Ultimate Windows Tweaker | Mengatur berbagai aspek sistem, termasuk Aero Effects. |
| Windows 7 Tweaker | Mengatur berbagai aspek sistem, termasuk Aero Effects. |
| Aero Glass | Mengatur transparansi dan efek Aero, termasuk menambahkan efek blur. |
Mengoptimalkan Aero Effects
Untuk mengoptimalkan Aero Effects agar tidak membebani performa laptop, Anda dapat melakukan beberapa hal:
- Kurangi tingkat transparansi: Mengurangi tingkat transparansi dapat mengurangi beban pada GPU dan CPU.
- Nonaktifkan efek visual yang tidak diperlukan: Anda dapat menonaktifkan efek visual yang tidak penting, seperti “Show shadows under windows” dan “Animate windows when minimizing and maximizing”.
- Perbarui driver grafis: Driver grafis yang terbaru dapat meningkatkan kinerja Aero Effects.
- Pastikan spesifikasi laptop Anda mencukupi: Aero Effects membutuhkan spesifikasi laptop yang cukup untuk dapat berjalan dengan lancar. Jika laptop Anda memiliki spesifikasi yang rendah, Anda mungkin perlu menonaktifkan Aero Effects.
Menambahkan Personal Touch: Cara Mempercantik Laptop Windows 7

Setelah tampilan laptop kamu sudah bersih dan rapi, saatnya menambahkan sentuhan pribadi agar laptop kamu semakin menarik dan sesuai dengan selera kamu. Salah satu cara untuk melakukannya adalah dengan menambahkan widget dan gadget ke desktop.
Widget dan Gadget, Cara mempercantik laptop windows 7
Widget dan gadget adalah program kecil yang dapat ditambahkan ke desktop Windows 7 untuk memberikan informasi atau fungsi tambahan. Widget biasanya menampilkan informasi seperti cuaca, berita, atau kalender, sedangkan gadget dapat digunakan untuk menjalankan tugas seperti menghitung waktu, memutar musik, atau mengelola email.
Contoh Widget dan Gadget
- Widget Cuaca: Widget ini menampilkan informasi cuaca terkini, termasuk suhu, kondisi cuaca, dan perkiraan cuaca untuk beberapa hari ke depan. Widget cuaca dapat membantu kamu merencanakan aktivitas luar ruangan atau hanya sekadar mengetahui kondisi cuaca saat ini.
- Gadget Kalkulator: Gadget kalkulator adalah alat yang praktis untuk melakukan perhitungan sederhana. Gadget ini dapat membantu kamu dalam menyelesaikan tugas sekolah, pekerjaan, atau hanya sekadar menghitung uang kembalian saat berbelanja.
- Widget Berita: Widget berita menampilkan berita terbaru dari berbagai sumber, seperti situs web berita, blog, atau media sosial. Widget ini dapat membantu kamu untuk tetap terinformasi tentang kejadian terkini.
Aplikasi untuk Menambahkan Widget dan Gadget
| Nama Aplikasi | Fitur Utama | Link Download |
|---|---|---|
| 8GadgetPack | Koleksi widget dan gadget yang luas, termasuk widget cuaca, kalender, dan jam. | [Link Download] |
| Rainmeter | Aplikasi yang memungkinkan kamu untuk menambahkan widget dan gadget yang lebih kompleks, termasuk widget yang dapat menampilkan informasi sistem, seperti penggunaan CPU dan RAM. | [Link Download] |
| Desktop Gadgets | Aplikasi yang menyediakan widget dan gadget yang lebih sederhana, seperti widget jam dan widget cuaca. | [Link Download] |
| Widget Launcher | Aplikasi yang memungkinkan kamu untuk meluncurkan aplikasi dan program dengan mudah dari desktop. | [Link Download] |
| Gadget Reloaded | Aplikasi yang menyediakan widget dan gadget yang lebih interaktif, termasuk widget yang dapat menampilkan informasi dari situs web dan aplikasi lain. | [Link Download] |
Mengganti Suara Sistem
Selain widget dan gadget, kamu juga dapat mengubah suara sistem Windows 7 untuk memberikan sentuhan pribadi yang lebih kuat. Suara sistem adalah suara yang diputar saat kamu melakukan tindakan tertentu, seperti membuka atau menutup program, atau saat terjadi kesalahan.
Untuk mengganti suara sistem, ikuti langkah-langkah berikut:
- Buka Control Panel.
- Klik Sound.
- Pada tab Sounds, pilih suara yang ingin kamu ganti dari daftar.
- Klik tombol Browse untuk memilih file suara yang ingin kamu gunakan.
- Klik Apply dan kemudian OK untuk menyimpan perubahan.
Kamu dapat menemukan file suara di internet atau menggunakan file suara yang sudah ada di komputer kamu. Pastikan file suara yang kamu gunakan memiliki format yang kompatibel dengan Windows 7, seperti format WAV atau MP3.
Mengatur Warna dan Tema
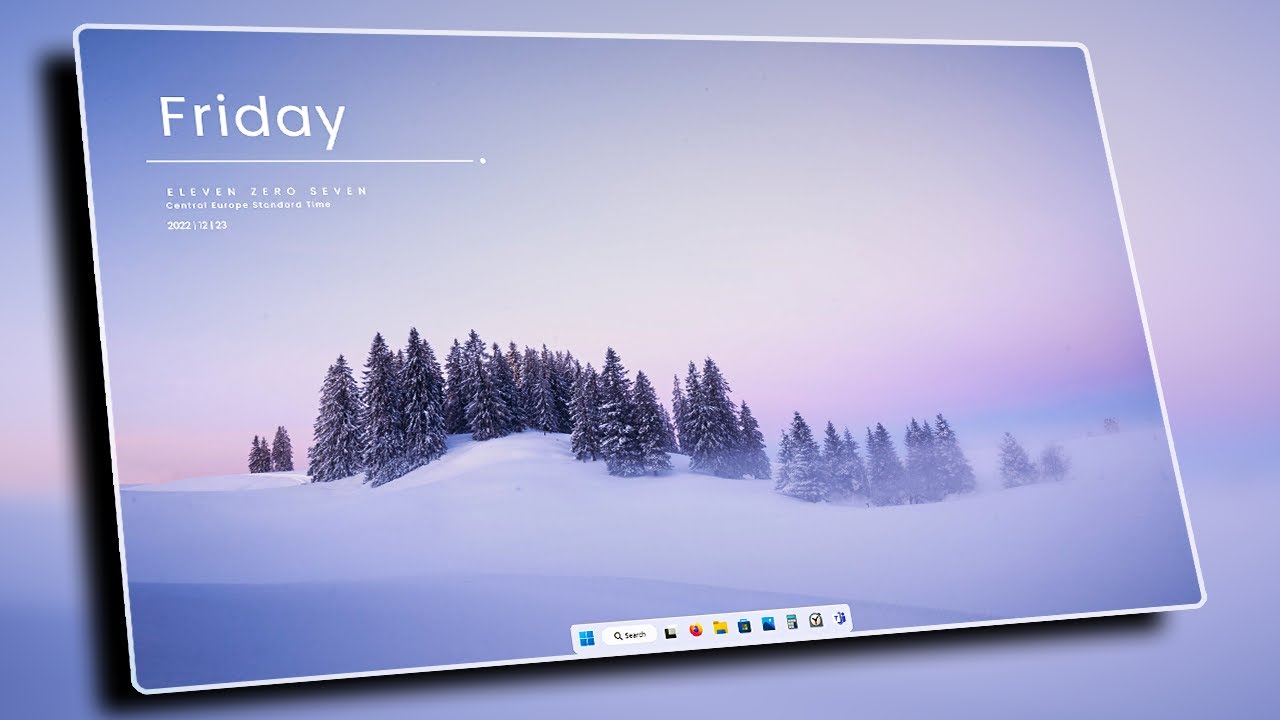
Salah satu cara untuk mempercantik laptop Windows 7 adalah dengan mengatur warna dan tema. Windows 7 menyediakan beragam pilihan warna dan tema yang bisa kamu pilih sesuai selera. Selain itu, kamu juga bisa menggunakan aplikasi pihak ketiga untuk mendapatkan lebih banyak pilihan warna dan tema.
Mengubah Warna Tema Windows 7
Untuk mengubah warna tema Windows 7, ikuti langkah-langkah berikut:
- Klik kanan pada desktop dan pilih “Personalize”.
- Pada jendela “Personalization”, klik “Windows Color”.
- Pilih warna yang kamu inginkan dari pilihan warna yang tersedia. Kamu juga bisa memilih warna yang lebih spesifik dengan mengklik “Show color mixer”.
- Klik “Save Changes” untuk menyimpan perubahan.
Contoh Tema Windows 7 Populer
Berikut ini contoh 3 tema Windows 7 yang populer:
- Aero: Tema ini merupakan tema default Windows 7. Tema ini memiliki warna biru dan putih yang lembut, dan memiliki efek transparan pada jendela aplikasi. Tema ini memberikan tampilan yang modern dan elegan.
- Basic: Tema ini merupakan tema minimalis yang memiliki warna hitam putih. Tema ini cocok untuk kamu yang menginginkan tampilan laptop yang sederhana dan bersih.
- Windows Classic: Tema ini merupakan tema klasik yang digunakan pada Windows 95 dan Windows 98. Tema ini memiliki warna biru dan abu-abu, dan memberikan tampilan yang familiar bagi pengguna Windows lama.
Untuk mengaplikasikan tema, ikuti langkah-langkah berikut:
- Klik kanan pada desktop dan pilih “Personalize”.
- Pada jendela “Personalization”, klik “Windows Color”.
- Klik “Theme” dan pilih tema yang kamu inginkan.
- Klik “Save Changes” untuk menyimpan perubahan.
Aplikasi Gratis untuk Mengubah Warna dan Tema Windows 7
| Aplikasi | Fitur |
|---|---|
| UxStyle | Memungkinkan kamu untuk menggunakan tema pihak ketiga yang tidak kompatibel dengan Windows 7. |
| Theme Manager | Membantu kamu untuk mengelola dan mengatur tema Windows 7. |
| Aero Glass | Memulihkan efek Aero Glass yang hilang pada Windows 7. |
| Visual Styles Manager | Membantu kamu untuk menginstal dan mengelola visual styles Windows 7. |
| WinAero Tweaker | Memungkinkan kamu untuk menyesuaikan berbagai aspek Windows 7, termasuk warna dan tema. |
Mengganti Font Default Windows 7
Untuk mengganti font default Windows 7, ikuti langkah-langkah berikut:
- Klik kanan pada desktop dan pilih “Personalize”.
- Pada jendela “Personalization”, klik “Fonts”.
- Pilih font yang kamu inginkan dari daftar font yang tersedia. Kamu juga bisa mengunduh font baru dari internet.
- Klik kanan pada font yang kamu inginkan dan pilih “Set as default”.
Mengatur Performance
Laptop Windows 7 yang lambat dan lemot tentu membuat kita frustrasi. Untuk mengatasi hal ini, kita perlu mengatur performance agar laptop kembali responsif dan cepat. Ada beberapa cara yang bisa dilakukan, mulai dari membersihkan hard drive, menonaktifkan program yang tidak diperlukan, hingga menggunakan aplikasi tambahan untuk meningkatkan kinerja.
Mengoptimalkan Kinerja Laptop
Salah satu cara untuk meningkatkan kinerja laptop adalah dengan mengoptimalkan sistem operasi. Windows 7 memiliki fitur bawaan yang dapat membantu kita dalam hal ini. Berikut langkah-langkahnya:
- Buka menu Start dan ketik “Performance” di kotak pencarian.
- Pilih “Adjust the appearance and performance of Windows”.
- Pada tab “Visual Effects”, pilih opsi “Adjust for best performance”.
- Klik “Apply” dan “OK”.
Dengan memilih opsi ini, Windows 7 akan menonaktifkan beberapa efek visual yang tidak diperlukan, sehingga kinerja laptop menjadi lebih cepat.
Membersihkan Hard Drive
Hard drive yang penuh akan memperlambat kinerja laptop. Oleh karena itu, kita perlu membersihkan hard drive secara berkala. Berikut beberapa cara untuk melakukannya:
- Menghapus file yang tidak diperlukan: File-file seperti file temporer, download yang sudah tidak terpakai, dan file sampah dapat dihapus untuk mengosongkan ruang penyimpanan.
- Mengosongkan Recycle Bin: Recycle Bin adalah tempat sampah digital di Windows 7. File yang dihapus akan disimpan di Recycle Bin sebelum benar-benar dihapus. Untuk mengosongkan Recycle Bin, klik kanan pada ikon Recycle Bin dan pilih “Empty Recycle Bin”.
- Menggunakan Disk Cleanup: Windows 7 memiliki fitur Disk Cleanup yang dapat membantu kita membersihkan hard drive dengan mudah. Untuk mengaksesnya, buka menu Start dan ketik “Disk Cleanup” di kotak pencarian.
Aplikasi Gratis untuk Meningkatkan Kinerja
Selain cara-cara di atas, kita juga bisa menggunakan aplikasi gratis untuk meningkatkan kinerja laptop. Berikut beberapa contohnya:
| Aplikasi | Fungsi |
|---|---|
| CCleaner | Membersihkan file sampah, registri, dan program yang tidak diperlukan. |
| Advanced SystemCare | Menganalisis dan memperbaiki masalah kinerja, membersihkan file sampah, dan meningkatkan keamanan. |
| Defraggler | Mendefragmentasi hard drive untuk meningkatkan kecepatan akses data. |
| Wise Disk Cleaner | Membersihkan file sampah, registri, dan program yang tidak diperlukan. |
| AVG TuneUp | Menganalisis dan memperbaiki masalah kinerja, membersihkan file sampah, dan meningkatkan keamanan. |
Menonaktifkan Program yang Tidak Diperlukan
Program yang berjalan di latar belakang dapat memperlambat kinerja laptop. Oleh karena itu, kita perlu menonaktifkan program yang tidak diperlukan. Berikut langkah-langkahnya:
- Buka menu Start dan klik kanan pada “Computer”.
- Pilih “Properties”.
- Pada tab “Advanced System Settings”, klik “Settings” di bagian “Performance”.
- Pada tab “Startup”, hapus centang pada program yang tidak diperlukan.
- Klik “Apply” dan “OK”.
Dengan menonaktifkan program yang tidak diperlukan, laptop akan lebih ringan dan responsif.
Ringkasan Terakhir
Dengan mengikuti langkah-langkah yang telah dijelaskan, Anda dapat dengan mudah mempercantik laptop Windows 7 Anda dan membuatnya lebih personal dan menarik. Ingat, kunci utama adalah mengeksplorasi berbagai opsi yang tersedia dan menemukan kombinasi yang paling sesuai dengan selera Anda. Selamat mencoba dan nikmati tampilan laptop Windows 7 yang baru!
Tanya Jawab (Q&A)
Apakah saya perlu menginstal aplikasi tambahan untuk mengubah wallpaper desktop?
Tidak, Windows 7 sudah menyediakan fitur bawaan untuk mengubah wallpaper desktop. Anda hanya perlu mengakses pengaturan desktop dan memilih gambar yang diinginkan.
Bagaimana cara mengetahui aplikasi mana yang membuat laptop saya lambat?
Anda dapat menggunakan Task Manager Windows untuk melihat aplikasi yang menggunakan banyak sumber daya. Anda juga dapat menggunakan aplikasi pihak ketiga seperti CCleaner untuk menganalisis kinerja laptop.







