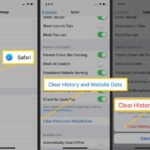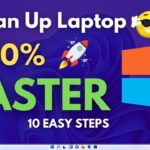Laptop dengan sistem operasi Windows 7 yang sudah berumur mungkin membuat Anda merasa kesulitan membaca tulisan di layar karena ukurannya yang kecil. Tak perlu khawatir! Artikel ini akan membantu Anda mempelajari cara memperbesar tulisan di laptop Windows 7, baik di menu utama, aplikasi, maupun di browser internet.
Anda dapat mengubah ukuran teks secara keseluruhan, atau hanya pada aplikasi tertentu. Kami akan membahas berbagai metode yang mudah diikuti, mulai dari pengaturan di Control Panel hingga penggunaan fitur zoom di browser. Simak selengkapnya dan nikmati pengalaman membaca yang lebih nyaman!
Mengatur Ukuran Teks di Windows 7
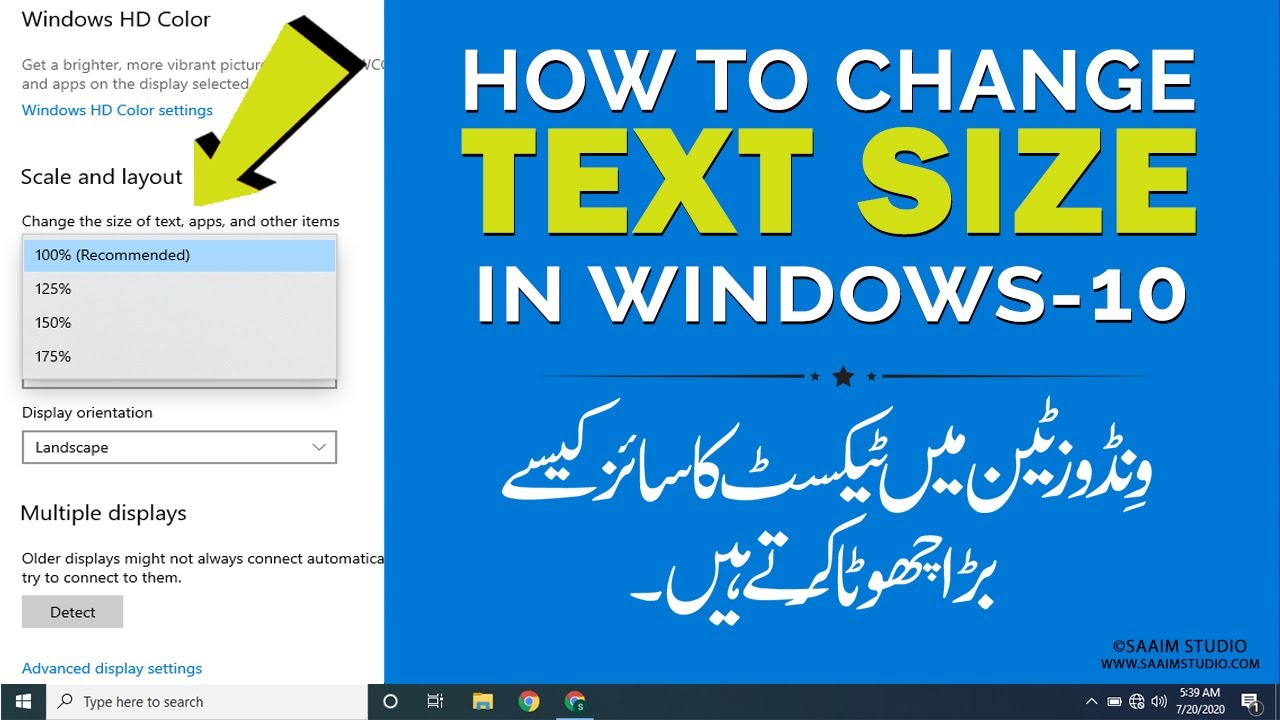
Bagi Anda yang merasa tulisan di layar laptop Windows 7 terlalu kecil atau terlalu besar, Anda bisa mengubah ukuran teks dengan mudah. Ada beberapa cara untuk mengatur ukuran teks di Windows 7, yaitu melalui menu “Display” dan “Control Panel”.
Mengatur Ukuran Teks Melalui Menu “Display”
Menu “Display” memungkinkan Anda untuk mengubah ukuran teks dengan cepat. Berikut langkah-langkahnya:
- Klik kanan pada desktop dan pilih “Personalize”.
- Pilih “Display”.
- Pada bagian “Resolution”, Anda dapat mengubah ukuran teks dengan menggeser slider ke kanan atau kiri. Semakin ke kanan slider, semakin besar ukuran teksnya.
- Klik “Apply” dan “OK” untuk menyimpan perubahan.
Contoh screenshot pengaturan “Display” menunjukkan perubahan ukuran teks. Gambar ini menunjukkan slider yang berada di posisi tengah, yang berarti ukuran teks sedang. Ketika slider digeser ke kanan, ukuran teks akan membesar, dan sebaliknya.
Mengatur Ukuran Teks Melalui “Control Panel”
Jika Anda ingin mengatur ukuran teks secara lebih detail, Anda dapat menggunakan “Control Panel”. Berikut langkah-langkahnya:
| Langkah | Keterangan |
|---|---|
| 1. Buka “Control Panel”. | Anda dapat menemukan “Control Panel” dengan mengetik “Control Panel” di kotak pencarian Windows. |
| 2. Pilih “Ease of Access”. | Anda akan menemukan opsi ini di bagian “Clock, Language, and Region”. |
| 3. Pilih “Make the text on the screen larger”. | Anda akan menemukan opsi ini di bagian “Make it easier to see”. |
| 4. Atur ukuran teks yang Anda inginkan. | Anda dapat memilih ukuran teks yang sesuai dengan kebutuhan Anda. |
| 5. Klik “Apply” dan “OK” untuk menyimpan perubahan. | Perubahan akan diterapkan setelah Anda mengklik “Apply” dan “OK”. |
Contoh screenshot pengaturan “Control Panel” menunjukkan perubahan ukuran teks. Gambar ini menunjukkan pengaturan “Make the text on the screen larger” dengan slider yang berada di posisi tengah, yang berarti ukuran teks sedang. Ketika slider digeser ke kanan, ukuran teks akan membesar, dan sebaliknya.
Mengubah Ukuran Font di Aplikasi
Selain mengubah ukuran font secara keseluruhan pada Windows 7, Anda juga bisa menyesuaikan ukuran font di berbagai aplikasi yang sering digunakan, seperti Microsoft Word, Notepad, dan browser web. Ini memungkinkan Anda untuk mengatur tingkat kenyamanan membaca dan menyesuaikan tampilan teks sesuai dengan kebutuhan Anda.
Cara Mengubah Ukuran Font di Berbagai Aplikasi
Cara mengubah ukuran font di aplikasi-aplikasi populer di Windows 7 umumnya serupa, namun mungkin terdapat sedikit perbedaan dalam menu atau pilihan yang tersedia. Berikut tabel yang menunjukkan langkah-langkah umum untuk mengubah ukuran font di beberapa aplikasi:
| Aplikasi | Langkah-langkah |
|---|---|
| Microsoft Word | 1. Buka dokumen Microsoft Word. 2. Pilih teks yang ingin Anda ubah ukuran fontnya. 3. Pada toolbar, cari menu “Home”. 4. Di grup “Font”, Anda akan menemukan kotak dropdown “Ukuran Font”. 5. Pilih ukuran font yang Anda inginkan dari daftar, atau ketik ukuran font secara langsung di kotak. |
| Notepad | 1. Buka Notepad. 2. Pilih teks yang ingin Anda ubah ukuran fontnya. 3. Pada menu “Format”, pilih “Font”. 4. Pada jendela “Font”, pilih ukuran font yang Anda inginkan dari daftar “Ukuran”. 5. Klik “OK” untuk menerapkan perubahan. |
| Browser Web (Contoh: Google Chrome) | 1. Buka halaman web di Google Chrome. 2. Klik kanan pada halaman web dan pilih “Inspect”. 3. Di jendela “Elements”, cari tag `` yang berisi konten halaman web. 4. Di sebelah kanan jendela “Elements”, Anda akan melihat panel “Styles”. 5. Cari properti “font-size” dan ubah nilainya sesuai dengan ukuran font yang Anda inginkan. 6. Tekan tombol “Enter” untuk menerapkan perubahan. |
Sebagai contoh, pengaturan ukuran font di Microsoft Word ditunjukkan dengan adanya pilihan angka dan dropdown menu yang berisi berbagai ukuran font. Anda dapat memilih ukuran font yang sesuai dengan kebutuhan Anda dengan mengklik angka atau memilih dari daftar dropdown.
Menggunakan Fitur Zoom
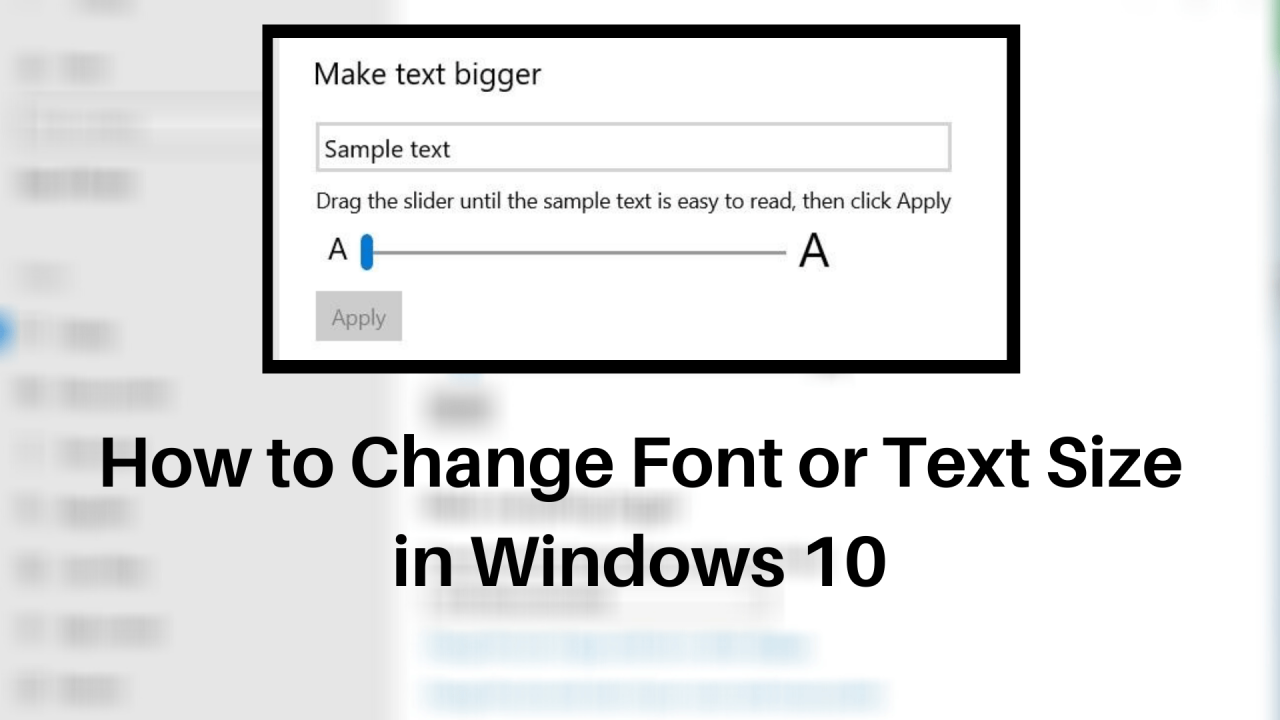
Salah satu cara mudah untuk memperbesar tulisan di laptop Windows 7 adalah dengan memanfaatkan fitur zoom yang tersedia di browser web. Fitur ini memungkinkan Anda untuk memperbesar atau memperkecil tampilan halaman web sesuai dengan keinginan Anda. Berikut ini beberapa contoh cara memperbesar tulisan di browser yang populer:
Browser Chrome
Di browser Chrome, Anda dapat menggunakan tombol zoom yang terletak di bagian kanan atas jendela browser. Tombol ini ditunjukkan dengan simbol ‘+’ dan ‘-‘ untuk memperbesar dan memperkecil tampilan. Selain itu, Anda juga dapat menggunakan kombinasi tombol keyboard Ctrl + ‘+’ untuk memperbesar dan Ctrl + ‘-‘ untuk memperkecil. Jika Anda ingin mengatur persentase zoom tertentu, Anda dapat mengklik kanan pada halaman web dan memilih “Zoom” kemudian pilih persentase zoom yang Anda inginkan.
Browser Firefox
Di browser Firefox, tombol zoom juga terletak di bagian kanan atas jendela browser. Tombol zoom ditunjukkan dengan simbol ‘+’ dan ‘-‘ untuk memperbesar dan memperkecil tampilan. Anda juga dapat menggunakan kombinasi tombol keyboard Ctrl + ‘+’ untuk memperbesar dan Ctrl + ‘-‘ untuk memperkecil. Untuk mengatur persentase zoom, Anda dapat mengklik kanan pada halaman web dan memilih “Zoom” kemudian pilih persentase zoom yang Anda inginkan.
Browser Internet Explorer
Di browser Internet Explorer, tombol zoom terletak di bagian kanan bawah jendela browser. Tombol zoom ditunjukkan dengan simbol ‘+’ dan ‘-‘ untuk memperbesar dan memperkecil tampilan. Anda juga dapat menggunakan kombinasi tombol keyboard Ctrl + ‘+’ untuk memperbesar dan Ctrl + ‘-‘ untuk memperkecil. Untuk mengatur persentase zoom, Anda dapat mengklik kanan pada halaman web dan memilih “Zoom” kemudian pilih persentase zoom yang Anda inginkan.
Memperbesar Teks pada Aplikasi Tertentu
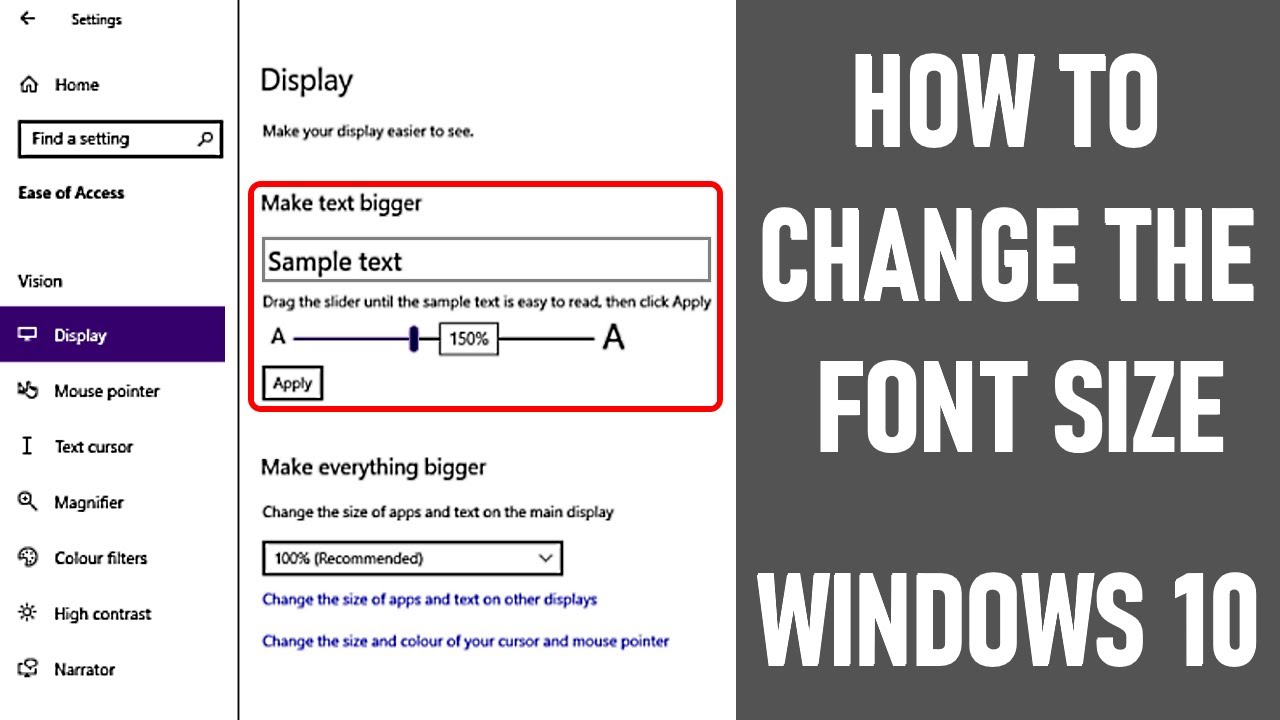
Selain memperbesar teks secara keseluruhan di Windows 7, Anda juga bisa memperbesar teks pada aplikasi tertentu. Hal ini memungkinkan Anda untuk menyesuaikan ukuran teks sesuai dengan kebutuhan dan kenyamanan mata Anda saat menggunakan aplikasi-aplikasi tersebut.
Memperbesar Teks di Adobe Reader, Cara memperbesar tulisan di laptop windows 7
Pada Adobe Reader, Anda dapat menemukan pilihan zoom di bagian kanan atas jendela aplikasi. Untuk memperbesar teks, Anda dapat menggunakan salah satu dari tiga metode berikut:
- Klik tombol “+” untuk memperbesar teks secara bertahap.
- Klik tombol “-” untuk memperkecil teks secara bertahap.
- Masukkan persentase zoom yang diinginkan di kotak teks “Zoom”.
Memperbesar Teks di VLC Media Player
VLC Media Player juga menyediakan fitur zoom untuk memperbesar teks pada antarmuka dan teks dalam video.
| Langkah | Penjelasan |
|---|---|
| 1. Buka VLC Media Player dan putar video yang ingin Anda perbesar teksnya. | Pastikan video sudah diputar. |
| 2. Tekan tombol “Z” pada keyboard. | Anda akan melihat teks pada video diperbesar. |
| 3. Tekan tombol “Z” lagi untuk memperbesar teks lebih lanjut. | Anda dapat menekan tombol “Z” berulang kali untuk memperbesar teks hingga mencapai ukuran yang Anda inginkan. |
Memperbesar Teks di Windows Media Player
Windows Media Player juga menyediakan fitur zoom untuk memperbesar teks pada antarmuka dan teks dalam video. Untuk memperbesar teks di Windows Media Player, Anda dapat menggunakan langkah-langkah berikut:
- Buka Windows Media Player dan putar video yang ingin Anda perbesar teksnya.
- Klik kanan pada area video dan pilih “Zoom”.
- Pilih tingkat zoom yang Anda inginkan dari menu yang muncul.
Ringkasan Akhir: Cara Memperbesar Tulisan Di Laptop Windows 7
Dengan memahami cara memperbesar tulisan di laptop Windows 7, Anda dapat menyesuaikan ukuran teks sesuai kebutuhan dan kenyamanan mata. Baik untuk bekerja, bermain game, atau browsing internet, pengaturan ukuran teks yang tepat akan membuat pengalaman digital Anda lebih menyenangkan. Selamat mencoba!
Informasi Penting & FAQ
Bagaimana jika saya ingin mengembalikan ukuran teks ke pengaturan awal?
Anda dapat mengembalikan ukuran teks ke pengaturan awal dengan mengulangi langkah-langkah yang sama dan memilih ukuran teks default yang tersedia.
Apakah pengaturan ukuran teks di Control Panel akan mempengaruhi semua aplikasi?
Ya, pengaturan ukuran teks di Control Panel akan mempengaruhi ukuran teks di seluruh sistem operasi Windows 7, termasuk aplikasi.
Apakah ada cara untuk memperbesar tulisan hanya pada aplikasi tertentu?
Ya, sebagian besar aplikasi memiliki pengaturan ukuran font sendiri. Anda dapat menemukannya di menu pengaturan aplikasi.