Cara memperbesar layar game di laptop windows 10 – Bosan dengan layar game yang terlalu kecil di laptop Windows 10? Rasanya kurang puas bermain game favorit dengan tampilan yang terbatas? Tenang, kamu tidak sendirian! Banyak gamer yang ingin menikmati pengalaman bermain game yang lebih imersif dengan layar yang lebih besar. Artikel ini akan membantumu menemukan solusi terbaik untuk memperbesar layar game di laptop Windows 10, baik melalui pengaturan bawaan, fitur zoom, perangkat lunak tambahan, atau pengaturan game itu sendiri.
Dari mulai menyesuaikan resolusi layar, tingkat refresh, dan skala tampilan, hingga memanfaatkan fitur zoom bawaan Windows 10 dan perangkat lunak pihak ketiga, kita akan menjelajahi berbagai metode yang efektif dan mudah diterapkan. Siap-siap untuk merasakan pengalaman bermain game yang lebih seru dan nyaman dengan layar yang lebih besar!
Cara Memperbesar Layar Game di Laptop Windows 10
Bosan dengan layar game yang terlalu kecil dan membuat mata lelah? Tenang, ada beberapa cara untuk memperbesar layar game di laptop Windows 10 agar lebih nyaman dimainkan. Artikel ini akan membahas beberapa metode yang bisa kamu gunakan, lengkap dengan contoh dan tabel perbandingan. Yuk, simak!
Mengatur Resolusi Layar, Cara memperbesar layar game di laptop windows 10
Cara paling mudah untuk memperbesar layar game adalah dengan mengubah resolusi layar. Resolusi layar menentukan jumlah piksel yang ditampilkan pada monitor, semakin tinggi resolusinya, semakin tajam dan detail gambarnya. Untuk mengubah resolusi layar, kamu bisa mengikuti langkah-langkah berikut:
- Klik kanan pada desktop dan pilih “Settings”.
- Pilih “System” dan kemudian “Display”.
- Di bagian “Scale and layout”, kamu bisa memilih resolusi yang diinginkan. Semakin tinggi resolusi yang dipilih, semakin besar layar game akan terlihat.
- Terakhir, klik “Apply” untuk menyimpan perubahan.
Contohnya, jika kamu menggunakan resolusi 1366×768 dan ingin memperbesar layar game, kamu bisa mencoba mengganti resolusi menjadi 1920×1080. Dengan resolusi yang lebih tinggi, layar game akan terlihat lebih besar dan detail. Namun, perlu diingat bahwa meningkatkan resolusi akan membuat tampilan game lebih berat, sehingga dapat menyebabkan penurunan performa.
Menggunakan Fitur Scaling di Game
Banyak game modern memiliki fitur scaling sendiri yang memungkinkan kamu untuk menyesuaikan ukuran tampilan game. Fitur ini biasanya dapat diakses melalui menu pengaturan game.
- Cari menu pengaturan game dan cari opsi “Scaling”, “Resolution”, atau “Display”.
- Biasanya, kamu bisa memilih skala tampilan seperti 100%, 125%, atau 150%. Semakin tinggi persentase scaling, semakin besar tampilan game.
- Atur sesuai preferensi dan simpan perubahan.
Contohnya, di game seperti Grand Theft Auto V, kamu bisa menemukan opsi scaling di menu pengaturan grafis. Kamu bisa mengatur skala tampilan hingga 150% untuk membuat game terlihat lebih besar.
Memperbesar Layar dengan Tombol Keyboard
Cara praktis lainnya adalah dengan menggunakan tombol keyboard untuk memperbesar layar game. Windows 10 menyediakan shortcut keyboard yang memungkinkan kamu untuk memperbesar tampilan secara instan.
- Tekan tombol “Windows” + “+” untuk memperbesar layar.
- Tekan tombol “Windows” + “-” untuk mengecilkan layar.
- Tekan tombol “Windows” + “0” untuk mengembalikan tampilan ke ukuran normal.
Metode ini sangat efektif untuk memperbesar bagian tertentu dari layar game, seperti saat kamu ingin melihat detail objek kecil atau teks yang sulit dibaca.
Menggunakan Software Tambahan
Jika cara-cara di atas tidak cukup efektif, kamu bisa menggunakan software tambahan untuk memperbesar layar game. Ada banyak software pihak ketiga yang tersedia, seperti Magnifier atau ZoomIt.
- Magnifier adalah fitur bawaan Windows 10 yang dapat memperbesar seluruh layar atau bagian tertentu.
- ZoomIt adalah software gratis yang memungkinkan kamu untuk memperbesar layar dengan menggunakan mouse atau keyboard.
Software ini memberikan kontrol yang lebih detail dalam mengatur skala dan area yang ingin diperbesar. Namun, penggunaan software tambahan ini mungkin memerlukan konfigurasi dan pengaturan tambahan.
Tabel Perbandingan Metode
| Metode | Keunggulan | Kekurangan |
|---|---|---|
| Mengatur Resolusi Layar | Mudah dilakukan, tidak memerlukan software tambahan. | Dapat menurunkan performa game. |
| Menggunakan Fitur Scaling di Game | Menyesuaikan tampilan game secara khusus, tidak mempengaruhi sistem secara keseluruhan. | Tidak semua game memiliki fitur scaling. |
| Memperbesar Layar dengan Tombol Keyboard | Cepat dan praktis, dapat memperbesar bagian tertentu dari layar. | Hanya memperbesar seluruh layar, tidak bisa memilih area tertentu. |
| Menggunakan Software Tambahan | Memberikan kontrol yang lebih detail, dapat memperbesar area tertentu. | Membutuhkan instalasi dan konfigurasi tambahan. |
Metode yang paling efektif dan efisien untuk memperbesar layar game tergantung pada kebutuhan dan preferensi masing-masing. Jika kamu ingin memperbesar seluruh layar game dengan mudah, maka mengatur resolusi layar adalah pilihan yang tepat. Jika kamu ingin menyesuaikan tampilan game secara khusus, maka fitur scaling di game adalah pilihan yang lebih baik. Jika kamu ingin memperbesar bagian tertentu dari layar game dengan cepat, maka menggunakan tombol keyboard adalah pilihan yang paling praktis. Dan jika kamu membutuhkan kontrol yang lebih detail, maka menggunakan software tambahan adalah pilihan yang paling fleksibel.
Pengaturan Layar di Windows 10
Pengaturan layar di Windows 10 berperan penting dalam menentukan kualitas visual dan pengalaman bermain game di laptop Anda. Dengan mengatur resolusi layar, tingkat refresh, dan skala tampilan, Anda dapat memaksimalkan performa dan visualisasi game favorit Anda.
Mengakses Pengaturan Layar
Untuk mengakses pengaturan layar di Windows 10, ikuti langkah-langkah berikut:
- Klik kanan pada desktop Anda.
- Pilih “Pengaturan tampilan”.
Atau, Anda dapat mengakses pengaturan layar melalui menu “Settings” di Windows 10:
- Buka menu “Start”.
- Pilih “Settings”.
- Pilih “System”.
- Pilih “Display”.
Mengatur Resolusi Layar, Cara memperbesar layar game di laptop windows 10
Resolusi layar menentukan jumlah piksel yang ditampilkan pada layar. Semakin tinggi resolusi layar, semakin tajam dan detail gambar yang ditampilkan. Namun, resolusi yang lebih tinggi juga membutuhkan lebih banyak daya pemrosesan, sehingga dapat memengaruhi kinerja game.
Untuk mengatur resolusi layar:
- Buka pengaturan layar seperti yang dijelaskan sebelumnya.
- Di bawah “Resolusi”, pilih resolusi yang diinginkan dari daftar yang tersedia.
- Klik “Terapkan”.
Contoh: Jika Anda memiliki layar dengan resolusi asli 1920 x 1080, Anda dapat memilih resolusi 1280 x 720 untuk meningkatkan kinerja game, atau memilih resolusi 1920 x 1080 untuk kualitas visual terbaik.
Mengatur Tingkat Refresh
Tingkat refresh layar menentukan berapa kali layar diperbarui per detik. Semakin tinggi tingkat refresh, semakin lancar pergerakan gambar di layar. Tingkat refresh yang lebih tinggi sangat penting untuk pengalaman bermain game yang lancar, terutama untuk game yang cepat seperti game FPS.
Untuk mengatur tingkat refresh layar:
- Buka pengaturan layar seperti yang dijelaskan sebelumnya.
- Di bawah “Tingkat refresh”, pilih tingkat refresh yang diinginkan dari daftar yang tersedia.
- Klik “Terapkan”.
Contoh: Jika layar Anda mendukung tingkat refresh 144Hz, Anda dapat memilih tingkat refresh 144Hz untuk pengalaman bermain game yang lebih lancar.
Mengatur Skala Tampilan
Skala tampilan menentukan ukuran elemen di layar. Jika Anda memiliki layar dengan resolusi tinggi, Anda mungkin ingin meningkatkan skala tampilan agar elemen di layar lebih besar dan lebih mudah dibaca. Namun, skala tampilan yang lebih tinggi dapat memengaruhi kinerja game.
Untuk mengatur skala tampilan:
- Buka pengaturan layar seperti yang dijelaskan sebelumnya.
- Di bawah “Skala”, pilih skala tampilan yang diinginkan.
- Klik “Terapkan”.
Contoh: Jika Anda memiliki layar dengan resolusi tinggi 4K, Anda mungkin ingin meningkatkan skala tampilan ke 125% atau 150% agar elemen di layar lebih besar dan lebih mudah dibaca.
Dampak Pengaturan Layar terhadap Kinerja Game
Perubahan pengaturan layar dapat berdampak pada kinerja game. Resolusi yang lebih tinggi dan tingkat refresh yang lebih tinggi dapat meningkatkan kualitas visual, tetapi juga membutuhkan lebih banyak daya pemrosesan, sehingga dapat memengaruhi kinerja game. Skala tampilan yang lebih tinggi dapat memengaruhi kinerja game, terutama pada game yang lebih tua.
Jika Anda mengalami masalah kinerja game, cobalah untuk menurunkan resolusi layar, tingkat refresh, atau skala tampilan.
Menggunakan Fitur Zoom di Windows 10
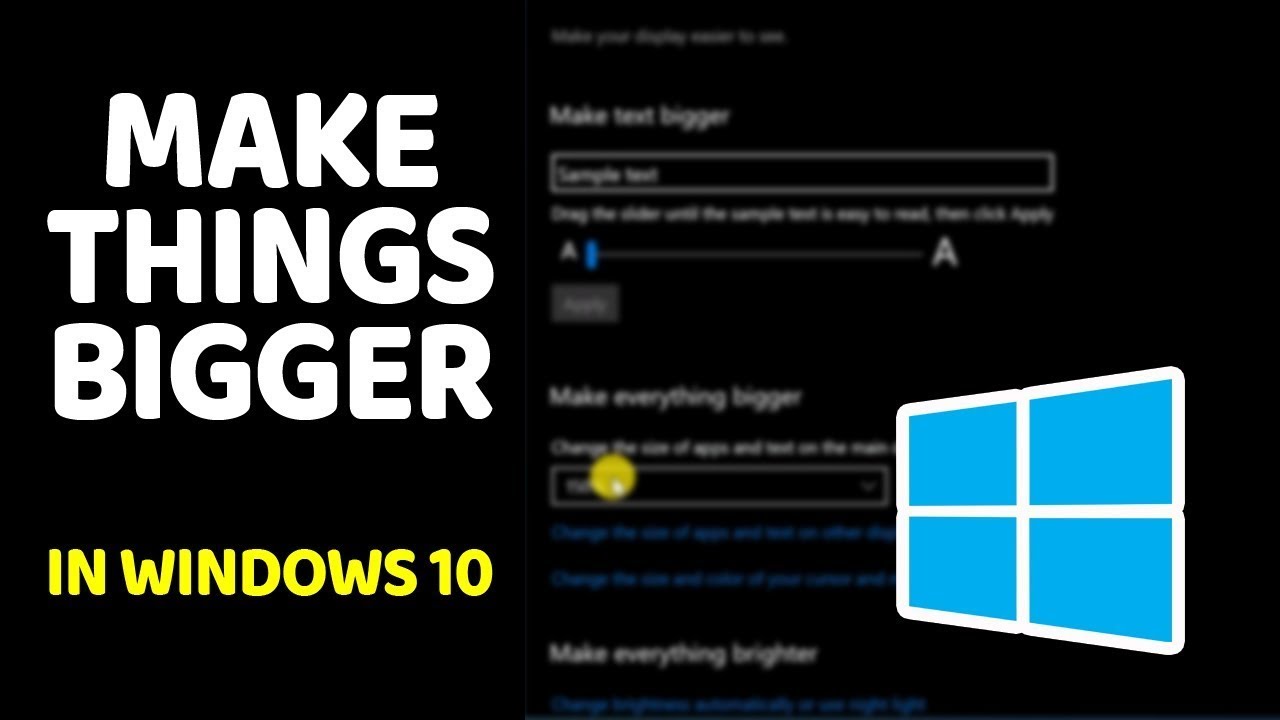
Selain menggunakan pengaturan skala dan resolusi layar, Windows 10 juga menyediakan fitur zoom bawaan yang bisa kamu gunakan untuk memperbesar layar game. Fitur ini memungkinkan kamu untuk memperbesar area tertentu pada layar, termasuk area game yang sedang kamu mainkan. Fitur zoom dapat menjadi solusi yang praktis untuk meningkatkan visibilitas detail game, terutama bagi pengguna yang memiliki masalah penglihatan atau yang menginginkan tampilan yang lebih besar.
Cara Mengaktifkan dan Menyesuaikan Fitur Zoom
Berikut langkah-langkah untuk mengaktifkan dan menyesuaikan fitur zoom di Windows 10:
- Tekan tombol Windows + Plus (+) untuk memperbesar layar. Tekan tombol Windows + Minus (-) untuk mengecilkan layar.
- Kamu juga bisa mengaktifkan fitur zoom melalui menu pengaturan. Buka menu Settings > Ease of Access > Magnifier.
- Di menu Magnifier, kamu bisa memilih tingkat zoom, metode zoom, dan opsi lainnya sesuai kebutuhan.
Contoh Penggunaan Fitur Zoom di Windows 10
Misalnya, jika kamu sedang bermain game strategi yang membutuhkan detail kecil, kamu bisa mengaktifkan fitur zoom untuk memperbesar area tertentu pada layar, seperti peta atau antarmuka game. Hal ini akan memudahkan kamu untuk melihat detail yang penting dan membuat keputusan yang tepat.
Efek Samping dan Batasan Fitur Zoom
Meskipun fitur zoom bisa bermanfaat untuk memperbesar layar game, fitur ini juga memiliki beberapa efek samping dan batasan.
- Salah satu efek samping yang paling umum adalah penurunan performa game. Karena fitur zoom membutuhkan pemrosesan tambahan, hal ini dapat menyebabkan penurunan frame rate dan lag.
- Fitur zoom juga dapat menyebabkan distorsi pada tampilan, terutama jika kamu menggunakan tingkat zoom yang tinggi.
- Terkadang, fitur zoom juga dapat menyebabkan konflik dengan beberapa game, terutama game yang menggunakan engine grafis tertentu.
Menggunakan Perangkat Lunak Tambahan: Cara Memperbesar Layar Game Di Laptop Windows 10
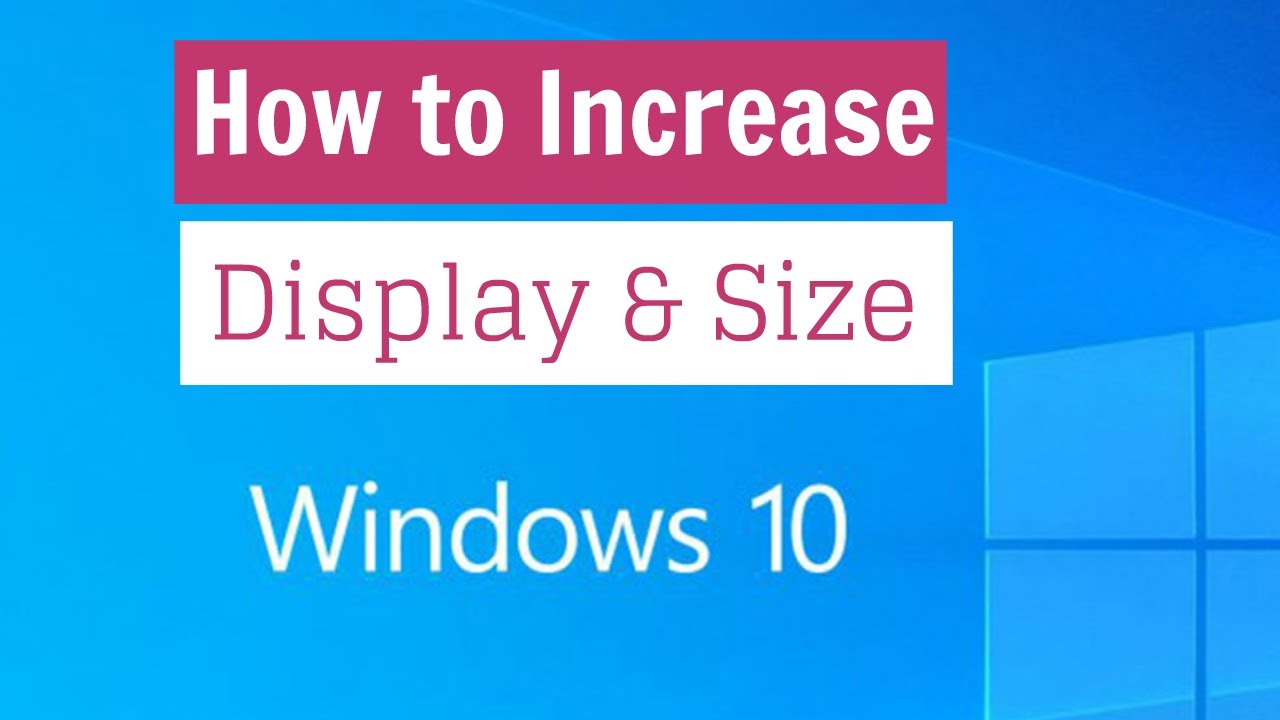
Selain menggunakan fitur bawaan Windows 10, kamu juga dapat memperbesar layar game dengan menggunakan perangkat lunak tambahan. Perangkat lunak pihak ketiga ini umumnya menawarkan fitur yang lebih lengkap dan fleksibel, memungkinkan kamu untuk menyesuaikan pengaturan sesuai kebutuhan.
Perangkat Lunak Tambahan
Beberapa perangkat lunak pihak ketiga yang dapat digunakan untuk memperbesar layar game di Windows 10 antara lain:
- Magnifier: Perangkat lunak bawaan Windows 10 yang dapat digunakan untuk memperbesar seluruh layar atau bagian tertentu. Magnifier sangat mudah digunakan dan dapat diakses melalui menu Start.
- ZoomIt: Perangkat lunak gratis dari Microsoft yang dirancang untuk memperbesar layar dan menambahkan anotasi. ZoomIt dapat digunakan untuk membuat presentasi atau tutorial, dan juga dapat memperbesar game.
- DisplayFusion: Perangkat lunak berbayar yang menawarkan berbagai fitur, termasuk kemampuan untuk memperbesar layar game. DisplayFusion juga dapat digunakan untuk mengelola beberapa monitor, mengatur tata letak desktop, dan banyak lagi.
Keuntungan dan Kerugian
Menggunakan perangkat lunak tambahan untuk memperbesar layar game memiliki beberapa keuntungan dan kerugian:
Keuntungan
- Fitur Lebih Lengkap: Perangkat lunak tambahan umumnya menawarkan fitur yang lebih lengkap dibandingkan dengan fitur bawaan Windows 10, seperti pengaturan zoom yang lebih detail, kemampuan untuk menambahkan anotasi, dan dukungan untuk berbagai monitor.
- Lebih Fleksibel: Perangkat lunak tambahan memungkinkan kamu untuk menyesuaikan pengaturan sesuai kebutuhan, seperti tingkat zoom, posisi zoom, dan metode zoom.
- Dukungan Lebih Baik: Beberapa perangkat lunak tambahan menawarkan dukungan yang lebih baik dibandingkan dengan fitur bawaan Windows 10, seperti dokumentasi yang lebih lengkap dan forum komunitas yang lebih aktif.
Kerugian
- Biaya: Beberapa perangkat lunak tambahan berbayar, sementara yang lain gratis dengan fitur terbatas.
- Performa: Perangkat lunak tambahan dapat memperlambat kinerja komputer, terutama jika kamu menggunakan komputer dengan spesifikasi rendah.
- Kompleksitas: Beberapa perangkat lunak tambahan memiliki antarmuka yang kompleks dan sulit dipahami, terutama bagi pengguna baru.
Menggunakan Pengaturan Game
Cara paling umum untuk memperbesar layar game di laptop Windows 10 adalah dengan mengakses pengaturan game itu sendiri. Banyak game modern memiliki opsi yang memungkinkan Anda menyesuaikan ukuran layar, resolusi, rasio aspek, dan bahkan skala tampilan. Ini memberikan kontrol yang lebih besar atas bagaimana game ditampilkan di layar Anda.
Cara Mengakses Pengaturan Game
Cara mengakses pengaturan game bervariasi tergantung pada game yang Anda mainkan. Umumnya, Anda dapat menemukannya dengan menekan tombol “Esc” atau tombol menu pada keyboard Anda saat berada di dalam game. Setelah itu, cari menu “Options”, “Settings”, atau “Video”. Di dalam menu ini, Anda akan menemukan opsi yang terkait dengan pengaturan layar.
Pengaturan Layar Game
Berikut adalah beberapa pengaturan game yang umum terkait dengan ukuran layar:
- Resolusi: Mengatur resolusi game akan memengaruhi jumlah piksel yang ditampilkan pada layar Anda. Resolusi yang lebih tinggi menghasilkan gambar yang lebih tajam, tetapi dapat menyebabkan penurunan kinerja jika perangkat keras Anda tidak cukup kuat.
- Rasio Aspek: Rasio aspek menentukan lebar dan tinggi layar Anda. Rasio aspek yang umum adalah 16:9, 16:10, dan 4:3. Mengubah rasio aspek dapat memengaruhi tampilan game, mungkin menambahkan letterbox atau pillarbox di sekitar gambar.
- Skala Tampilan: Pengaturan ini memungkinkan Anda untuk memperbesar atau memperkecil tampilan game. Meningkatkan skala tampilan dapat membantu membuat teks dan antarmuka pengguna lebih besar, tetapi juga dapat membuat gambar tampak buram.
Dampak Pengaturan Game
Perubahan pengaturan game dapat memengaruhi kinerja dan kualitas visual game Anda. Meningkatkan resolusi atau skala tampilan dapat meningkatkan kualitas visual, tetapi juga dapat menyebabkan penurunan kinerja. Sebaliknya, mengurangi resolusi atau skala tampilan dapat meningkatkan kinerja, tetapi dapat mengurangi kualitas visual.
Anda harus menemukan keseimbangan antara kinerja dan kualitas visual yang sesuai dengan perangkat keras Anda dan preferensi Anda.
Kesimpulan Akhir
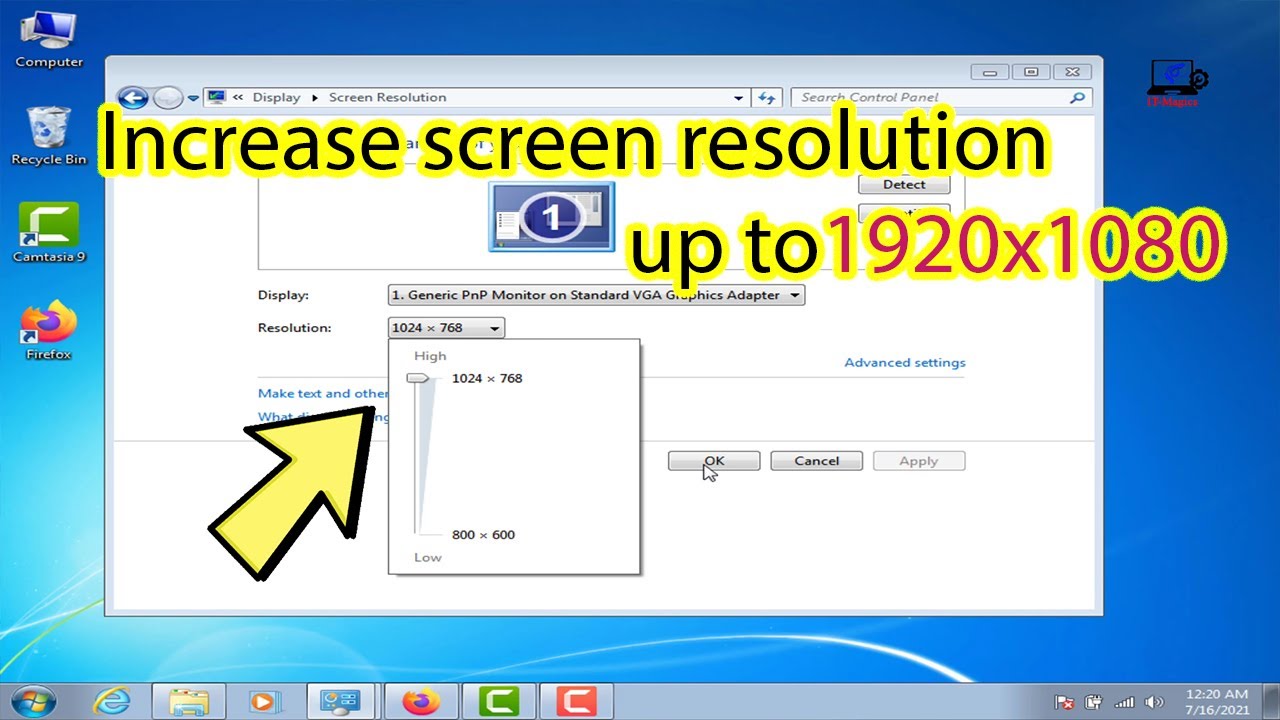
Dengan berbagai metode yang telah dijelaskan, kamu kini memiliki pilihan yang beragam untuk memperbesar layar game di laptop Windows 10. Pilihlah metode yang paling sesuai dengan kebutuhan dan preferensimu. Ingat, kunci utama untuk mendapatkan pengalaman bermain game yang optimal adalah menemukan pengaturan yang tepat dan nyaman untukmu. Selamat bermain game!
Jawaban yang Berguna
Apakah memperbesar layar game akan memengaruhi kinerja game?
Ya, memperbesar layar game dapat memengaruhi kinerja game, terutama jika kamu menggunakan resolusi yang lebih tinggi atau mengaktifkan fitur zoom. Namun, dampaknya bisa di minimalisir dengan menggunakan perangkat keras yang memadai dan memilih pengaturan game yang optimal.
Bagaimana cara mengetahui resolusi layar yang optimal untuk game saya?
Kamu bisa mencoba berbagai resolusi dan melihat mana yang paling cocok dengan spesifikasi laptop dan preferensimu. Resolusi yang lebih tinggi biasanya menghasilkan kualitas gambar yang lebih baik, tetapi membutuhkan lebih banyak sumber daya.
Apakah ada batasan penggunaan fitur zoom di Windows 10 untuk memperbesar layar game?
Ya, fitur zoom bawaan Windows 10 mungkin tidak memberikan hasil yang optimal untuk semua game, terutama game yang membutuhkan presisi tinggi seperti game FPS. Selain itu, fitur zoom dapat menyebabkan distorsi gambar atau penurunan kinerja.







