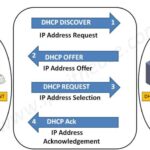Cara memperbesar font di windows 10 – Bosan dengan teks yang terlalu kecil di layar komputer Anda? Windows 10 menyediakan berbagai cara untuk memperbesar font, sehingga Anda dapat membaca dengan nyaman tanpa harus memicingkan mata. Baik Anda ingin meningkatkan ukuran teks di seluruh sistem, di aplikasi tertentu, atau hanya di halaman web, panduan ini akan membantu Anda menemukan solusi yang tepat.
Mulai dari pengaturan font bawaan Windows 10 hingga aplikasi pihak ketiga, kita akan menjelajahi berbagai pilihan untuk menyesuaikan ukuran font sesuai kebutuhan Anda. Yuk, kita bahas langkah demi langkah!
Mengenal Pengaturan Font di Windows 10
Pengaturan font di Windows 10 merupakan bagian penting dalam personalisasi tampilan sistem operasi. Font, sebagai elemen visual yang menampilkan karakter teks, memiliki peran krusial dalam menentukan estetika dan kenyamanan membaca di layar. Pengaturan font yang tepat dapat meningkatkan pengalaman visual dan membantu pengguna dalam membaca teks dengan lebih mudah.
Fungsi Pengaturan Font di Windows 10
Pengaturan font di Windows 10 memiliki beberapa fungsi utama, yaitu:
- Menentukan Tampilan Teks: Font yang digunakan akan menentukan bagaimana teks ditampilkan di layar, termasuk ukuran, gaya, dan ketebalan karakter.
- Meningkatkan Kejelasan Teks: Font yang mudah dibaca dan jelas akan meningkatkan kenyamanan pengguna dalam membaca teks, terutama untuk teks yang panjang atau detail.
- Menyesuaikan Tampilan Sistem: Pengaturan font memungkinkan pengguna untuk menyesuaikan tampilan sistem operasi sesuai dengan preferensi mereka, baik dalam hal ukuran, gaya, atau jenis font.
- Mempermudah Aksesibilitas: Bagi pengguna dengan gangguan penglihatan, pengaturan font dapat membantu meningkatkan aksesibilitas dengan memilih font yang lebih besar atau lebih jelas.
Jenis-Jenis Font yang Umum Digunakan di Windows 10
Windows 10 dilengkapi dengan berbagai jenis font yang dikelompokkan berdasarkan jenis, gaya, dan tujuan penggunaan. Berikut beberapa jenis font yang umum digunakan:
- Serif: Font serif memiliki kaki kecil (serif) di ujung setiap karakter, yang membantu meningkatkan keterbacaan dalam teks yang panjang. Contoh font serif adalah Times New Roman, Garamond, dan Georgia.
- Sans-serif: Font sans-serif tidak memiliki kaki kecil di ujung karakter, sehingga tampak lebih modern dan bersih. Contoh font sans-serif adalah Arial, Helvetica, dan Tahoma.
- Monospaced: Font monospaced memiliki lebar karakter yang sama, sehingga teks tampak lebih rapi dan teratur. Contoh font monospaced adalah Courier New dan Consolas.
- Script: Font script menyerupai tulisan tangan dan sering digunakan untuk menambahkan sentuhan personal atau formal. Contoh font script adalah Brush Script MT dan Edwardian Script ITC.
- Decorative: Font dekoratif memiliki desain yang unik dan eye-catching, sering digunakan untuk judul atau elemen grafis. Contoh font dekoratif adalah Impact, Comic Sans MS, dan Chalkboard.
Contoh Tampilan Font Default di Windows 10
Windows 10 secara default menggunakan font Segoe UI untuk tampilan antarmuka sistem operasi. Font ini merupakan font sans-serif yang dirancang untuk tampilan modern dan mudah dibaca. Segoe UI digunakan untuk berbagai elemen antarmuka, termasuk menu, toolbar, dan teks di jendela aplikasi. Selain Segoe UI, Windows 10 juga menggunakan font Calibri untuk teks di beberapa aplikasi bawaan, seperti Microsoft Word.
Cara Memperbesar Font di Windows 10
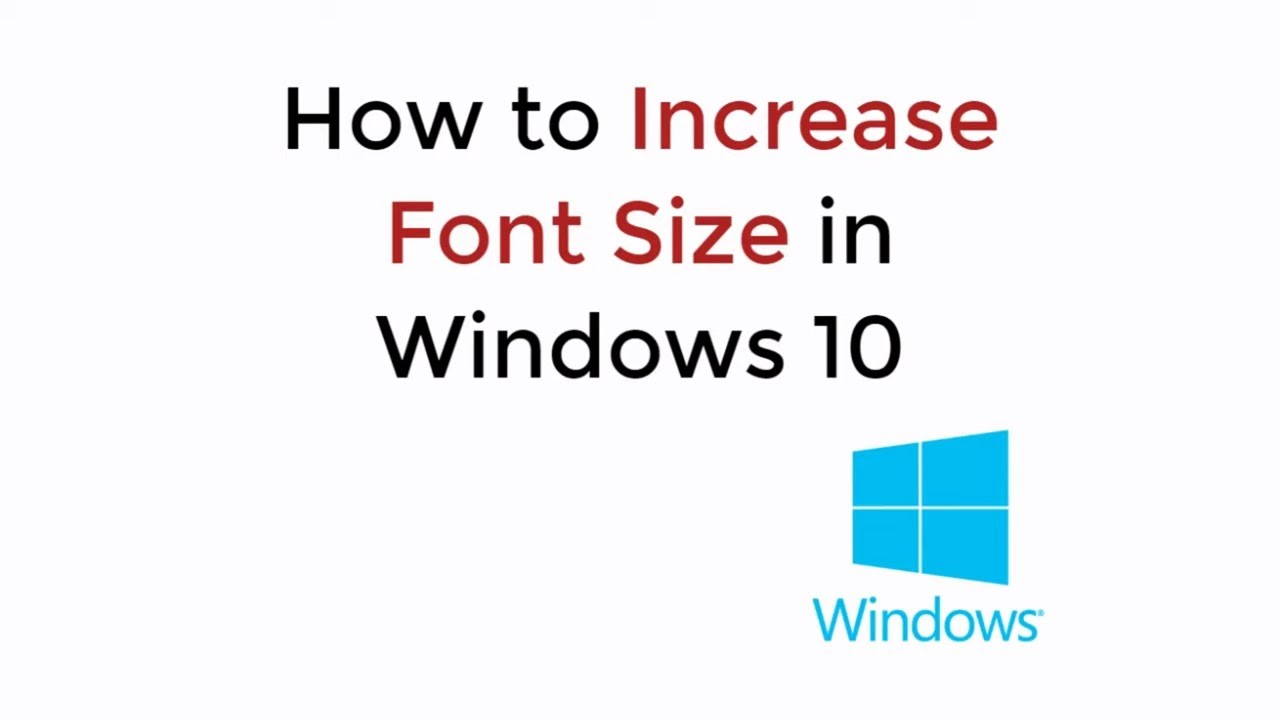
Mengatur ukuran font di Windows 10 dapat meningkatkan kenyamanan saat membaca teks di layar. Ukuran font yang terlalu kecil bisa membuat mata lelah, sementara font yang terlalu besar bisa memakan banyak ruang layar. Berikut adalah beberapa cara untuk memperbesar font di Windows 10.
Cara Memperbesar Font di Windows 10
Ada beberapa cara untuk memperbesar font di Windows 10. Anda dapat menggunakan pengaturan sistem, mengubah pengaturan font di aplikasi tertentu, atau menggunakan pintasan keyboard. Berikut adalah langkah-langkah yang dapat Anda ikuti:
| Langkah | Penjelasan |
|---|---|
| 1. Buka Settings | Klik ikon “Settings” di taskbar atau tekan tombol Windows + I. |
| 2. Pilih “Ease of Access” | Klik “Ease of Access” di menu sebelah kiri. |
| 3. Pilih “Display” | Klik “Display” di menu sebelah kanan. |
| 4. Atur “Change the size of text, apps, and other items” | Gunakan slider untuk mengatur ukuran font sesuai keinginan. |
Gambar di bawah ini menunjukkan pengaturan font di “Settings” Windows 10.
[Gambar menunjukkan pengaturan font di “Settings” Windows 10, dengan slider yang dapat digunakan untuk mengatur ukuran font.]
Pengaturan ini akan mempengaruhi ukuran font di seluruh sistem, termasuk menu, taskbar, dan aplikasi. Jika Anda ingin mengubah ukuran font hanya untuk aplikasi tertentu, Anda dapat melakukannya melalui pengaturan aplikasi tersebut.
Cara Memperbesar Font di Aplikasi Tertentu
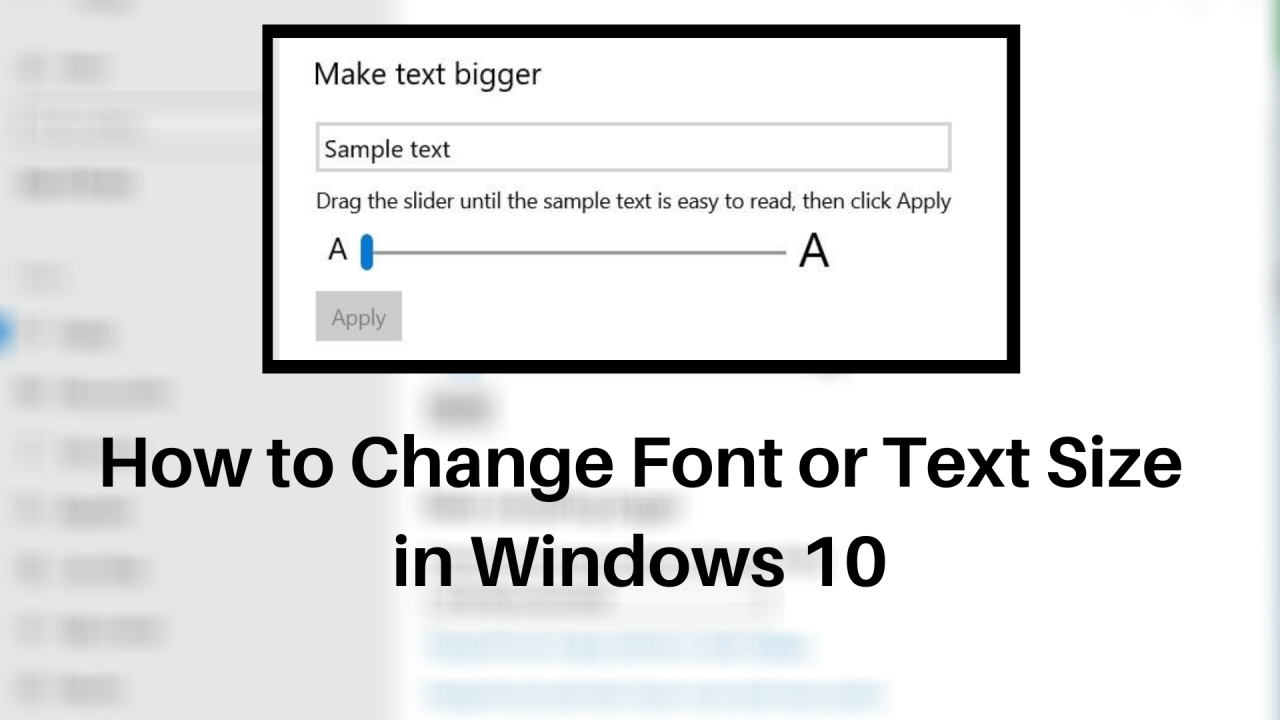
Selain memperbesar font secara sistemik di Windows 10, Anda juga dapat menyesuaikan ukuran font di aplikasi tertentu, seperti Microsoft Word atau browser web.
Cara Memperbesar Font di Microsoft Word
Microsoft Word menawarkan berbagai cara untuk memperbesar font, mulai dari pengaturan default hingga pengaturan khusus untuk teks tertentu.
- Pengaturan Font Default: Anda dapat mengubah ukuran font default untuk semua dokumen baru dengan mengakses menu “File” > “Options” > “General” > “Show this number of recent documents”. Di sini, Anda dapat memilih ukuran font yang ingin Anda gunakan secara default.
- Mengatur Ukuran Font pada Teks Tertentu: Untuk memperbesar font pada teks tertentu, Anda dapat memilih teks tersebut dan kemudian menggunakan menu “Home” untuk memilih ukuran font yang diinginkan. Anda juga dapat menggunakan tombol “Ctrl” + “+” atau “Ctrl” + “-” untuk memperbesar atau memperkecil ukuran font secara bertahap.
- Menggunakan Pintasan Keyboard: Selain tombol “Ctrl” + “+” dan “Ctrl” + “-“, Anda juga dapat menggunakan tombol “Ctrl” + “Shift” + “+” untuk memperbesar font secara signifikan.
Cara Memperbesar Font di Browser Web
Setiap browser web memiliki cara sendiri untuk memperbesar ukuran font, namun umumnya Anda dapat menemukan pengaturan tersebut di menu “Settings” atau “Options”.
- Google Chrome: Untuk memperbesar font di Google Chrome, Anda dapat mengakses menu “Settings” > “Appearance” > “Font size”. Di sini, Anda dapat memilih ukuran font yang ingin Anda gunakan. Anda juga dapat menggunakan tombol “Ctrl” + “+” atau “Ctrl” + “-” untuk memperbesar atau memperkecil ukuran font secara bertahap.
- Mozilla Firefox: Untuk memperbesar font di Mozilla Firefox, Anda dapat mengakses menu “Options” > “General” > “Language and Appearance”. Di sini, Anda dapat memilih ukuran font yang ingin Anda gunakan. Anda juga dapat menggunakan tombol “Ctrl” + “+” atau “Ctrl” + “-” untuk memperbesar atau memperkecil ukuran font secara bertahap.
Gambar:
Gambar di atas menunjukkan pengaturan font di browser web, dengan opsi untuk memilih ukuran font yang diinginkan. Setiap browser web mungkin memiliki tata letak menu yang berbeda, namun umumnya Anda dapat menemukan pengaturan font di menu “Settings” atau “Options”.
Tips Tambahan: Cara Memperbesar Font Di Windows 10
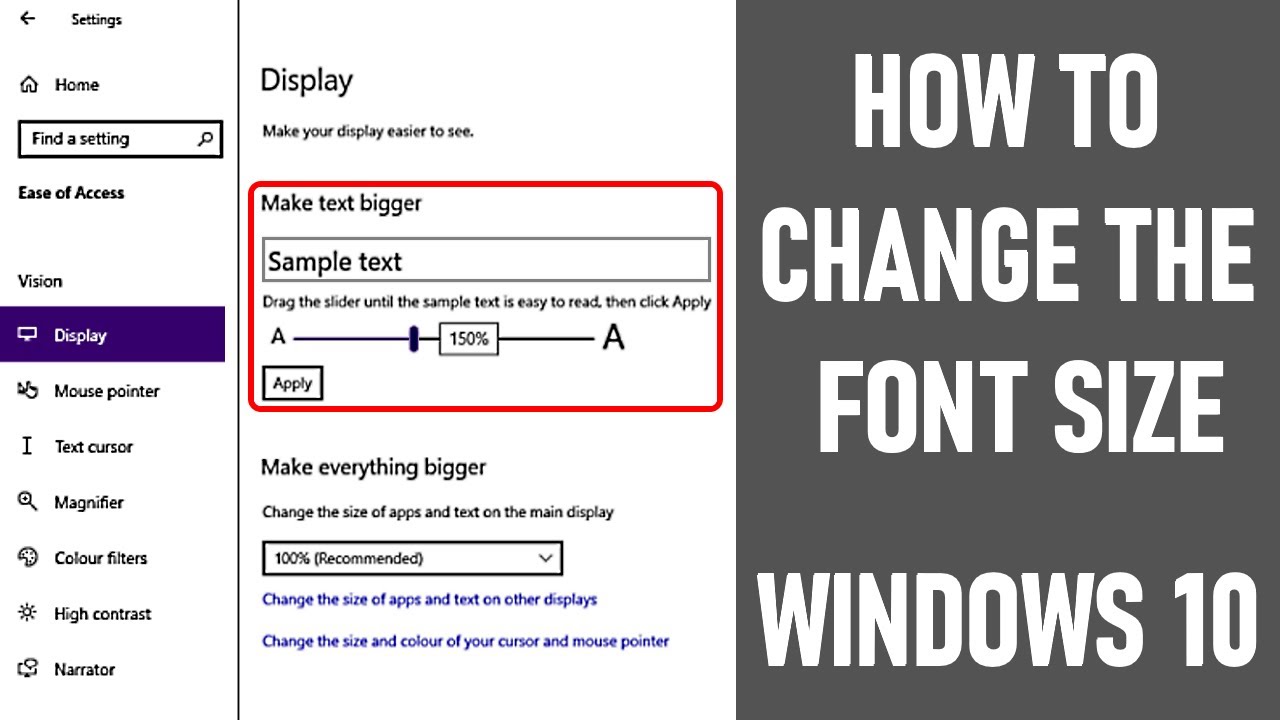
Selain mengubah pengaturan font di Windows 10, ada beberapa tips tambahan yang dapat Anda terapkan untuk meningkatkan kenyamanan visual di layar. Tips-tips ini dapat membantu Anda membaca lebih mudah dan mengurangi kelelahan mata, terutama jika Anda menghabiskan waktu lama di depan komputer.
Mengatur Kontras dan Cahaya
Kontras dan cahaya layar sangat memengaruhi kenyamanan visual. Atur tingkat kecerahan layar agar sesuai dengan kondisi pencahayaan sekitar. Jika Anda bekerja di ruangan gelap, kurangi kecerahan layar. Sebaliknya, jika Anda berada di ruangan terang, tingkatkan kecerahan layar. Anda juga dapat mengubah skema warna layar ke mode gelap (dark mode) untuk mengurangi silau dan meningkatkan kontras. Mode gelap umumnya menggunakan latar belakang gelap dengan teks berwarna terang, sehingga lebih nyaman untuk mata, terutama dalam kondisi pencahayaan rendah.
Menggunakan Fitur Aksesibilitas
Windows 10 menyediakan berbagai fitur aksesibilitas yang dapat membantu Anda meningkatkan kenyamanan visual, termasuk:
- Pembesar Layar: Fitur ini memperbesar area tertentu pada layar sehingga Anda dapat melihat detail dengan lebih jelas. Anda dapat mengaksesnya dengan menekan tombol pintas Windows + Plus (+).
- Teks ke Ucapan: Fitur ini membacakan teks yang ada di layar, sehingga Anda dapat mendengarkan informasi alih-alih membaca. Anda dapat mengaksesnya dengan menekan tombol pintas Windows + Ctrl + Enter.
- Kontras Tinggi: Fitur ini meningkatkan kontras antara teks dan latar belakang, sehingga lebih mudah untuk membaca teks. Anda dapat mengaktifkan fitur ini di menu Settings > Ease of Access > High Contrast.
Program Pihak Ketiga, Cara memperbesar font di windows 10
Ada beberapa program pihak ketiga yang dapat membantu Anda memperbesar font di Windows 10. Program-program ini menawarkan fitur tambahan yang mungkin tidak tersedia di pengaturan bawaan Windows. Berikut beberapa contohnya:
- ZoomIt: Program ini memungkinkan Anda memperbesar area tertentu pada layar dengan cepat dan mudah. Anda dapat menggunakan tombol pintas untuk memperbesar, mengecilkan, atau memindahkan area yang diperbesar.
- Magnifier: Program ini mirip dengan ZoomIt, tetapi menawarkan lebih banyak pilihan pengaturan, seperti kemampuan untuk menyesuaikan tingkat pembesaran dan jenis lensa yang digunakan.
- DisplayFusion: Program ini memungkinkan Anda untuk mengelola beberapa monitor dan menyesuaikan pengaturan tampilan pada setiap monitor. Anda dapat menggunakan DisplayFusion untuk memperbesar font pada monitor tertentu atau untuk mengatur resolusi layar yang berbeda untuk setiap monitor.
Keuntungan dan Kerugian
Menggunakan program pihak ketiga untuk memperbesar font di Windows 10 memiliki keuntungan dan kerugian. Berikut beberapa pertimbangan:
| Keuntungan | Kerugian |
|---|---|
| Menawarkan fitur tambahan yang mungkin tidak tersedia di pengaturan bawaan Windows. | Membutuhkan instalasi dan konfigurasi tambahan. |
| Memungkinkan Anda untuk menyesuaikan pengaturan font dengan lebih detail. | Dapat memperlambat kinerja komputer, terutama jika programnya berat. |
| Beberapa program pihak ketiga menawarkan dukungan teknis yang lebih baik daripada pengaturan bawaan Windows. | Beberapa program pihak ketiga mungkin tidak kompatibel dengan semua versi Windows. |
Kesimpulan
Dengan panduan ini, Anda kini dapat dengan mudah memperbesar font di Windows 10 dan menikmati pengalaman visual yang lebih nyaman. Ingat, pilihan pengaturan font yang tepat akan meningkatkan produktivitas dan kesehatan mata Anda. Selamat mencoba!
Panduan FAQ
Apakah saya bisa memperbesar font di semua aplikasi sekaligus?
Ya, Anda bisa mengatur ukuran font default untuk seluruh sistem operasi Windows 10.
Bagaimana jika saya hanya ingin memperbesar font di satu aplikasi tertentu?
Kebanyakan aplikasi memiliki pengaturan font sendiri. Anda bisa mengaksesnya melalui menu pengaturan aplikasi tersebut.