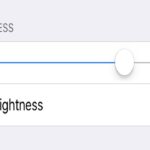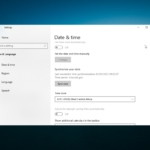Bingung bagaimana cara memperbarui Windows 8 ke versi terbaru? Tenang, Anda tidak sendirian! Windows 8 memang sudah agak usang, dan memperbaruinya adalah langkah penting untuk mendapatkan fitur-fitur terbaru, meningkatkan keamanan, dan memastikan performa optimal. Dalam panduan ini, kita akan membahas berbagai metode yang dapat Anda gunakan untuk memperbarui Windows 8, mulai dari Windows Update hingga menggunakan USB Flash Drive atau DVD.
Anda akan menemukan langkah-langkah yang jelas dan mudah diikuti, dilengkapi dengan contoh screenshot untuk membantu Anda memahami setiap proses. Siap untuk meningkatkan pengalaman Windows Anda? Mari kita mulai!
Cara Memperbarui Windows 8 Melalui Windows Update
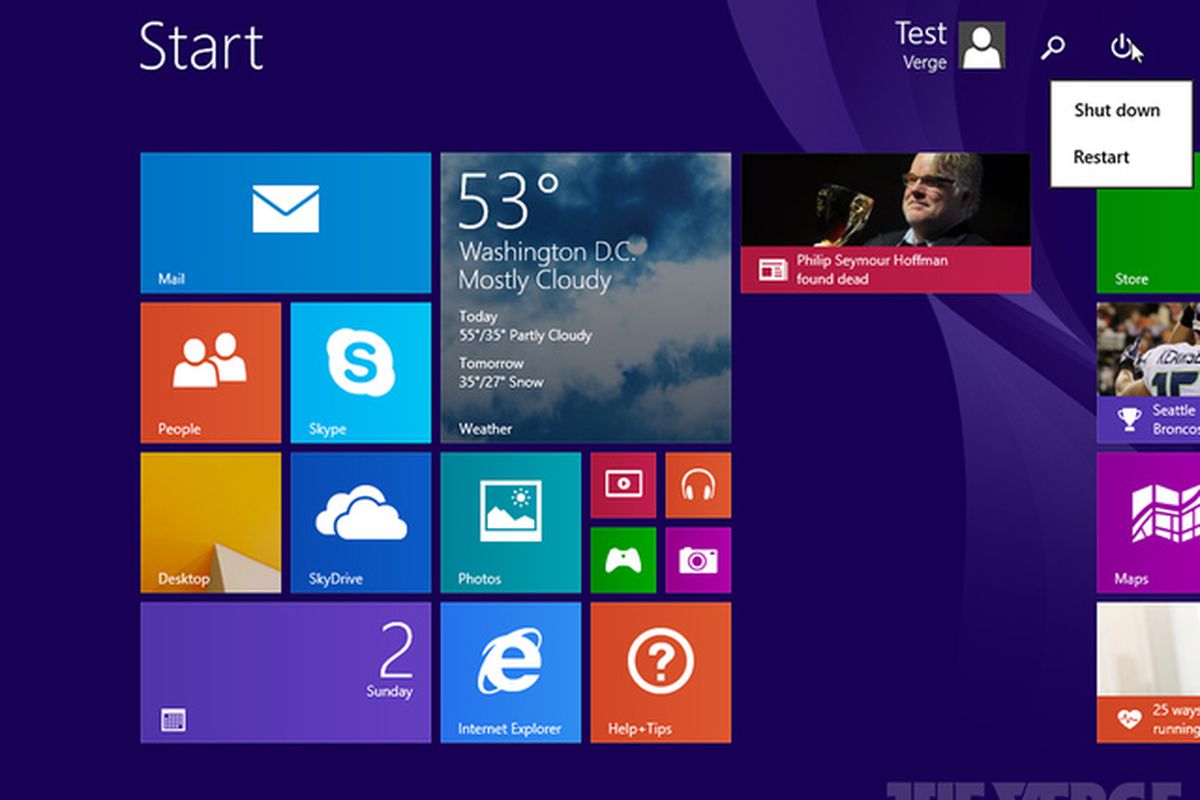
Memperbarui Windows 8 melalui Windows Update adalah cara yang mudah dan praktis untuk memastikan sistem operasi Anda tetap terlindungi dan memiliki fitur terbaru. Windows Update secara otomatis mendeteksi dan mengunduh pembaruan yang tersedia, termasuk perbaikan keamanan, peningkatan kinerja, dan fitur baru. Berikut adalah langkah-langkah yang perlu Anda ikuti untuk memperbarui Windows 8 melalui Windows Update:
Langkah-langkah Memperbarui Windows 8 Melalui Windows Update
Untuk memperbarui Windows 8 melalui Windows Update, Anda perlu mengikuti langkah-langkah berikut:
- Buka menu “Start” dan ketik “Windows Update” di kotak pencarian.
- Pilih “Windows Update” dari hasil pencarian.
- Di jendela “Windows Update”, klik “Check for updates”.
- Windows Update akan mencari pembaruan yang tersedia. Jika ada pembaruan yang tersedia, Anda akan melihat daftar pembaruan tersebut.
- Pilih pembaruan yang ingin Anda instal, dan klik “Install”.
- Windows Update akan mengunduh dan menginstal pembaruan yang Anda pilih. Proses ini mungkin memakan waktu beberapa menit, tergantung pada ukuran pembaruan dan kecepatan koneksi internet Anda.
- Setelah pembaruan terinstal, komputer Anda akan restart secara otomatis.
Contoh Screenshot
Berikut adalah contoh screenshot untuk setiap langkah yang dilakukan:
- Screenshot 1: Menampilkan kotak pencarian di menu “Start” dengan kata kunci “Windows Update”.
- Screenshot 2: Menampilkan hasil pencarian yang menunjukkan “Windows Update”.
- Screenshot 3: Menampilkan jendela “Windows Update” dengan tombol “Check for updates”.
- Screenshot 4: Menampilkan daftar pembaruan yang tersedia setelah proses pencarian selesai.
- Screenshot 5: Menampilkan jendela “Windows Update” dengan tombol “Install” yang aktif setelah pembaruan dipilih.
- Screenshot 6: Menampilkan jendela “Windows Update” yang menunjukkan progres pengunduhan dan instalasi pembaruan.
- Screenshot 7: Menampilkan pesan konfirmasi bahwa pembaruan telah terinstal dan komputer akan restart.
Keuntungan dan Kerugian Memperbarui Windows 8 Melalui Windows Update
Memperbarui Windows 8 melalui Windows Update memiliki beberapa keuntungan dan kerugian. Berikut adalah tabel yang membandingkan keuntungan dan kerugian tersebut:
| Keuntungan | Kerugian |
|---|---|
| Mudah dan praktis | Membutuhkan koneksi internet |
| Menjamin sistem operasi Anda tetap terlindungi | Proses pengunduhan dan instalasi bisa memakan waktu |
| Memperoleh fitur terbaru | Membutuhkan restart komputer |
| Memperbaiki bug dan masalah | Terkadang bisa menyebabkan masalah kompatibilitas dengan program tertentu |
Cara Memperbarui Windows 8 dengan USB Flash Drive
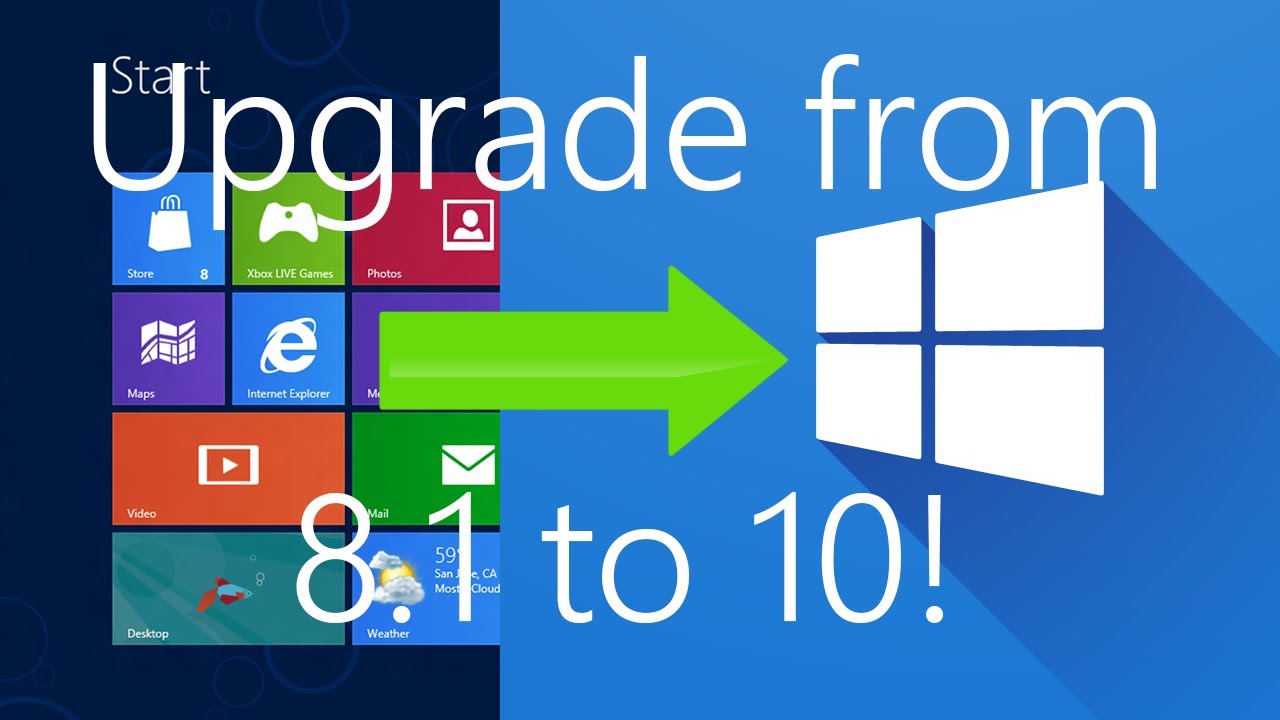
Salah satu cara untuk memperbarui Windows 8 adalah dengan menggunakan USB Flash Drive. Metode ini berguna jika Anda tidak dapat mengakses internet pada komputer yang ingin diperbarui, atau jika Anda ingin menginstal ulang Windows 8 dengan versi yang lebih baru.
Memperbarui Windows 8 dengan USB Flash Drive
Untuk memperbarui Windows 8 dengan USB Flash Drive, Anda perlu membuat bootable USB Flash Drive yang berisi file instalasi Windows 8. Berikut langkah-langkah yang perlu Anda ikuti:
- Unduh file instalasi Windows 8 dari situs web Microsoft. Pastikan Anda mengunduh versi yang kompatibel dengan komputer Anda.
- Hubungkan USB Flash Drive ke komputer Anda. Pastikan USB Flash Drive tersebut kosong atau Anda tidak keberatan menghapus semua data di dalamnya.
- Buka command prompt dengan hak akses administrator. Anda dapat melakukan ini dengan mengetik “cmd” di kotak pencarian Windows dan kemudian klik kanan pada hasil pencarian dan pilih “Run as administrator”.
- Ketik perintah berikut di command prompt, dan ganti “F:” dengan huruf drive USB Flash Drive Anda, dan “path\to\setup.exe” dengan lokasi file instalasi Windows 8 di komputer Anda.
diskpart
list disk
select disk nomor disk USB Flash Drive
clean
create partition primary
select partition 1
active
format fs=ntfs quick
assign
exit
F:\setup.exe /f:F:\ /target:F:\
- Tunggu hingga proses pembuatan bootable USB Flash Drive selesai.
- Setelah bootable USB Flash Drive selesai dibuat, restart komputer Anda dan boot dari USB Flash Drive.
- Ikuti petunjuk di layar untuk menginstal Windows 8.
Contoh Cara Membuat Bootable USB Flash Drive
Berikut adalah contoh cara membuat bootable USB Flash Drive dengan menggunakan alat Rufus. Alat ini tersedia secara gratis dan mudah digunakan.
- Unduh dan instal Rufus dari situs web resminya.
- Hubungkan USB Flash Drive ke komputer Anda.
- Jalankan Rufus.
- Pilih USB Flash Drive Anda dari daftar perangkat.
- Klik tombol “SELECT” dan pilih file instalasi Windows 8 yang telah Anda unduh sebelumnya.
- Pilih skema partisi dan sistem file yang sesuai dengan komputer Anda. Biasanya, Anda dapat menggunakan pengaturan default.
- Centang kotak “Buat bootable disk menggunakan” dan pilih “ISO Image”.
- Klik tombol “START” untuk memulai proses pembuatan bootable USB Flash Drive.
- Tunggu hingga proses selesai.
Daftar File yang Dibutuhkan untuk Memperbarui Windows 8 dengan USB Flash Drive
| File | Keterangan |
|---|---|
| setup.exe | File utama instalasi Windows 8 |
| sources\install.wim | File gambar instalasi Windows 8 |
| sources\boot.wim | File gambar boot Windows 8 |
| sources\ei.cfg | File konfigurasi edisi Windows 8 |
Cara Memperbarui Windows 8 dengan DVD
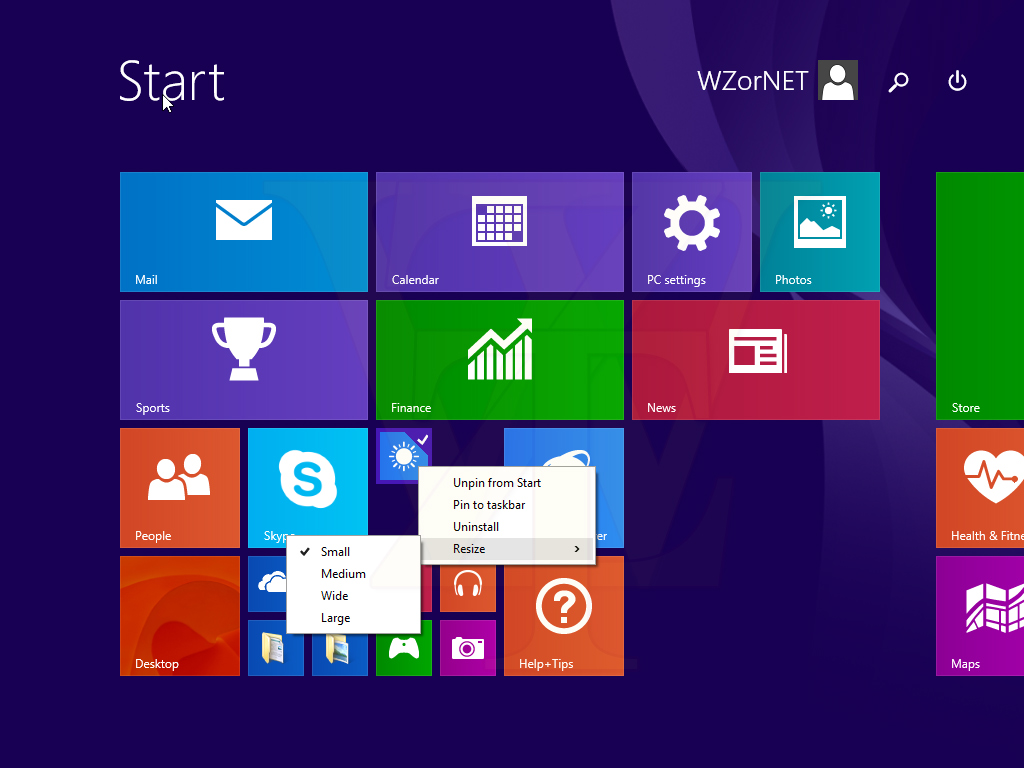
Salah satu cara untuk memperbarui Windows 8 adalah dengan menggunakan DVD. Metode ini bisa menjadi pilihan jika Anda mengalami masalah dengan pembaruan online atau jika Anda ingin melakukan instalasi bersih Windows 8.
Langkah-langkah Memperbarui Windows 8 dengan DVD
Berikut adalah langkah-langkah yang perlu Anda ikuti untuk memperbarui Windows 8 dengan DVD:
- Pastikan Anda memiliki DVD instalasi Windows 8 yang valid.
- Masukkan DVD ke dalam drive DVD komputer Anda.
- Restart komputer Anda dan tekan tombol yang sesuai untuk masuk ke BIOS (biasanya F2, F10, atau Del).
- Cari opsi “Boot Order” atau “Boot Priority” di menu BIOS.
- Ubah urutan boot agar DVD menjadi perangkat boot pertama.
- Simpan perubahan dan keluar dari BIOS.
- Komputer Anda akan mulai boot dari DVD. Ikuti petunjuk yang muncul di layar.
- Pilih bahasa, waktu, dan format keyboard yang Anda inginkan.
- Klik “Install Now” untuk memulai proses instalasi.
- Terima persyaratan lisensi dan pilih jenis instalasi yang Anda inginkan.
- Pilih partisi hard drive tempat Anda ingin menginstal Windows 8.
- Tunggu hingga proses instalasi selesai.
- Setelah instalasi selesai, restart komputer Anda.
Membuat Bootable DVD
Untuk memperbarui Windows 8 dengan DVD, Anda perlu membuat DVD bootable. Berikut adalah contoh cara membuat bootable DVD:
- Unduh file ISO Windows 8 dari situs web resmi Microsoft.
- Gunakan aplikasi pembuat bootable DVD seperti Rufus atau UltraISO untuk membakar file ISO ke DVD.
- Masukkan DVD kosong ke dalam drive DVD komputer Anda.
- Buka aplikasi pembuat bootable DVD dan pilih file ISO Windows 8.
- Pilih drive DVD sebagai tujuan pembakaran.
- Klik “Start” untuk memulai proses pembakaran.
- Tunggu hingga proses pembakaran selesai.
Flowchart Memperbarui Windows 8 dengan DVD
Berikut adalah flowchart yang menggambarkan proses memperbarui Windows 8 dengan DVD:
 |
Masalah Umum Saat Memperbarui Windows 8
Memperbarui Windows 8, meskipun umumnya proses yang lancar, terkadang bisa diiringi beberapa kendala. Ada beberapa masalah umum yang mungkin Anda temui, dan untungnya, banyak solusi yang bisa Anda coba untuk mengatasinya.
Kesalahan Unduhan dan Instalasi
Kesalahan unduhan dan instalasi adalah masalah yang paling sering terjadi saat memperbarui Windows 8. Ini bisa disebabkan oleh berbagai faktor, seperti koneksi internet yang tidak stabil, ruang penyimpanan yang tidak mencukupi, atau bahkan masalah dengan file instalasi itu sendiri.
- Koneksi internet yang tidak stabil: Pastikan Anda terhubung ke internet yang stabil dan cepat. Hindari menggunakan koneksi Wi-Fi yang lemah atau tidak stabil, dan cobalah untuk menggunakan koneksi kabel jika memungkinkan.
- Ruang penyimpanan yang tidak mencukupi: Pastikan Anda memiliki ruang penyimpanan yang cukup untuk mengunduh dan menginstal pembaruan. Anda dapat memeriksa ruang penyimpanan yang tersedia dengan membuka “Computer” dan melihat properti dari drive yang ingin Anda gunakan untuk menginstal pembaruan.
- Masalah dengan file instalasi: Jika file instalasi rusak atau tidak lengkap, pembaruan tidak akan dapat diunduh atau diinstal. Cobalah untuk mengunduh ulang file instalasi dari situs web Microsoft.
Kode Kesalahan dan Pesan Error
Kode kesalahan dan pesan error sering muncul saat memperbarui Windows 8. Kode kesalahan ini biasanya menunjukkan masalah spesifik yang terjadi selama proses pembaruan. Berikut adalah beberapa kode kesalahan umum dan solusi yang bisa Anda coba:
- Kode kesalahan 0x80070002: Kode kesalahan ini biasanya menunjukkan bahwa ada masalah dengan file instalasi. Cobalah untuk mengunduh ulang file instalasi dari situs web Microsoft.
- Kode kesalahan 0x80070003: Kode kesalahan ini biasanya menunjukkan bahwa tidak ada cukup ruang penyimpanan yang tersedia untuk menginstal pembaruan. Hapus beberapa file yang tidak penting atau kosongkan ruang penyimpanan Anda.
- Kode kesalahan 0x8007007B: Kode kesalahan ini biasanya menunjukkan bahwa ada masalah dengan registri Windows. Cobalah untuk menjalankan pemindaian registri untuk memperbaiki masalah.
Masalah Kompatibilitas
Beberapa program atau perangkat keras mungkin tidak kompatibel dengan pembaruan Windows 8 terbaru. Hal ini dapat menyebabkan masalah seperti program yang tidak berfungsi dengan baik atau perangkat keras yang tidak dikenali oleh sistem.
- Program yang tidak kompatibel: Jika Anda mengalami masalah dengan program setelah memperbarui Windows 8, coba hubungi pengembang program untuk mendapatkan pembaruan yang kompatibel.
- Perangkat keras yang tidak kompatibel: Jika Anda mengalami masalah dengan perangkat keras setelah memperbarui Windows 8, coba hubungi produsen perangkat keras untuk mendapatkan driver yang kompatibel.
Masalah Lainnya
Selain masalah yang disebutkan di atas, ada beberapa masalah lain yang mungkin terjadi saat memperbarui Windows 8. Berikut adalah beberapa masalah umum dan solusinya:
- Pembaruan yang macet: Jika proses pembaruan macet, coba restart komputer Anda dan coba lagi. Jika masalah berlanjut, coba gunakan “Windows Update Troubleshooter” untuk memperbaiki masalah.
- Pembaruan yang gagal: Jika pembaruan gagal, coba restart komputer Anda dan coba lagi. Jika masalah berlanjut, coba gunakan “Windows Update Troubleshooter” untuk memperbaiki masalah.
Tips dan Trik Memperbarui Windows 8
Memperbarui Windows 8 adalah langkah penting untuk menjaga sistem operasi Anda tetap aman, stabil, dan memiliki fitur terbaru. Namun, proses pembaruan terkadang bisa rumit dan membutuhkan persiapan yang matang. Artikel ini akan membahas beberapa tips dan trik yang dapat membantu Anda memperbarui Windows 8 dengan sukses, serta langkah-langkah yang perlu Anda perhatikan sebelum dan sesudah proses pembaruan.
Pentingnya Backup Data
Sebelum Anda memulai proses pembaruan Windows 8, sangat penting untuk melakukan backup data Anda. Ini merupakan langkah pencegahan yang sangat penting untuk melindungi data berharga Anda dari kehilangan atau kerusakan. Terdapat beberapa metode backup yang dapat Anda gunakan, seperti:
- Backup manual: Anda dapat menyalin data penting Anda ke media penyimpanan eksternal, seperti hard drive eksternal, flash drive, atau cloud storage.
- Backup otomatis: Windows 8 menyediakan fitur backup otomatis yang dapat Anda gunakan untuk mencadangkan data Anda secara berkala. Anda dapat mengonfigurasi fitur ini untuk mencadangkan data ke media penyimpanan eksternal atau ke cloud storage.
- Image backup: Metode ini membuat salinan lengkap dari sistem operasi Anda, termasuk semua pengaturan dan data. Ini adalah metode backup yang paling komprehensif dan dapat digunakan untuk memulihkan sistem Anda ke keadaan sebelumnya jika terjadi masalah selama proses pembaruan.
Penting untuk memilih metode backup yang sesuai dengan kebutuhan dan preferensi Anda. Pastikan Anda memiliki backup yang lengkap dan terbaru sebelum memulai proses pembaruan.
Memverifikasi Integritas File Sistem, Cara memperbarui windows 8
Setelah pembaruan Windows 8 selesai, disarankan untuk memverifikasi integritas file sistem untuk memastikan bahwa proses pembaruan berjalan dengan baik dan tidak ada file sistem yang rusak. Anda dapat melakukan ini dengan menggunakan alat bawaan Windows yang disebut “System File Checker” (SFC). Berikut langkah-langkahnya:
- Buka menu “Start” dan ketik “cmd” di kotak pencarian. Klik kanan pada hasil pencarian “Command Prompt” dan pilih “Run as administrator”.
- Ketik perintah “sfc /scannow” di Command Prompt dan tekan Enter.
- Tunggu proses pemindaian selesai. Jika ditemukan file sistem yang rusak, SFC akan mencoba memperbaikinya.
Jika SFC menemukan dan memperbaiki file sistem yang rusak, Anda dapat yakin bahwa sistem Anda dalam keadaan baik dan siap digunakan.
Tips dan Trik Tambahan
- Pastikan koneksi internet Anda stabil: Proses pembaruan Windows 8 membutuhkan koneksi internet yang stabil. Pastikan koneksi internet Anda kuat dan tidak terputus selama proses pembaruan.
- Tutup semua program yang tidak perlu: Sebelum memulai proses pembaruan, tutup semua program yang tidak perlu untuk menghindari konflik atau masalah selama proses pembaruan.
- Cukup ruang disk: Pastikan Anda memiliki cukup ruang disk yang tersedia untuk menyimpan file pembaruan Windows 8. Anda dapat memeriksa ruang disk yang tersedia dengan membuka “This PC” dan melihat properti dari drive sistem Anda.
- Instal pembaruan penting: Sebelum memperbarui Windows 8, pastikan Anda telah menginstal semua pembaruan penting yang tersedia. Ini akan membantu memastikan bahwa sistem Anda kompatibel dengan pembaruan terbaru.
- Pastikan driver perangkat Anda terbaru: Sebelum memperbarui Windows 8, pastikan driver perangkat Anda terbaru. Anda dapat mengunduh driver terbaru dari situs web produsen perangkat Anda.
- Buat titik pemulihan sistem: Sebelum memulai proses pembaruan, buat titik pemulihan sistem. Ini akan memungkinkan Anda untuk mengembalikan sistem Anda ke keadaan sebelumnya jika terjadi masalah selama proses pembaruan.
Simpulan Akhir
Memperbarui Windows 8 adalah cara terbaik untuk menjaga sistem Anda tetap aman, stabil, dan mendapatkan akses ke fitur-fitur terbaru. Dengan memahami berbagai metode pembaruan dan tips yang telah dibagikan, Anda dapat memilih cara yang paling sesuai dengan kebutuhan dan kemampuan Anda. Jangan lupa untuk selalu melakukan backup data sebelum memulai proses pembaruan, dan jangan ragu untuk mencari bantuan jika Anda mengalami kesulitan. Selamat memperbarui Windows 8 Anda!
FAQ Terkini: Cara Memperbarui Windows 8
Apakah saya perlu menginstal ulang semua program setelah memperbarui Windows 8?
Tidak selalu. Sebagian besar program Anda akan tetap terpasang, tetapi ada kemungkinan beberapa program memerlukan instalasi ulang atau pembaruan setelah pembaruan Windows.
Bagaimana cara mengetahui versi Windows 8 yang saya gunakan?
Anda dapat mengetahuinya dengan menekan tombol Windows + R, lalu ketik “winver” dan tekan Enter. Informasi versi Windows Anda akan ditampilkan.
Apakah saya perlu membayar untuk memperbarui Windows 8?
Pembaruan Windows 8 melalui Windows Update biasanya gratis, tetapi untuk upgrade ke versi Windows yang lebih baru, Anda mungkin perlu membayar.