Cara memperbaiki windows 10 – Siapa yang tak kesal dengan Windows 10 yang tiba-tiba lemot, error, atau koneksi internetnya bermasalah? Masalah-masalah ini seringkali membuat kita frustrasi dan menghambat produktivitas. Namun, jangan khawatir! Artikel ini akan membahas berbagai cara efektif untuk mengatasi masalah umum pada Windows 10, mulai dari kinerja yang lambat hingga error yang mengganggu.
Dengan panduan langkah demi langkah yang mudah dipahami dan ilustrasi yang jelas, Anda akan mempelajari cara mengatasi berbagai masalah Windows 10 dengan cepat dan mudah. Siap untuk mengembalikan performa Windows 10 Anda ke kondisi prima?
Masalah Umum pada Windows 10
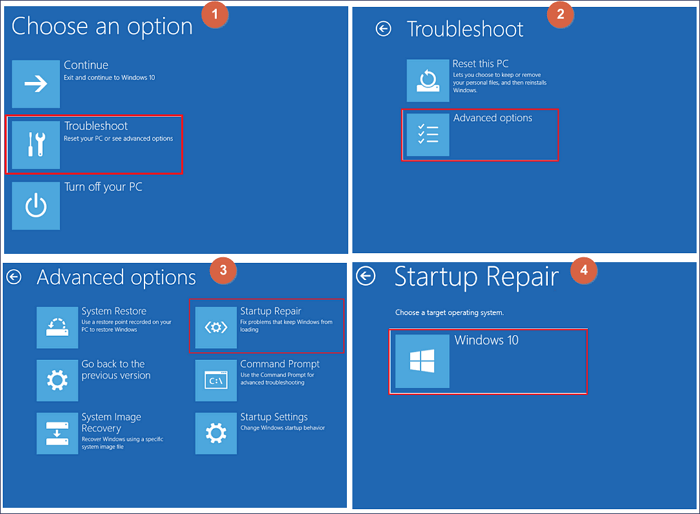
Windows 10 adalah sistem operasi yang populer, tetapi seperti perangkat lunak lainnya, ia juga rentan terhadap masalah. Ada berbagai macam masalah yang mungkin dihadapi pengguna Windows 10, mulai dari masalah kecil hingga masalah serius yang mengharuskan Anda untuk menginstal ulang sistem operasi.
Mengetahui masalah umum yang dihadapi pengguna Windows 10 dan cara mengatasinya dapat membantu Anda menyelesaikan masalah dengan cepat dan mudah.
Masalah Umum dan Solusi
Berikut adalah beberapa masalah umum yang sering dihadapi pengguna Windows 10 dan solusi yang mungkin:
| Masalah | Penyebab | Solusi | Ilustrasi |
|---|---|---|---|
| Komputer Lambat | Berbagai faktor, termasuk hard drive yang penuh, RAM yang tidak mencukupi, banyak program yang berjalan di latar belakang, atau infeksi virus. | Hapus file yang tidak perlu, tutup program yang tidak digunakan, tingkatkan RAM, atau jalankan pemindaian virus. | Ilustrasi: Komputer yang biasanya cepat tiba-tiba menjadi lambat saat membuka aplikasi, menjalankan game, atau browsing internet. |
| Layar Biru Kematian (BSOD) | Kesalahan perangkat keras, driver yang tidak kompatibel, atau infeksi virus. | Jalankan pemindaian virus, perbarui driver, atau periksa perangkat keras untuk masalah. | Ilustrasi: Tiba-tiba layar komputer menjadi biru dengan pesan kesalahan dan kode, lalu komputer mati secara tiba-tiba. |
| Masalah Koneksi Internet | Masalah dengan router, modem, atau koneksi internet. | Restart router dan modem, periksa koneksi kabel, atau hubungi penyedia layanan internet Anda. | Ilustrasi: Tidak dapat mengakses internet, koneksi internet putus-putus, atau kecepatan internet lambat. |
| Masalah Pembaruan Windows | File yang rusak, ruang penyimpanan yang tidak mencukupi, atau masalah koneksi internet. | Jalankan pemecah masalah pembaruan Windows, pastikan ruang penyimpanan cukup, atau periksa koneksi internet. | Ilustrasi: Pembaruan Windows gagal diunduh atau diinstal, atau komputer macet saat menginstal pembaruan. |
| Program Tidak Berfungsi | Masalah dengan program itu sendiri, konflik dengan program lain, atau izin yang salah. | Perbarui program, jalankan pemecah masalah program, atau periksa izin program. | Ilustrasi: Program tidak dapat dijalankan, macet saat dijalankan, atau menampilkan pesan kesalahan. |
Cara Memperbaiki Windows 10 yang Lambat
Windows 10 adalah sistem operasi yang populer, namun seiring waktu, kinerja komputer dapat melambat. Hal ini bisa disebabkan oleh berbagai faktor, mulai dari penumpukan file sampah hingga program yang berjalan di latar belakang. Jika kamu mengalami masalah ini, jangan khawatir! Ada beberapa cara yang bisa kamu lakukan untuk mengatasi Windows 10 yang lambat.
Identifikasi Penyebab Windows 10 Lambat
Sebelum kamu mulai memperbaiki Windows 10 yang lambat, penting untuk mengetahui penyebabnya. Berikut adalah tiga penyebab utama Windows 10 menjadi lambat:
- Hard drive penuh: Ketika hard drive hampir penuh, Windows 10 akan bekerja lebih lambat karena tidak memiliki cukup ruang untuk menyimpan file sementara dan menjalankan program dengan lancar. Kamu bisa melihat berapa banyak ruang yang tersisa di hard drive dengan membuka File Explorer dan melihat properti drive.
- Program yang berjalan di latar belakang: Banyak program yang berjalan di latar belakang, meskipun kamu tidak menggunakannya secara aktif. Program-program ini dapat menghabiskan sumber daya komputer dan memperlambat kinerja Windows 10.
- Driver yang sudah usang: Driver adalah perangkat lunak yang memungkinkan komputer berkomunikasi dengan perangkat keras. Jika driver sudah usang, bisa menyebabkan masalah kinerja dan memperlambat Windows 10.
Cara Mengatasi Hard Drive Penuh, Cara memperbaiki windows 10
Jika hard drive kamu hampir penuh, kamu perlu membersihkannya untuk meningkatkan kinerja Windows 10. Berikut adalah beberapa cara yang bisa kamu lakukan:
- Hapus file yang tidak perlu: File-file yang tidak perlu, seperti file instalasi program lama, file unduhan yang sudah tidak digunakan, dan file sementara, dapat memakan banyak ruang di hard drive. Kamu bisa menghapus file-file ini secara manual atau menggunakan program pembersih disk.
- Pindahkan file ke penyimpanan cloud: File-file besar, seperti foto, video, dan dokumen, dapat dipindahkan ke penyimpanan cloud, seperti Google Drive atau Dropbox. Hal ini akan membebaskan ruang di hard drive kamu.
- Gunakan drive eksternal: Kamu bisa menggunakan drive eksternal untuk menyimpan file-file yang tidak sering kamu gunakan. Hal ini akan membantu membebaskan ruang di hard drive utama kamu.
Cara Mengatasi Program yang Berjalan di Latar Belakang
Program yang berjalan di latar belakang dapat memperlambat kinerja Windows 10. Berikut adalah beberapa cara untuk mengatasi masalah ini:
- Nonaktifkan program yang tidak perlu: Kamu bisa menonaktifkan program yang tidak perlu berjalan di latar belakang melalui Task Manager. Untuk membuka Task Manager, tekan Ctrl+Shift+Esc. Kemudian, buka tab Startup dan nonaktifkan program yang tidak perlu.
- Gunakan program pembersih startup: Ada banyak program pembersih startup yang tersedia secara online. Program ini dapat membantu kamu menonaktifkan program yang tidak perlu berjalan di latar belakang.
- Gunakan mode aman: Mode aman adalah mode khusus Windows 10 yang hanya menjalankan program dan driver yang paling penting. Jika kamu mengalami masalah kinerja, kamu bisa mencoba menjalankan Windows 10 dalam mode aman untuk melihat apakah masalahnya hilang.
Cara Mengatasi Driver yang Sudah Usang
Driver yang sudah usang dapat menyebabkan masalah kinerja dan memperlambat Windows 10. Berikut adalah beberapa cara untuk memperbarui driver:
- Perbarui driver melalui Windows Update: Windows Update secara otomatis akan memperbarui driver untuk perangkat keras kamu. Untuk memeriksa pembaruan, buka Settings > Update & Security > Windows Update dan klik Check for updates.
- Unduh driver terbaru dari situs web produsen: Kamu bisa mengunduh driver terbaru untuk perangkat keras kamu dari situs web produsen. Pastikan kamu mengunduh driver yang kompatibel dengan versi Windows 10 kamu.
- Gunakan program pembaruan driver: Ada banyak program pembaruan driver yang tersedia secara online. Program ini dapat membantu kamu memperbarui semua driver di komputer kamu dengan mudah.
Cara Memperbaiki Error pada Windows 10
Windows 10 adalah sistem operasi yang stabil dan andal, tetapi seperti sistem operasi lainnya, ia juga rentan terhadap kesalahan. Kesalahan ini bisa berupa pesan kesalahan yang muncul di layar, aplikasi yang tiba-tiba berhenti, atau bahkan sistem yang macet. Jika Anda mengalami kesalahan pada Windows 10, jangan panik! Ada beberapa langkah yang bisa Anda lakukan untuk memperbaiki masalah tersebut. Artikel ini akan membahas beberapa jenis kesalahan umum yang sering terjadi pada Windows 10 dan bagaimana cara memperbaikinya.
Error Blue Screen of Death (BSOD)
Blue Screen of Death (BSOD) adalah salah satu kesalahan paling menakutkan yang bisa Anda temui pada Windows 10. Kesalahan ini ditandai dengan layar biru dengan kode kesalahan dan informasi teknis lainnya. BSOD biasanya terjadi karena masalah pada perangkat keras, driver, atau software.
Berikut adalah beberapa cara untuk memperbaiki BSOD:
- Periksa Pembaruan Windows: Pembaruan Windows sering kali menyertakan perbaikan untuk masalah yang diketahui, termasuk BSOD. Untuk memeriksa pembaruan, buka menu Start, lalu ketik “Pembaruan Windows” dan tekan Enter.
- Perbarui Driver: Driver yang kedaluwarsa atau rusak dapat menyebabkan BSOD. Untuk memperbarui driver, Anda dapat mengunjungi situs web produsen perangkat keras Anda atau menggunakan Windows Update.
- Jalankan Pemindaian Antivirus: Virus atau malware dapat menyebabkan BSOD. Jalankan pemindaian antivirus lengkap untuk memastikan sistem Anda aman dari infeksi.
- Jalankan System File Checker (SFC): SFC adalah alat bawaan Windows yang dapat memindai dan memperbaiki file sistem yang rusak. Untuk menjalankan SFC, buka Command Prompt sebagai administrator dan ketik “sfc /scannow” lalu tekan Enter.
- Jalankan Startup Repair: Startup Repair adalah alat yang dapat membantu memperbaiki masalah yang mencegah Windows 10 booting. Untuk menjalankan Startup Repair, masukkan Windows Recovery Environment dan pilih “Troubleshoot” > “Advanced Options” > “Startup Repair”.
Error “Your PC ran into a problem”
Kesalahan ini biasanya terjadi saat Windows 10 mengalami masalah saat booting. Anda akan melihat pesan kesalahan yang mengatakan “Your PC ran into a problem and needs to restart. We’re just collecting some error info, and then we’ll restart for you.”
Berikut adalah beberapa cara untuk memperbaiki kesalahan ini:
- Jalankan Startup Repair: Startup Repair dapat membantu memperbaiki masalah yang mencegah Windows 10 booting. Untuk menjalankan Startup Repair, masukkan Windows Recovery Environment dan pilih “Troubleshoot” > “Advanced Options” > “Startup Repair”.
- Jalankan System File Checker (SFC): SFC dapat memindai dan memperbaiki file sistem yang rusak yang mungkin menyebabkan kesalahan ini. Untuk menjalankan SFC, buka Command Prompt sebagai administrator dan ketik “sfc /scannow” lalu tekan Enter.
- Jalankan CHKDSK: CHKDSK adalah alat yang dapat memindai dan memperbaiki kesalahan pada hard drive Anda. Untuk menjalankan CHKDSK, buka Command Prompt sebagai administrator dan ketik “chkdsk /f /r” lalu tekan Enter.
- Boot ke Safe Mode: Safe Mode adalah mode booting minimal yang hanya memuat driver dan layanan penting. Jika Anda dapat boot ke Safe Mode, Anda dapat mencoba mencopot pemasangan aplikasi yang baru saja Anda instal atau mengupdate driver yang mungkin menyebabkan kesalahan.
Error “This PC Can’t Find the File You’re Looking For”
Kesalahan ini biasanya terjadi ketika Anda mencoba membuka file atau folder yang tidak ada atau tidak dapat diakses. Kesalahan ini bisa disebabkan oleh beberapa hal, seperti file yang dihapus, file yang dipindahkan, atau masalah pada hard drive Anda.
Berikut adalah beberapa cara untuk memperbaiki kesalahan ini:
- Periksa lokasi file: Pastikan Anda mengetik nama file dan lokasi file dengan benar.
- Cari file: Gunakan fitur pencarian Windows untuk mencari file yang hilang.
- Kembalikan file dari Recycle Bin: Jika Anda telah menghapus file tersebut, Anda dapat memulihkannya dari Recycle Bin.
- Jalankan Disk Cleanup: Disk Cleanup dapat membantu membersihkan ruang hard drive Anda dan memperbaiki masalah pada file sistem. Untuk menjalankan Disk Cleanup, buka menu Start, lalu ketik “Disk Cleanup” dan tekan Enter.
- Jalankan CHKDSK: CHKDSK dapat memindai dan memperbaiki kesalahan pada hard drive Anda. Untuk menjalankan CHKDSK, buka Command Prompt sebagai administrator dan ketik “chkdsk /f /r” lalu tekan Enter.
Error “Application Error”
Kesalahan “Application Error” biasanya terjadi ketika aplikasi mengalami masalah saat mencoba dijalankan. Kesalahan ini bisa disebabkan oleh berbagai hal, seperti aplikasi yang rusak, file yang hilang, atau konflik dengan aplikasi lain.
Berikut adalah beberapa cara untuk memperbaiki kesalahan ini:
- Restart aplikasi: Coba restart aplikasi yang mengalami kesalahan.
- Perbarui aplikasi: Pembaruan aplikasi sering kali menyertakan perbaikan untuk masalah yang diketahui.
- Copot pemasangan dan instal ulang aplikasi: Jika kesalahan terus terjadi, Anda dapat mencoba mencopot pemasangan dan menginstal ulang aplikasi.
- Jalankan System File Checker (SFC): SFC dapat memindai dan memperbaiki file sistem yang rusak yang mungkin menyebabkan kesalahan ini. Untuk menjalankan SFC, buka Command Prompt sebagai administrator dan ketik “sfc /scannow” lalu tekan Enter.
Error “Windows Update Error”
Kesalahan “Windows Update Error” biasanya terjadi ketika Windows 10 tidak dapat mengunduh atau menginstal pembaruan. Kesalahan ini bisa disebabkan oleh berbagai hal, seperti koneksi internet yang buruk, masalah pada file pembaruan, atau konflik dengan aplikasi lain.
Berikut adalah beberapa cara untuk memperbaiki kesalahan ini:
- Periksa koneksi internet: Pastikan koneksi internet Anda stabil dan cepat.
- Restart komputer: Restart komputer Anda dan coba lagi.
- Jalankan Windows Update Troubleshooter: Windows Update Troubleshooter dapat membantu mengidentifikasi dan memperbaiki masalah yang mencegah Windows 10 mengunduh atau menginstal pembaruan.
- Reset Windows Update: Reset Windows Update dapat membantu memperbaiki masalah yang disebabkan oleh file pembaruan yang rusak.
- Nonaktifkan antivirus sementara: Antivirus Anda mungkin memblokir Windows Update. Coba nonaktifkan antivirus Anda sementara dan coba lagi.
Cara Mengatasi Masalah Koneksi Internet pada Windows 10
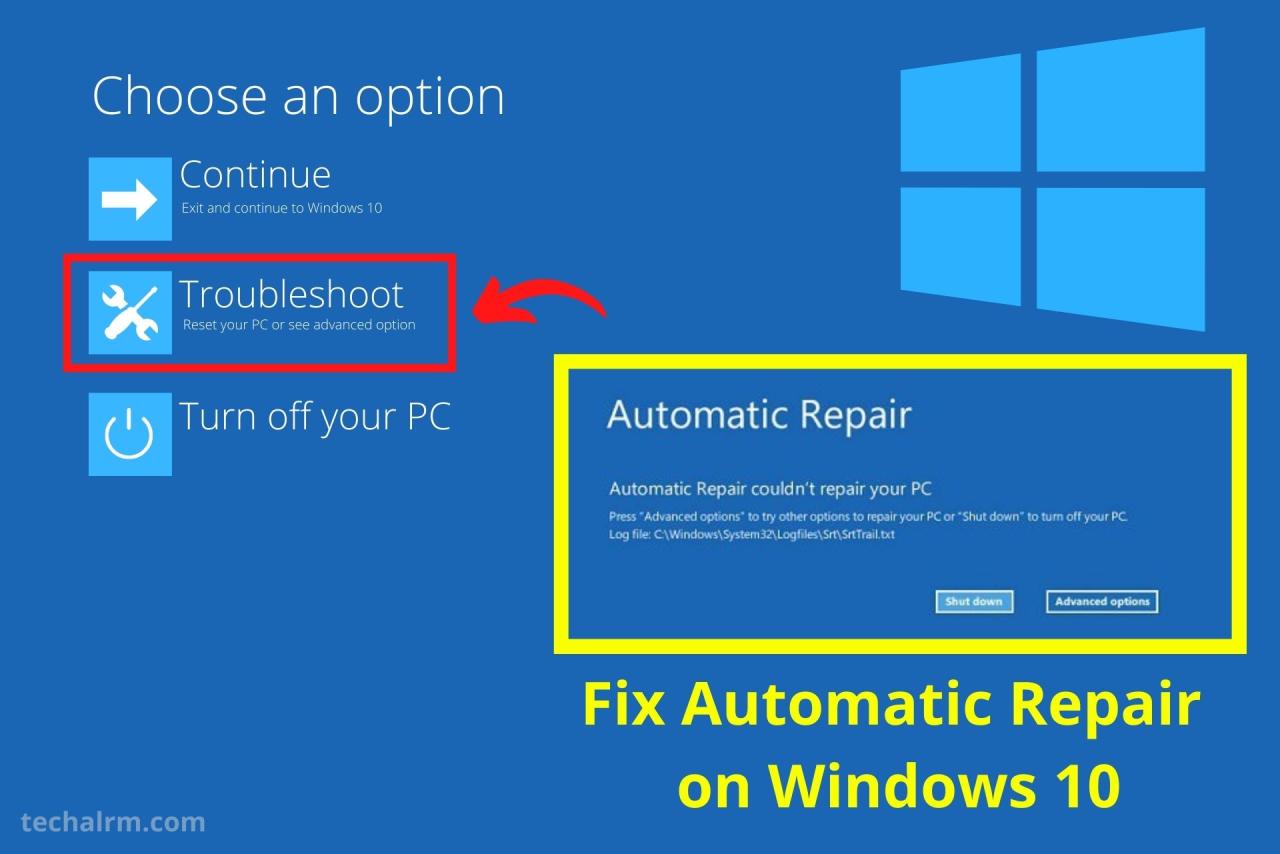
Koneksi internet yang lambat atau tidak stabil dapat menjadi masalah yang menjengkelkan, terutama saat Anda menggunakan Windows 10. Masalah koneksi internet ini bisa disebabkan oleh berbagai faktor, mulai dari masalah driver, pengaturan jaringan, hingga gangguan pada penyedia layanan internet Anda. Berikut ini adalah beberapa cara yang dapat Anda lakukan untuk mengatasi masalah koneksi internet pada Windows 10.
Cara Mengatasi Masalah Koneksi Internet pada Windows 10
Ada beberapa masalah koneksi internet yang umum terjadi pada Windows 10. Masalah-masalah ini dapat menyebabkan koneksi internet Anda menjadi lambat, terputus-putus, atau bahkan tidak dapat terhubung sama sekali. Berikut ini adalah beberapa masalah umum yang mungkin Anda alami:
| Masalah | Penyebab | Solusi | Ilustrasi |
|---|---|---|---|
| Koneksi Internet Lambat |
|
|
Ilustrasi: Sebuah gambar yang menunjukkan beberapa perangkat terhubung ke router Wi-Fi yang sama, dengan beberapa perangkat yang berada jauh dari router. |
| Koneksi Internet Terputus-Putus |
|
|
Ilustrasi: Sebuah gambar yang menunjukkan laptop yang terhubung ke jaringan Wi-Fi, dengan sinyal yang terputus-putus. |
| Tidak Dapat Terhubung ke Internet |
|
|
Ilustrasi: Sebuah gambar yang menunjukkan laptop yang tidak dapat terhubung ke jaringan Wi-Fi, dengan ikon koneksi internet yang menunjukkan tanda silang. |
| Koneksi Internet Lambat dan Tidak Stabil |
|
|
Ilustrasi: Sebuah gambar yang menunjukkan laptop yang terhubung ke jaringan Wi-Fi, dengan ikon koneksi internet yang menunjukkan sinyal yang lemah dan tidak stabil. |
Cara Memperbaiki Windows 10 yang Tidak Bisa Di-Update
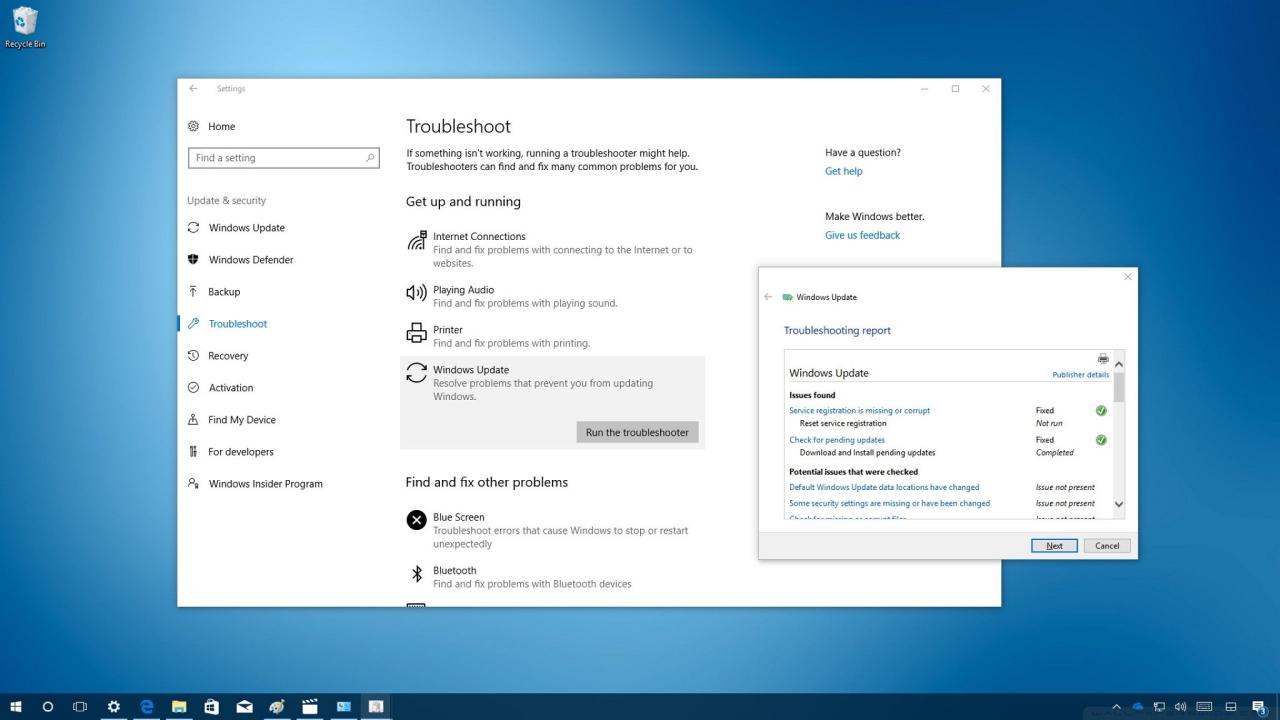
Windows 10 secara berkala mengeluarkan update untuk meningkatkan performa dan keamanan sistem. Namun, terkadang update ini gagal terpasang, menyebabkan masalah pada sistem. Berikut adalah 5 cara yang bisa Anda coba untuk memperbaiki Windows 10 yang tidak bisa di-update.
Penyebab Utama Windows 10 Tidak Bisa Di-Update
Sebelum Anda mencoba solusi, penting untuk mengetahui penyebab update gagal. Berikut adalah 3 penyebab utama:
- Masalah Koneksi Internet: Update Windows membutuhkan koneksi internet yang stabil. Jika koneksi Anda tidak stabil, update bisa gagal.
- Ruang Penyimpanan Terbatas: Windows 10 membutuhkan ruang penyimpanan yang cukup untuk menginstal update. Jika ruang penyimpanan Anda hampir penuh, update bisa gagal.
- Masalah pada File Update: File update yang rusak atau corrupt bisa menyebabkan update gagal.
1. Periksa Koneksi Internet
Pastikan koneksi internet Anda stabil dan lancar. Anda bisa mencoba membuka website lain untuk memastikan koneksi internet Anda berfungsi dengan baik.
Cara Mengatasi:
- Restart modem atau router Anda.
- Hubungi provider internet Anda jika masalah berlanjut.
Contoh Gambar: Ilustrasi restart modem atau router dengan menekan tombol power dan menunggu hingga modem menyala kembali.
2. Bersihkan Ruang Penyimpanan
Jika ruang penyimpanan Anda hampir penuh, hapus file-file yang tidak terpakai, seperti aplikasi yang jarang digunakan, file-file lama, dan data yang tidak penting.
Cara Mengatasi:
- Buka Settings > System > Storage.
- Pilih kategori file yang ingin Anda hapus, seperti Temporary files, Downloads, dan Recycle Bin.
- Klik tombol “Clean now” untuk menghapus file-file yang tidak terpakai.
Contoh Gambar: Ilustrasi tampilan Settings > System > Storage pada Windows 10, dengan menu pilihan kategori file yang ingin dihapus.
3. Jalankan Windows Update Troubleshooter
Windows Update Troubleshooter dapat membantu mendiagnosis dan memperbaiki masalah yang mencegah update terpasang.
Cara Mengatasi:
- Buka Settings > Update & Security > Troubleshoot.
- Pilih “Windows Update” dan klik “Run the troubleshooter”.
- Ikuti langkah-langkah yang ditampilkan di layar.
Contoh Gambar: Ilustrasi tampilan Settings > Update & Security > Troubleshoot, dengan pilihan “Windows Update” dan tombol “Run the troubleshooter”.
4. Reset Windows Update Components
Jika masalah masih berlanjut, Anda bisa mencoba mereset komponen Windows Update. Ini akan membantu memperbaiki file update yang rusak atau corrupt.
Cara Mengatasi:
- Buka Command Prompt sebagai administrator.
- Ketik perintah berikut satu per satu dan tekan Enter setelah setiap perintah:
net stop wuauservnet stop cryptSvcnet stop bitsnet stop msiserverren C:\Windows\SoftwareDistribution SoftwareDistribution.oldren C:\Windows\System32\catroot2 catroot2.oldnet start wuauservnet start cryptSvcnet start bitsnet start msiserver
- Restart komputer Anda.
Contoh Gambar: Ilustrasi tampilan Command Prompt dengan perintah-perintah yang ditulis dan dijalankan.
5. Gunakan Media Installasi Windows 10
Jika semua cara di atas tidak berhasil, Anda bisa mencoba menggunakan media installasi Windows 10 untuk memperbaiki update.
Cara Mengatasi:
- Unduh media installasi Windows 10 dari website resmi Microsoft.
- Buat bootable USB drive menggunakan media installasi.
- Boot komputer Anda dari USB drive.
- Pilih “Repair your computer”.
- Ikuti langkah-langkah yang ditampilkan di layar.
Contoh Gambar: Ilustrasi tampilan bootable USB drive dan menu pilihan “Repair your computer” pada media installasi Windows 10.
Ringkasan Penutup
Dengan memahami penyebab dan solusi dari berbagai masalah umum pada Windows 10, Anda dapat mengatasinya dengan mudah dan efisien. Jangan ragu untuk mencoba berbagai cara yang telah dijelaskan dalam artikel ini untuk mengembalikan performa Windows 10 Anda ke kondisi terbaik. Selamat mencoba!
Kumpulan FAQ
Apakah saya perlu menginstal ulang Windows 10 jika mengalami masalah?
Tidak selalu! Kebanyakan masalah pada Windows 10 dapat diatasi tanpa harus menginstal ulang sistem operasi. Coba solusi yang dijelaskan dalam artikel ini terlebih dahulu.
Bagaimana cara mengetahui versi Windows 10 yang saya gunakan?
Anda dapat mengetahuinya dengan menekan tombol Windows + R, ketik “winver”, dan tekan Enter.
Apakah saya memerlukan keahlian khusus untuk memperbaiki Windows 10?
Tidak, kebanyakan solusi yang dijelaskan dalam artikel ini mudah dipahami dan tidak memerlukan keahlian khusus.







