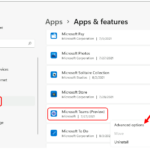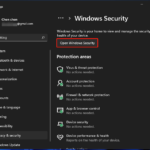Cara memperbaiki tombol keyboard berubah fungsi di windows 10 – Pernahkah Anda mengalami kejadian aneh ketika tombol keyboard Anda tiba-tiba beralih fungsi? Misalnya, tombol “A” malah mengetik “B”, atau tombol “Enter” justru membuka browser? Kondisi ini bisa sangat menjengkelkan dan menghambat pekerjaan Anda. Untungnya, masalah ini biasanya dapat diatasi dengan beberapa langkah sederhana. Mari kita telusuri penyebab, cara mengidentifikasi, dan solusi untuk memperbaiki tombol keyboard yang berubah fungsi di Windows 10.
Ada beberapa faktor yang dapat menyebabkan tombol keyboard Anda berubah fungsi. Salah satu penyebab paling umum adalah konflik antar perangkat lunak, terutama jika Anda baru saja menginstal program baru. Selain itu, masalah pada driver keyboard, pengaturan keyboard yang salah, atau bahkan kerusakan fisik pada keyboard juga dapat menjadi penyebabnya.
Penyebab Tombol Keyboard Berubah Fungsi
Pernahkah Anda mengalami situasi di mana tombol keyboard Anda tiba-tiba berfungsi berbeda dari biasanya? Misalnya, tombol ‘A’ mengetik ‘B’, atau tombol ‘Enter’ malah membuka browser web? Hal ini bisa sangat mengganggu, terutama jika Anda sering menggunakan komputer untuk bekerja atau bermain game. Ada beberapa penyebab umum di balik masalah ini, dan untungnya, sebagian besar bisa diatasi dengan mudah.
Tombol Keyboard Rusak
Salah satu penyebab paling umum adalah kerusakan fisik pada tombol keyboard Anda. Tombol yang aus, lengket, atau bahkan patah bisa menyebabkan masalah dengan input karakter. Dalam kasus ini, Anda mungkin perlu mengganti keyboard Anda.
- Gejala: Tombol tidak responsif, menekan tombol menghasilkan karakter yang salah, atau tombol terasa lengket.
- Solusi: Periksa tombol keyboard secara visual, bersihkan dengan lembut, atau ganti keyboard.
Konfigurasi Keyboard yang Salah
Windows 10 memiliki pengaturan keyboard yang memungkinkan Anda menyesuaikan fungsi tombol keyboard. Jika pengaturan ini berubah secara tidak sengaja, tombol keyboard Anda bisa berubah fungsi.
- Gejala: Tombol keyboard menghasilkan karakter yang salah, kombinasi tombol yang biasanya berfungsi tidak lagi bekerja, atau tombol keyboard memiliki fungsi yang tidak diinginkan.
- Solusi: Periksa pengaturan keyboard di Windows 10 dan atur kembali ke pengaturan default.
Driver Keyboard yang Usang
Driver keyboard yang usang atau tidak kompatibel juga dapat menyebabkan masalah dengan fungsi tombol keyboard. Driver keyboard adalah perangkat lunak yang memungkinkan komputer untuk berkomunikasi dengan keyboard Anda.
- Gejala: Tombol keyboard tidak responsif, atau tombol keyboard tidak berfungsi sebagaimana mestinya.
- Solusi: Perbarui driver keyboard ke versi terbaru.
Perangkat Lunak yang Berkonflik
Perangkat lunak tertentu, seperti program gaming atau software keyboard khusus, dapat mengubah pengaturan keyboard dan menyebabkan konflik dengan fungsi tombol keyboard default.
- Gejala: Tombol keyboard tidak responsif, atau tombol keyboard memiliki fungsi yang tidak diinginkan.
- Solusi: Nonaktifkan perangkat lunak yang berkonflik atau coba gunakan pengaturan keyboard default.
Masalah pada Sistem Operasi
Terkadang, masalah pada sistem operasi Windows 10 dapat menyebabkan tombol keyboard berubah fungsi. Ini bisa terjadi karena kesalahan sistem atau file sistem yang rusak.
- Gejala: Tombol keyboard tidak responsif, atau tombol keyboard memiliki fungsi yang tidak diinginkan.
- Solusi: Jalankan pemindaian sistem untuk memperbaiki kesalahan, atau pertimbangkan untuk menginstal ulang Windows 10.
Virus atau Malware
Virus atau malware dapat menginfeksi komputer Anda dan mengubah pengaturan keyboard Anda. Ini dapat menyebabkan tombol keyboard berfungsi dengan cara yang tidak diinginkan.
- Gejala: Tombol keyboard tidak responsif, atau tombol keyboard memiliki fungsi yang tidak diinginkan.
- Solusi: Jalankan pemindaian antivirus atau antimalware untuk membersihkan komputer Anda.
Layout Keyboard yang Salah
Jika Anda menggunakan layout keyboard yang berbeda dari yang biasa, tombol keyboard mungkin tidak berfungsi dengan benar. Misalnya, jika Anda menggunakan keyboard QWERTY tetapi pengaturan keyboard Anda adalah AZERTY, tombol keyboard Anda akan menghasilkan karakter yang salah.
- Gejala: Tombol keyboard menghasilkan karakter yang salah.
- Solusi: Periksa pengaturan keyboard Anda dan pastikan Anda menggunakan layout keyboard yang benar.
Keyboard Eksternal
Jika Anda menggunakan keyboard eksternal, pastikan keyboard tersebut terhubung dengan benar ke komputer Anda. Kabel USB yang rusak atau port USB yang tidak berfungsi dapat menyebabkan masalah dengan fungsi tombol keyboard.
- Gejala: Tombol keyboard tidak responsif, atau tombol keyboard tidak berfungsi sebagaimana mestinya.
- Solusi: Periksa kabel USB, coba gunakan port USB yang berbeda, atau ganti keyboard eksternal.
Tombol Sticky Keys
Sticky Keys adalah fitur aksesibilitas Windows 10 yang memungkinkan Anda menekan dan menahan tombol untuk mengetik karakter khusus. Jika fitur ini diaktifkan secara tidak sengaja, tombol keyboard Anda mungkin berfungsi dengan cara yang tidak diinginkan.
- Gejala: Tombol keyboard berfungsi dengan cara yang tidak diinginkan.
- Solusi: Nonaktifkan fitur Sticky Keys di pengaturan aksesibilitas Windows 10.
Filter Keys
Filter Keys adalah fitur aksesibilitas Windows 10 yang memungkinkan Anda mengabaikan penekanan tombol yang cepat atau berulang. Jika fitur ini diaktifkan secara tidak sengaja, tombol keyboard Anda mungkin tidak responsif.
- Gejala: Tombol keyboard tidak responsif.
- Solusi: Nonaktifkan fitur Filter Keys di pengaturan aksesibilitas Windows 10.
Tombol Toggle Keys
Toggle Keys adalah fitur aksesibilitas Windows 10 yang memberi tahu Anda ketika tombol Caps Lock, Num Lock, atau Scroll Lock diaktifkan. Jika fitur ini diaktifkan secara tidak sengaja, tombol keyboard Anda mungkin berfungsi dengan cara yang tidak diinginkan.
- Gejala: Tombol keyboard berfungsi dengan cara yang tidak diinginkan.
- Solusi: Nonaktifkan fitur Toggle Keys di pengaturan aksesibilitas Windows 10.
Tombol Mouse Keys
Mouse Keys adalah fitur aksesibilitas Windows 10 yang memungkinkan Anda mengontrol kursor mouse menggunakan tombol keyboard numerik. Jika fitur ini diaktifkan secara tidak sengaja, tombol keyboard Anda mungkin berfungsi dengan cara yang tidak diinginkan.
- Gejala: Tombol keyboard berfungsi dengan cara yang tidak diinginkan.
- Solusi: Nonaktifkan fitur Mouse Keys di pengaturan aksesibilitas Windows 10.
Tombol Keyboard Berubah Fungsi
Beberapa keyboard memiliki tombol khusus yang dapat mengubah fungsi tombol keyboard lainnya. Misalnya, tombol ‘Fn’ pada beberapa keyboard dapat digunakan untuk mengubah fungsi tombol F1-F12.
- Gejala: Tombol keyboard memiliki fungsi yang tidak diinginkan.
- Solusi: Periksa tombol khusus pada keyboard Anda dan pastikan tombol tersebut tidak diaktifkan secara tidak sengaja.
Mengidentifikasi Masalah
Sebelum mencoba memperbaiki tombol keyboard yang berubah fungsi, Anda perlu mengidentifikasi masalah yang terjadi. Apakah masalahnya terletak pada perangkat keras (keyboard itu sendiri) atau perangkat lunak (sistem operasi Windows 10)?
Untuk mengidentifikasi masalahnya, ikuti langkah-langkah berikut:
Memeriksa Keyboard
Langkah pertama adalah memeriksa keyboard Anda untuk memastikan tidak ada kerusakan fisik atau kotoran yang dapat menyebabkan masalah.
- Periksa tombol yang bermasalah. Apakah tombol tersebut lengket, macet, atau rusak?
- Bersihkan keyboard dengan lembut menggunakan kain microfiber yang sedikit lembap. Hindari menggunakan cairan pembersih yang keras.
- Hubungkan keyboard ke port USB lain di komputer Anda. Ini dapat membantu mengidentifikasi apakah masalahnya terletak pada port USB atau keyboard itu sendiri.
- Coba gunakan keyboard lain di komputer Anda. Jika keyboard lain berfungsi dengan baik, maka masalahnya terletak pada keyboard Anda sendiri.
Memeriksa Pengaturan Windows
Jika keyboard Anda tidak memiliki kerusakan fisik, maka masalahnya mungkin terletak pada pengaturan Windows.
- Buka Settings dengan menekan tombol Windows + I.
- Pilih Devices.
- Klik Keyboard.
- Periksa pengaturan keyboard, seperti bahasa input, pengaturan layout keyboard, dan tombol pintasan.
- Jika Anda menemukan pengaturan yang tidak sesuai, ubahlah sesuai kebutuhan.
Memeriksa Driver Keyboard
Driver keyboard adalah perangkat lunak yang memungkinkan komputer Anda untuk berkomunikasi dengan keyboard. Driver yang rusak atau usang dapat menyebabkan masalah dengan keyboard.
- Buka Device Manager dengan menekan tombol Windows + X dan memilih Device Manager.
- Perluas kategori Keyboards.
- Klik kanan pada keyboard Anda dan pilih Update driver.
- Ikuti petunjuk di layar untuk mengunduh dan menginstal driver terbaru.
Memeriksa Aplikasi
Beberapa aplikasi, terutama aplikasi game, dapat mengubah pengaturan keyboard Anda. Jika Anda baru saja menginstal aplikasi baru, coba hapus instalasi aplikasi tersebut dan lihat apakah masalahnya teratasi.
Menggunakan Troubleshooter
Windows memiliki troubleshooter bawaan yang dapat membantu Anda mengidentifikasi dan memperbaiki masalah dengan keyboard.
- Buka Settings dengan menekan tombol Windows + I.
- Pilih Update & Security.
- Klik Troubleshoot.
- Pilih Keyboard dan klik Run the troubleshooter.
- Ikuti petunjuk di layar untuk menjalankan troubleshooter.
Menjalankan Pemindaian Sistem
Jika masalahnya terletak pada perangkat lunak, menjalankan pemindaian sistem dapat membantu memperbaiki masalah.
- Buka Start Menu dan ketik cmd.
- Klik kanan pada Command Prompt dan pilih Run as administrator.
- Ketik sfc /scannow dan tekan Enter.
- Tunggu hingga pemindaian selesai.
Memeriksa File Sistem
Jika pemindaian sistem tidak menemukan masalah, Anda dapat memeriksa file sistem Windows untuk memastikan tidak ada file yang rusak.
- Buka Start Menu dan ketik cmd.
- Klik kanan pada Command Prompt dan pilih Run as administrator.
- Ketik DISM /Online /Cleanup-Image /RestoreHealth dan tekan Enter.
- Tunggu hingga proses selesai.
Memperbaiki Tombol Keyboard Berubah Fungsi
Tombol keyboard yang tiba-tiba berubah fungsi bisa menjadi masalah yang menjengkelkan. Misalnya, tombol “A” tiba-tiba mengetik “B”, atau tombol “Enter” malah berfungsi sebagai tombol “Backspace”. Jika kamu mengalami hal ini, jangan panik! Ada beberapa metode sederhana yang bisa kamu coba untuk memperbaiki masalah ini.
Metode Dasar Memperbaiki Tombol Keyboard Berubah Fungsi
Sebelum mencoba metode yang lebih kompleks, ada beberapa langkah dasar yang bisa kamu coba untuk memperbaiki tombol keyboard yang berubah fungsi.
- Bersihkan Keyboard: Debu dan kotoran yang menumpuk di keyboard bisa mengganggu fungsi tombol. Gunakan sikat lembut atau udara bertekanan untuk membersihkan keyboard secara menyeluruh. Pastikan untuk membersihkan bagian bawah tombol, karena debu bisa menumpuk di sana.
- Coba Cabut dan Pasang Kembali Keyboard: Memutuskan koneksi keyboard dari komputer dan memasangnya kembali bisa membantu me-refresh koneksi dan menyelesaikan masalah. Pastikan untuk mematikan komputer sebelum mencabut keyboard.
- Gunakan Keyboard Virtual: Jika keyboard fisikmu bermasalah, kamu bisa menggunakan keyboard virtual di Windows. Keyboard virtual ini bisa diakses melalui menu “Accessories” di menu “Start”.
Uji Ulang Tombol Keyboard
Setelah melakukan langkah-langkah di atas, penting untuk menguji ulang tombol keyboard untuk memastikan masalah sudah teratasi. Kamu bisa menggunakan aplikasi “On-Screen Keyboard” yang tersedia di Windows untuk menguji tombol keyboard secara manual.
Untuk mengakses “On-Screen Keyboard”, kamu bisa mencari “On-Screen Keyboard” di menu “Start” atau menggunakan kombinasi tombol “Windows + Ctrl + O”.
Di aplikasi “On-Screen Keyboard”, kamu bisa mengklik tombol yang ingin diuji. Jika tombol berfungsi dengan benar, maka karakter yang sesuai akan muncul di layar. Jika tidak, maka tombol tersebut mungkin masih mengalami masalah.
Contoh Skenario
Bayangkan kamu sedang mengetik dokumen, tiba-tiba tombol “S” malah mengetik “D”. Setelah mencoba langkah-langkah di atas, kamu bisa menggunakan “On-Screen Keyboard” untuk menguji tombol “S”. Jika tombol “S” berfungsi dengan benar di “On-Screen Keyboard”, maka masalahnya mungkin terletak pada keyboard fisik. Namun, jika tombol “S” masih bermasalah di “On-Screen Keyboard”, maka masalahnya mungkin terletak pada sistem operasi atau driver keyboard.
Menggunakan Software untuk Memperbaiki Masalah

Jika Anda telah mencoba semua langkah di atas dan tombol keyboard Anda masih berubah fungsi, mungkin Anda perlu menggunakan software khusus untuk memperbaiki masalah. Beberapa software dapat membantu mendeteksi dan memperbaiki masalah pada keyboard Anda, termasuk masalah driver, konfigurasi, atau bahkan kerusakan fisik.
Software untuk Memperbaiki Masalah Keyboard
Berikut beberapa software yang dapat Anda gunakan untuk memperbaiki masalah keyboard yang berubah fungsi:
- Keyboard Layout Editor: Software ini memungkinkan Anda untuk mengubah layout keyboard Anda, termasuk mengganti fungsi tombol tertentu. Jika Anda secara tidak sengaja mengubah pengaturan keyboard Anda, Anda dapat menggunakan software ini untuk mengembalikannya ke pengaturan default.
- Driver Booster: Software ini dapat membantu Anda mengidentifikasi dan memperbarui driver keyboard Anda. Driver yang usang atau rusak dapat menyebabkan masalah pada keyboard, termasuk tombol yang berubah fungsi.
- Keyboard Tester: Software ini dapat membantu Anda menguji keyboard Anda untuk memastikan bahwa semua tombol berfungsi dengan baik. Jika Anda menemukan tombol yang tidak berfungsi, Anda dapat menggunakan software ini untuk mengidentifikasi masalahnya.
Langkah-langkah Menggunakan Software
Berikut langkah-langkah umum untuk menggunakan software untuk memperbaiki masalah keyboard:
- Unduh dan instal software yang Anda pilih.
- Jalankan software dan ikuti petunjuk di layar.
- Pilih opsi yang sesuai dengan masalah keyboard Anda.
- Jika software menemukan masalah, ikuti petunjuk untuk memperbaikinya.
- Restart komputer Anda setelah menyelesaikan proses.
Tabel Perbandingan Software
| Software | Fitur Utama | Keunggulan |
|---|---|---|
| Keyboard Layout Editor | Mengubah layout keyboard, mengganti fungsi tombol | Mudah digunakan, antarmuka sederhana |
| Driver Booster | Mendeteksi dan memperbarui driver keyboard | Memperbarui driver secara otomatis, antarmuka ramah pengguna |
| Keyboard Tester | Menguji fungsi semua tombol keyboard | Mendeteksi tombol yang tidak berfungsi, antarmuka sederhana |
Mengganti Tombol Keyboard
Jika tombol keyboard Anda rusak atau tidak berfungsi dengan baik, Anda dapat menggantinya sendiri. Proses ini relatif mudah dan tidak memerlukan keahlian khusus. Namun, sebelum Anda mulai, pastikan Anda memiliki alat yang tepat dan tombol pengganti yang kompatibel dengan keyboard Anda.
Jenis Tombol Keyboard
Tombol keyboard tersedia dalam berbagai jenis dan ukuran, tergantung pada jenis keyboard yang Anda miliki. Beberapa jenis tombol keyboard yang umum termasuk:
- Tombol standar: Tombol ini merupakan jenis tombol yang paling umum digunakan pada keyboard standar. Mereka biasanya terbuat dari plastik dan memiliki bentuk yang standar.
- Tombol laptop: Tombol laptop biasanya lebih kecil dan tipis daripada tombol standar. Mereka juga seringkali memiliki mekanisme yang berbeda untuk memastikan ketahanan dan kemampuan penggunaan yang lebih lama.
- Tombol mekanis: Tombol mekanis merupakan jenis tombol yang lebih mahal, tetapi memberikan pengalaman mengetik yang lebih baik dan responsif. Mereka biasanya memiliki mekanisme yang lebih kompleks dan terbuat dari bahan yang lebih tahan lama.
Memilih Tombol Pengganti
Saat memilih tombol pengganti, pastikan Anda memilih tombol yang kompatibel dengan keyboard Anda. Perhatikan ukuran, bentuk, dan mekanisme tombol yang ingin Anda ganti. Anda juga dapat mencari tombol pengganti yang memiliki desain atau warna yang berbeda untuk mempercantik keyboard Anda.
Langkah-langkah Mengganti Tombol Keyboard
- Lepaskan tombol keyboard yang rusak. Gunakan alat pengungkit khusus atau obeng kecil untuk melepaskan tombol dengan hati-hati. Pastikan Anda tidak menekan terlalu keras atau merusak bagian keyboard lainnya.
- Pastikan Anda telah membeli tombol pengganti yang tepat. Perhatikan ukuran, bentuk, dan mekanisme tombol pengganti agar sesuai dengan keyboard Anda.
- Pasang tombol pengganti dengan menekan tombol baru ke dalam lubang pada keyboard. Pastikan tombol terpasang dengan kuat dan tidak goyah.
- Uji tombol pengganti dengan mengetik beberapa kata atau kalimat. Pastikan tombol berfungsi dengan baik dan tidak ada masalah.
Tips Tambahan, Cara memperbaiki tombol keyboard berubah fungsi di windows 10
- Sebelum Anda mulai mengganti tombol keyboard, pastikan Anda memiliki ruang kerja yang bersih dan terang.
- Gunakan alat yang tepat untuk melepaskan dan memasang tombol keyboard. Hindari menggunakan alat yang tidak sesuai, karena dapat merusak keyboard Anda.
- Jika Anda tidak yakin bagaimana cara mengganti tombol keyboard, carilah bantuan dari teknisi komputer atau ahli keyboard.
Pencegahan Masalah
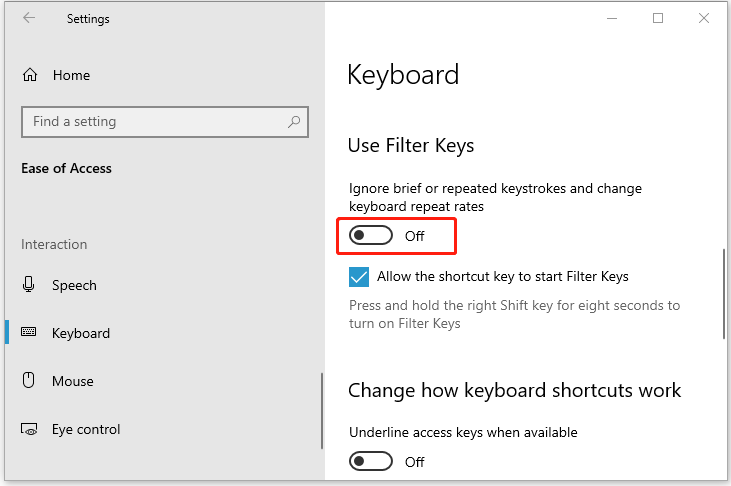
Memastikan tombol keyboard berfungsi dengan baik dan tidak berubah fungsi merupakan hal penting untuk menjaga produktivitas dan kenyamanan dalam penggunaan komputer. Untungnya, ada beberapa langkah pencegahan yang dapat Anda lakukan untuk meminimalisir risiko terjadinya masalah ini. Berikut adalah beberapa tips dan kebiasaan baik yang dapat membantu Anda menjaga keyboard agar tetap berfungsi optimal.
Cara Merawat Keyboard
Merawat keyboard secara berkala dapat membantu mencegah tombol keyboard berubah fungsi. Berikut beberapa tips merawat keyboard Anda:
- Bersihkan keyboard secara teratur dengan kain lembut dan kering. Gunakan penyedot debu untuk membersihkan debu dan kotoran yang menempel di celah-celah keyboard.
- Hindari penggunaan cairan pembersih atau semprotan pada keyboard, karena dapat merusak komponen elektronik di dalamnya. Jika keyboard terkena cairan, segera matikan komputer dan cabut kabel keyboard. Keringkan keyboard dengan kain lembut dan biarkan kering sepenuhnya sebelum digunakan kembali.
- Hindari menjatuhkan atau menggores keyboard. Jika keyboard terjatuh, periksa apakah ada tombol yang rusak atau lepas. Jika ada, segera hubungi teknisi untuk perbaikan.
Kebiasaan Baik
Beberapa kebiasaan dapat membantu mencegah tombol keyboard berubah fungsi. Berikut beberapa kebiasaan baik yang dapat Anda terapkan:
- Hindari menekan tombol keyboard dengan terlalu keras. Tekanan yang berlebihan dapat menyebabkan tombol keyboard menjadi aus atau rusak.
- Hindari makan atau minum di dekat keyboard. Serpihan makanan atau minuman dapat masuk ke dalam celah-celah keyboard dan menyebabkan kerusakan.
- Jangan meletakkan benda berat di atas keyboard. Tekanan yang berlebihan dapat merusak tombol keyboard atau bahkan papan sirkuit di dalamnya.
- Jika Anda menggunakan keyboard yang memiliki tombol mekanis, pastikan untuk membersihkan sakelar tombol secara berkala. Debu dan kotoran dapat menumpuk di sakelar tombol dan menyebabkan masalah pada kinerja tombol.
Terakhir: Cara Memperbaiki Tombol Keyboard Berubah Fungsi Di Windows 10
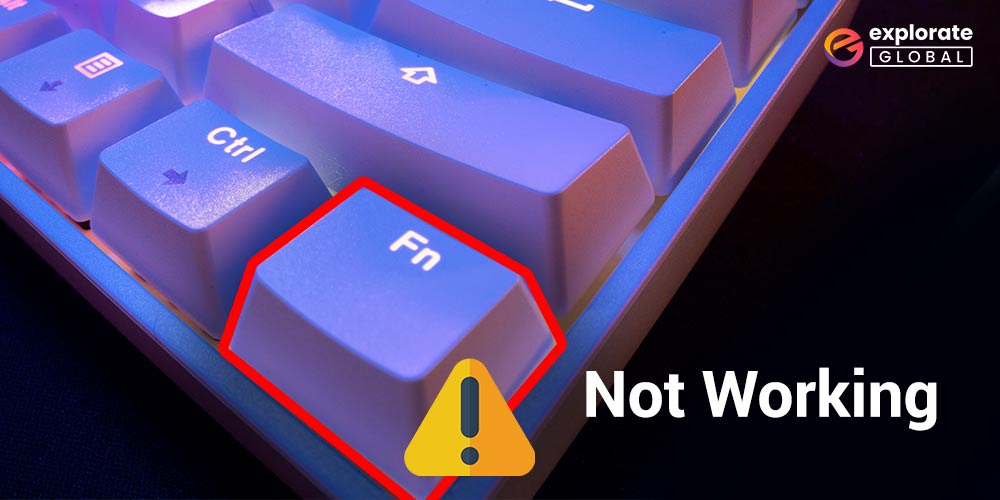
Menangani tombol keyboard yang berubah fungsi di Windows 10 tidaklah sesulit yang terlihat. Dengan memahami penyebab dan langkah-langkah yang tepat, Anda dapat mengatasi masalah ini dengan mudah. Jika masalah tetap berlanjut setelah mencoba solusi di atas, Anda mungkin perlu menghubungi teknisi komputer untuk memeriksa keyboard Anda secara fisik. Ingat, keyboard merupakan alat penting dalam menggunakan komputer, dan menjaga kondisinya tetap baik akan meningkatkan efisiensi dan kenyamanan Anda dalam bekerja.
Tanya Jawab Umum
Apakah saya perlu menginstal ulang Windows 10 jika tombol keyboard berubah fungsi?
Tidak perlu, menginstal ulang Windows 10 adalah langkah terakhir jika solusi lain tidak berhasil. Cobalah langkah-langkah troubleshooting yang telah dijelaskan terlebih dahulu.
Bagaimana cara mengetahui apakah masalahnya ada di keyboard atau di komputer?
Coba gunakan keyboard lain di komputer Anda. Jika masalah tetap ada, kemungkinan besar masalahnya ada di komputer. Jika masalah hilang, maka keyboard Anda yang bermasalah.