Cara memperbaiki tampilan windows 7 – Layar komputer yang bermasalah bisa menjadi mimpi buruk bagi siapa pun. Bayangkan, Anda sedang mengerjakan tugas penting, tiba-tiba layar menjadi buram, berkedip-kedip, atau bahkan mati total. Tenang, masalah tampilan di Windows 7 bisa diatasi! Artikel ini akan memandu Anda untuk mendiagnosis, memperbaiki, dan mengembalikan tampilan layar Windows 7 ke kondisi prima.
Dari pengaturan tampilan yang salah hingga driver grafis yang usang, berbagai faktor dapat menyebabkan masalah tampilan di Windows 7. Kami akan membahas langkah-langkah praktis yang dapat Anda lakukan untuk mengatasi masalah ini, mulai dari pemeriksaan koneksi monitor hingga pemulihan sistem. Siap untuk mendapatkan layar yang jernih dan tajam kembali?
Mendiagnosis Masalah Tampilan
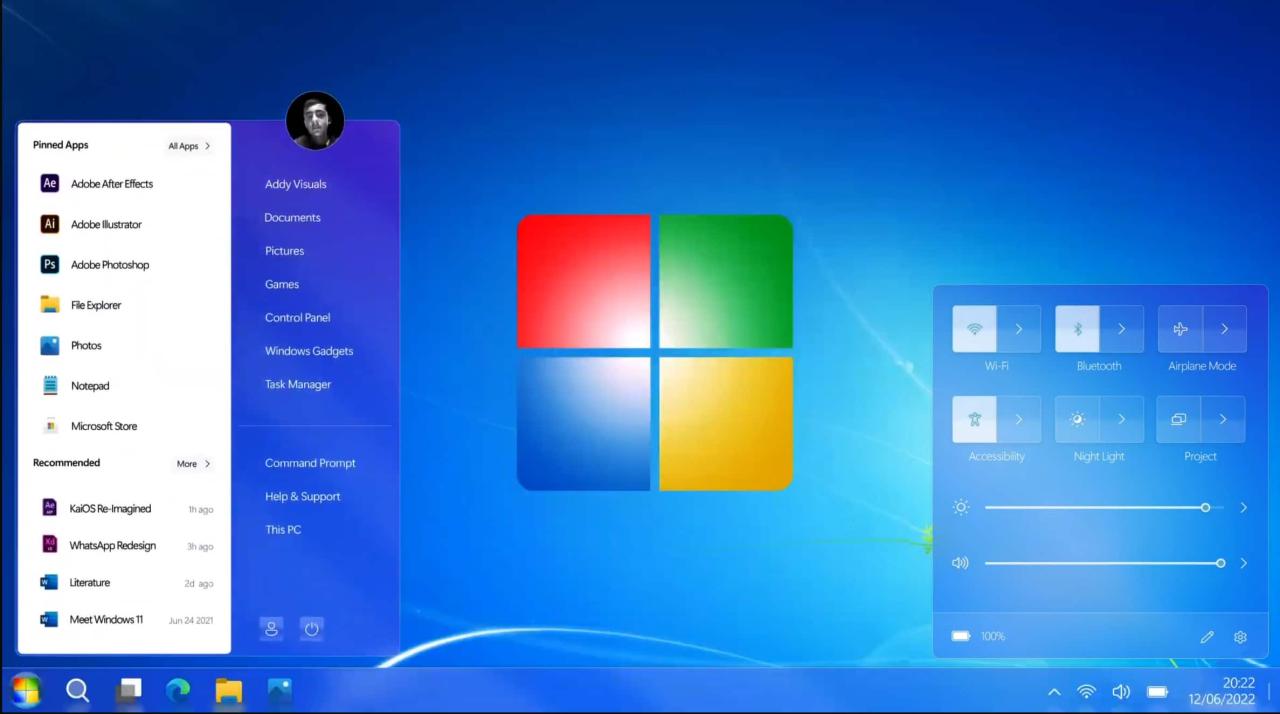
Masalah tampilan di Windows 7 bisa sangat menyebalkan. Layar bisa berkedip, warna bisa salah, atau bahkan tidak ada gambar sama sekali. Tapi jangan khawatir, kita bisa mencari tahu penyebabnya dan memperbaikinya!
Tanda-Tanda Umum Masalah Tampilan
Ada beberapa tanda umum yang menunjukkan masalah pada tampilan Windows 7. Berikut beberapa di antaranya:
- Layar berkedip atau bergetar
- Warna pada layar tampak salah atau tidak akurat
- Layar menampilkan garis-garis horizontal atau vertikal
- Layar menjadi gelap atau blank
- Resolusi layar tidak sesuai
- Teks di layar tampak buram atau kabur
Membandingkan Gejala dengan Kemungkinan Penyebab
Memahami hubungan antara gejala masalah tampilan dengan kemungkinan penyebabnya akan membantu Anda mendiagnosis masalah dengan lebih cepat dan tepat.
| Gejala | Kemungkinan Penyebab |
|---|---|
| Layar berkedip atau bergetar | Koneksi kabel monitor yang longgar, driver kartu grafis yang usang, atau masalah pada kartu grafis itu sendiri |
| Warna pada layar tampak salah atau tidak akurat | Pengaturan warna monitor yang tidak tepat, driver kartu grafis yang usang, atau masalah pada kartu grafis itu sendiri |
| Layar menampilkan garis-garis horizontal atau vertikal | Masalah pada kabel monitor, driver kartu grafis yang usang, atau masalah pada kartu grafis itu sendiri |
| Layar menjadi gelap atau blank | Masalah pada monitor, kabel monitor, kartu grafis, atau driver kartu grafis |
| Resolusi layar tidak sesuai | Driver kartu grafis yang usang, pengaturan resolusi yang salah, atau masalah pada monitor |
| Teks di layar tampak buram atau kabur | Pengaturan resolusi layar yang salah, driver kartu grafis yang usang, atau masalah pada monitor |
Contoh Gambar Masalah Tampilan
Bayangkan layar komputer Anda menampilkan garis-garis vertikal berwarna hijau di seluruh layar. Ini bisa menjadi tanda masalah pada kabel monitor atau kartu grafis. Jika Anda melihat teks di layar tampak buram dan tidak jelas, kemungkinan besar pengaturan resolusi layar Anda salah.
Memeriksa Pengaturan Tampilan
Salah satu cara untuk memperbaiki tampilan Windows 7 adalah dengan memeriksa pengaturan tampilan. Pengaturan tampilan memungkinkan Anda menyesuaikan berbagai aspek visual, seperti resolusi layar, warna, dan orientasi layar. Dengan menyesuaikan pengaturan ini, Anda dapat membuat tampilan Windows 7 lebih nyaman dan sesuai dengan preferensi Anda.
Mengakses Pengaturan Tampilan
Untuk mengakses pengaturan tampilan di Windows 7, Anda dapat mengikuti langkah-langkah berikut:
- Klik kanan pada desktop.
- Pilih “Resolusi Layar” dari menu konteks.
Atau, Anda dapat mengakses pengaturan tampilan melalui “Control Panel”. Berikut langkah-langkahnya:
- Buka “Control Panel”.
- Klik “Tampilan dan Personalisasi”.
- Pilih “Tampilan”.
Mengubah Resolusi Layar
Resolusi layar menentukan jumlah piksel yang ditampilkan pada layar monitor Anda. Resolusi yang lebih tinggi menghasilkan gambar yang lebih tajam dan detail, tetapi dapat membuat teks tampak lebih kecil. Resolusi yang lebih rendah menghasilkan gambar yang lebih buram, tetapi teks tampak lebih besar.
Untuk mengubah resolusi layar, ikuti langkah-langkah berikut:
- Buka pengaturan tampilan.
- Pada bagian “Resolusi”, pilih resolusi yang diinginkan dari daftar dropdown.
- Klik “Terapkan”.
- Konfirmasi perubahan dengan mengklik “Ya”.
Menyesuaikan Warna
Pengaturan warna memungkinkan Anda menyesuaikan kecerahan, kontras, dan saturasi warna pada layar Anda. Penyesuaian ini dapat membuat tampilan Windows 7 lebih nyaman untuk mata, terutama dalam kondisi pencahayaan tertentu.
Untuk menyesuaikan warna, ikuti langkah-langkah berikut:
- Buka pengaturan tampilan.
- Klik “Pengaturan Lanjutan”.
- Pada tab “Warna”, gunakan slider untuk menyesuaikan kecerahan, kontras, dan saturasi warna.
- Klik “Terapkan” untuk menyimpan perubahan.
Mengatur Orientasi Layar
Orientasi layar menentukan bagaimana gambar ditampilkan pada layar Anda. Orientasi standar adalah lanskap (horizontal), tetapi Anda dapat mengubahnya menjadi potret (vertikal) jika diperlukan. Orientasi potret dapat berguna untuk menampilkan dokumen atau situs web yang panjang.
Untuk mengatur orientasi layar, ikuti langkah-langkah berikut:
- Buka pengaturan tampilan.
- Pada bagian “Orientasi”, pilih orientasi yang diinginkan dari daftar dropdown.
- Klik “Terapkan”.
- Konfirmasi perubahan dengan mengklik “Ya”.
Contoh Skenario
Misalnya, jika Anda menemukan bahwa teks pada layar Anda terlalu kecil untuk dibaca, Anda dapat meningkatkan resolusi layar. Jika Anda merasa warna layar terlalu terang atau terlalu gelap, Anda dapat menyesuaikan kecerahan dan kontras. Jika Anda ingin menampilkan dokumen atau situs web yang panjang, Anda dapat mengubah orientasi layar menjadi potret.
Memperbarui Driver Grafis
Driver grafis adalah perangkat lunak yang memungkinkan sistem operasi Anda untuk berkomunikasi dengan kartu grafis. Driver yang terbaru dan kompatibel sangat penting untuk memastikan kinerja tampilan yang optimal, seperti kualitas gambar yang lebih baik, frame rate yang lebih tinggi, dan pengalaman gaming yang lebih lancar.
Cara Memperbarui Driver Grafis
Untuk memastikan driver grafis Anda selalu terbarui, Anda perlu mengunduh dan menginstalnya dari situs web produsen kartu grafis Anda. Berikut adalah langkah-langkah yang dapat Anda ikuti:
- Kunjungi situs web produsen kartu grafis Anda, seperti NVIDIA, AMD, atau Intel.
- Cari bagian “Dukungan” atau “Driver” di situs web mereka.
- Pilih model kartu grafis Anda dari daftar yang tersedia.
- Unduh driver terbaru yang kompatibel dengan sistem operasi Anda.
- Jalankan file installer dan ikuti petunjuk di layar untuk menyelesaikan instalasi.
Memverifikasi Instalasi Driver Grafis
Setelah Anda menginstal driver grafis, Anda dapat memverifikasi apakah driver tersebut telah terinstal dengan benar. Berikut adalah beberapa cara untuk melakukannya:
- Manajer Perangkat: Buka Manajer Perangkat (tekan tombol Windows + R, ketik “devmgmt.msc”, dan tekan Enter). Periksa di bawah kategori “Adaptor Tampilan”. Jika driver grafis telah terinstal dengan benar, Anda akan melihat nama kartu grafis Anda di sana.
- Situs Web Produsen: Anda juga dapat memeriksa situs web produsen kartu grafis Anda untuk melihat apakah driver terbaru telah terinstal dengan benar. Mereka biasanya memiliki alat yang dapat Anda gunakan untuk memverifikasi instalasi driver.
- Aplikasi Pengaturan: Beberapa kartu grafis memiliki aplikasi pengaturan sendiri, seperti NVIDIA Control Panel atau AMD Radeon Software. Anda dapat membuka aplikasi ini dan memeriksa versi driver yang terinstal.
Menjalankan Pemecah Masalah Tampilan
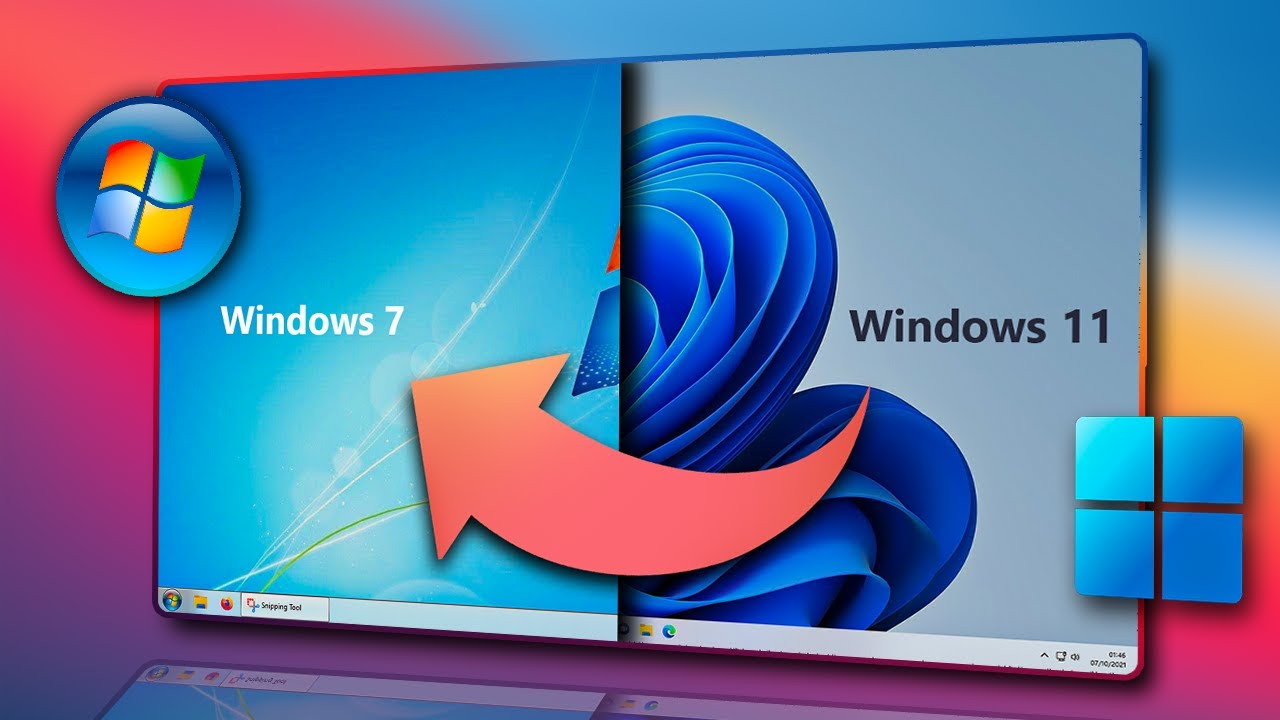
Jika Anda mengalami masalah tampilan di Windows 7, seperti warna yang salah, resolusi yang tidak tepat, atau layar kosong, menjalankan pemecah masalah tampilan bawaan Windows 7 dapat membantu mengidentifikasi dan menyelesaikan masalah.
Cara Mengakses dan Menjalankan Pemecah Masalah Tampilan
Untuk mengakses dan menjalankan pemecah masalah tampilan, ikuti langkah-langkah berikut:
- Buka menu “Start” dan ketik “Pemecah Masalah” di kotak pencarian.
- Pilih “Pemecah Masalah” dari hasil pencarian.
- Di jendela Pemecah Masalah, pilih “Tampilan” dari daftar.
- Klik “Berikutnya” untuk memulai pemecah masalah.
Pemecah masalah akan memindai sistem Anda dan mengidentifikasi masalah tampilan yang mungkin terjadi. Jika pemecah masalah menemukan masalah, ia akan mencoba menyelesaikannya secara otomatis. Jika tidak, ia akan memberikan saran untuk menyelesaikan masalah secara manual.
Skenario Umum
Berikut beberapa skenario umum di mana pemecah masalah tampilan dapat membantu:
- Warna layar yang salah atau tidak akurat.
- Resolusi layar yang tidak tepat atau tidak optimal.
- Layar kosong atau hitam.
- Layar berkedip atau bergetar.
- Masalah dengan driver kartu grafis.
Memeriksa Koneksi Monitor
Salah satu penyebab tampilan Windows 7 yang tidak optimal adalah masalah pada koneksi monitor. Koneksi yang tidak stabil atau tidak terpasang dengan benar dapat mengakibatkan layar kosong, berkedip, atau bahkan tidak menampilkan gambar sama sekali. Untuk memastikan tampilan Windows 7 optimal, kita perlu memastikan koneksi monitor terpasang dengan baik dan aman.
Jenis Koneksi Monitor
Windows 7 mendukung berbagai jenis koneksi monitor. Berikut adalah beberapa jenis koneksi monitor yang umum digunakan:
- VGA (Video Graphics Array): Jenis koneksi monitor yang paling umum dan sudah ada sejak lama. Memiliki 15 pin dan biasanya berwarna biru.
- DVI (Digital Visual Interface): Jenis koneksi digital yang menawarkan kualitas gambar yang lebih baik dibandingkan VGA. Memiliki 24 pin dan biasanya berwarna putih. DVI memiliki beberapa varian, seperti DVI-D (digital only), DVI-A (analog only), dan DVI-I (digital dan analog).
- HDMI (High-Definition Multimedia Interface): Jenis koneksi digital yang mendukung resolusi tinggi dan audio. Memiliki 19 pin dan biasanya berwarna hitam.
- DisplayPort: Jenis koneksi digital terbaru yang menawarkan kualitas gambar dan kecepatan refresh yang lebih baik dibandingkan HDMI. Memiliki 20 pin dan biasanya berwarna biru.
Memastikan Koneksi Monitor Terpasang dengan Benar, Cara memperbaiki tampilan windows 7
Setelah mengetahui jenis koneksi monitor yang digunakan, kita perlu memastikan koneksi monitor terpasang dengan benar dan aman. Berikut adalah langkah-langkah yang dapat dilakukan:
- Matikan komputer dan monitor. Hal ini penting untuk menghindari kerusakan pada komponen komputer atau monitor.
- Lepaskan kabel koneksi monitor dari komputer dan monitor. Pastikan kabel terlepaskan dengan benar dan tidak ada bagian kabel yang tersangkut.
- Bersihkan ujung kabel koneksi monitor dan port pada komputer dan monitor. Gunakan kain kering dan lembut untuk membersihkan debu atau kotoran yang menempel.
- Pastikan kabel koneksi monitor terpasang dengan benar dan aman pada port yang sesuai. Pastikan kabel terpasang dengan kuat dan tidak mudah terlepas.
- Hidupkan monitor dan komputer. Jika koneksi monitor terpasang dengan benar, monitor akan menampilkan gambar.
Contoh Gambar Koneksi Monitor
Berikut adalah contoh gambar yang menunjukkan berbagai jenis koneksi monitor dan cara menghubungkannya:
Gambar ini menunjukkan contoh koneksi VGA, DVI, HDMI, dan DisplayPort pada komputer dan monitor. Pastikan kabel terpasang dengan benar dan aman pada port yang sesuai.
Memeriksa Hardware
Jika langkah-langkah sebelumnya tidak berhasil, kemungkinan masalahnya ada pada hardware. Periksa kondisi kabel monitor, kartu grafis, dan monitor itu sendiri. Jika ada kerusakan fisik atau kabel yang longgar, segera perbaiki atau ganti. Pastikan semua kabel terhubung dengan benar dan tidak ada yang longgar.
Menguji Monitor
Untuk memastikan monitor berfungsi dengan baik, cobalah untuk menghubungkannya ke komputer lain atau menggunakan monitor lain pada komputer Anda. Jika monitor berfungsi dengan baik pada komputer lain, maka masalahnya ada pada komputer Anda. Sebaliknya, jika monitor tidak berfungsi pada komputer lain, maka masalahnya ada pada monitor Anda.
- Hubungkan monitor ke komputer lain yang diketahui berfungsi dengan baik. Jika monitor berfungsi, maka masalahnya ada pada komputer Anda.
- Hubungkan monitor lain ke komputer Anda. Jika monitor lain berfungsi, maka masalahnya ada pada monitor Anda.
Memeriksa Kartu Grafis
Kartu grafis juga bisa menjadi penyebab masalah tampilan. Untuk memeriksa kartu grafis, Anda bisa mencoba untuk mengganti kartu grafis dengan yang baru atau menggunakan kartu grafis onboard. Jika masalahnya hilang setelah mengganti kartu grafis, maka masalahnya ada pada kartu grafis Anda.
- Pastikan kartu grafis terpasang dengan benar dan tidak ada yang longgar. Anda dapat mencoba untuk mengeluarkan dan memasang kembali kartu grafis untuk memastikannya terhubung dengan baik.
- Jika Anda memiliki kartu grafis onboard, coba gunakan kartu grafis onboard untuk melihat apakah masalahnya hilang. Jika masalahnya hilang, maka masalahnya ada pada kartu grafis Anda.
Contoh Skenario
Misalnya, jika monitor Anda menampilkan gambar yang berkedip-kedip atau bergaris, kemungkinan besar masalahnya ada pada monitor atau kartu grafis. Jika Anda melihat layar biru atau pesan error, kemungkinan besar masalahnya ada pada hardware atau driver. Jika monitor Anda tidak menampilkan gambar sama sekali, kemungkinan besar masalahnya ada pada kabel monitor, kartu grafis, atau monitor itu sendiri.
Menggunakan Mode Aman
Mode Aman adalah fitur di Windows 7 yang memungkinkan Anda untuk memulai sistem operasi dengan hanya set driver dan layanan yang diperlukan. Ini dapat membantu Anda mengidentifikasi dan mengatasi masalah yang terkait dengan tampilan, seperti driver grafis yang rusak atau konflik perangkat lunak.
Cara Masuk ke Mode Aman
Untuk masuk ke Mode Aman di Windows 7, ikuti langkah-langkah berikut:
- Nyalakan komputer Anda dan tekan tombol F8 berulang kali saat komputer sedang booting. Anda harus menekan tombol ini sebelum logo Windows muncul.
- Pilih “Mode Aman” dari menu pilihan yang muncul.
- Tekan Enter untuk memulai Windows 7 dalam Mode Aman.
Memverifikasi Masalah Tampilan di Mode Aman
Setelah Anda masuk ke Mode Aman, periksa apakah masalah tampilan masih terjadi. Jika masalah tampilan tidak muncul di Mode Aman, ini menunjukkan bahwa masalah tersebut disebabkan oleh driver grafis atau perangkat lunak yang bermasalah.
Contoh Skenario
Misalnya, jika Anda mengalami layar biru saat mencoba menjalankan game, Anda dapat mencoba menjalankan game di Mode Aman. Jika game berjalan dengan baik di Mode Aman, ini berarti bahwa masalah tersebut disebabkan oleh driver grafis yang rusak atau konflik perangkat lunak.
Melakukan Pemulihan Sistem
Pemulihan Sistem adalah fitur bawaan Windows 7 yang memungkinkan Anda untuk mengembalikan komputer ke titik waktu sebelumnya. Fitur ini berguna untuk mengatasi masalah yang terjadi pada komputer, termasuk masalah tampilan. Pemulihan Sistem akan mengembalikan pengaturan dan file sistem ke titik waktu sebelumnya, tanpa memengaruhi data pribadi Anda seperti dokumen, foto, atau musik.
Cara Melakukan Pemulihan Sistem
Untuk melakukan pemulihan sistem, Anda dapat mengikuti langkah-langkah berikut:
- Buka menu Start dan ketik “Pemulihan Sistem” di kotak pencarian.
- Klik “Pemulihan Sistem” dari hasil pencarian.
- Di jendela Pemulihan Sistem, klik “Berikutnya”.
- Pilih titik pemulihan yang ingin Anda gunakan. Titik pemulihan menunjukkan tanggal dan waktu saat sistem Anda dalam kondisi baik. Anda dapat melihat deskripsi singkat tentang titik pemulihan tersebut.
- Klik “Berikutnya” dan kemudian klik “Selesai” untuk memulai proses pemulihan sistem.
Contoh Skenario
Pemulihan Sistem dapat membantu mengatasi masalah tampilan yang disebabkan oleh:
- Instalasi driver grafis yang salah atau rusak.
- Malware atau virus yang memengaruhi sistem operasi.
- Perubahan pengaturan sistem yang tidak disengaja.
Penting untuk Diingat
- Pemulihan Sistem tidak akan memengaruhi data pribadi Anda seperti dokumen, foto, atau musik.
- Pastikan Anda telah membuat cadangan data penting Anda sebelum melakukan pemulihan sistem.
- Pemulihan Sistem mungkin tidak dapat mengatasi semua masalah tampilan.
Kesimpulan: Cara Memperbaiki Tampilan Windows 7

Masalah tampilan di Windows 7 bisa menjadi frustasi, namun dengan mengikuti panduan ini, Anda dapat mendiagnosis dan memperbaiki masalah dengan mudah. Dari memeriksa pengaturan hingga mengganti driver grafis, solusi yang tepat akan membantu Anda mendapatkan layar yang berfungsi optimal. Jangan ragu untuk mencoba setiap langkah secara berurutan hingga masalah teratasi. Ingat, layar yang jernih dan tajam akan meningkatkan pengalaman komputasi Anda.
FAQ Terkini
Bagaimana cara mengetahui apakah masalah tampilan disebabkan oleh hardware atau software?
Cobalah menghubungkan monitor ke komputer lain. Jika masalah tetap terjadi, kemungkinan besar masalahnya ada pada monitor. Jika masalah hilang, berarti masalahnya ada pada komputer, seperti driver grafis atau pengaturan tampilan.
Apa yang harus dilakukan jika masalah tampilan terjadi setelah menginstal perangkat lunak baru?
Coba uninstall perangkat lunak tersebut. Jika masalahnya hilang, berarti perangkat lunak tersebut menyebabkan masalah. Anda bisa menginstal ulang perangkat lunak tersebut setelah masalah tampilan teratasi.







