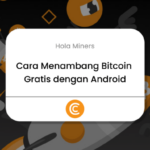Cara memperbaiki laptop yang tidak bisa masuk ke windows – Laptop Anda tiba-tiba tidak bisa masuk ke Windows? Jangan panik! Masalah ini bisa disebabkan oleh berbagai faktor, mulai dari kerusakan hard drive hingga serangan virus. Artikel ini akan membahas secara rinci penyebab umum, langkah-langkah praktis untuk mengatasi masalah ini, dan tips untuk mencegahnya terjadi lagi.
Dari mulai memeriksa koneksi kabel hingga melakukan booting dari media instalasi Windows, kami akan memandu Anda melalui proses perbaikan yang efektif. Selain itu, Anda juga akan menemukan panduan lengkap untuk memulihkan data penting dan menjaga keamanan laptop Anda di masa depan.
Penyebab Laptop Tidak Bisa Masuk ke Windows: Cara Memperbaiki Laptop Yang Tidak Bisa Masuk Ke Windows
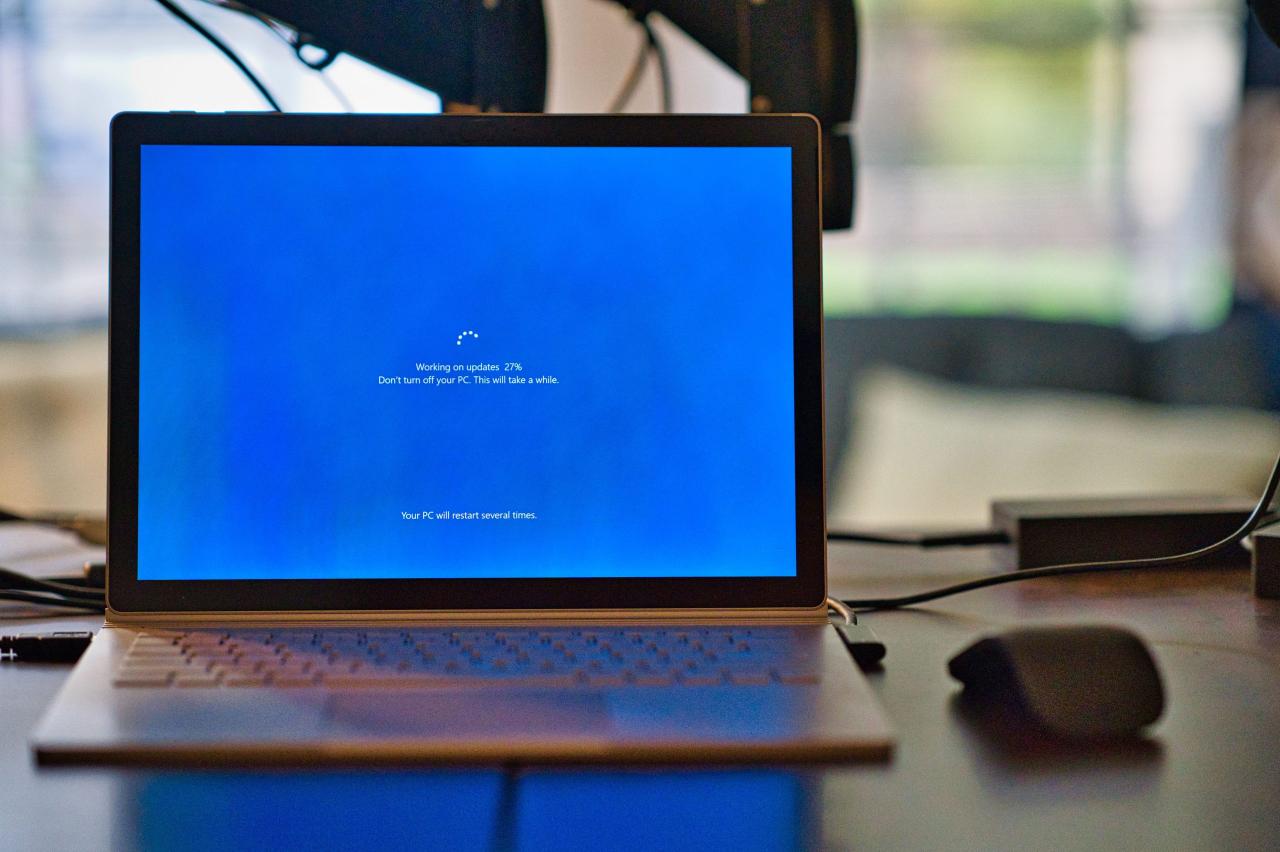
Laptop yang tiba-tiba tidak bisa masuk ke Windows bisa menjadi masalah yang menjengkelkan. Hal ini bisa disebabkan oleh berbagai faktor, mulai dari masalah kecil seperti pengaturan yang salah hingga masalah serius seperti kerusakan hardware. Sebelum panik, ada baiknya untuk memahami penyebab umum yang mungkin terjadi.
Kerusakan Hard Drive
Hard drive adalah komponen utama yang menyimpan sistem operasi, program, dan data Anda. Jika hard drive mengalami kerusakan, laptop mungkin tidak dapat boot ke Windows. Kerusakan hard drive bisa disebabkan oleh berbagai faktor, seperti:
- Kerusakan fisik: Hard drive bisa rusak karena benturan, jatuh, atau guncangan.
- Kerusakan sektor: Hard drive terdiri dari sektor-sektor yang menyimpan data. Jika sektor-sektor ini rusak, data bisa hilang atau menjadi tidak dapat diakses.
- Bad sector: Sektor yang rusak pada hard drive dapat menyebabkan masalah saat membaca dan menulis data, sehingga laptop tidak bisa masuk ke Windows.
Gejala kerusakan hard drive biasanya berupa pesan kesalahan saat boot, suara berisik dari hard drive, atau laptop yang lambat merespons.
Masalah Sistem Operasi
Sistem operasi Windows dapat mengalami masalah yang menyebabkan laptop tidak bisa masuk ke Windows. Masalah ini bisa disebabkan oleh:
- File sistem yang rusak: File sistem yang rusak dapat menyebabkan kesalahan saat booting. Hal ini bisa terjadi karena infeksi virus, kesalahan pembaruan, atau kerusakan hard drive.
- Konfigurasi sistem yang salah: Pengaturan sistem yang salah dapat mencegah Windows dari booting dengan benar.
- Masalah driver: Driver yang tidak kompatibel atau rusak dapat menyebabkan masalah saat booting.
Gejala masalah sistem operasi biasanya berupa pesan kesalahan saat boot, layar biru kematian (BSOD), atau laptop yang restart secara tiba-tiba.
Infeksi Virus
Virus dapat menginfeksi laptop dan merusak file sistem atau data penting, sehingga laptop tidak dapat masuk ke Windows. Virus bisa masuk ke laptop melalui berbagai cara, seperti:
- Unduhan file yang tidak aman: Mengunduh file dari situs web yang tidak terpercaya dapat menyebabkan infeksi virus.
- Email spam: Email spam dapat berisi lampiran yang mengandung virus.
- Situs web yang terinfeksi: Mengunjungi situs web yang terinfeksi dapat menyebabkan virus menginfeksi laptop Anda.
Gejala infeksi virus biasanya berupa laptop yang lambat, munculnya iklan yang tidak diinginkan, atau program yang tidak dikenal yang berjalan di latar belakang.
Kerusakan Hardware
Kerusakan hardware, seperti RAM, motherboard, atau power supply, juga dapat menyebabkan laptop tidak bisa masuk ke Windows. Kerusakan hardware biasanya disebabkan oleh:
- Benturan atau jatuh: Benturan atau jatuh dapat menyebabkan kerusakan hardware.
- Kaustik: Debu, cairan, atau makanan yang tumpah dapat menyebabkan kerusakan hardware.
- Penggunaan berlebihan: Penggunaan hardware secara berlebihan dapat menyebabkan kerusakan karena panas yang dihasilkan.
Gejala kerusakan hardware biasanya berupa laptop yang tidak menyala, layar yang blank, atau suara berisik dari hardware.
Tabel Perbandingan Penyebab dan Solusi
| Penyebab | Solusi yang Mungkin |
|---|---|
| Kerusakan Hard Drive | – Ganti hard drive baru. – Gunakan software pemulihan data untuk memulihkan data dari hard drive yang rusak. – Hubungi teknisi untuk perbaikan hard drive. |
| Masalah Sistem Operasi | – Gunakan mode safe mode untuk memperbaiki file sistem yang rusak. – Gunakan disk repair tool untuk memperbaiki masalah sistem operasi. – Install ulang Windows. |
| Infeksi Virus | – Gunakan software antivirus untuk memindai dan menghapus virus. – Gunakan disk boot antivirus untuk memindai dan menghapus virus. – Hubungi teknisi untuk bantuan dalam mengatasi infeksi virus. |
| Kerusakan Hardware | – Periksa koneksi hardware dan pastikan semua komponen terpasang dengan benar. – Ganti komponen hardware yang rusak. – Hubungi teknisi untuk perbaikan hardware. |
Cara Mengatasi Laptop yang Tidak Bisa Masuk ke Windows
Laptop yang tiba-tiba tidak bisa masuk ke Windows merupakan masalah yang cukup umum. Ada banyak faktor yang bisa menyebabkan masalah ini, mulai dari masalah hardware hingga software. Berikut adalah beberapa langkah yang bisa Anda coba untuk mengatasi masalah ini.
Langkah-Langkah Dasar
Sebelum Anda mencoba langkah-langkah yang lebih kompleks, ada beberapa langkah dasar yang bisa Anda coba terlebih dahulu:
- Pastikan kabel daya terhubung dengan baik ke laptop dan stopkontak. Anda juga bisa mencoba mencabut kabel daya dan mencolokkannya kembali.
- Pastikan baterai laptop terisi penuh. Jika baterai laptop kosong, laptop mungkin tidak bisa dinyalakan atau masuk ke Windows.
- Coba restart laptop. Restart bisa membantu menyelesaikan masalah software yang menyebabkan laptop tidak bisa masuk ke Windows.
Booting dari Media Instalasi Windows, Cara memperbaiki laptop yang tidak bisa masuk ke windows
Jika langkah-langkah dasar tidak berhasil, Anda bisa mencoba booting dari media instalasi Windows. Media instalasi Windows bisa berupa USB flash drive atau DVD. Berikut adalah langkah-langkahnya:
- Masuk ke BIOS laptop. Cara masuk ke BIOS berbeda-beda tergantung merk dan model laptop. Biasanya Anda bisa menekan tombol tertentu seperti F2, F10, atau Del saat laptop mulai dinyalakan.
- Cari menu Boot dan pilih opsi untuk booting dari USB flash drive atau DVD.
- Simpan perubahan dan keluar dari BIOS.
- Laptop akan booting dari media instalasi Windows. Ikuti petunjuk yang muncul di layar untuk menginstal Windows.
Menggunakan Safe Mode
Safe Mode adalah mode khusus yang hanya menjalankan program dan driver yang sangat penting. Safe Mode bisa membantu Anda memperbaiki masalah terkait software yang menyebabkan laptop tidak bisa masuk ke Windows. Berikut adalah langkah-langkah untuk masuk ke Safe Mode:
- Nyalakan laptop dan tekan tombol F8 berulang kali saat logo Windows muncul.
- Pilih opsi Safe Mode dari menu Advanced Boot Options.
- Laptop akan masuk ke Safe Mode.
Setelah masuk ke Safe Mode, Anda bisa mencoba uninstall program yang mencurigakan atau menjalankan pemindaian virus. Jika masalah teratasi, Anda bisa restart laptop untuk kembali ke Windows normal.
Langkah-Langkah Pemulihan Data

Laptop yang tidak bisa masuk ke Windows bisa jadi merupakan situasi yang menegangkan, terutama jika Anda menyimpan data penting di dalamnya. Jangan panik! Masih ada beberapa cara untuk memulihkan data Anda. Berikut adalah beberapa metode pemulihan data yang umum digunakan.
Metode Pemulihan Data
Ada beberapa metode yang bisa Anda gunakan untuk memulihkan data dari laptop yang tidak bisa masuk ke Windows. Berikut adalah beberapa metode yang paling umum:
- Menggunakan software pemulihan data: Software pemulihan data dirancang untuk mencari dan memulihkan file yang hilang atau terhapus dari hard drive. Software ini bekerja dengan memindai hard drive dan mencari jejak file yang telah dihapus. Beberapa software pemulihan data populer termasuk Recuva, EaseUS Data Recovery Wizard, dan MiniTool Power Data Recovery.
- Mengakses data melalui hard drive eksternal: Jika Anda memiliki hard drive eksternal, Anda bisa mencoba untuk menyalin data dari hard drive laptop ke hard drive eksternal. Untuk melakukan ini, Anda perlu membuka laptop dan melepaskan hard drive. Kemudian, hubungkan hard drive ke komputer lain dan salin data yang Anda butuhkan.
Memilih Software Pemulihan Data
Ketika memilih software pemulihan data, pertimbangkan beberapa faktor berikut:
- Fitur: Beberapa software pemulihan data menawarkan fitur yang lebih canggih daripada yang lain. Beberapa fitur yang mungkin Anda cari termasuk kemampuan untuk memulihkan file yang terhapus, file yang rusak, dan file yang terformat.
- Keamanan: Pastikan software pemulihan data yang Anda pilih aman dan tidak akan merusak data Anda lebih lanjut. Pilih software dari pengembang yang terpercaya dan memiliki reputasi baik.
- Harga: Software pemulihan data tersedia dalam berbagai harga. Beberapa software tersedia secara gratis, sementara yang lain memerlukan biaya berlangganan.
Cara Menggunakan Software Pemulihan Data
Berikut adalah langkah-langkah umum untuk menggunakan software pemulihan data:
- Unduh dan instal software pemulihan data: Pilih software pemulihan data yang Anda inginkan dan unduh dari situs web pengembang. Instal software tersebut pada komputer yang dapat diakses.
- Hubungkan hard drive laptop: Hubungkan hard drive laptop ke komputer yang Anda gunakan untuk menjalankan software pemulihan data. Anda bisa menggunakan kabel USB atau SATA untuk menghubungkan hard drive.
- Jalankan software pemulihan data: Jalankan software pemulihan data dan ikuti petunjuk di layar. Biasanya, Anda perlu memilih hard drive yang ingin Anda pindai dan memilih jenis file yang ingin Anda pulihkan.
- Pindai hard drive: Software pemulihan data akan memindai hard drive dan mencari file yang telah dihapus. Proses ini bisa memakan waktu beberapa menit atau bahkan beberapa jam, tergantung pada ukuran hard drive dan jumlah data yang ingin Anda pulihkan.
- Pratinjau dan pulihkan file: Setelah proses pemindaian selesai, software pemulihan data akan menampilkan daftar file yang ditemukan. Anda bisa mempratinjau file tersebut sebelum Anda memutuskan untuk memulihkannya. Pilih file yang ingin Anda pulihkan dan klik tombol “Pulihkan”.
Tabel Perbandingan Metode Pemulihan Data
| Metode | Keunggulan | Kelemahan |
|---|---|---|
| Software Pemulihan Data | Mudah digunakan, tersedia berbagai pilihan, dapat memulihkan berbagai jenis file | Tidak selalu berhasil, bisa mahal, bisa merusak data jika tidak digunakan dengan benar |
| Mengakses Data Melalui Hard Drive Eksternal | Relatif mudah, aman, tidak memerlukan software khusus | Membutuhkan akses fisik ke hard drive laptop, tidak semua data bisa diakses |
Pencegahan Masalah Laptop Tidak Bisa Masuk ke Windows
Laptop merupakan perangkat yang sangat penting dalam kehidupan modern. Namun, seperti halnya perangkat elektronik lainnya, laptop juga rentan terhadap masalah, termasuk masalah yang menyebabkan laptop tidak bisa masuk ke Windows. Untuk mencegah hal ini terjadi, penting untuk melakukan beberapa langkah pencegahan yang sederhana namun efektif.
Backup Data Secara Berkala
Salah satu langkah pencegahan yang paling penting adalah melakukan backup data secara berkala. Data merupakan aset yang berharga, dan kehilangan data dapat berakibat fatal. Dengan melakukan backup data, Anda dapat meminimalkan risiko kehilangan data akibat kerusakan hard drive, serangan virus, atau masalah lainnya.
- Cloud Storage: Layanan cloud storage seperti Google Drive, Dropbox, dan OneDrive memungkinkan Anda untuk menyimpan data di server online. Keuntungan menggunakan cloud storage adalah data Anda dapat diakses dari mana saja dan kapan saja, serta data Anda terlindungi dari kerusakan hard drive.
- Hard Drive Eksternal: Hard drive eksternal adalah pilihan yang baik untuk menyimpan backup data secara offline. Anda dapat mentransfer data dari laptop ke hard drive eksternal secara berkala. Pastikan hard drive eksternal yang Anda gunakan memiliki kapasitas yang cukup untuk menampung semua data Anda.
- Software Backup: Software backup seperti Acronis True Image dan Norton Ghost memungkinkan Anda untuk membuat backup lengkap sistem operasi dan data Anda. Software backup ini biasanya memiliki fitur yang lebih canggih, seperti penjadwalan backup dan kemampuan untuk memulihkan data ke keadaan semula.
Menjaga Keamanan Laptop dari Virus dan Malware
Virus dan malware dapat menyebabkan kerusakan sistem operasi dan data Anda, bahkan dapat menyebabkan laptop Anda tidak bisa masuk ke Windows. Untuk menjaga keamanan laptop Anda dari virus dan malware, Anda perlu melakukan beberapa langkah berikut:
- Pastikan Antivirus Anda Selalu Diperbarui: Antivirus merupakan program yang penting untuk melindungi laptop Anda dari virus dan malware. Pastikan antivirus Anda selalu diperbarui agar dapat mendeteksi dan memblokir virus dan malware terbaru.
- Hindari Mengunduh File dari Sumber yang Tidak Dipercaya: File yang diunduh dari sumber yang tidak dipercaya berpotensi mengandung virus atau malware. Pastikan Anda hanya mengunduh file dari sumber yang terpercaya dan resmi.
- Jangan Klik Tautan yang mencurigakan: Tautan yang mencurigakan dapat mengarahkan Anda ke situs web yang berbahaya atau menginstal malware di laptop Anda. Hindari mengklik tautan yang tidak dikenal atau tidak terpercaya.
- Pastikan Sistem Operasi Anda Diperbarui: Pembaruan sistem operasi biasanya berisi patch keamanan yang dapat membantu melindungi laptop Anda dari virus dan malware. Pastikan Anda selalu menginstal pembaruan sistem operasi terbaru.
Terakhir

Menghadapi laptop yang tidak bisa masuk ke Windows bisa jadi pengalaman yang membuat frustasi. Namun, dengan memahami penyebab dan langkah-langkah yang tepat, Anda dapat mengatasi masalah ini dengan percaya diri. Pastikan untuk melakukan backup data secara berkala dan selalu berhati-hati terhadap ancaman virus dan malware. Dengan begitu, Anda dapat menikmati pengalaman komputasi yang lancar dan aman.
Kumpulan Pertanyaan Umum
Apakah saya harus menghubungi teknisi jika laptop saya tidak bisa masuk ke Windows?
Jika Anda sudah mencoba semua langkah yang direkomendasikan dan masalah tetap ada, sebaiknya hubungi teknisi komputer untuk mendapatkan bantuan profesional.
Bagaimana cara mengetahui penyebab pasti laptop saya tidak bisa masuk ke Windows?
Anda dapat mencoba menjalankan program diagnostik atau mencari pesan kesalahan yang muncul di layar untuk membantu mengidentifikasi penyebabnya.
Apakah saya bisa kehilangan semua data jika laptop saya tidak bisa masuk ke Windows?
Tidak selalu. Anda dapat mencoba memulihkan data menggunakan software pemulihan data atau dengan mengakses hard drive eksternal.