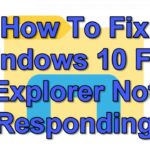Cara memperbaiki keyboard laptop error windows 10 – Keyboard laptop error bisa jadi masalah yang menjengkelkan, terutama bagi pengguna yang bergantung pada laptop untuk bekerja atau belajar. Bayangkan, tiba-tiba tombol-tombol di keyboard Anda tidak responsif, atau malah mengeluarkan karakter yang aneh. Tenang, masalah ini bisa diatasi! Artikel ini akan membahas berbagai penyebab keyboard laptop error di Windows 10 dan memberikan solusi praktis yang bisa Anda coba sendiri.
Dari masalah driver yang usang hingga infeksi virus, berbagai faktor bisa menjadi biang keladi keyboard error. Namun, dengan langkah-langkah yang tepat, Anda bisa mengembalikan fungsi keyboard laptop Anda seperti sedia kala. Mari kita telusuri penyebab, solusi, dan tips untuk mengatasi keyboard laptop error di Windows 10.
Penyebab Keyboard Laptop Error
Keyboard laptop yang error bisa menjadi masalah yang menjengkelkan, terutama jika kamu sedang mengerjakan tugas penting. Ada berbagai faktor yang bisa menyebabkan keyboard laptop error di Windows 10, mulai dari masalah fisik hingga masalah software. Memahami penyebabnya akan membantumu untuk menemukan solusi yang tepat.
Kerusakan Fisik
Kerusakan fisik pada keyboard laptop merupakan penyebab paling umum dari error. Ini bisa terjadi karena berbagai hal, seperti:
- Tumpahan cairan: Cairan yang tumpah ke keyboard dapat menyebabkan korsleting dan kerusakan pada komponen keyboard. Contohnya, tumpahan kopi atau minuman lainnya dapat merusak keyboard.
- Debu dan kotoran: Debu dan kotoran yang menumpuk di bawah tombol keyboard dapat mengganggu fungsinya. Contohnya, debu dari penggunaan laptop di lingkungan yang berdebu dapat menyebabkan tombol menjadi lengket atau tidak responsif.
- Benturan fisik: Benturan fisik yang kuat pada keyboard laptop dapat menyebabkan kerusakan pada komponen keyboard, seperti kabel fleksibel atau tombol. Contohnya, menjatuhkan laptop atau menekan keyboard dengan keras dapat menyebabkan tombol rusak.
Driver yang Usang
Driver keyboard yang usang atau tidak kompatibel dapat menyebabkan keyboard laptop error. Driver adalah program yang memungkinkan sistem operasi berkomunikasi dengan perangkat keras. Driver yang usang bisa menyebabkan masalah seperti:
- Tombol tidak responsif: Driver yang usang bisa menyebabkan tombol keyboard tidak merespon dengan benar. Contohnya, beberapa tombol mungkin tidak berfungsi sama sekali, atau tombol lain mungkin memberikan input yang salah.
- Karakter yang muncul tidak sesuai: Driver yang usang bisa menyebabkan karakter yang muncul di layar tidak sesuai dengan tombol yang ditekan. Contohnya, menekan tombol “A” bisa menghasilkan karakter “B” atau karakter lainnya.
Konflik Perangkat Lunak
Konflik perangkat lunak bisa terjadi ketika dua atau lebih program bersaing untuk menggunakan sumber daya yang sama, seperti keyboard. Ini bisa menyebabkan masalah seperti:
- Tombol tertekan sendiri: Konflik perangkat lunak bisa menyebabkan tombol keyboard tertekan sendiri tanpa dipencet. Contohnya, program yang menggunakan keyboard secara intensif, seperti game atau aplikasi pengolah kata, bisa menyebabkan konflik dengan program lain yang juga menggunakan keyboard.
- Keyboard tidak responsif: Konflik perangkat lunak bisa menyebabkan keyboard tidak responsif sama sekali. Contohnya, program yang menggunakan keyboard secara intensif bisa menyebabkan keyboard tidak berfungsi sementara program tersebut sedang berjalan.
Masalah Sistem Operasi
Masalah sistem operasi, seperti file sistem yang rusak atau pengaturan keyboard yang salah, juga bisa menyebabkan keyboard laptop error. Ini bisa menyebabkan masalah seperti:
- Tombol tidak responsif: Masalah sistem operasi bisa menyebabkan tombol keyboard tidak responsif. Contohnya, file sistem yang rusak bisa menyebabkan keyboard tidak berfungsi sama sekali.
- Karakter yang muncul tidak sesuai: Masalah sistem operasi bisa menyebabkan karakter yang muncul di layar tidak sesuai dengan tombol yang ditekan. Contohnya, pengaturan keyboard yang salah bisa menyebabkan karakter yang muncul berbeda dari yang seharusnya.
| Gejala | Penyebab Kemungkinan |
|---|---|
| Tombol tidak responsif | Kerusakan fisik, driver yang usang, konflik perangkat lunak, masalah sistem operasi |
| Tombol tertekan sendiri | Konflik perangkat lunak, masalah sistem operasi |
| Karakter yang muncul tidak sesuai | Driver yang usang, masalah sistem operasi |
Langkah-Langkah Umum untuk Memperbaiki Keyboard Laptop

Keyboard laptop yang error bisa jadi sangat menjengkelkan. Untungnya, ada beberapa langkah umum yang bisa Anda coba untuk mengatasi masalah ini. Langkah-langkah ini biasanya mudah dilakukan dan tidak memerlukan keahlian khusus. Mari kita bahas langkah-langkahnya!
Restart Laptop
Langkah pertama yang harus Anda coba adalah me-restart laptop Anda. Hal ini bisa membantu menyelesaikan masalah sementara yang menyebabkan keyboard Anda error. Restart bisa membantu me-refresh sistem dan menghapus error kecil yang mungkin terjadi.
Restart laptop Anda dengan cara menekan tombol power dan pilih opsi restart.
Bersihkan Keyboard
Debu, kotoran, dan remahan makanan bisa menumpuk di keyboard dan mengganggu fungsinya. Membersihkan keyboard secara berkala bisa membantu mencegah masalah ini.
Gunakan alat pembersih keyboard khusus atau kain microfiber yang lembut untuk membersihkan keyboard. Hindari menggunakan cairan pembersih yang mengandung alkohol atau bahan kimia keras, karena bisa merusak keyboard.
Periksa Koneksi Kabel
Jika keyboard Anda terhubung melalui kabel, pastikan kabelnya terpasang dengan benar. Kabel yang longgar atau rusak bisa menyebabkan keyboard tidak berfungsi dengan baik.
Cabut dan pasang kembali kabel keyboard untuk memastikan koneksi yang kuat. Jika Anda menemukan kerusakan pada kabel, segera ganti dengan yang baru.
Memperbarui Driver Keyboard: Cara Memperbaiki Keyboard Laptop Error Windows 10
Salah satu penyebab keyboard laptop error adalah driver keyboard yang usang atau rusak. Driver keyboard merupakan perangkat lunak yang menghubungkan sistem operasi dengan keyboard Anda. Jika drivernya bermasalah, keyboard Anda mungkin tidak berfungsi dengan baik atau bahkan tidak terdeteksi oleh Windows 10.
Memperbarui Driver Keyboard dari Situs Web Produsen
Cara paling efektif untuk memperbarui driver keyboard adalah dengan mengunduh driver terbaru dari situs web produsen laptop Anda. Driver yang disediakan oleh produsen biasanya dirancang khusus untuk model laptop Anda, sehingga lebih kompatibel dan dapat mengatasi masalah yang mungkin terjadi.
- Buka situs web produsen laptop Anda dan cari halaman dukungan atau unduhan.
- Masuk ke bagian unduhan dan cari model laptop Anda. Biasanya Anda perlu memasukkan nomor seri atau model laptop Anda.
- Cari driver keyboard atau driver chipset untuk model laptop Anda. Biasanya, driver keyboard tercantum dalam kategori “Driver” atau “Perangkat Lunak”.
- Unduh driver terbaru yang tersedia dan simpan di komputer Anda.
- Setelah diunduh, jalankan file instalasi dan ikuti petunjuk di layar untuk menginstal driver baru.
- Restart laptop Anda setelah instalasi selesai untuk memastikan driver baru diterapkan dengan benar.
Memperbarui Driver Keyboard Menggunakan Device Manager
Selain mengunduh driver dari situs web produsen, Anda juga dapat memperbarui driver keyboard melalui Device Manager di Windows 10. Device Manager adalah alat yang memungkinkan Anda untuk mengelola dan memperbarui driver perangkat keras yang terpasang di laptop Anda.
- Tekan tombol Windows + R untuk membuka kotak dialog Run.
- Ketik “devmgmt.msc” dan tekan Enter untuk membuka Device Manager.
- Cari dan perluas kategori “Keyboard”.
- Klik kanan pada driver keyboard Anda dan pilih “Update Driver”.
- Pilih “Search automatically for updated driver software”.
- Windows 10 akan mencari driver terbaru secara online dan menginstalnya jika tersedia.
Memeriksa Konfigurasi Keyboard
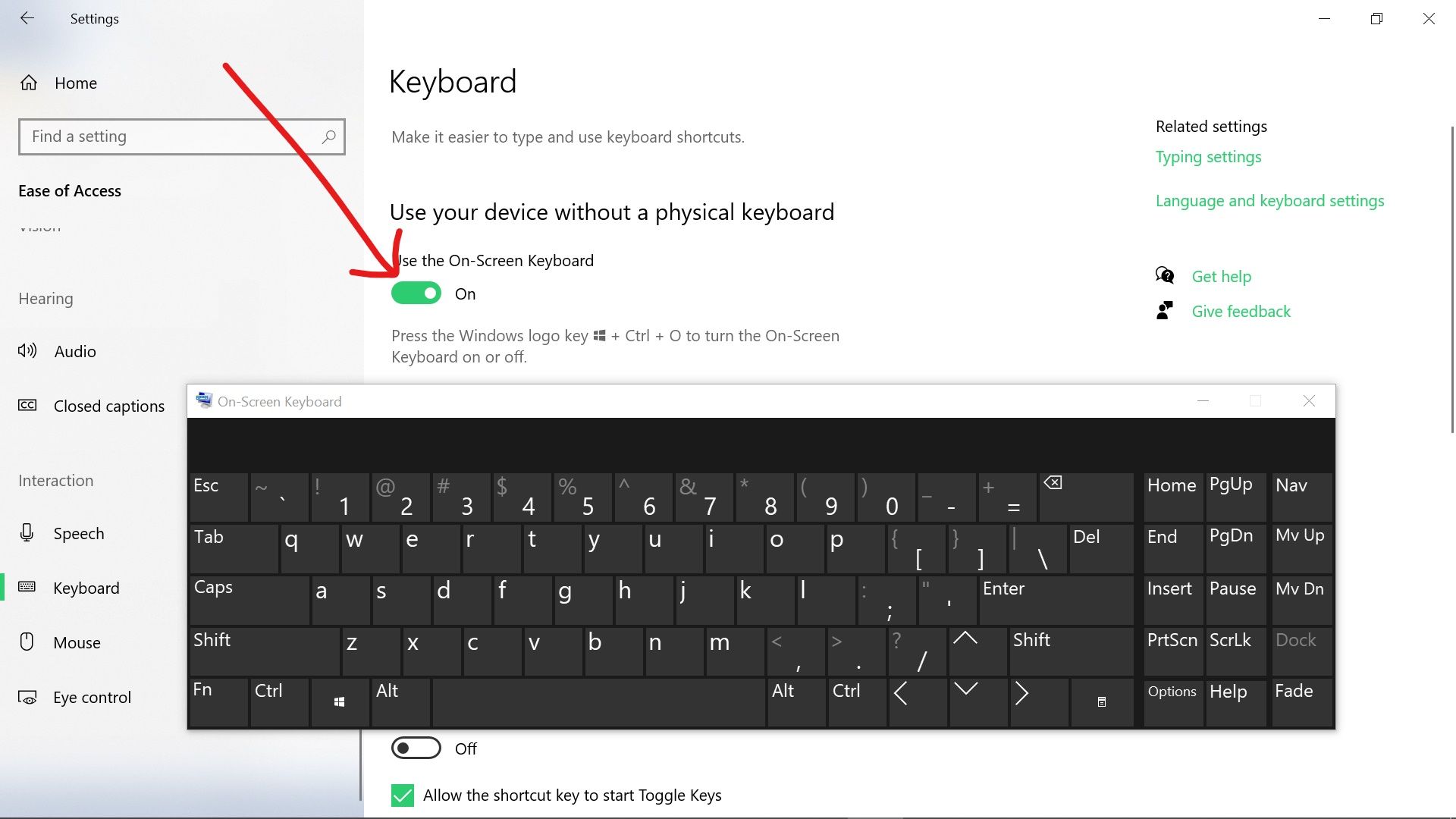
Salah satu langkah yang perlu Anda perhatikan saat keyboard laptop Anda error adalah memeriksa konfigurasi keyboard di Windows 10. Konfigurasi keyboard yang salah bisa menjadi penyebab utama keyboard Anda tidak berfungsi dengan baik. Berikut adalah beberapa hal yang perlu Anda perhatikan:
Bahasa dan Tata Letak Keyboard
Pastikan bahasa dan tata letak keyboard yang Anda gunakan sudah benar. Jika Anda menggunakan bahasa selain bahasa Inggris, Anda perlu memastikan bahwa bahasa tersebut sudah diaktifkan di Windows 10. Anda juga perlu memastikan bahwa tata letak keyboard yang Anda gunakan sudah benar. Misalnya, jika Anda menggunakan keyboard QWERTY, maka tata letak keyboard harus diatur ke QWERTY.
- Buka Settings dengan menekan tombol Windows + I.
- Pilih Time & Language.
- Klik Region.
- Pilih bahasa yang ingin Anda gunakan.
- Klik Keyboard.
- Pilih tata letak keyboard yang ingin Anda gunakan.
Kecepatan Pengulangan
Kecepatan pengulangan keyboard dapat mempengaruhi kecepatan mengetik Anda. Jika kecepatan pengulangan terlalu cepat, Anda mungkin mengalami kesulitan mengetik karena huruf-huruf akan terulang terlalu cepat. Sebaliknya, jika kecepatan pengulangan terlalu lambat, Anda mungkin mengalami kesulitan mengetik karena huruf-huruf akan terulang terlalu lambat.
- Buka Control Panel dengan mengetikkan “Control Panel” di kotak pencarian Windows.
- Pilih Ease of Access.
- Klik Make the keyboard easier to use.
- Atur kecepatan pengulangan keyboard sesuai dengan keinginan Anda.
Alat Pemecah Masalah Keyboard
Windows 10 menyediakan alat pemecah masalah keyboard yang dapat membantu Anda mengidentifikasi dan memperbaiki masalah keyboard. Alat ini akan memeriksa konfigurasi keyboard Anda dan mencari masalah yang mungkin terjadi.
- Buka Settings dengan menekan tombol Windows + I.
- Pilih Update & Security.
- Klik Troubleshoot.
- Pilih Keyboard.
- Klik Run the troubleshooter.
Menggunakan Alat Pemecah Masalah Keyboard
Alat pemecah masalah keyboard bawaan Windows 10 dapat membantu Anda mengidentifikasi dan memperbaiki masalah keyboard pada laptop Anda. Alat ini akan memeriksa berbagai pengaturan dan komponen terkait keyboard, kemudian memberikan solusi yang mungkin untuk masalah yang dihadapi.
Mengakses dan Menjalankan Alat Pemecah Masalah Keyboard
Untuk mengakses alat pemecah masalah keyboard, Anda dapat mengikuti langkah-langkah berikut:
- Buka menu “Start” dan ketik “Pemecah Masalah”.
- Pilih “Pemecah Masalah” dari hasil pencarian.
- Pada panel kiri, pilih “Keyboard”.
- Klik tombol “Jalankan Pemecah Masalah”.
Windows akan menjalankan alat pemecah masalah dan menganalisis masalah yang dihadapi keyboard. Setelah proses selesai, alat ini akan memberikan hasil dan solusi yang mungkin.
Menafsirkan Hasil dan Tindakan yang Diperlukan, Cara memperbaiki keyboard laptop error windows 10
Hasil dari alat pemecah masalah keyboard akan menunjukkan apakah masalah ditemukan dan solusi yang disarankan. Beberapa hasil yang mungkin muncul dan tindakan yang perlu diambil adalah:
- Masalah ditemukan dan solusi berhasil diterapkan: Alat pemecah masalah telah berhasil mengidentifikasi masalah dan menerapkan solusi yang sesuai. Anda tidak perlu melakukan tindakan lebih lanjut.
- Masalah ditemukan tetapi solusi gagal diterapkan: Alat pemecah masalah telah mengidentifikasi masalah, tetapi gagal menerapkan solusi. Anda perlu memeriksa hasil alat pemecah masalah untuk mengetahui solusi yang disarankan dan mencoba menerapkannya secara manual.
- Tidak ada masalah yang ditemukan: Alat pemecah masalah tidak menemukan masalah pada keyboard Anda. Anda perlu memeriksa pengaturan keyboard dan driver, atau mencoba langkah pemecahan masalah lainnya.
Memeriksa Virus dan Malware

Keyboard laptop Anda yang tiba-tiba error bisa jadi merupakan tanda adanya infeksi virus atau malware. Virus dan malware dapat mengganggu sistem operasi, termasuk fungsi keyboard, sehingga menyebabkan masalah dalam mengetik atau menjalankan perintah.
Memindai Laptop dengan Antivirus dan Antimalware
Langkah pertama untuk mengatasi masalah ini adalah dengan memindai laptop Anda dengan antivirus dan antimalware. Antivirus dan antimalware berperan penting dalam melindungi laptop dari berbagai ancaman, termasuk virus, worm, trojan horse, spyware, dan ransomware.
- Pastikan Anda menggunakan antivirus dan antimalware yang terupdate, karena virus dan malware terus berkembang dan antivirus yang sudah usang mungkin tidak dapat mendeteksi ancaman terbaru.
- Jalankan pemindaian penuh pada laptop Anda untuk memastikan tidak ada virus atau malware yang tersembunyi.
- Jika antivirus atau antimalware menemukan ancaman, ikuti petunjuk yang diberikan untuk membersihkan atau menghapusnya.
Memulihkan Sistem Operasi
Memulihkan sistem operasi Windows 10 ke titik pemulihan sebelumnya bisa menjadi solusi jika keyboard laptop Anda error. Dengan memulihkan sistem, Anda mengembalikan pengaturan dan file sistem ke kondisi sebelumnya, sehingga bisa mengatasi masalah keyboard yang terjadi setelah perubahan sistem.
Membuat Titik Pemulihan Sistem
Membuat titik pemulihan sistem adalah proses menyimpan konfigurasi sistem Anda pada titik waktu tertentu. Ini memungkinkan Anda untuk mengembalikan sistem ke kondisi tersebut jika terjadi masalah, seperti error keyboard. Berikut langkah-langkahnya:
- Buka menu Start dan ketik “Buat titik pemulihan” lalu tekan Enter.
- Pada jendela “Sistem Properties”, klik tab “System Protection”.
- Klik tombol “Create” untuk membuat titik pemulihan baru.
- Berikan nama untuk titik pemulihan Anda dan klik “Create”.
Proses pembuatan titik pemulihan akan memakan waktu beberapa menit. Setelah selesai, Anda memiliki titik pemulihan yang dapat digunakan untuk mengembalikan sistem ke kondisi sebelumnya.
Memulihkan Sistem ke Titik Pemulihan Sebelumnya
Jika Anda mengalami masalah dengan keyboard setelah melakukan perubahan pada sistem, Anda dapat memulihkan sistem ke titik pemulihan sebelumnya. Berikut langkah-langkahnya:
- Buka menu Start dan ketik “Buat titik pemulihan” lalu tekan Enter.
- Pada jendela “System Properties”, klik tab “System Protection”.
- Klik tombol “System Restore”.
- Pilih titik pemulihan yang ingin Anda gunakan dan klik “Next”.
- Konfirmasi pilihan Anda dan klik “Finish”.
Proses pemulihan sistem akan memakan waktu beberapa menit. Setelah selesai, sistem Anda akan dikembalikan ke kondisi sebelumnya, termasuk pengaturan dan file sistem.
Risiko dan Keuntungan Memulihkan Sistem Operasi
Memulihkan sistem operasi memiliki risiko dan keuntungan. Risiko utama adalah kehilangan data yang Anda simpan setelah titik pemulihan dibuat. Oleh karena itu, penting untuk membuat cadangan data penting Anda secara teratur. Keuntungannya adalah Anda dapat mengembalikan sistem ke kondisi kerja yang stabil, sehingga bisa mengatasi masalah keyboard atau masalah lainnya yang terjadi setelah perubahan sistem.
Mencari Bantuan Profesional
Jika kamu telah mencoba semua solusi di atas dan keyboard laptopmu masih bermasalah, mungkin saatnya untuk mencari bantuan profesional. Ada beberapa situasi di mana mencari bantuan teknisi berpengalaman adalah pilihan terbaik.
Kapan Sebaiknya Mencari Bantuan Profesional?
Mencari bantuan profesional sangat disarankan ketika masalah keyboard laptopmu sudah di luar kemampuanmu untuk memperbaikinya sendiri. Berikut beberapa contohnya:
- Keyboard laptop mengalami kerusakan fisik, seperti tombol yang patah, lengket, atau tidak berfungsi sama sekali.
- Masalah pada sistem operasi yang kompleks, seperti driver keyboard yang corrupt atau konflik dengan software lain.
- Kamu tidak yakin apa yang menyebabkan masalah keyboard laptopmu.
Pentingnya Memilih Teknisi yang Berpengalaman dan Terpercaya
Saat mencari bantuan profesional, penting untuk memilih teknisi yang berpengalaman dan terpercaya. Hal ini akan memastikan bahwa keyboard laptopmu diperbaiki dengan benar dan tidak menimbulkan masalah baru.
- Carilah teknisi yang memiliki reputasi baik dan banyak pengalaman dalam memperbaiki keyboard laptop.
- Perhatikan review dan testimoni dari pelanggan sebelumnya.
- Tanyakan tentang garansi yang ditawarkan dan biaya perbaikan.
Simpulan Akhir
Keyboard laptop error bisa menjadi masalah yang rumit, tetapi dengan langkah-langkah yang sistematis dan pengetahuan yang tepat, Anda bisa mengatasi masalah ini. Dari membersihkan keyboard hingga memeriksa driver dan konfigurasi, berbagai solusi tersedia untuk membantu Anda. Jika masalah tetap berlanjut, jangan ragu untuk menghubungi teknisi komputer terpercaya untuk mendapatkan bantuan profesional.
Bagian Pertanyaan Umum (FAQ)
Bagaimana cara mengetahui penyebab keyboard error?
Anda bisa mengidentifikasi penyebabnya berdasarkan gejala yang muncul, seperti tombol tidak responsif, tombol tertekan sendiri, atau karakter yang muncul tidak sesuai dengan tombol yang ditekan. Anda juga bisa memeriksa apakah keyboard error terjadi di semua aplikasi atau hanya di aplikasi tertentu.
Apa yang harus dilakukan jika keyboard error disebabkan oleh kerusakan fisik?
Jika keyboard error disebabkan oleh kerusakan fisik, seperti tombol yang patah atau kabel yang putus, sebaiknya Anda menghubungi teknisi komputer untuk mendapatkan bantuan.
Apakah membersihkan keyboard dengan air bisa membantu?
Tidak disarankan untuk membersihkan keyboard dengan air. Air bisa merusak komponen elektronik di dalam keyboard. Gunakan kain microfiber yang lembut dan sedikit air sabun untuk membersihkan keyboard.