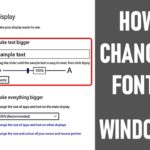Cara memperbaiki flashdisk yang tidak terbaca windows 10 – Pernahkah Anda mengalami flashdisk yang tiba-tiba tidak terbaca di komputer Windows 10? Hal ini bisa sangat menjengkelkan, terutama jika Anda menyimpan data penting di dalamnya. Jangan khawatir, flashdisk yang tidak terbaca di Windows 10 bisa diatasi dengan beberapa langkah sederhana. Artikel ini akan membahas berbagai penyebab masalah ini dan memberikan solusi praktis untuk mengembalikan flashdisk Anda ke kondisi normal.
Ada banyak faktor yang bisa menyebabkan flashdisk tidak terbaca di Windows 10, mulai dari masalah driver, format file, kerusakan fisik, hingga virus. Untungnya, sebagian besar masalah ini bisa diatasi dengan langkah-langkah troubleshooting yang tepat. Artikel ini akan membahas secara detail langkah-langkah perbaikan yang bisa Anda coba, mulai dari cara memformat flashdisk, menggunakan alat pemformatan pihak ketiga, hingga tips mencegah kerusakan flashdisk di masa depan.
Penyebab Flashdisk Tidak Terbaca
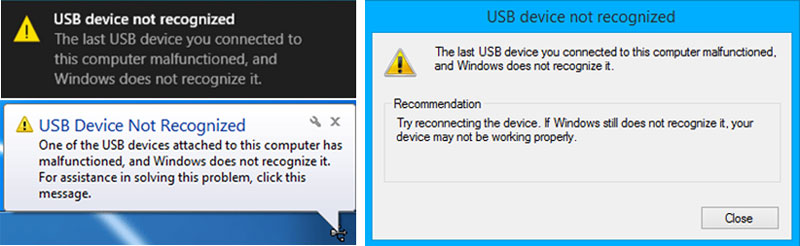
Flashdisk yang tiba-tiba tidak terbaca di Windows 10 bisa jadi membuat frustrasi. Ada beberapa alasan mengapa hal ini bisa terjadi, mulai dari masalah perangkat lunak hingga kerusakan fisik. Untungnya, ada beberapa langkah yang bisa kamu ambil untuk mengatasi masalah ini.
Penyebab Umum Flashdisk Tidak Terbaca
Ada beberapa penyebab umum mengapa flashdisk tidak terbaca di Windows 10, antara lain:
- Driver yang usang atau rusak: Driver perangkat keras yang usang atau rusak bisa menyebabkan flashdisk tidak dikenali oleh sistem.
- Sistem file yang rusak: Sistem file flashdisk bisa rusak karena berbagai faktor, seperti pemadaman listrik tiba-tiba, pencabutan flashdisk yang tidak benar, atau virus. Kerusakan ini membuat Windows tidak bisa membaca data di flashdisk.
- Alokasi ruang yang salah: Jika flashdisk diberi alokasi ruang yang salah oleh Windows, flashdisk bisa tidak terbaca.
- Masalah pada port USB: Port USB yang rusak atau berdebu bisa menjadi penyebab flashdisk tidak terbaca.
- Konflik perangkat: Jika ada perangkat lain yang menggunakan port USB yang sama dengan flashdisk, bisa terjadi konflik yang menyebabkan flashdisk tidak terbaca.
Kerusakan Fisik pada Flashdisk
Kerusakan fisik pada flashdisk juga bisa menyebabkannya tidak terbaca. Berikut adalah beberapa contoh kerusakan fisik:
- Konektor USB yang bengkok atau rusak: Konektor USB yang rusak bisa menyebabkan flashdisk tidak terhubung dengan benar ke komputer.
- Chip flash yang rusak: Chip flash yang rusak bisa menyebabkan data tidak bisa dibaca atau ditulis.
- Casing flashdisk yang rusak: Casing flashdisk yang rusak bisa menyebabkan komponen internalnya terpapar dan rusak.
Tabel Penyebab dan Solusi
| Penyebab | Solusi |
|---|---|
| Driver yang usang atau rusak | Perbarui driver USB di Windows. |
| Sistem file yang rusak | Format flashdisk dengan sistem file yang benar (FAT32 atau NTFS). |
| Alokasi ruang yang salah | Gunakan Disk Management untuk mengalokasikan ruang yang benar pada flashdisk. |
| Masalah pada port USB | Coba gunakan port USB lain. |
| Konflik perangkat | Cabut perangkat lain yang menggunakan port USB yang sama. |
| Konektor USB yang bengkok atau rusak | Ganti konektor USB. |
| Chip flash yang rusak | Ganti flashdisk. |
| Casing flashdisk yang rusak | Ganti casing flashdisk. |
Langkah-Langkah Perbaikan

Flashdisk yang tidak terbaca di Windows 10 bisa menjadi masalah yang menjengkelkan. Ada beberapa penyebab yang bisa menyebabkan hal ini, mulai dari masalah koneksi, kerusakan fisik, hingga masalah pada sistem file flashdisk. Berikut beberapa langkah yang bisa Anda coba untuk memperbaiki flashdisk yang tidak terbaca di Windows 10.
Langkah-Langkah Dasar
Sebelum mencoba langkah-langkah yang lebih kompleks, berikut beberapa langkah dasar yang bisa Anda coba:
- Pastikan flashdisk terhubung dengan benar ke port USB komputer. Coba ganti port USB jika perlu.
- Restart komputer Anda. Terkadang restart dapat membantu mengatasi masalah yang terkait dengan driver atau sistem operasi.
- Coba hubungkan flashdisk ke komputer lain. Jika flashdisk terbaca di komputer lain, berarti masalahnya ada pada komputer Anda, bukan pada flashdisk.
- Periksa apakah flashdisk memiliki indikator lampu yang menyala. Jika tidak, flashdisk mungkin tidak mendapatkan daya yang cukup.
Memformat Flashdisk Menggunakan Alat Pemformatan Bawaan Windows
Jika langkah-langkah dasar tidak berhasil, Anda bisa mencoba memformat flashdisk menggunakan alat pemformatan bawaan Windows. Pemformatan akan menghapus semua data di flashdisk, jadi pastikan Anda telah membuat cadangan data penting sebelum memformatnya.
- Buka “This PC” atau “File Explorer” di Windows 10.
- Klik kanan pada ikon flashdisk Anda dan pilih “Format”.
- Pilih sistem file yang ingin Anda gunakan. Untuk flashdisk yang digunakan di Windows, sebaiknya pilih “NTFS”.
- Centang kotak “Quick Format” jika Anda ingin proses format berlangsung lebih cepat. Namun, format cepat mungkin tidak sepenuhnya menghapus semua data.
- Klik “Start” untuk memulai proses format.
Menggunakan Alat Pemformatan Pihak Ketiga
Jika pemformatan bawaan Windows tidak berhasil, Anda bisa mencoba menggunakan alat pemformatan pihak ketiga seperti “EaseUS Partition Master” atau “MiniTool Partition Wizard”. Alat-alat ini biasanya menawarkan lebih banyak opsi format dan fitur tambahan yang bisa membantu memperbaiki masalah pada flashdisk.
Berikut adalah contoh cara menggunakan EaseUS Partition Master untuk memformat flashdisk:
- Unduh dan instal EaseUS Partition Master di komputer Anda.
- Jalankan EaseUS Partition Master dan pilih flashdisk yang ingin Anda format.
- Klik kanan pada partisi flashdisk dan pilih “Format”.
- Pilih sistem file yang ingin Anda gunakan dan klik “OK”.
- Klik “Apply” untuk memulai proses format.
Pencegahan Kerusakan Flashdisk

Meskipun flashdisk dirancang untuk tahan lama, kerusakan tetap bisa terjadi. Penggunaan yang tidak tepat dan faktor eksternal dapat memperpendek umur pakai flashdisk. Untuk menjaga flashdisk tetap berfungsi optimal, penting untuk memahami cara menggunakan dan merawatnya dengan baik.
Praktik Terbaik Menggunakan Flashdisk
Berikut adalah beberapa praktik terbaik yang dapat Anda terapkan untuk meminimalkan risiko kerusakan flashdisk:
- Selalu Keluarkan Flashdisk dengan Aman: Jangan langsung mencabut flashdisk dari komputer tanpa menggunakan opsi “Eject” atau “Safely Remove Hardware” di Windows. Mencabut flashdisk secara paksa dapat menyebabkan kerusakan pada data dan flashdisk itu sendiri.
- Hindari Penggunaan Flashdisk dalam Kondisi Ekstrem: Jangan menggunakan flashdisk dalam kondisi yang ekstrem seperti suhu panas, dingin, lembap, atau terkena air. Kondisi tersebut dapat merusak komponen internal flashdisk.
- Hindari Menjatuhkan Flashdisk: Benturan yang kuat dapat merusak komponen elektronik dan mekanis flashdisk, sehingga mengakibatkan kerusakan fisik dan data. Berhati-hatilah saat memegang dan menyimpan flashdisk.
- Hindari Memformat Flashdisk Terlalu Sering: Memformat flashdisk secara berkala dapat membantu membersihkan data yang tidak diinginkan dan meningkatkan performa. Namun, format yang terlalu sering dapat memperpendek umur pakai flashdisk. Gunakan format hanya jika diperlukan.
- Hindari Menggunakan Flashdisk yang Rusak: Jika flashdisk Anda menunjukkan tanda-tanda kerusakan, seperti tidak terbaca atau muncul pesan error, segera hentikan penggunaannya. Gunakan flashdisk lain untuk menghindari kehilangan data.
Memilih Flashdisk Berkualitas
Memilih flashdisk berkualitas baik merupakan langkah penting dalam menjaga data Anda tetap aman dan memastikan umur pakai yang lebih lama. Perhatikan beberapa faktor berikut saat memilih flashdisk:
- Brand Terpercaya: Pilih flashdisk dari brand ternama yang dikenal dengan kualitas dan keandalan produknya. Brand ternama biasanya memberikan garansi yang lebih lama dan dukungan teknis yang lebih baik.
- Kecepatan Transfer Data: Perhatikan kecepatan baca dan tulis data yang ditawarkan flashdisk. Semakin tinggi kecepatannya, semakin cepat data Anda dapat ditransfer. Kecepatan transfer data biasanya dinyatakan dalam MB/s (megabytes per second).
- Kapasitas Penyimpanan: Pilih kapasitas penyimpanan yang sesuai dengan kebutuhan Anda. Pertimbangkan jenis data yang akan disimpan dan frekuensi penggunaan flashdisk.
- Bahan Material: Pilih flashdisk yang terbuat dari bahan berkualitas tinggi, seperti logam atau plastik yang kuat dan tahan lama. Hindari flashdisk yang mudah tergores atau rusak.
Tips Tambahan, Cara memperbaiki flashdisk yang tidak terbaca windows 10
Berikut adalah beberapa tips tambahan untuk menjaga flashdisk Anda tetap aman dan berfungsi optimal:
- Buat Backup Data: Selalu buat backup data penting Anda di media penyimpanan lain, seperti hard disk eksternal atau cloud storage. Hal ini akan membantu Anda memulihkan data jika terjadi kerusakan pada flashdisk.
- Gunakan Antivirus: Gunakan software antivirus untuk memindai flashdisk Anda secara berkala dari malware atau virus yang dapat merusak data Anda.
- Simpan Flashdisk dengan Aman: Simpan flashdisk di tempat yang kering, sejuk, dan terhindar dari sinar matahari langsung. Hindari menyimpan flashdisk di tempat yang mudah terkena benturan atau goresan.
Pertimbangan Tambahan: Cara Memperbaiki Flashdisk Yang Tidak Terbaca Windows 10
Meskipun telah mencoba berbagai cara untuk memperbaiki flashdisk yang tidak terbaca, mungkin saja data di dalamnya masih bisa diselamatkan. Selain itu, penting untuk memiliki kebiasaan melakukan backup data secara berkala agar terhindar dari kehilangan data yang berharga.
Pemulihan Data dari Flashdisk yang Rusak
Jika flashdisk mengalami kerusakan fisik atau masalah sistem file, ada kemungkinan data di dalamnya masih bisa diselamatkan dengan menggunakan software pemulihan data. Software ini bekerja dengan memindai flashdisk dan mencoba memulihkan data yang hilang atau rusak.
Memilih Software Pemulihan Data yang Tepat
- Pertimbangkan kebutuhan Anda. Apakah Anda hanya ingin memulihkan beberapa file penting atau seluruh data di flashdisk?
- Pilih software yang kompatibel dengan sistem operasi Anda dan jenis flashdisk yang Anda miliki.
- Baca review dan testimoni dari pengguna lain sebelum memutuskan untuk membeli atau menggunakan software pemulihan data.
- Pastikan software yang Anda pilih memiliki fitur keamanan yang memadai untuk melindungi data Anda dari akses yang tidak sah.
Pentingnya Backup Data
Melakukan backup data secara berkala merupakan langkah penting untuk melindungi data Anda dari kehilangan yang tidak terduga. Backup data dapat dilakukan dengan berbagai cara, seperti:
Cara Melakukan Backup Data dari Flashdisk
- Menyalin data ke hard drive eksternal: Ini adalah cara paling mudah dan efektif untuk melakukan backup data. Anda dapat memilih hard drive eksternal dengan kapasitas yang sesuai dengan kebutuhan Anda.
- Menyimpan data ke cloud storage: Cloud storage memungkinkan Anda menyimpan data secara online dan dapat diakses dari mana saja. Beberapa layanan cloud storage yang populer adalah Google Drive, Dropbox, dan OneDrive.
- Menyalin data ke perangkat lain: Anda dapat menyalin data ke perangkat lain, seperti komputer, laptop, atau smartphone.
Penutupan
Mengatasi flashdisk yang tidak terbaca di Windows 10 tidak sesulit yang dibayangkan. Dengan memahami penyebabnya dan menerapkan langkah-langkah perbaikan yang tepat, Anda dapat mengembalikan flashdisk Anda ke kondisi normal dan mengakses data yang tersimpan di dalamnya. Ingatlah untuk selalu melakukan backup data penting Anda secara berkala agar terhindar dari kehilangan data yang tidak terduga.
Tanya Jawab Umum
Apakah saya bisa memperbaiki flashdisk yang rusak secara fisik?
Untuk flashdisk yang rusak secara fisik, seperti konektor yang bengkok atau casing yang rusak, kemungkinan besar Anda tidak bisa memperbaikinya sendiri. Anda mungkin perlu membawanya ke teknisi komputer untuk diperbaiki atau diganti.
Bagaimana jika data di flashdisk saya hilang setelah diformat?
Jika data Anda hilang setelah diformat, Anda bisa mencoba menggunakan software pemulihan data untuk memulihkannya. Namun, keberhasilan pemulihan data tergantung pada tingkat kerusakan flashdisk dan software yang digunakan.