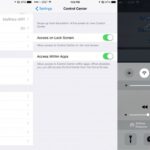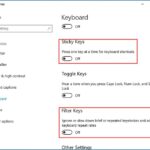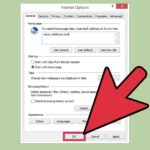Cara mempartisi windows 10 – Ingin mengatur penyimpanan di komputer Windows 10 Anda dengan lebih efisien? Mempartisi hard drive bisa menjadi solusi yang tepat! Dengan mempartisi, Anda dapat membagi hard drive menjadi beberapa bagian yang terstruktur, sehingga memudahkan Anda untuk mengatur file dan aplikasi, serta meningkatkan kinerja komputer Anda.
Mempartisi hard drive berarti membagi ruang penyimpanan menjadi beberapa bagian yang terpisah. Setiap bagian dapat diformat dengan sistem file yang berbeda, memberikan Anda fleksibilitas dalam mengatur data. Partisi dapat digunakan untuk menyimpan sistem operasi, aplikasi, data pribadi, dan banyak lagi.
Mengapa Mempartisi Windows 10?
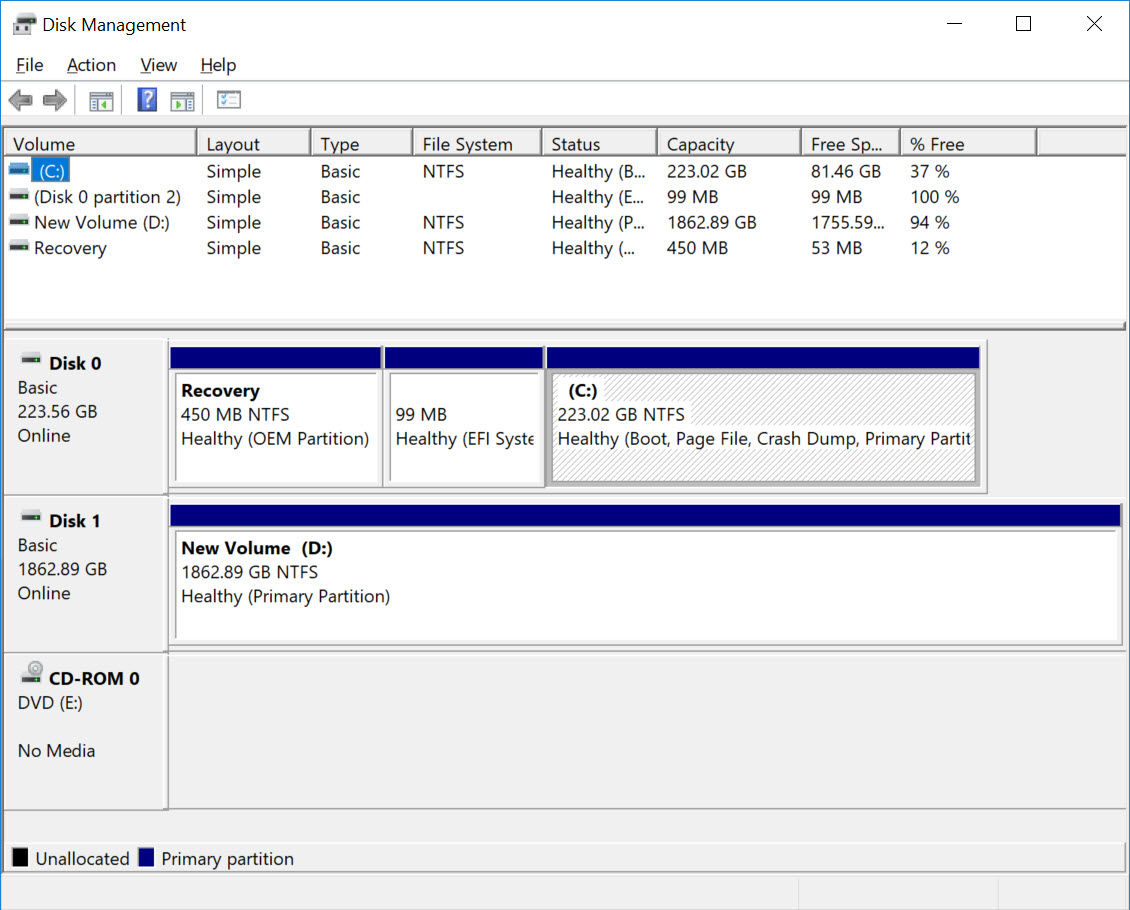
Mempartisi hard drive adalah proses membagi hard drive menjadi beberapa bagian yang terpisah. Setiap partisi dapat diformat dengan sistem file yang berbeda dan digunakan untuk tujuan yang berbeda. Partisi dapat membantu mengatur data Anda, meningkatkan kinerja komputer, dan bahkan melindungi data Anda dari kehilangan.
Keuntungan Mempartisi Hard Drive
Mempartisi hard drive memiliki beberapa keuntungan, termasuk:
- Organisasi Data yang Lebih Baik: Anda dapat menyimpan sistem operasi pada satu partisi dan data pribadi Anda pada partisi lain. Ini akan membuat Anda lebih mudah untuk menemukan dan mengelola data Anda.
- Peningkatan Kinerja: Mempartisi hard drive dapat membantu meningkatkan kinerja komputer Anda dengan mengurangi waktu yang dibutuhkan untuk mengakses data. Ini karena sistem operasi dan aplikasi dapat diakses dengan lebih cepat dari partisi yang didedikasikan untuk mereka.
- Perlindungan Data: Jika Anda memiliki data penting pada hard drive Anda, mempartisi hard drive dapat membantu melindungi data tersebut dari kehilangan. Misalnya, jika satu partisi rusak, partisi lain akan tetap utuh.
- Instalasi Sistem Operasi Ganda: Mempartisi hard drive memungkinkan Anda untuk menginstal beberapa sistem operasi pada satu komputer. Ini bisa sangat berguna jika Anda ingin menggunakan sistem operasi yang berbeda untuk tujuan yang berbeda.
Tabel Perbandingan Manfaat dan Kerugian Mempartisi Hard Drive
| Manfaat | Kerugian |
|---|---|
| Organisasi data yang lebih baik | Proses partisi dapat memakan waktu dan rumit |
| Peningkatan kinerja | Mempartisi hard drive dapat mengurangi ruang penyimpanan yang tersedia |
| Perlindungan data | Jika partisi salah dikonfigurasi, dapat menyebabkan kehilangan data |
| Instalasi sistem operasi ganda | Membutuhkan pengetahuan dan keterampilan teknis |
Contoh Skenario di Mana Mempartisi Hard Drive Bermanfaat
Berikut adalah beberapa contoh skenario di mana mempartisi hard drive bermanfaat:
- Memisahkan Data Pribadi dan Sistem Operasi: Jika Anda memiliki data pribadi yang sensitif, seperti dokumen penting atau foto, Anda dapat menyimpan data tersebut pada partisi terpisah dari sistem operasi. Ini akan membantu melindungi data Anda jika sistem operasi Anda rusak atau terinfeksi malware.
- Meningkatkan Kinerja Game: Jika Anda adalah gamer, Anda dapat membuat partisi terpisah untuk game Anda. Ini akan membantu meningkatkan kinerja game Anda dengan mengurangi waktu yang dibutuhkan untuk mengakses data game.
- Membuat Partisi Cadangan: Anda dapat membuat partisi terpisah untuk menyimpan cadangan data Anda. Ini akan membantu Anda memulihkan data Anda jika hard drive Anda rusak atau terhapus.
Jenis-Jenis Partisi yang Umum Digunakan pada Windows 10
Ada beberapa jenis partisi yang umum digunakan pada Windows 10, yaitu:
- Partisi Primer: Partisi primer adalah partisi utama pada hard drive. Setiap hard drive dapat memiliki hingga empat partisi primer.
- Partisi Logika: Partisi logika adalah partisi yang dibuat di dalam partisi diperluas. Partisi diperluas adalah partisi primer khusus yang memungkinkan Anda untuk membuat lebih banyak partisi.
- Partisi Sistem: Partisi sistem adalah partisi yang berisi file sistem operasi, seperti Windows 10. Partisi ini biasanya diberi label “Sistem”
- Partisi Boot: Partisi boot adalah partisi yang berisi file boot yang diperlukan untuk memulai sistem operasi. Partisi ini biasanya diberi label “Boot”
- Partisi Data: Partisi data adalah partisi yang digunakan untuk menyimpan data pengguna, seperti dokumen, musik, dan video. Partisi ini biasanya diberi label “Data”
Langkah-Langkah Mempartisi Windows 10
Mempartisi hard drive di Windows 10 dapat membantu Anda mengatur file dan program dengan lebih efisien. Anda dapat membuat partisi baru untuk menyimpan sistem operasi, aplikasi, atau data Anda secara terpisah. Partisi juga dapat membantu Anda melindungi data jika terjadi masalah pada hard drive Anda.
Ada dua cara utama untuk mempartisi hard drive di Windows 10, yaitu menggunakan Disk Management bawaan Windows atau menggunakan software pihak ketiga.
Mempartisi Hard Drive Menggunakan Disk Management
Disk Management adalah alat bawaan Windows yang memungkinkan Anda untuk mempartisi hard drive Anda. Berikut adalah langkah-langkahnya:
- Buka Disk Management dengan menekan tombol Windows + R, ketik “diskmgmt.msc” dan tekan Enter.
- Temukan hard drive yang ingin Anda partisi dan klik kanan pada partisi yang ada.
- Pilih “Shrink Volume” untuk mengecilkan ukuran partisi yang ada.
- Masukkan jumlah ruang yang ingin Anda gunakan untuk membuat partisi baru, kemudian klik “Shrink”.
- Setelah ruang kosong dibuat, klik kanan pada ruang kosong dan pilih “New Simple Volume”.
- Ikuti langkah-langkah wizard untuk membuat partisi baru. Anda dapat memilih huruf drive, format file, dan ukuran partisi.
Mempartisi Hard Drive Menggunakan Software Pihak Ketiga
Ada banyak software pihak ketiga yang tersedia untuk mempartisi hard drive Anda. Beberapa software populer termasuk EaseUS Partition Master, AOMEI Partition Assistant, dan MiniTool Partition Wizard. Software ini biasanya menawarkan lebih banyak fitur daripada Disk Management, seperti kemampuan untuk mengkloning partisi, menghapus partisi, dan memformat partisi.
Berikut adalah langkah-langkah umum untuk mempartisi hard drive menggunakan software pihak ketiga:
- Unduh dan instal software pihak ketiga yang Anda pilih.
- Buka software dan pilih hard drive yang ingin Anda partisi.
- Pilih opsi untuk membuat partisi baru atau mengubah ukuran partisi yang ada.
- Ikuti langkah-langkah wizard untuk membuat partisi baru. Anda dapat memilih huruf drive, format file, dan ukuran partisi.
- Setelah selesai, restart komputer Anda agar perubahan diterapkan.
Membuat Partisi Baru pada Windows 10
Untuk membuat partisi baru pada Windows 10, Anda dapat mengikuti langkah-langkah di atas menggunakan Disk Management atau software pihak ketiga. Pastikan Anda memiliki ruang kosong yang cukup pada hard drive Anda sebelum membuat partisi baru.
Sebagai contoh, jika Anda ingin membuat partisi baru untuk menyimpan data, Anda dapat mengecilkan partisi yang ada yang berisi sistem operasi. Setelah Anda mengecilkan partisi, Anda dapat membuat partisi baru di ruang kosong yang dihasilkan.
Mengubah Ukuran Partisi yang Sudah Ada
Anda dapat mengubah ukuran partisi yang sudah ada di Windows 10 dengan menggunakan Disk Management atau software pihak ketiga. Untuk mengubah ukuran partisi, Anda perlu mengecilkan atau memperluas partisi tersebut.
Untuk mengecilkan partisi, Anda dapat menggunakan opsi “Shrink Volume” di Disk Management. Untuk memperluas partisi, Anda dapat menggunakan opsi “Extend Volume” di Disk Management atau menggunakan software pihak ketiga.
Penting untuk dicatat bahwa mengubah ukuran partisi dapat berisiko. Jika Anda tidak berhati-hati, Anda dapat kehilangan data. Oleh karena itu, pastikan Anda membuat cadangan data Anda sebelum mengubah ukuran partisi.
Pertimbangan Sebelum Mempartisi
Mempartisi hard drive Windows 10 adalah langkah yang penting dan perlu dilakukan dengan hati-hati. Sebelum memulai proses partisi, ada beberapa hal yang perlu Anda pertimbangkan agar prosesnya berjalan lancar dan data Anda tetap aman.
Pentingnya Backup Data
Sebelum mempartisi hard drive, sangat penting untuk melakukan backup data Anda. Hal ini karena proses partisi berpotensi menghapus data yang ada di hard drive Anda. Backup data akan melindungi Anda dari kehilangan data yang tidak terduga dan memberikan ketenangan pikiran selama proses partisi.
- Anda dapat melakukan backup data ke media penyimpanan eksternal seperti hard drive eksternal, flash drive, atau cloud storage.
- Pastikan Anda memilih metode backup yang sesuai dengan kebutuhan dan jumlah data yang ingin Anda backup.
- Verifikasi backup Anda dengan mengembalikan beberapa file dari backup untuk memastikan bahwa data Anda terbackup dengan benar.
Memilih Ukuran Partisi yang Optimal
Memilih ukuran partisi yang optimal adalah kunci untuk memastikan kinerja sistem yang optimal dan memaksimalkan ruang penyimpanan yang tersedia. Pertimbangkan kebutuhan Anda dan aplikasi yang ingin Anda instal pada setiap partisi.
- Sistem operasi Windows 10 biasanya membutuhkan sekitar 50-100 GB ruang hard drive.
- Jika Anda sering menyimpan file multimedia seperti foto, video, dan musik, Anda perlu mempertimbangkan partisi yang lebih besar untuk menyimpan file-file tersebut.
- Jika Anda berencana menginstal banyak aplikasi, Anda juga perlu mempertimbangkan ukuran partisi yang cukup besar.
Mengidentifikasi Ruang Kosong pada Hard Drive
Sebelum mempartisi hard drive, Anda perlu mengidentifikasi ruang kosong yang tersedia pada hard drive Anda. Anda dapat melakukannya dengan membuka “This PC” atau “File Explorer” dan melihat kapasitas hard drive Anda. Anda juga dapat menggunakan aplikasi manajemen disk seperti Disk Management untuk melihat ruang kosong pada hard drive Anda.
Memilih Software Partisi yang Aman dan Terpercaya
Terdapat banyak software partisi yang tersedia di pasaran, tetapi tidak semua software partisi aman dan terpercaya. Pilih software partisi yang memiliki reputasi baik dan telah diuji coba oleh banyak pengguna.
- Beberapa software partisi yang populer dan terpercaya antara lain: AOMEI Partition Assistant, EaseUS Partition Master, dan MiniTool Partition Wizard.
- Sebelum menggunakan software partisi, bacalah ulasan pengguna dan panduan penggunaan untuk memastikan bahwa software tersebut sesuai dengan kebutuhan Anda.
Pentingnya Manajemen Partisi: Cara Mempartisi Windows 10
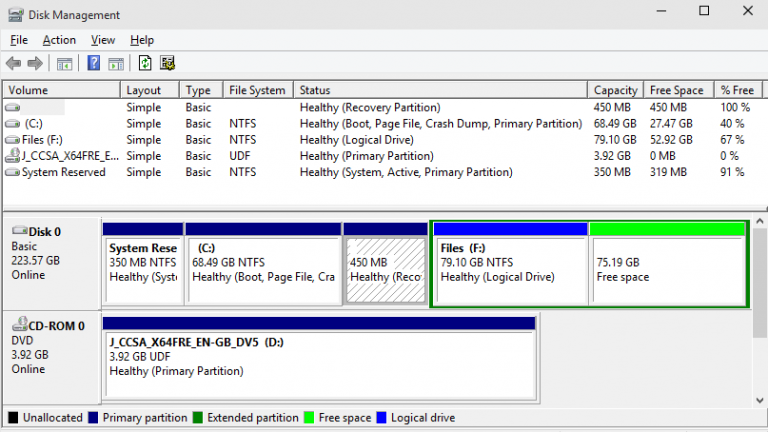
Mempartisi hard drive di Windows 10 tidak hanya tentang membagi ruang penyimpanan. Manajemen partisi yang baik adalah kunci untuk menjaga sistem tetap stabil, meningkatkan kinerja, dan melindungi data Anda. Bayangkan hard drive sebagai sebuah rumah, di mana setiap partisi adalah ruangan dengan fungsi dan perannya masing-masing. Dengan mengelompokkan data dan program ke dalam partisi yang berbeda, Anda dapat mengatur rumah digital Anda dengan lebih efisien.
Tips Mengelola Partisi
Berikut adalah beberapa tips untuk mengelola partisi Windows 10 secara efektif:
- Buat Partisi Cadangan: Tetapkan partisi khusus untuk menyimpan cadangan data penting. Ini akan membantu Anda memulihkan data jika terjadi masalah pada partisi utama.
- Batasi Penggunaan Partisi Sistem: Pastikan partisi sistem (biasanya C:) memiliki ruang yang cukup untuk menginstal pembaruan Windows dan program baru. Partisi yang terlalu penuh dapat menyebabkan masalah kinerja.
- Optimalkan Partisi Data: Buat partisi terpisah untuk menyimpan data seperti dokumen, gambar, dan musik. Ini akan membantu Anda mengelola data dengan lebih mudah dan mencegah data penting terhapus jika terjadi masalah pada partisi sistem.
- Gunakan Partisi Terpisah untuk Program: Jika Anda memiliki banyak program, pertimbangkan untuk membuat partisi khusus untuk menginstalnya. Ini dapat membantu mencegah konflik antara program dan meningkatkan kinerja.
- Pertimbangkan Partisi Recovery: Jika Anda ingin memulihkan sistem ke kondisi awal, buat partisi recovery khusus untuk menyimpan file pemulihan.
Memantau Penggunaan Ruang Disk, Cara mempartisi windows 10
Memantau penggunaan ruang disk pada setiap partisi sangat penting untuk memastikan bahwa Anda memiliki ruang yang cukup untuk menyimpan data dan program baru. Anda dapat melakukannya dengan beberapa cara:
- Melalui File Explorer: Klik kanan pada drive yang ingin Anda periksa dan pilih “Properties”. Tab “General” akan menunjukkan ukuran total drive dan ruang yang tersisa.
- Melalui Disk Management: Tekan tombol Windows + X dan pilih “Disk Management”. Anda akan melihat semua partisi hard drive Anda dengan informasi tentang ukuran dan ruang yang digunakan.
- Melalui Software Pihak Ketiga: Banyak software pihak ketiga tersedia untuk memantau penggunaan ruang disk, seperti TreeSize Free atau WinDirStat. Software ini memberikan visualisasi yang lebih detail tentang data yang menggunakan ruang terbesar pada hard drive Anda.
Membersihkan Ruang Disk
Jika Anda kehabisan ruang disk, Anda dapat membersihkannya dengan beberapa cara:
- Hapus File Sampah: Buka Recycle Bin dan hapus semua file yang tidak Anda perlukan lagi.
- Kosongkan Temporary Files: Buka “Settings” > “System” > “Storage” dan klik “Temporary files”. Pilih file yang ingin Anda hapus dan klik “Remove files”.
- Hapus Program yang Tidak Digunakan: Buka “Settings” > “Apps” > “Apps & features” dan hapus program yang tidak Anda gunakan lagi.
- Pindahkan File ke Partisi Lain: Jika Anda memiliki partisi data yang lebih besar, pindahkan file besar seperti gambar, video, atau musik ke partisi tersebut.
- Gunakan Software Pembersih Disk: Beberapa software pihak ketiga, seperti CCleaner, dapat membantu Anda membersihkan file sampah, registri, dan program yang tidak perlu.
Contoh Pengoptimalan Kinerja
Sebagai contoh, Anda dapat membuat partisi terpisah untuk sistem operasi (C:) dan data (D:). Partisi sistem akan berisi Windows dan program penting, sementara partisi data akan menyimpan dokumen, gambar, dan musik Anda. Dengan mengatur partisi seperti ini, Anda dapat memastikan bahwa partisi sistem memiliki ruang yang cukup untuk berfungsi dengan baik, dan Anda dapat dengan mudah mengelola data Anda tanpa mengkhawatirkan ruang disk.
Manajemen partisi yang baik adalah investasi jangka panjang untuk menjaga kinerja dan keamanan sistem Anda. Dengan memahami dan menerapkan tips ini, Anda dapat memastikan bahwa komputer Anda tetap berjalan lancar dan data Anda tetap aman.
Ringkasan Akhir
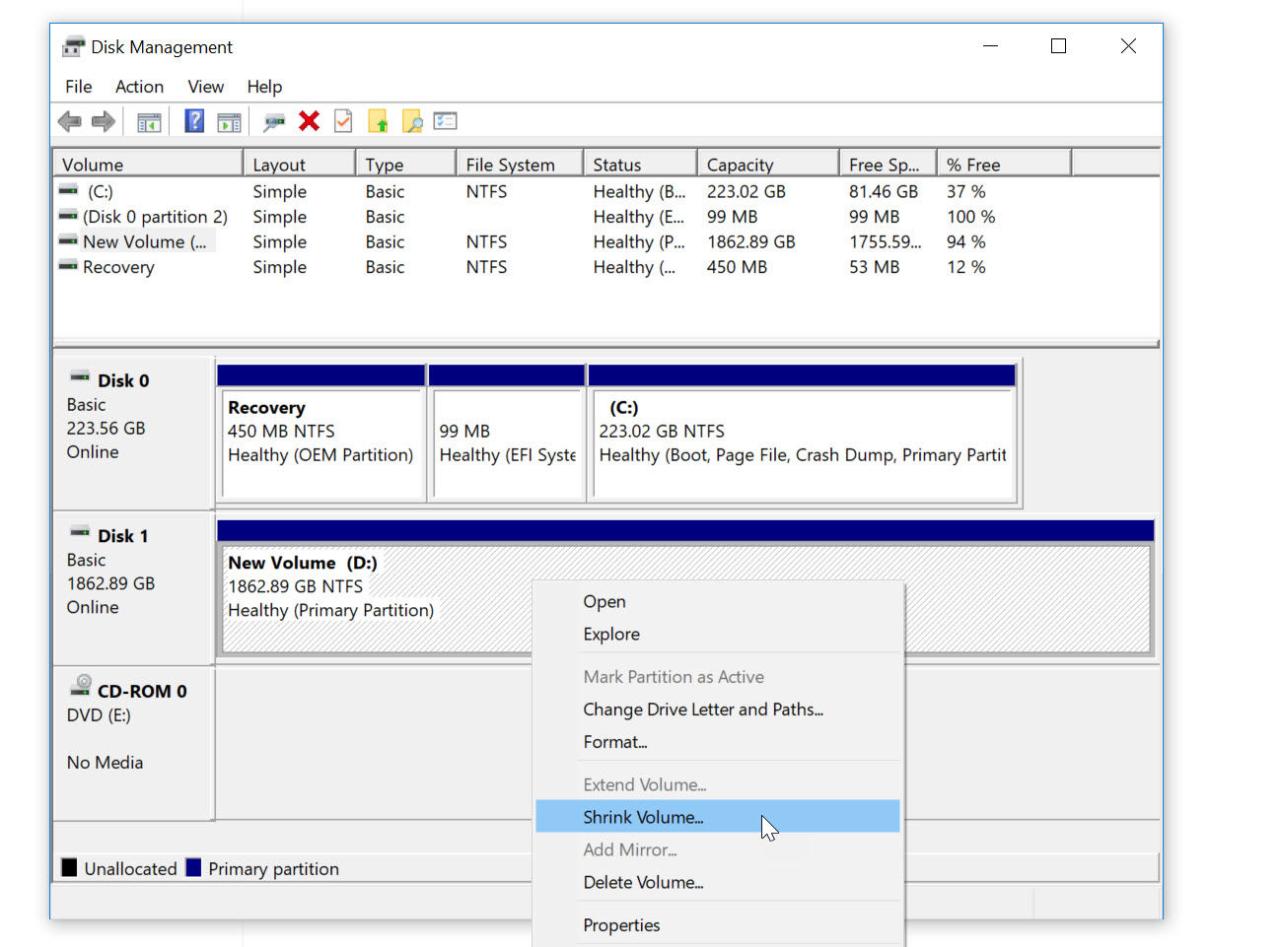
Mempartisi hard drive pada Windows 10 dapat menjadi langkah penting untuk mengatur dan mengoptimalkan penyimpanan komputer Anda. Dengan memahami keuntungan, langkah-langkah, dan pertimbangan sebelum mempartisi, Anda dapat membuat keputusan yang tepat untuk kebutuhan penyimpanan Anda. Ingatlah untuk selalu melakukan backup data sebelum melakukan perubahan partisi untuk menjaga keamanan data Anda.
Panduan Tanya Jawab
Apakah mempartisi hard drive akan menghapus data saya?
Tidak, mempartisi hard drive tidak akan menghapus data Anda secara langsung. Namun, sebaiknya selalu melakukan backup data sebelum melakukan perubahan partisi untuk berjaga-jaga.
Berapa banyak partisi yang ideal untuk Windows 10?
Jumlah partisi yang ideal tergantung pada kebutuhan Anda. Umumnya, cukup dengan 2-3 partisi: satu untuk sistem operasi, satu untuk aplikasi, dan satu untuk data pribadi.
Apakah saya dapat menggabungkan kembali partisi yang telah dipisahkan?
Ya, Anda dapat menggabungkan kembali partisi yang telah dipisahkan menggunakan Disk Management atau software pihak ketiga. Namun, pastikan Anda memiliki cukup ruang kosong di partisi yang ingin Anda gabungkan.