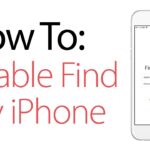Cara memindahkan video dari iphone ke laptop – Memindahkan video dari iPhone ke laptop adalah hal yang mudah, bahkan bagi pengguna yang baru mengenal teknologi. Ada berbagai metode yang dapat Anda gunakan, mulai dari koneksi kabel USB hingga memanfaatkan layanan cloud seperti iCloud. Setiap metode memiliki kelebihan dan kekurangannya masing-masing, sehingga Anda dapat memilih yang paling sesuai dengan kebutuhan dan preferensi Anda.
Artikel ini akan membahas empat cara paling umum untuk memindahkan video dari iPhone ke laptop, disertai dengan langkah-langkah yang mudah diikuti dan ilustrasi yang jelas. Dengan panduan ini, Anda dapat dengan mudah mentransfer video kesayangan Anda dari iPhone ke laptop tanpa kesulitan.
Cara Memindahkan Video dari iPhone ke Laptop
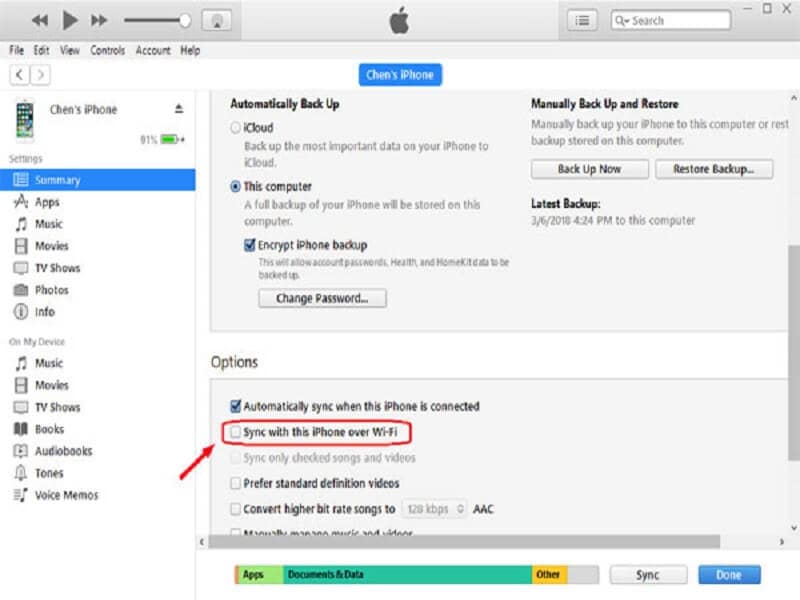
Memindahkan video dari iPhone ke laptop adalah hal yang umum dilakukan, baik untuk keperluan penyimpanan, editing, atau sekedar menonton di layar yang lebih besar. Ada beberapa cara untuk memindahkan video, salah satunya adalah melalui kabel USB. Metode ini memungkinkan transfer data yang cepat dan mudah, tanpa perlu koneksi internet.
Memindahkan Video Melalui Kabel USB
Metode ini merupakan cara yang paling mudah dan cepat untuk memindahkan video dari iPhone ke laptop. Anda hanya perlu menghubungkan iPhone ke laptop dengan kabel USB, lalu memilih video yang ingin Anda transfer.
Berikut adalah langkah-langkah yang perlu Anda lakukan:
| Langkah | Perangkat | Catatan |
|---|---|---|
| 1. Hubungkan iPhone ke laptop menggunakan kabel USB. | Kabel USB, iPhone, laptop | Pastikan kabel USB terhubung dengan baik ke iPhone dan laptop. |
| 2. Buka folder “iPhone” di laptop. | Laptop | Folder “iPhone” biasanya muncul di “This PC” atau “My Computer”. |
| 3. Cari folder “Internal Storage” atau “DCIM”. | Laptop | Folder “DCIM” berisi semua foto dan video yang diambil dengan iPhone. |
| 4. Pilih video yang ingin Anda transfer. | Laptop | Anda dapat memilih beberapa video sekaligus dengan menekan tombol “Ctrl” atau “Shift”. |
| 5. Seret dan lepas video ke folder tujuan di laptop. | Laptop | Anda dapat memilih folder tujuan sesuai dengan keinginan Anda. |
| 6. Tunggu proses transfer selesai. | Laptop | Waktu transfer tergantung pada ukuran video dan kecepatan koneksi USB. |
Sebagai contoh, misalkan Anda ingin memindahkan video dengan nama “VideoLiburan.mov” yang terletak di folder “DCIM” di iPhone Anda ke folder “Video” di laptop. Anda dapat mengikuti langkah-langkah berikut:
1. Hubungkan iPhone ke laptop menggunakan kabel USB.
2. Buka folder “iPhone” di laptop.
3. Cari folder “DCIM”.
4. Pilih video “VideoLiburan.mov”.
5. Seret dan lepas video “VideoLiburan.mov” ke folder “Video” di laptop.
6. Tunggu proses transfer selesai.
Proses transfer akan ditandai dengan munculnya progress bar di layar laptop. Setelah proses transfer selesai, video “VideoLiburan.mov” akan tersimpan di folder “Video” di laptop Anda.
Cara Memindahkan Video Melalui Aplikasi AirDrop
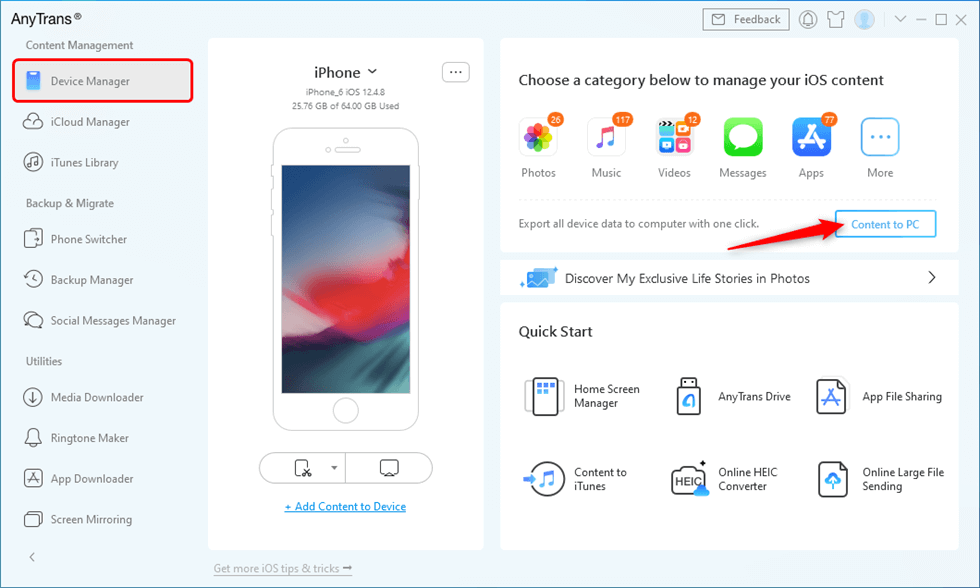
AirDrop merupakan fitur bawaan yang memungkinkan pengguna Apple untuk dengan mudah berbagi file, termasuk video, antara perangkat Apple. Fitur ini sangat berguna untuk memindahkan video dari iPhone ke laptop Mac Anda. Anda tidak memerlukan kabel atau koneksi internet untuk menggunakan AirDrop, sehingga prosesnya cepat dan mudah.
Cara Memindahkan Video Melalui AirDrop
Berikut adalah langkah-langkah untuk memindahkan video dari iPhone ke laptop Mac menggunakan AirDrop:
- Pastikan kedua perangkat (iPhone dan laptop Mac) dihidupkan dan berada dalam jarak dekat satu sama lain.
- Aktifkan Wi-Fi dan Bluetooth pada kedua perangkat.
- Pada iPhone, buka aplikasi “File” dan temukan video yang ingin Anda pindahkan.
- Ketuk tombol “Bagikan” (ikon persegi panjang dengan panah keluar) di sudut kiri bawah layar.
- Pilih “AirDrop” dari menu yang muncul.
- Pilih laptop Mac Anda dari daftar perangkat AirDrop yang tersedia.
- Pada laptop Mac, Anda akan melihat pemberitahuan bahwa video sedang ditransfer. Klik “Terima” untuk menerima video.
- Video akan disimpan di folder “Unduhan” di laptop Mac Anda.
AirDrop bekerja dengan memanfaatkan Bluetooth dan Wi-Fi untuk mentransfer file secara nirkabel antara perangkat Apple. Fitur ini sangat berguna untuk berbagi file secara cepat dan mudah, tanpa perlu kabel atau koneksi internet. Berikut adalah ilustrasi penggunaan AirDrop:
Bayangkan Anda sedang di kafe dan ingin berbagi video liburan dengan teman Anda yang memiliki laptop Mac. Anda cukup membuka aplikasi “File” di iPhone, pilih video yang ingin Anda bagikan, dan ketuk tombol “Bagikan”. Pilih “AirDrop” dan pilih laptop Mac teman Anda dari daftar perangkat yang tersedia. Video akan langsung ditransfer ke laptop teman Anda, tanpa perlu kabel atau koneksi internet.
Cara Memindahkan Video Melalui iCloud
Salah satu metode yang praktis untuk memindahkan video dari iPhone ke laptop adalah melalui iCloud. Layanan penyimpanan cloud ini memungkinkan Anda untuk menyimpan data secara online dan mengaksesnya dari berbagai perangkat. iCloud dapat menjadi solusi yang mudah dan efisien, terutama jika Anda ingin memindahkan video dalam jumlah besar.
Cara Memindahkan Video Melalui iCloud
Berikut adalah langkah-langkah untuk memindahkan video dari iPhone ke laptop melalui iCloud:
| Langkah | Persyaratan |
|---|---|
| 1. Pastikan iPhone Anda terhubung ke internet. | Koneksi internet yang stabil. |
| 2. Buka aplikasi “Pengaturan” di iPhone Anda. | Tidak ada persyaratan khusus. |
| 3. Pilih “Nama Anda” di bagian atas. | Tidak ada persyaratan khusus. |
| 4. Pilih “iCloud”. | Tidak ada persyaratan khusus. |
| 5. Pilih “Foto”. | Tidak ada persyaratan khusus. |
| 6. Aktifkan “iCloud Foto”. | Tidak ada persyaratan khusus. |
| 7. Pilih “Optimalkan Penyimpanan iPhone” atau “Unduh dan Simpan Asli”. | Tergantung preferensi penyimpanan Anda. |
| 8. Buka aplikasi “Foto” di iPhone Anda dan pastikan video yang ingin Anda pindahkan sudah diunggah ke iCloud. | Video yang ingin Anda pindahkan harus sudah diunggah ke iCloud. |
| 9. Di laptop Anda, buka situs web iCloud.com. | Koneksi internet yang stabil dan akun iCloud. |
| 10. Masuk dengan akun iCloud Anda. | Tidak ada persyaratan khusus. |
| 11. Pilih “Foto”. | Tidak ada persyaratan khusus. |
| 12. Pilih video yang ingin Anda unduh. | Tidak ada persyaratan khusus. |
| 13. Klik kanan pada video dan pilih “Unduh”. | Tidak ada persyaratan khusus. |
| 14. Video akan terunduh ke laptop Anda. | Tidak ada persyaratan khusus. |
Contoh Ilustrasi Proses Transfer Video Melalui iCloud
Bayangkan Anda ingin memindahkan video liburan Anda dari iPhone ke laptop. Pertama, pastikan iPhone Anda terhubung ke internet dan iCloud Foto diaktifkan. Setelah itu, buka aplikasi “Foto” di iPhone Anda dan pastikan video liburan Anda sudah diunggah ke iCloud. Selanjutnya, buka situs web iCloud.com di laptop Anda, masuk dengan akun iCloud Anda, dan pilih “Foto”. Temukan video liburan Anda, klik kanan, dan pilih “Unduh”. Video tersebut akan terunduh ke laptop Anda dan Anda dapat menikmatinya di perangkat tersebut.
Cara Memindahkan Video Melalui Aplikasi Pihak Ketiga
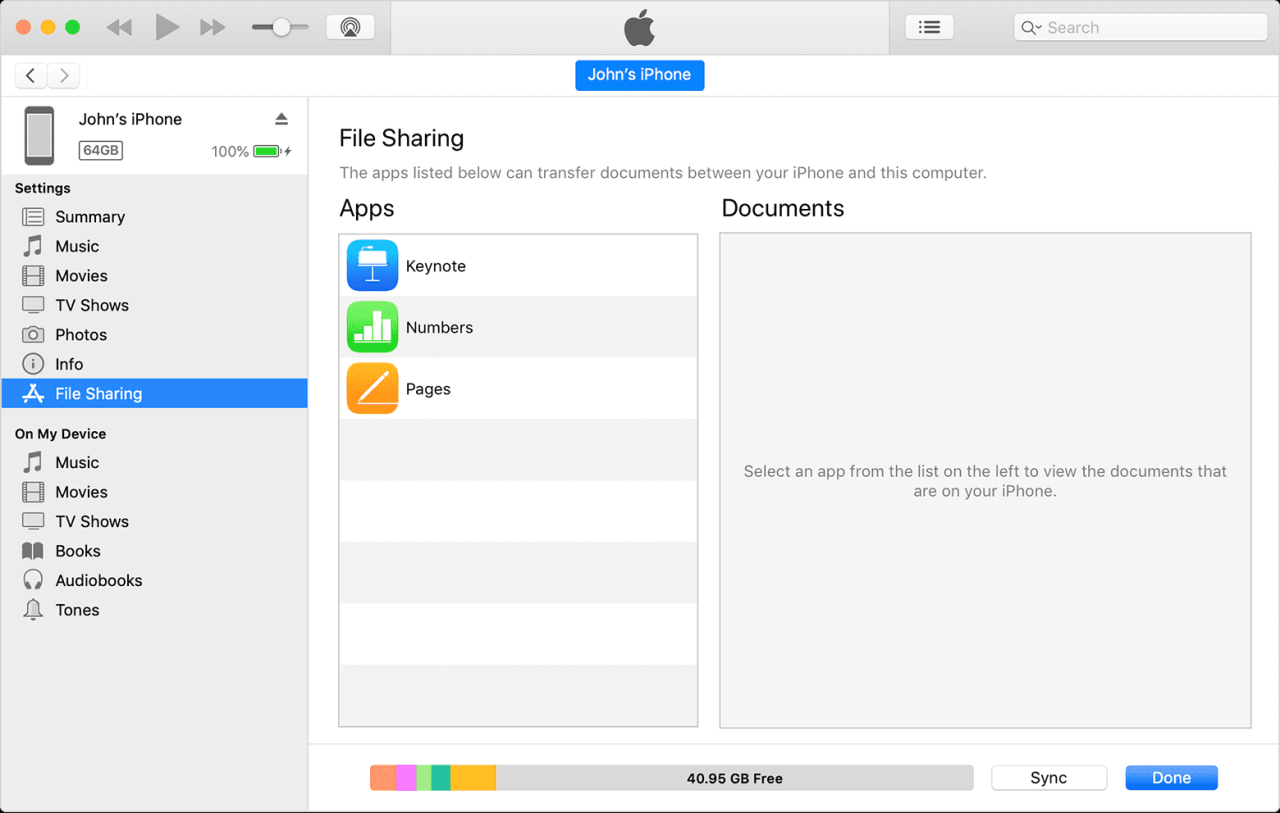
Selain metode bawaan, Anda juga dapat memanfaatkan aplikasi pihak ketiga untuk memindahkan video dari iPhone ke laptop. Aplikasi ini menawarkan fitur tambahan dan kemudahan dalam proses transfer, seperti sinkronisasi otomatis, konversi format, dan penyimpanan cloud.
Beberapa Aplikasi Pihak Ketiga
Berikut beberapa aplikasi pihak ketiga yang dapat Anda gunakan untuk mentransfer video dari iPhone ke laptop:
- Google Drive: Aplikasi penyimpanan cloud yang memungkinkan Anda untuk menyimpan dan berbagi file, termasuk video, secara online. Anda dapat mengunggah video dari iPhone ke Google Drive dan mengaksesnya di laptop Anda.
- Dropbox: Mirip dengan Google Drive, Dropbox juga menawarkan layanan penyimpanan cloud yang dapat Anda gunakan untuk mentransfer video dari iPhone ke laptop. Dropbox juga menyediakan fitur sinkronisasi otomatis, sehingga video Anda akan selalu tersedia di semua perangkat yang terhubung.
- AirDroid: Aplikasi ini memungkinkan Anda untuk mengakses dan mengelola file di perangkat Android dan iOS Anda dari laptop. Anda dapat menggunakan AirDroid untuk mentransfer video dari iPhone ke laptop dengan mudah.
- iMazing: Aplikasi ini dirancang khusus untuk pengguna Apple dan menawarkan berbagai fitur, termasuk transfer video dari iPhone ke laptop. iMazing juga memungkinkan Anda untuk mencadangkan dan memulihkan data iPhone Anda.
- AnyTrans: Aplikasi ini juga dirancang khusus untuk pengguna Apple dan memungkinkan Anda untuk mentransfer berbagai jenis data, termasuk video, dari iPhone ke laptop. AnyTrans juga menawarkan fitur manajemen data yang komprehensif.
Cara Menggunakan Google Drive untuk Memindahkan Video
Berikut langkah-langkah menggunakan Google Drive untuk memindahkan video dari iPhone ke laptop:
- Pastikan Anda telah menginstal aplikasi Google Drive di iPhone dan laptop Anda.
- Buka aplikasi Google Drive di iPhone Anda dan masuk dengan akun Google Anda.
- Ketuk ikon “+” di bagian bawah layar dan pilih “Unggah”.
- Pilih video yang ingin Anda unggah dari iPhone Anda.
- Video akan diunggah ke Google Drive Anda.
- Buka aplikasi Google Drive di laptop Anda dan masuk dengan akun Google yang sama.
- Video yang Anda unggah dari iPhone Anda akan muncul di Google Drive Anda.
- Anda dapat mengunduh video tersebut ke laptop Anda dengan mengklik kanan pada video dan memilih “Unduh”.
Fitur dan Kelebihan Aplikasi Google Drive, Cara memindahkan video dari iphone ke laptop
| Fitur | Kelebihan |
|---|---|
| Penyimpanan cloud | Memberikan akses ke video Anda dari berbagai perangkat dan lokasi. |
| Sinkronisasi otomatis | Menjaga video Anda tetap sinkron di semua perangkat Anda. |
| Berbagi file | Memungkinkan Anda untuk berbagi video dengan mudah dengan orang lain. |
| Konversi format | Menyediakan opsi untuk mengonversi format video. |
Ringkasan Terakhir
Memindahkan video dari iPhone ke laptop kini menjadi lebih mudah berkat berbagai metode yang tersedia. Anda dapat memilih metode yang paling sesuai dengan kebutuhan dan preferensi Anda, baik melalui kabel USB, AirDrop, iCloud, atau aplikasi pihak ketiga. Dengan panduan yang tepat, Anda dapat dengan mudah mentransfer video kesayangan Anda dan menikmati kembali momen berharga di layar yang lebih besar.
Informasi Penting & FAQ: Cara Memindahkan Video Dari Iphone Ke Laptop
Apakah saya perlu menginstal aplikasi tambahan untuk mentransfer video melalui kabel USB?
Tidak, Anda tidak perlu menginstal aplikasi tambahan untuk mentransfer video melalui kabel USB. Sistem operasi iOS dan Windows sudah mendukung transfer file secara langsung melalui kabel USB.
Apakah AirDrop dapat digunakan untuk mentransfer video berukuran besar?
Ya, AirDrop dapat digunakan untuk mentransfer video berukuran besar, namun kecepatan transfernya bergantung pada jarak dan kekuatan sinyal Wi-Fi.
Apakah iCloud aman untuk menyimpan video pribadi?
Ya, iCloud merupakan layanan cloud yang aman dan terenkripsi, namun Anda disarankan untuk mengaktifkan autentikasi dua faktor untuk meningkatkan keamanan akun iCloud Anda.
Bagaimana cara memilih aplikasi pihak ketiga yang tepat untuk mentransfer video?
Pilih aplikasi yang memiliki reputasi baik, rating tinggi, dan fitur yang sesuai dengan kebutuhan Anda. Pastikan aplikasi tersebut kompatibel dengan iPhone dan laptop Anda.