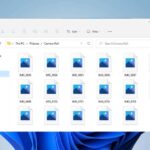Cara memindahkan foto iphone ke laptop windows – Bosan dengan foto-foto di iPhone yang memenuhi memori? Ingin menyimpannya di laptop Windows untuk akses yang lebih mudah? Tenang, memindahkan foto dari iPhone ke laptop Windows tidaklah sesulit yang dibayangkan. Ada beberapa metode yang bisa Anda pilih, mulai dari menggunakan kabel USB hingga memanfaatkan layanan cloud.
Artikel ini akan membahas secara lengkap cara memindahkan foto iPhone ke laptop Windows, mulai dari metode paling sederhana hingga yang lebih canggih. Anda akan mendapatkan panduan langkah demi langkah untuk setiap metode, sehingga Anda dapat memilih cara yang paling sesuai dengan kebutuhan dan preferensi Anda.
Memindahkan Foto Menggunakan Kabel USB

Cara paling mudah untuk memindahkan foto dari iPhone ke laptop Windows adalah dengan menggunakan kabel USB. Dengan menghubungkan iPhone ke laptop, Anda dapat mengakses folder iPhone dan menyalin foto yang Anda inginkan ke komputer. Berikut langkah-langkah yang bisa Anda ikuti:
Menghubungkan iPhone ke Laptop Windows
Langkah pertama adalah menghubungkan iPhone ke laptop Windows menggunakan kabel USB. Pastikan kabel USB yang Anda gunakan kompatibel dengan iPhone dan laptop Anda. Setelah terhubung, iPhone Anda akan muncul di laptop Windows sebagai perangkat baru.
Membuka Folder iPhone di Laptop Windows
Setelah iPhone terhubung, Anda perlu membuka folder iPhone di laptop Windows. Anda dapat melakukannya dengan beberapa cara, seperti:
- Membuka File Explorer (Windows Explorer) dan melihat di bawah “This PC” atau “My Computer”.
- Menggunakan aplikasi “Photos” di Windows, dan melihat di bawah “Import” atau “Import from a device”.
Memindahkan Foto dari iPhone ke Laptop Windows
Setelah Anda membuka folder iPhone, Anda akan melihat berbagai folder, termasuk folder “DCIM” yang berisi foto-foto Anda. Untuk memindahkan foto, Anda bisa:
| Langkah | Penjelasan |
|---|---|
| 1. Buka folder “DCIM” di iPhone. | Folder ini biasanya berisi semua foto yang diambil dengan kamera iPhone. |
| 2. Pilih foto yang ingin Anda pindahkan. | Anda dapat memilih satu foto atau beberapa foto sekaligus. |
| 3. Salin atau potong foto yang dipilih. | Anda dapat menggunakan tombol “Ctrl + C” untuk menyalin atau “Ctrl + X” untuk memotong foto. |
| 4. Buka folder tujuan di laptop Windows. | Anda dapat membuat folder baru untuk menyimpan foto-foto iPhone Anda. |
| 5. Tempelkan foto yang dipilih ke folder tujuan. | Anda dapat menggunakan tombol “Ctrl + V” untuk menempelkan foto. |
Memindahkan Foto Melalui Aplikasi Foto
Memindahkan foto dari iPhone ke laptop Windows bisa dilakukan dengan mudah melalui aplikasi Foto yang tersedia di kedua perangkat. Aplikasi ini memungkinkan Anda untuk mengakses dan mengelola foto dengan mudah, serta memindahkannya ke perangkat lain. Berikut adalah langkah-langkah yang dapat Anda ikuti:
Memindahkan Foto Melalui Aplikasi Foto
Langkah-langkah memindahkan foto dari iPhone ke laptop Windows melalui aplikasi Foto adalah sebagai berikut:
- Buka aplikasi Foto di iPhone Anda.
- Pilih foto yang ingin Anda pindahkan ke laptop Windows.
- Ketuk tombol “Bagikan” (ikon persegi panjang dengan panah ke atas) di bagian bawah layar.
- Pilih opsi “Simpan ke File”.
- Pilih lokasi penyimpanan di iPhone Anda. Misalnya, Anda dapat menyimpannya di folder “Download” atau membuat folder baru.
- Hubungkan iPhone Anda ke laptop Windows menggunakan kabel USB.
- Buka “File Explorer” di laptop Windows Anda.
- Pilih “This PC” atau “Computer” di panel kiri.
- Cari iPhone Anda di daftar perangkat yang terhubung.
- Buka folder “Internal Storage” atau “Phone Storage” di iPhone Anda.
- Cari folder tempat Anda menyimpan foto yang ingin dipindahkan.
- Salin foto yang ingin Anda pindahkan ke folder di laptop Windows Anda.
| Langkah | iPhone | Laptop Windows |
|---|---|---|
| 1 | Buka aplikasi Foto | – |
| 2 | Pilih foto yang ingin dipindahkan | – |
| 3 | Ketuk tombol “Bagikan” | – |
| 4 | Pilih opsi “Simpan ke File” | – |
| 5 | Pilih lokasi penyimpanan di iPhone | – |
| 6 | Hubungkan iPhone ke laptop Windows | – |
| 7 | Buka “File Explorer” | – |
| 8 | Pilih “This PC” atau “Computer” | – |
| 9 | Cari iPhone Anda di daftar perangkat yang terhubung | – |
| 10 | Buka folder “Internal Storage” atau “Phone Storage” | – |
| 11 | Cari folder tempat Anda menyimpan foto | – |
| 12 | Salin foto ke folder di laptop Windows | – |
Memindahkan Foto Melalui iCloud
Salah satu cara yang mudah dan praktis untuk memindahkan foto dari iPhone ke laptop Windows adalah melalui iCloud. iCloud adalah layanan penyimpanan data berbasis cloud dari Apple yang memungkinkan Anda untuk menyimpan dan mengakses data Anda di berbagai perangkat, termasuk iPhone dan laptop Windows.
Mengakses iCloud di Laptop Windows, Cara memindahkan foto iphone ke laptop windows
Untuk mengakses iCloud di laptop Windows, Anda perlu mengunduh dan menginstal aplikasi iCloud untuk Windows. Aplikasi ini dapat diunduh secara gratis dari situs web resmi Apple. Setelah menginstal aplikasi iCloud, Anda dapat masuk menggunakan Apple ID yang sama yang Anda gunakan di iPhone.
Mengunduh Foto dari iCloud ke Laptop Windows
Setelah Anda masuk ke iCloud di laptop Windows, Anda dapat mengunduh foto dari iCloud ke laptop Anda. Berikut adalah langkah-langkahnya:
- Buka aplikasi iCloud di laptop Windows.
- Pilih “Foto” dari daftar aplikasi iCloud.
- Pilih foto yang ingin Anda unduh.
- Klik kanan pada foto yang dipilih dan pilih “Unduh”.
- Foto akan diunduh ke folder “Unduhan” di laptop Windows.
Langkah-langkah Memindahkan Foto dari iPhone ke Laptop Windows melalui iCloud
| Langkah | Keterangan |
|---|---|
| 1 | Pastikan iPhone Anda terhubung ke internet dan iCloud diaktifkan. |
| 2 | Unduh dan instal aplikasi iCloud di laptop Windows. |
| 3 | Masuk ke aplikasi iCloud menggunakan Apple ID yang sama yang Anda gunakan di iPhone. |
| 4 | Pilih “Foto” dari daftar aplikasi iCloud. |
| 5 | Pilih foto yang ingin Anda unduh. |
| 6 | Klik kanan pada foto yang dipilih dan pilih “Unduh”. |
| 7 | Foto akan diunduh ke folder “Unduhan” di laptop Windows. |
Memindahkan Foto Melalui Aplikasi Pihak Ketiga
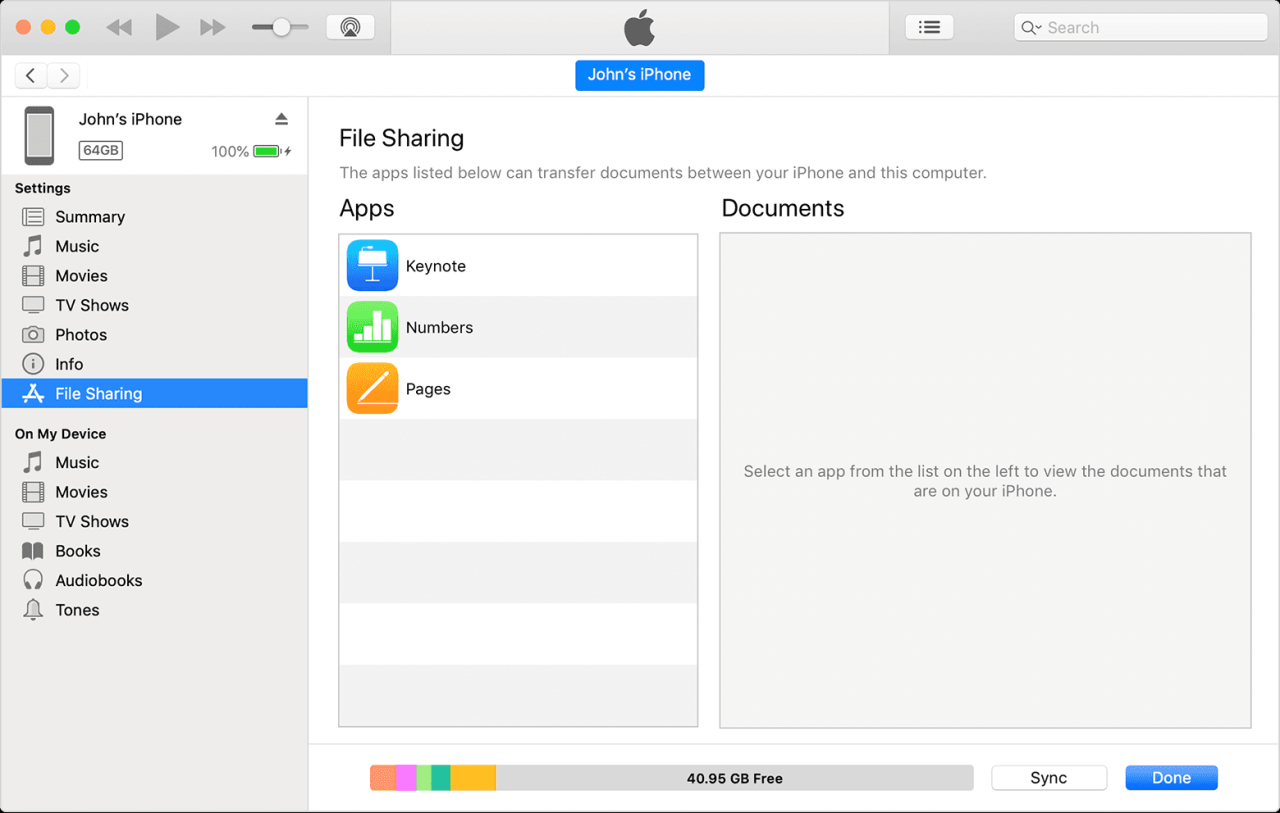
Selain menggunakan kabel data, kamu juga bisa memindahkan foto dari iPhone ke laptop Windows dengan bantuan aplikasi pihak ketiga. Aplikasi ini memungkinkan kamu untuk menyinkronkan foto secara otomatis dan mudah, tanpa perlu menghubungkan iPhone ke laptop. Salah satu aplikasi populer yang bisa kamu gunakan adalah Google Photos.
Memindahkan Foto Menggunakan Google Photos
Google Photos merupakan aplikasi penyimpanan foto online yang memungkinkan kamu untuk menyimpan, berbagi, dan mengedit foto secara mudah. Aplikasi ini menawarkan penyimpanan gratis untuk foto dengan kualitas standar dan penyimpanan berbayar untuk foto dengan kualitas tinggi. Google Photos juga menyediakan fitur sinkronisasi yang memungkinkan kamu untuk mencadangkan foto dari iPhone ke akun Google Photos, sehingga kamu bisa mengakses foto tersebut dari perangkat lain, termasuk laptop Windows.
- Pastikan kamu telah menginstal aplikasi Google Photos di iPhone dan laptop Windows.
- Buka aplikasi Google Photos di iPhone dan masuk ke akun Google kamu.
- Aktifkan fitur sinkronisasi foto di aplikasi Google Photos di iPhone. Kamu bisa menemukan opsi ini di menu pengaturan aplikasi.
- Setelah fitur sinkronisasi diaktifkan, semua foto yang ada di iPhone akan secara otomatis diunggah ke akun Google Photos kamu.
- Buka aplikasi Google Photos di laptop Windows dan masuk ke akun Google kamu.
- Kamu akan melihat semua foto yang telah disinkronkan dari iPhone di aplikasi Google Photos di laptop Windows.
- Kamu bisa mengunduh foto-foto tersebut ke laptop Windows dengan mengklik kanan pada foto yang ingin kamu unduh dan memilih opsi “Unduh”.
Selain Google Photos, ada banyak aplikasi pihak ketiga lain yang bisa kamu gunakan untuk memindahkan foto dari iPhone ke laptop Windows. Beberapa aplikasi populer lainnya termasuk iCloud, Dropbox, dan OneDrive. Cara kerjanya umumnya sama dengan Google Photos, yaitu dengan menyinkronkan foto dari iPhone ke akun aplikasi tersebut dan kemudian mengakses foto tersebut dari laptop Windows.
| Langkah | iPhone | Laptop Windows |
|---|---|---|
| 1. Instal Aplikasi | Instal aplikasi pihak ketiga seperti Google Photos di iPhone. | Instal aplikasi pihak ketiga yang sama di laptop Windows. |
| 2. Masuk ke Akun | Masuk ke akun Google Photos di iPhone. | Masuk ke akun Google Photos di laptop Windows. |
| 3. Aktifkan Sinkronisasi | Aktifkan fitur sinkronisasi foto di aplikasi Google Photos di iPhone. | Tidak diperlukan langkah khusus di laptop Windows. |
| 4. Unggah Foto | Foto dari iPhone akan secara otomatis diunggah ke akun Google Photos. | Foto yang telah disinkronkan akan tersedia di aplikasi Google Photos di laptop Windows. |
| 5. Unduh Foto | Tidak diperlukan langkah khusus di iPhone. | Unduh foto dari aplikasi Google Photos di laptop Windows. |
Memindahkan Foto Melalui AirDrop: Cara Memindahkan Foto Iphone Ke Laptop Windows
AirDrop merupakan fitur yang memungkinkan transfer file secara nirkabel antara perangkat Apple, termasuk iPhone dan Mac. Fitur ini mudah digunakan dan cepat, sehingga menjadi pilihan yang tepat untuk memindahkan foto dari iPhone ke laptop Windows.
Cara Mengaktifkan AirDrop
Sebelum Anda dapat menggunakan AirDrop, Anda perlu mengaktifkannya di iPhone dan laptop Windows. Berikut langkah-langkahnya:
- Di iPhone: Buka Pusat Kontrol dengan menggesek ke bawah dari sudut kanan atas layar. Kemudian, ketuk ikon AirDrop dan pilih “Semua Orang” untuk membuat perangkat Anda terlihat oleh perangkat lain.
- Di Laptop Windows: Buka File Explorer dan klik “Network” di bagian kiri. Jika AirDrop tidak terlihat, klik “Show hidden devices” di bagian atas jendela. Kemudian, klik kanan pada perangkat iPhone yang ingin Anda hubungkan dan pilih “Connect”.
Langkah-langkah Memindahkan Foto Melalui AirDrop
Setelah AirDrop diaktifkan di kedua perangkat, Anda dapat memindahkan foto dari iPhone ke laptop Windows. Berikut langkah-langkahnya:
| Langkah | Instruksi |
|---|---|
| 1 | Buka aplikasi Foto di iPhone Anda. |
| 2 | Pilih foto yang ingin Anda pindahkan. |
| 3 | Ketuk ikon “Bagikan” (kotak dengan panah ke atas) di bagian bawah layar. |
| 4 | Pilih “AirDrop” dari menu yang muncul. |
| 5 | Pilih laptop Windows Anda dari daftar perangkat yang tersedia. |
| 6 | Tunggu hingga transfer selesai. Foto Anda sekarang akan tersedia di laptop Windows Anda. |
Akhir Kata
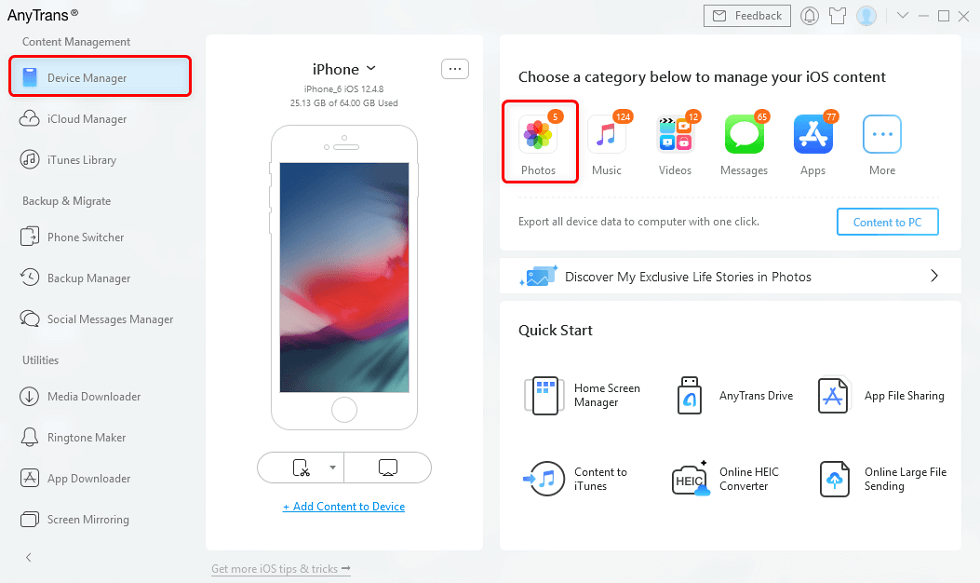
Memindahkan foto dari iPhone ke laptop Windows kini terasa lebih mudah dengan berbagai pilihan metode yang tersedia. Baik Anda ingin menggunakan kabel USB, aplikasi Foto, iCloud, aplikasi pihak ketiga, atau AirDrop, Anda pasti dapat menemukan cara yang paling nyaman untuk Anda. Selamat mencoba dan nikmati koleksi foto Anda di laptop Windows!
Informasi FAQ
Apakah saya perlu menginstal aplikasi tambahan di iPhone atau laptop untuk memindahkan foto?
Tidak semua metode memerlukan aplikasi tambahan. Anda dapat memindahkan foto melalui kabel USB tanpa perlu aplikasi tambahan. Namun, untuk metode seperti iCloud atau aplikasi pihak ketiga, Anda perlu menginstal aplikasi yang terkait di perangkat Anda.
Bagaimana jika saya tidak memiliki kabel USB?
Anda dapat menggunakan metode lain seperti iCloud, AirDrop, atau aplikasi pihak ketiga untuk memindahkan foto tanpa kabel USB.
Apakah metode ini aman untuk data foto saya?
Ya, semua metode yang dijelaskan di artikel ini aman untuk data foto Anda. Namun, selalu disarankan untuk melakukan backup foto Anda secara berkala untuk berjaga-jaga.