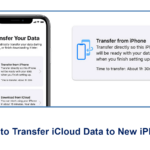Cara memindahkan foto dari iphone ke laptop tanpa kabel data – Bosan dengan kabel data yang ribet? Ingin memindahkan foto dari iPhone ke laptop dengan mudah dan cepat? Tenang, kamu tidak sendirian! Artikel ini akan membahas 4 cara jitu untuk memindahkan foto dari iPhone ke laptop tanpa kabel data, mulai dari layanan cloud hingga aplikasi pihak ketiga. Siap-siap untuk pengalaman transfer foto yang praktis dan efisien!
Tidak perlu lagi repot mencolokkan kabel data atau mencari adaptor yang tepat. Dengan memanfaatkan layanan cloud seperti iCloud dan Google Photos, serta fitur AirDrop yang praktis, kamu dapat dengan mudah mentransfer foto-foto berharga dari iPhone ke laptop dalam hitungan detik. Jika kamu menginginkan fleksibilitas lebih, aplikasi pihak ketiga juga siap membantu. Simak penjelasan lengkapnya di bawah ini!
Cara Memindahkan Foto dari iPhone ke Laptop Tanpa Kabel Data

Memindahkan foto dari iPhone ke laptop tanpa kabel data bisa menjadi solusi praktis ketika kamu sedang bepergian atau tidak membawa kabel data. Untungnya, ada beberapa metode yang bisa kamu gunakan untuk melakukan hal ini.
Metode Memindahkan Foto dari iPhone ke Laptop
Berikut ini adalah tiga metode utama yang bisa kamu gunakan untuk memindahkan foto dari iPhone ke laptop tanpa kabel data:
-
Metode 1: Menggunakan Layanan Cloud Storage
Metode ini memanfaatkan layanan penyimpanan berbasis cloud seperti iCloud, Google Photos, atau Dropbox. Kamu cukup mengunggah foto dari iPhone ke layanan cloud, kemudian mengunduhnya ke laptop. Ilustrasi metode ini adalah ketika kamu mengunggah foto dari iPhone ke Google Photos, lalu mengunduhnya di laptop melalui situs web Google Photos.
-
Metode 2: Mentransfer File Melalui AirDrop
AirDrop adalah fitur bawaan di perangkat Apple yang memungkinkan transfer file secara nirkabel. Kamu dapat menggunakan AirDrop untuk mengirim foto dari iPhone ke laptop Mac. Ilustrasi metode ini adalah ketika kamu memilih foto di iPhone, kemudian memilih AirDrop, dan memilih laptop Mac sebagai penerima file.
-
Metode 3: Memindahkan Foto Menggunakan Aplikasi Pihak Ketiga
Beberapa aplikasi pihak ketiga seperti Photos Companion dari Google, atau aplikasi transfer file lainnya, memungkinkan kamu memindahkan foto dari iPhone ke laptop. Ilustrasi metode ini adalah ketika kamu menggunakan aplikasi Photos Companion di iPhone untuk memilih foto yang ingin dipindahkan, lalu menghubungkan iPhone dengan laptop melalui WiFi, dan akhirnya mengunduh foto ke laptop.
Perbandingan Keunggulan dan Kekurangan Setiap Metode
| Metode | Keunggulan | Kekurangan |
|---|---|---|
| Layanan Cloud Storage | Mudah digunakan, dapat diakses dari berbagai perangkat, penyimpanan terpusat | Membutuhkan koneksi internet, batas penyimpanan gratis, keamanan data |
| AirDrop | Transfer file cepat, tanpa koneksi internet, mudah digunakan | Hanya tersedia di perangkat Apple, jarak transfer terbatas |
| Aplikasi Pihak Ketiga | Fleksibilitas tinggi, fitur tambahan, transfer file cepat | Membutuhkan aplikasi tambahan, mungkin ada biaya berlangganan, keamanan data |
Menggunakan iCloud
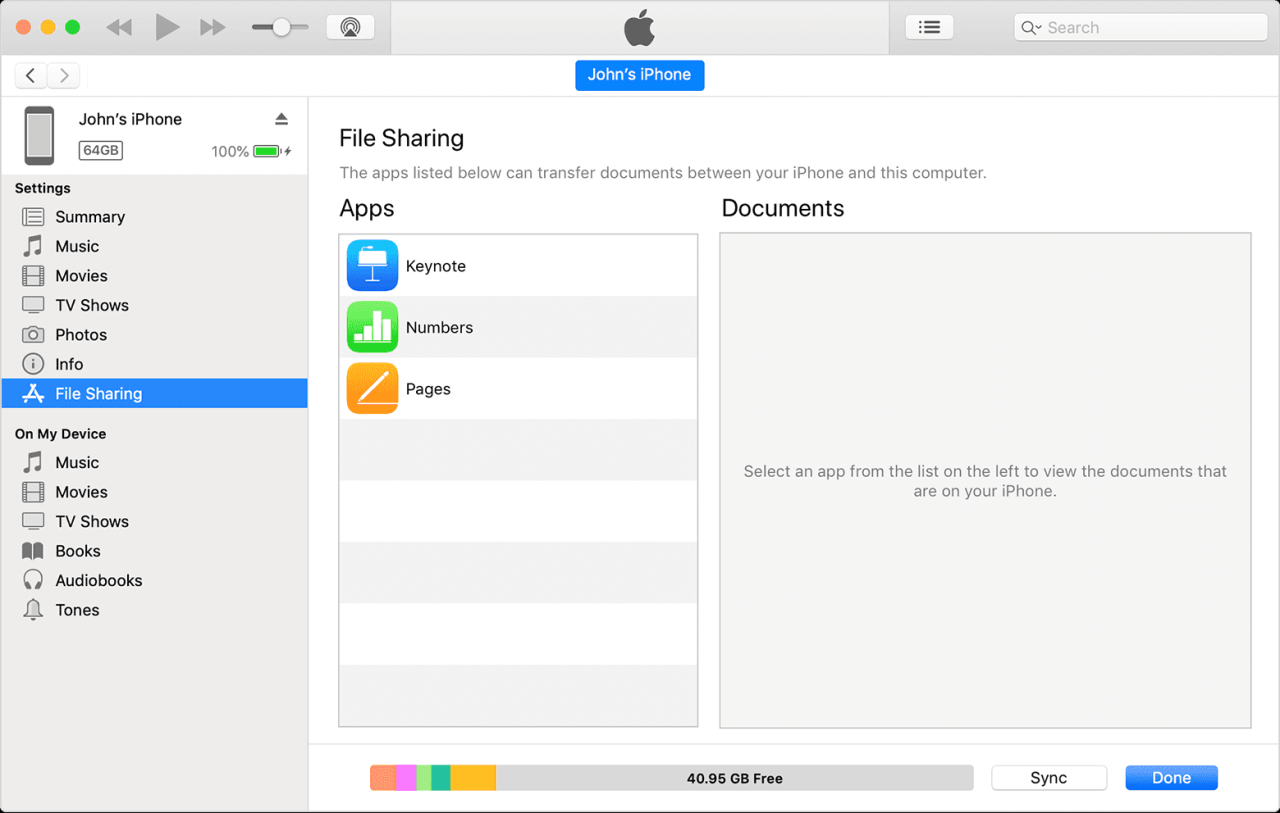
Menggunakan iCloud adalah cara mudah untuk memindahkan foto dari iPhone ke laptop tanpa kabel data. iCloud adalah layanan penyimpanan cloud dari Apple yang memungkinkan Anda untuk menyimpan dan menyinkronkan data Anda di semua perangkat Apple Anda, termasuk iPhone dan laptop. Dengan iCloud, Anda dapat mengakses foto Anda dari mana saja dan kapan saja.
Memindahkan Foto dari iPhone ke Laptop Menggunakan iCloud, Cara memindahkan foto dari iphone ke laptop tanpa kabel data
Untuk memindahkan foto dari iPhone ke laptop menggunakan iCloud, Anda perlu memastikan bahwa iCloud Photo Library diaktifkan di iPhone dan laptop Anda. Anda juga perlu memastikan bahwa Anda memiliki ruang penyimpanan iCloud yang cukup untuk menyimpan foto Anda.
- Pada iPhone Anda, buka aplikasi Pengaturan dan ketuk pada nama Anda.
- Ketuk iCloud, lalu ketuk Foto.
- Aktifkan iCloud Photo Library.
- Pada laptop Anda, buka aplikasi Foto.
- Buka menu “Foto” dan pilih “Preferensi”.
- Pilih tab “iCloud” dan pastikan iCloud Photo Library diaktifkan.
- Jika Anda belum memiliki akun iCloud, Anda dapat membuat akun baru dengan mengunjungi situs web iCloud.
- Setelah Anda mengaktifkan iCloud Photo Library di kedua perangkat, foto Anda akan secara otomatis disinkronkan ke iCloud.
- Untuk mengakses foto Anda di laptop, buka aplikasi Foto dan pilih tab “iCloud”.
- Anda dapat mengunduh foto dari iCloud ke laptop Anda dengan mengklik kanan pada foto dan memilih “Unduh”.
Persyaratan untuk Menggunakan iCloud
Untuk menggunakan iCloud, Anda memerlukan akun Apple ID. Anda juga perlu memiliki koneksi internet untuk mengakses iCloud. Anda dapat menggunakan iCloud Photo Library untuk menyimpan foto Anda di iCloud. Anda juga dapat menggunakan iCloud Drive untuk menyimpan file lainnya, seperti dokumen dan video.
- Akun Apple ID
- Koneksi internet
- Ruang penyimpanan iCloud yang cukup
Menggunakan AirDrop
AirDrop adalah fitur nirkabel yang memungkinkan pengguna Apple untuk berbagi file, termasuk foto, dengan perangkat Apple lainnya. AirDrop memanfaatkan teknologi Bluetooth dan Wi-Fi untuk menciptakan koneksi langsung antara perangkat. Dengan menggunakan AirDrop, kamu bisa dengan mudah memindahkan foto dari iPhone ke laptop Mac tanpa perlu kabel data.
Cara Memindahkan Foto Menggunakan AirDrop
AirDrop merupakan cara yang sederhana dan cepat untuk memindahkan foto dari iPhone ke laptop Mac. Berikut adalah langkah-langkahnya:
- Pastikan iPhone dan laptop Mac kamu berada dalam jarak dekat, idealnya dalam jarak 10 meter.
- Pada iPhone, buka aplikasi Foto dan pilih foto yang ingin kamu pindahkan.
- Ketuk tombol “Bagikan” (ikon persegi panjang dengan panah ke atas).
- Pilih “AirDrop” dari daftar opsi berbagi.
- Pada laptop Mac, pastikan AirDrop diaktifkan. Kamu bisa mengaktifkan AirDrop dari menu “Go” di Finder dan memilih “AirDrop”.
- Pilih iPhone kamu dari daftar perangkat yang muncul di AirDrop.
- Foto akan mulai ditransfer ke laptop Mac kamu.
Ilustrasi Proses AirDrop
Bayangkan kamu ingin memindahkan foto liburan terbaru kamu dari iPhone ke laptop Mac. Pertama, kamu buka aplikasi Foto di iPhone dan pilih foto yang kamu inginkan. Kemudian, kamu ketuk tombol “Bagikan” dan pilih “AirDrop”. Setelah itu, kamu lihat laptop Mac kamu muncul di daftar perangkat yang tersedia. Kamu pilih laptop Mac kamu, dan foto akan mulai ditransfer secara nirkabel.
Persyaratan Penggunaan AirDrop
Untuk menggunakan AirDrop, kamu memerlukan perangkat Apple yang kompatibel dengan AirDrop. Berikut adalah persyaratannya:
- iPhone dengan iOS 7 atau lebih tinggi
- Mac dengan OS X Lion atau lebih tinggi
- Kedua perangkat harus memiliki Bluetooth dan Wi-Fi yang aktif.
- Kedua perangkat harus berada dalam jarak dekat, idealnya dalam jarak 10 meter.
Menggunakan Google Photos
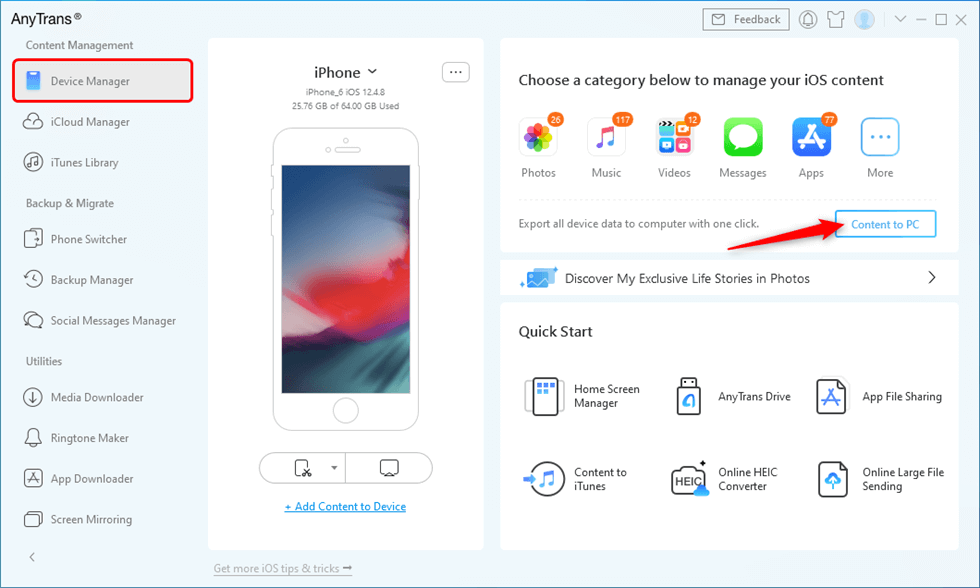
Google Photos adalah layanan penyimpanan foto dan video online yang ditawarkan oleh Google. Layanan ini memungkinkan pengguna untuk menyimpan, mengedit, dan berbagi foto dan video secara online. Google Photos juga dapat digunakan untuk memindahkan foto dari iPhone ke laptop tanpa kabel data.
Memindahkan Foto dari iPhone ke Laptop Menggunakan Google Photos
Untuk memindahkan foto dari iPhone ke laptop menggunakan Google Photos, ikuti langkah-langkah berikut:
- Pastikan Google Photos telah diinstal di iPhone dan laptop Anda. Jika belum, unduh dan instal aplikasi Google Photos dari App Store (iPhone) atau Google Play Store (Android) di perangkat Anda.
- Buka aplikasi Google Photos di iPhone Anda dan masuk dengan akun Google Anda. Pastikan akun Google yang sama digunakan di iPhone dan laptop Anda.
- Pilih foto yang ingin Anda pindahkan ke laptop. Anda dapat memilih beberapa foto sekaligus.
- Ketuk ikon “Bagikan” (ikon panah) di bagian bawah layar.
- Pilih “Simpan ke Drive” untuk menyimpan foto ke Google Drive Anda.
- Buka Google Drive di laptop Anda dan masuk dengan akun Google yang sama.
- Cari folder “Google Photos” dan Anda akan menemukan foto yang telah Anda pindahkan dari iPhone Anda.
- Anda dapat mengunduh foto dari Google Drive ke laptop Anda dengan mengklik kanan foto dan memilih “Unduh”.
Mengakses Foto di Laptop melalui Google Photos
Setelah foto Anda diunggah ke Google Photos, Anda dapat mengaksesnya di laptop Anda melalui situs web Google Photos. Ikuti langkah-langkah berikut:
- Buka browser web di laptop Anda dan kunjungi situs web Google Photos: [Alamat Website Google Photos].
- Masuk dengan akun Google yang sama yang Anda gunakan untuk mengunggah foto dari iPhone Anda.
- Anda akan melihat semua foto yang telah Anda unggah ke Google Photos, termasuk foto dari iPhone Anda.
- Anda dapat menelusuri foto Anda berdasarkan tanggal, album, atau pencarian.
- Anda dapat mengunduh foto dari Google Photos ke laptop Anda dengan mengklik kanan foto dan memilih “Unduh”.
Menggunakan Aplikasi Pihak Ketiga: Cara Memindahkan Foto Dari Iphone Ke Laptop Tanpa Kabel Data
Salah satu cara termudah dan praktis untuk memindahkan foto dari iPhone ke laptop tanpa kabel data adalah dengan menggunakan aplikasi pihak ketiga. Aplikasi ini dirancang khusus untuk memudahkan transfer data antar perangkat, termasuk foto, video, dan file lainnya.
Aplikasi Pihak Ketiga untuk Transfer Foto
Ada banyak aplikasi pihak ketiga yang tersedia untuk memindahkan foto dari iPhone ke laptop, baik untuk platform Windows maupun macOS. Berikut adalah beberapa contoh aplikasi yang populer dan mudah digunakan:
- AirDroid: AirDroid adalah aplikasi yang memungkinkan Anda mengakses dan mengelola file di perangkat Android dan iOS dari komputer Anda. Anda dapat menggunakan AirDroid untuk mentransfer foto, video, musik, dan file lainnya secara nirkabel.
- Google Photos: Google Photos adalah layanan penyimpanan cloud yang memungkinkan Anda mencadangkan foto dan video dari perangkat Anda. Anda dapat mengakses foto dan video yang telah diunggah ke Google Photos dari komputer Anda melalui browser web atau aplikasi desktop Google Photos.
- Dropbox: Dropbox adalah layanan penyimpanan cloud yang serupa dengan Google Photos. Anda dapat menggunakan Dropbox untuk mencadangkan foto dan video dari perangkat Anda, dan kemudian mengaksesnya dari komputer Anda.
- iCloud: iCloud adalah layanan penyimpanan cloud yang disediakan oleh Apple. Anda dapat menggunakan iCloud untuk mencadangkan foto dan video dari perangkat iOS Anda, dan kemudian mengaksesnya dari komputer Anda melalui browser web atau aplikasi desktop iCloud.
Perbandingan Fitur Aplikasi
| Aplikasi | Fitur | Keunggulan |
|---|---|---|
| AirDroid | Transfer file, akses remote, notifikasi, mirroring layar | Mudah digunakan, antarmuka yang ramah pengguna, mendukung berbagai platform |
| Google Photos | Penyimpanan cloud, sinkronisasi otomatis, pengeditan foto, berbagi foto | Penyimpanan gratis hingga 15 GB, kualitas gambar yang baik, fitur pengeditan yang lengkap |
| Dropbox | Penyimpanan cloud, sinkronisasi otomatis, berbagi file, versi file | Penyimpanan gratis hingga 2 GB, fitur kolaborasi yang baik, integrasi dengan aplikasi lain |
| iCloud | Penyimpanan cloud, sinkronisasi otomatis, cadangan data, berbagi foto | Integrasi dengan ekosistem Apple, penyimpanan gratis hingga 5 GB, keamanan yang baik |
Terakhir
Memindahkan foto dari iPhone ke laptop tanpa kabel data ternyata sangat mudah! Dengan berbagai metode yang tersedia, kamu dapat memilih cara yang paling sesuai dengan kebutuhan dan preferensimu. Baik melalui layanan cloud, fitur AirDrop, aplikasi pihak ketiga, atau kombinasi dari semuanya, transfer foto kini menjadi proses yang praktis dan efisien. Selamat mencoba dan nikmati kemudahannya!
FAQ dan Informasi Bermanfaat
Apakah saya perlu koneksi internet untuk menggunakan AirDrop?
Ya, AirDrop membutuhkan koneksi Wi-Fi atau Bluetooth untuk mentransfer file.
Bagaimana jika saya tidak memiliki cukup ruang penyimpanan di iCloud?
Kamu dapat membeli ruang penyimpanan tambahan di iCloud atau memilih metode transfer lain.
Apakah aplikasi pihak ketiga aman untuk digunakan?
Pastikan untuk memilih aplikasi dari pengembang tepercaya dan membaca ulasan pengguna sebelum menggunakannya.