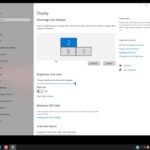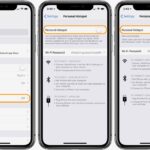Cara memindahkan foto dari hp iphone ke laptop – Memiliki koleksi foto yang indah di iPhone tetapi ingin menyimpannya di laptop? Tak perlu khawatir, memindahkan foto dari iPhone ke laptop ternyata mudah dan dapat dilakukan dengan beberapa cara. Baik Anda ingin menggunakan kabel USB, aplikasi Foto, iCloud, AirDrop, atau aplikasi pihak ketiga, semuanya bisa menjadi solusi yang praktis.
Artikel ini akan membahas berbagai metode untuk memindahkan foto dari iPhone ke laptop, lengkap dengan langkah-langkah detail dan perbandingan kelebihan dan kekurangan masing-masing metode. Simak dengan seksama agar Anda dapat memilih cara yang paling sesuai dengan kebutuhan dan preferensi Anda.
Memindahkan Foto dari iPhone ke Laptop
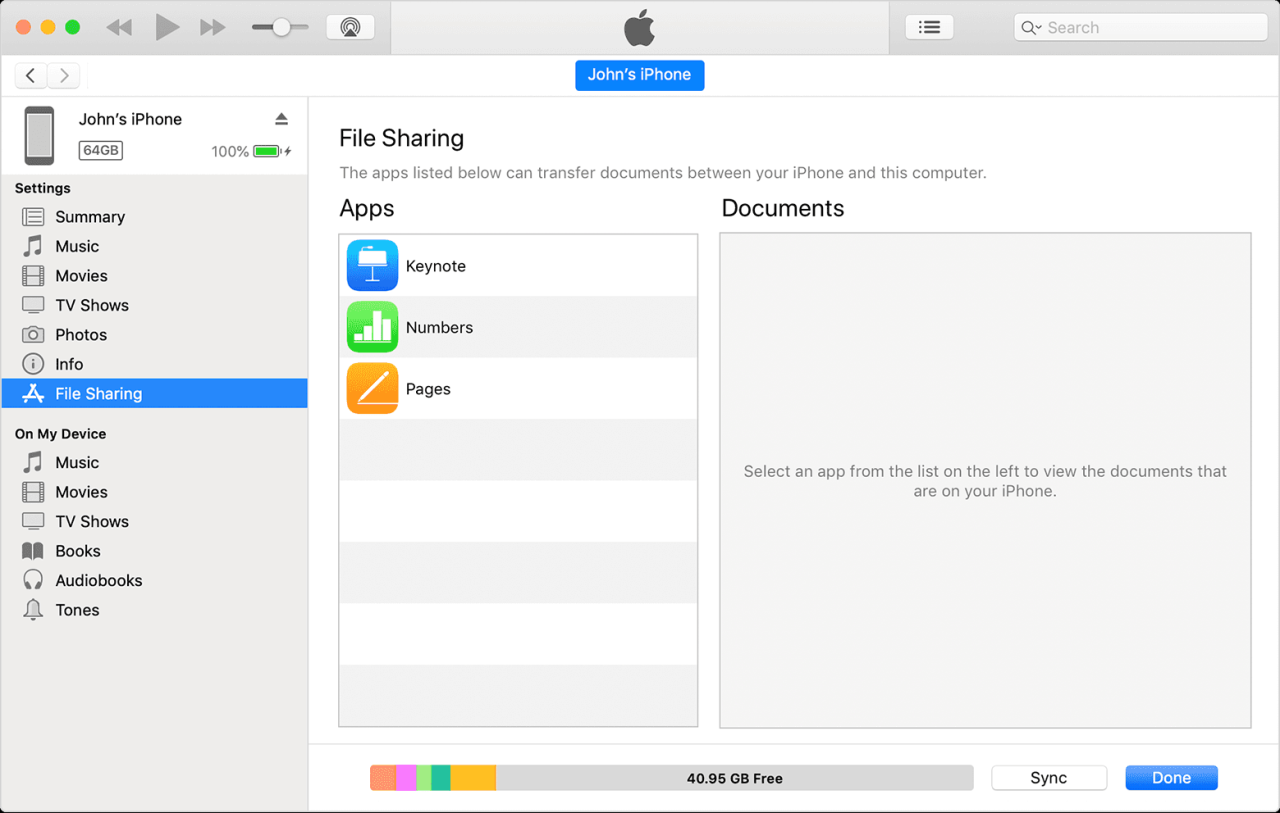
Memindahkan foto dari iPhone ke laptop adalah proses yang mudah, dan Anda dapat melakukannya dengan beberapa cara. Salah satu cara yang paling umum adalah dengan menggunakan kabel USB. Metode ini memungkinkan Anda untuk mentransfer foto secara langsung dari iPhone ke laptop tanpa memerlukan koneksi internet.
Memindahkan Foto melalui Kabel USB
Untuk memindahkan foto dari iPhone ke laptop menggunakan kabel USB, Anda perlu menghubungkan iPhone ke laptop dengan kabel USB. Setelah terhubung, Anda dapat membuka folder penyimpanan iPhone di laptop dan memilih foto yang ingin Anda pindahkan. Berikut langkah-langkah selengkapnya:
- Hubungkan iPhone ke laptop menggunakan kabel USB. Pastikan kabel USB yang Anda gunakan kompatibel dengan iPhone Anda.
- Buka aplikasi “File Explorer” atau “Finder” di laptop Anda. Aplikasi ini memungkinkan Anda untuk mengakses semua file dan folder di laptop Anda, termasuk folder penyimpanan iPhone.
- Cari folder penyimpanan iPhone di aplikasi “File Explorer” atau “Finder”. Folder ini biasanya bernama “iPhone” atau “Apple iPhone”.
- Buka folder “DCIM” di dalam folder penyimpanan iPhone. Folder “DCIM” berisi semua foto dan video yang diambil dengan kamera iPhone Anda.
- Pilih foto yang ingin Anda pindahkan ke laptop. Anda dapat memilih beberapa foto sekaligus dengan menekan tombol “Ctrl” (Windows) atau “Command” (Mac) sambil mengklik foto yang diinginkan.
- Salin foto yang dipilih ke folder di laptop Anda. Anda dapat membuat folder baru untuk menyimpan foto dari iPhone atau menyimpannya di folder yang sudah ada.
Perbandingan Metode Pemindahan Foto
Berikut adalah tabel yang membandingkan metode pemindahan foto melalui kabel USB dengan metode lain:
| Metode | Keuntungan | Kerugian |
|---|---|---|
| Kabel USB | Cepat dan mudah, tidak memerlukan koneksi internet | Membutuhkan kabel USB |
| Awan (iCloud, Google Photos, dll.) | Tidak memerlukan kabel USB, mudah diakses dari berbagai perangkat | Membutuhkan koneksi internet, ruang penyimpanan terbatas |
| Tidak memerlukan kabel USB, mudah diakses dari berbagai perangkat | Membutuhkan koneksi internet, ukuran file terbatas |
Memindahkan Foto melalui Aplikasi Foto
Aplikasi Foto merupakan pilihan yang mudah dan praktis untuk memindahkan foto dari iPhone ke laptop. Aplikasi ini sudah terintegrasi di kedua perangkat, sehingga Anda tidak perlu menginstal aplikasi tambahan. Berikut adalah langkah-langkah yang dapat Anda ikuti:
Membuka Aplikasi Foto
Langkah pertama adalah membuka aplikasi Foto di iPhone dan laptop Anda. Aplikasi Foto biasanya sudah terpasang di kedua perangkat. Anda dapat menemukannya di layar beranda atau di menu aplikasi.
Memilih Foto yang Ingin Dipindahkan
Setelah membuka aplikasi Foto di iPhone, Anda dapat memilih foto yang ingin dipindahkan. Anda dapat memilih beberapa foto sekaligus dengan menekan dan menahan jari Anda pada foto pertama, kemudian pilih foto lainnya. Setelah selesai memilih, Anda dapat melihat foto yang telah dipilih di bagian atas layar.
Memindahkan Foto ke Aplikasi Foto di Laptop
Setelah Anda memilih foto yang ingin dipindahkan, Anda dapat memindahkannya ke aplikasi Foto di laptop. Caranya adalah dengan menghubungkan iPhone ke laptop menggunakan kabel USB. Setelah terhubung, Anda dapat membuka aplikasi Foto di laptop dan memilih “Impor dari Kamera”. Anda akan melihat daftar foto yang ada di iPhone. Pilih foto yang ingin Anda pindahkan, lalu klik “Impor”.
Fitur Aplikasi Foto, Cara memindahkan foto dari hp iphone ke laptop
| Fitur | Keterangan |
|---|---|
| Impor Foto | Memindahkan foto dari iPhone ke laptop. |
| Ekspor Foto | Memindahkan foto dari laptop ke iPhone. |
| Edit Foto | Mengedit foto, seperti memotong, memutar, dan menyesuaikan warna. |
| Buat Album | Mengatur foto ke dalam album yang berbeda. |
Memindahkan Foto melalui iCloud
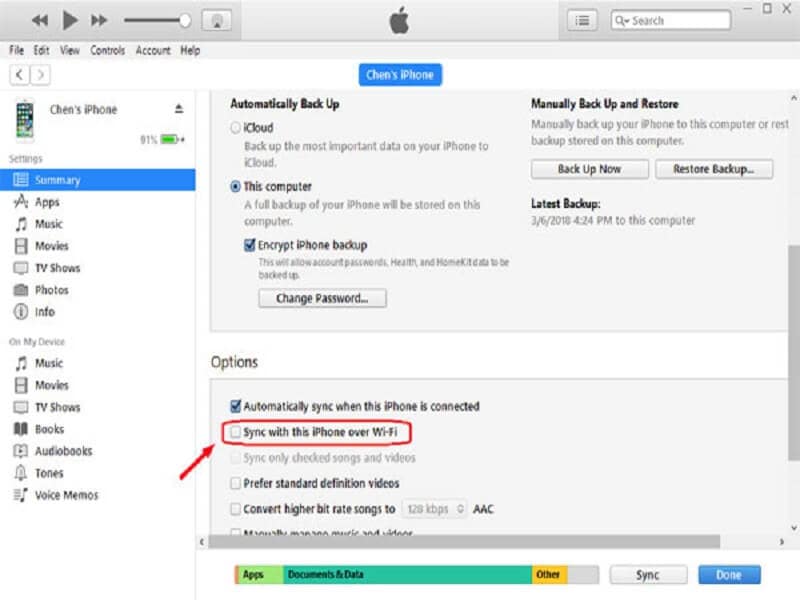
Selain menggunakan kabel USB atau aplikasi pihak ketiga, Anda dapat memindahkan foto dari iPhone ke laptop melalui iCloud. iCloud adalah layanan penyimpanan awan yang disediakan oleh Apple, yang memungkinkan Anda untuk menyimpan data, termasuk foto, di server Apple dan mengaksesnya dari perangkat lain.
Mengaktifkan iCloud di iPhone dan Laptop
Langkah pertama yang perlu Anda lakukan adalah mengaktifkan iCloud di iPhone dan laptop Anda. Untuk mengaktifkan iCloud di iPhone, buka aplikasi Pengaturan dan tap pada nama Anda di bagian atas. Kemudian, tap pada iCloud dan aktifkan fitur yang Anda inginkan, termasuk Foto.
- Buka aplikasi Pengaturan di iPhone Anda.
- Tap pada nama Anda di bagian atas layar.
- Pilih “iCloud”.
- Aktifkan fitur “Foto” dengan menggeser tombol ke kanan.
Untuk mengaktifkan iCloud di laptop, Anda perlu mengunduh dan menginstal aplikasi iCloud untuk Windows atau macOS. Setelah aplikasi terinstal, masuk dengan akun Apple ID yang sama dengan yang Anda gunakan di iPhone.
- Unduh dan instal aplikasi iCloud untuk Windows atau macOS dari situs web Apple.
- Buka aplikasi iCloud dan masuk dengan akun Apple ID Anda.
- Aktifkan fitur “Foto” dengan menggeser tombol ke kanan.
Mengunggah Foto dari iPhone ke iCloud
Setelah iCloud diaktifkan, Anda dapat mengunggah foto dari iPhone ke iCloud. Berikut langkah-langkahnya:
- Buka aplikasi Foto di iPhone Anda.
- Pilih foto yang ingin Anda unggah ke iCloud.
- Tap tombol “Bagikan” (ikon persegi dengan panah ke atas).
- Pilih “Simpan ke iCloud Drive” atau “Simpan ke iCloud Foto”.
Foto Anda akan diunggah ke iCloud dan dapat diakses dari perangkat lain yang terhubung dengan akun iCloud Anda.
Mengunduh Foto dari iCloud ke Laptop
Setelah foto diunggah ke iCloud, Anda dapat mengunduhnya ke laptop Anda. Berikut langkah-langkahnya:
- Buka aplikasi iCloud di laptop Anda.
- Pilih “Foto” dari daftar aplikasi iCloud.
- Pilih foto yang ingin Anda unduh.
- Klik kanan pada foto dan pilih “Unduh” atau “Simpan sebagai”.
Foto Anda akan diunduh ke laptop Anda dan disimpan di folder “Unduhan” atau folder yang Anda pilih.
Mengatur Pengaturan iCloud
Anda dapat mengatur pengaturan iCloud untuk memastikan foto tersimpan dengan aman dan efisien. Berikut beberapa pengaturan yang dapat Anda sesuaikan:
- Penyimpanan iCloud: Anda dapat memilih berapa banyak ruang penyimpanan yang Anda inginkan untuk iCloud. Jika Anda memiliki banyak foto, Anda mungkin perlu meningkatkan penyimpanan iCloud Anda.
- Opsi Sinkronisasi: Anda dapat memilih untuk menyinkronkan semua foto Anda ke iCloud atau hanya foto terbaru. Ini akan membantu Anda menghemat ruang penyimpanan iCloud.
- Akses Foto: Anda dapat memilih siapa yang dapat mengakses foto Anda di iCloud. Anda dapat memberikan akses kepada semua orang, hanya kontak Anda, atau tidak seorang pun.
Dengan mengatur pengaturan iCloud dengan benar, Anda dapat memastikan bahwa foto Anda tersimpan dengan aman dan mudah diakses dari perangkat lain.
Memindahkan Foto melalui AirDrop
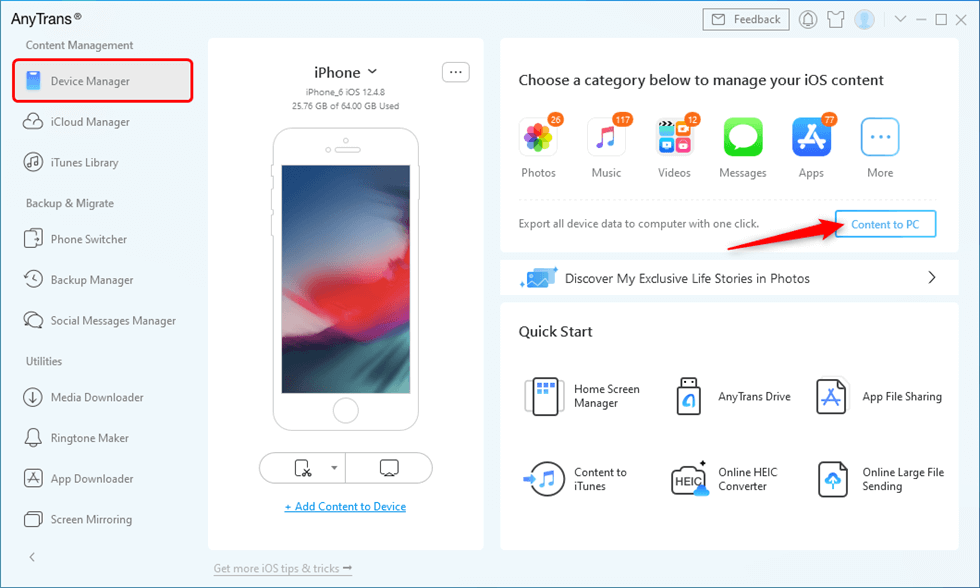
AirDrop merupakan fitur bawaan dari perangkat Apple yang memungkinkan transfer data secara nirkabel antara perangkat iPhone dan Mac. AirDrop sangat praktis untuk memindahkan foto dengan cepat dan mudah tanpa perlu kabel.
Cara Mengaktifkan AirDrop di iPhone dan Laptop
Untuk menggunakan AirDrop, pastikan kedua perangkat (iPhone dan laptop) telah diaktifkan dan berada dalam jangkauan satu sama lain. Berikut langkah-langkah untuk mengaktifkan AirDrop:
- Di iPhone: Buka Pusat Kontrol dengan menggesek layar dari atas ke bawah. Kemudian, tekan lama tombol Wi-Fi dan Bluetooth, lalu aktifkan AirDrop. Anda dapat memilih opsi “Semua Orang” untuk terlihat oleh semua perangkat di sekitar atau “Kontak Saya” untuk hanya terlihat oleh kontak Anda.
- Di Laptop: Buka Finder dan klik “Go” di menu bar. Kemudian, pilih “AirDrop”. Pastikan AirDrop diaktifkan dan pengaturan visibilitas diatur sesuai kebutuhan, sama seperti di iPhone.
Memilih Foto yang Ingin Dipindahkan di iPhone
Setelah AirDrop diaktifkan, buka aplikasi Foto di iPhone. Pilih foto yang ingin Anda pindahkan. Anda dapat memilih satu atau beberapa foto sekaligus dengan menekan tombol “Pilih” di bagian atas layar.
Mengirim Foto melalui AirDrop ke Laptop
Setelah foto terpilih, tekan tombol “Bagikan” di bagian bawah layar. Kemudian, pilih “AirDrop” dari daftar opsi. Anda akan melihat daftar perangkat yang tersedia untuk menerima transfer data. Pilih laptop Anda dari daftar, dan foto akan terkirim secara otomatis.
Keunggulan dan Kekurangan AirDrop
AirDrop memiliki beberapa keunggulan dan kekurangan dalam memindahkan foto:
| Keunggulan | Kekurangan |
|---|---|
| Transfer data cepat dan mudah | Hanya bisa digunakan untuk perangkat Apple |
| Tidak memerlukan kabel | Membutuhkan perangkat yang berada dalam jangkauan satu sama lain |
| Aman dan terenkripsi | Tidak dapat digunakan untuk memindahkan file dalam jumlah besar |
Memindahkan Foto melalui Aplikasi Pihak Ketiga
Memindahkan foto dari iPhone ke laptop bisa dilakukan dengan mudah melalui aplikasi pihak ketiga. Aplikasi ini menawarkan fitur-fitur tambahan yang tidak tersedia di metode sebelumnya, seperti sinkronisasi otomatis, manajemen file yang lebih terstruktur, dan bahkan kemampuan untuk mengedit foto secara langsung.
Beberapa Aplikasi Pihak Ketiga untuk Memindahkan Foto
Beberapa aplikasi pihak ketiga yang populer untuk memindahkan foto dari iPhone ke laptop antara lain:
- Google Photos: Aplikasi ini menawarkan penyimpanan foto dan video secara gratis dengan kapasitas penyimpanan yang cukup besar. Google Photos juga dapat digunakan untuk memindahkan foto dari iPhone ke laptop melalui browser web atau aplikasi desktop.
- Dropbox: Dropbox adalah layanan penyimpanan cloud yang memungkinkan Anda untuk menyimpan dan berbagi file, termasuk foto, dengan mudah. Aplikasi ini tersedia di iPhone dan laptop, sehingga Anda dapat dengan mudah memindahkan foto antara kedua perangkat.
- iCloud: iCloud adalah layanan penyimpanan cloud dari Apple yang memungkinkan Anda untuk menyimpan dan berbagi foto, video, dan data lainnya secara aman. iCloud juga dapat digunakan untuk memindahkan foto dari iPhone ke laptop melalui aplikasi iCloud untuk Windows.
- AirDroid: AirDroid adalah aplikasi yang memungkinkan Anda untuk mengakses dan mengontrol iPhone dari laptop melalui browser web. Dengan AirDroid, Anda dapat dengan mudah memindahkan foto dari iPhone ke laptop dengan cara drag and drop.
Cara Menggunakan Google Photos untuk Memindahkan Foto
Google Photos adalah salah satu aplikasi yang paling mudah digunakan untuk memindahkan foto dari iPhone ke laptop. Berikut langkah-langkahnya:
- Unduh dan instal aplikasi Google Photos di iPhone Anda.
- Buka aplikasi Google Photos dan masuk dengan akun Google Anda.
- Aktifkan fitur “Backup & Sync” untuk mengunggah foto dari iPhone Anda ke Google Photos.
- Buka situs web Google Photos di laptop Anda dan masuk dengan akun Google yang sama.
- Pilih foto yang ingin Anda unduh dari Google Photos.
- Klik tombol “Unduh” untuk menyimpan foto ke laptop Anda.
Contoh Penggunaan Aplikasi Pihak Ketiga
Misalnya, Anda ingin memindahkan foto liburan dari iPhone Anda ke laptop untuk diedit dan dibagikan ke media sosial. Anda dapat menggunakan Google Photos untuk mengunggah foto-foto tersebut ke cloud, lalu mengunduhnya ke laptop Anda melalui browser web. Setelah foto diunduh, Anda dapat mengeditnya menggunakan aplikasi pengeditan foto di laptop Anda dan kemudian membagikannya ke media sosial.
Tabel Perbandingan Fitur Aplikasi Pihak Ketiga
Berikut tabel perbandingan fitur beberapa aplikasi pihak ketiga yang dapat digunakan untuk memindahkan foto:
| Aplikasi | Fitur Utama | Keunggulan | Kekurangan |
|---|---|---|---|
| Google Photos | Penyimpanan foto dan video gratis, sinkronisasi otomatis, pengeditan foto dasar, pencarian berdasarkan wajah dan objek | Penyimpanan gratis, antarmuka yang mudah digunakan, fitur pencarian yang canggih | Kualitas foto yang dikompresi, tidak ada penyimpanan offline |
| Dropbox | Penyimpanan cloud, berbagi file, sinkronisasi otomatis, versi file | Penyimpanan yang aman, berbagi file yang mudah, integrasi dengan aplikasi lain | Tidak gratis, antarmuka yang tidak seintuitif Google Photos |
| iCloud | Penyimpanan cloud, sinkronisasi data, berbagi file, penyimpanan offline | Integrasi dengan ekosistem Apple, penyimpanan offline, berbagi file yang aman | Hanya untuk pengguna Apple, tidak gratis, antarmuka yang kurang user-friendly |
| AirDroid | Akses dan kontrol iPhone dari laptop, transfer file, pemberitahuan telepon, kontrol jarak jauh | Antarmuka yang mudah digunakan, akses ke semua file di iPhone, kontrol jarak jauh | Tidak gratis, memerlukan koneksi internet yang stabil, fitur terbatas untuk versi gratis |
Terakhir
Memindahkan foto dari iPhone ke laptop kini semakin mudah dengan berbagai pilihan metode yang tersedia. Baik Anda memilih metode tradisional seperti kabel USB, atau memanfaatkan layanan cloud seperti iCloud, AirDrop, atau aplikasi pihak ketiga, semuanya menawarkan kemudahan dan fleksibilitas yang berbeda. Dengan memilih metode yang tepat, Anda dapat mentransfer koleksi foto Anda dengan cepat, aman, dan efisien.
FAQ dan Solusi: Cara Memindahkan Foto Dari Hp Iphone Ke Laptop
Apakah saya harus memiliki akun iCloud untuk memindahkan foto melalui iCloud?
Ya, Anda memerlukan akun iCloud untuk dapat menggunakan metode ini.
Bagaimana cara memindahkan foto dari iPhone ke laptop tanpa kabel?
Anda dapat menggunakan iCloud, AirDrop, atau aplikasi pihak ketiga untuk memindahkan foto tanpa kabel.
Apakah ada batasan jumlah foto yang dapat dipindahkan melalui AirDrop?
Ya, AirDrop memiliki batasan ukuran file yang dapat ditransfer.