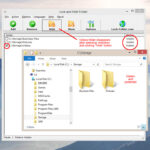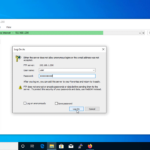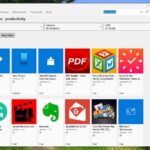Cara memindahkan file dari iphone ke laptop windows tanpa itunes – Bosan dengan iTunes? Ingin memindahkan file dari iPhone ke laptop Windows tanpa harus berurusan dengan software yang rumit? Tenang, kamu tidak sendirian! Ada banyak cara mudah dan praktis untuk melakukannya, tanpa perlu menggunakan iTunes sama sekali. Mulai dari kabel USB hingga layanan cloud storage, kamu punya banyak pilihan untuk mentransfer foto, video, musik, dan dokumen kesayanganmu.
Artikel ini akan membahas beberapa metode populer yang bisa kamu gunakan untuk memindahkan file dari iPhone ke laptop Windows. Simak penjelasan lengkapnya berikut ini!
Memindahkan File dengan Kabel USB
Memindahkan file dari iPhone ke laptop Windows bisa dilakukan dengan mudah menggunakan kabel USB. Anda tidak perlu lagi bergantung pada iTunes untuk memindahkan file, seperti foto, video, musik, dan dokumen, dari iPhone ke laptop Windows.
Menghubungkan iPhone ke Laptop Windows
Langkah pertama adalah menghubungkan iPhone ke laptop Windows menggunakan kabel USB. Pastikan Anda menggunakan kabel USB yang asli atau kabel USB yang kompatibel dengan iPhone. Setelah terhubung, iPhone Anda akan muncul di laptop Windows.
Membuka Folder iPhone
Setelah iPhone terhubung, Anda dapat membuka folder iPhone di laptop Windows. Biasanya, folder iPhone akan muncul di “This PC” atau “My Computer” sebagai perangkat eksternal. Klik dua kali pada folder iPhone untuk membukanya.
Menyalin dan Menempelkan File
Setelah folder iPhone terbuka, Anda dapat menyalin dan menempelkan file yang ingin Anda pindahkan ke laptop Windows. Pilih file yang ingin Anda pindahkan, lalu tekan tombol “Ctrl + C” untuk menyalin file tersebut. Selanjutnya, buka folder di laptop Windows tempat Anda ingin menyimpan file tersebut, lalu tekan tombol “Ctrl + V” untuk menempelkan file yang telah Anda salin.
Langkah-Langkah Memindahkan File dengan Kabel USB
| Langkah | Keterangan | Ilustrasi |
|---|---|---|
| 1 | Hubungkan iPhone ke laptop Windows menggunakan kabel USB. | Gambar iPhone terhubung ke laptop Windows melalui kabel USB. |
| 2 | Buka folder iPhone di laptop Windows. | Gambar folder iPhone yang terbuka di laptop Windows. |
| 3 | Pilih file yang ingin Anda pindahkan. | Gambar file yang dipilih di folder iPhone. |
| 4 | Tekan tombol “Ctrl + C” untuk menyalin file tersebut. | Gambar keyboard dengan tombol “Ctrl + C” yang ditekan. |
| 5 | Buka folder di laptop Windows tempat Anda ingin menyimpan file tersebut. | Gambar folder di laptop Windows yang terbuka. |
| 6 | Tekan tombol “Ctrl + V” untuk menempelkan file yang telah Anda salin. | Gambar keyboard dengan tombol “Ctrl + V” yang ditekan. |
Memindahkan File dengan Aplikasi File Manager
Selain menggunakan kabel data dan iTunes, kamu juga bisa memindahkan file dari iPhone ke laptop Windows dengan bantuan aplikasi file manager. Aplikasi ini berfungsi sebagai jembatan antara perangkat iOS dan komputer, memungkinkan kamu untuk mengakses dan mengelola file di iPhone seperti layaknya folder di komputer.
Aplikasi File Manager
Ada beberapa aplikasi file manager yang bisa kamu gunakan untuk memindahkan file dari iPhone ke laptop Windows, seperti:
- File Explorer: Aplikasi bawaan Windows yang memungkinkan kamu untuk mengakses dan mengelola file di komputer. Untuk mengakses file dari iPhone, kamu perlu menginstal aplikasi file manager tambahan di iPhone.
- Solid Explorer: Aplikasi file manager yang populer di Android, yang juga tersedia di iPhone. Aplikasi ini menawarkan antarmuka yang mudah digunakan dan berbagai fitur, seperti pengelola file, penyimpanan cloud, dan berbagi file.
- Files by Google: Aplikasi file manager yang dikembangkan oleh Google, yang menawarkan integrasi dengan layanan Google Drive dan Google Photos. Aplikasi ini juga mendukung berbagi file antar perangkat dan akses ke folder iPhone.
Cara Memindahkan File
Setelah kamu menginstal aplikasi file manager di iPhone, kamu bisa memindahkan file dengan langkah-langkah berikut:
- Hubungkan iPhone ke laptop Windows menggunakan Wi-Fi atau koneksi data seluler.
- Buka aplikasi file manager di iPhone dan beri izin akses ke file di iPhone.
- Pilih file yang ingin kamu pindahkan dari iPhone.
- Tekan tombol “Bagikan” atau “Ekspor” dan pilih opsi “Simpan ke Laptop” atau “Salin ke Laptop”.
- Pilih lokasi penyimpanan di laptop Windows dan konfirmasi proses transfer.
Akses Folder iPhone
Aplikasi file manager umumnya akan menampilkan folder iPhone sebagai folder terpisah di dalam aplikasi. Untuk mengakses folder iPhone, kamu bisa:
- Cari folder iPhone: Cari folder yang bernama “iPhone” atau “Internal Storage” di aplikasi file manager.
- Pilih perangkat: Beberapa aplikasi file manager memungkinkan kamu memilih perangkat yang ingin diakses. Pilih iPhone dari daftar perangkat yang tersedia.
Contoh: Untuk memindahkan foto dari iPhone ke laptop Windows menggunakan aplikasi file manager Solid Explorer, kamu bisa membuka aplikasi Solid Explorer di iPhone, memilih folder “Photos”, memilih foto yang ingin kamu pindahkan, menekan tombol “Bagikan”, memilih opsi “Simpan ke Laptop”, dan memilih lokasi penyimpanan di laptop Windows.
Memindahkan File dengan Layanan Cloud Storage
Memindahkan file dari iPhone ke laptop Windows tanpa iTunes bisa dilakukan dengan mudah menggunakan layanan cloud storage. Layanan ini memungkinkan kamu untuk menyimpan file di server online dan mengaksesnya dari perangkat apa pun, termasuk iPhone dan laptop Windows. Berikut beberapa layanan cloud storage yang bisa kamu gunakan.
Layanan Cloud Storage yang Dapat Digunakan
Beberapa layanan cloud storage populer yang dapat kamu gunakan untuk memindahkan file dari iPhone ke laptop Windows antara lain:
- Google Drive
- Dropbox
- Microsoft OneDrive
- iCloud
- Mega
Cara Mengunggah File dari iPhone ke Layanan Cloud Storage
Untuk mengunggah file dari iPhone ke layanan cloud storage, kamu bisa mengikuti langkah-langkah berikut:
- Buka aplikasi layanan cloud storage yang kamu gunakan di iPhone.
- Ketuk ikon “Tambah” atau “Upload” yang biasanya terletak di bagian bawah layar.
- Pilih file yang ingin kamu unggah dari galeri foto atau file manager di iPhone.
- Tunggu hingga proses unggah selesai. Kamu bisa melihat progres unggah di aplikasi.
Cara Mengunduh File dari Layanan Cloud Storage ke Laptop Windows, Cara memindahkan file dari iphone ke laptop windows tanpa itunes
Untuk mengunduh file dari layanan cloud storage ke laptop Windows, kamu bisa mengikuti langkah-langkah berikut:
- Buka situs web layanan cloud storage yang kamu gunakan di browser laptop Windows.
- Masuk ke akun layanan cloud storage kamu.
- Cari file yang ingin kamu unduh.
- Klik kanan pada file dan pilih “Unduh” atau “Download”.
- File akan diunduh ke folder “Download” di laptop Windows.
Perbandingan Layanan Cloud Storage
Berikut tabel perbandingan layanan cloud storage berdasarkan fitur dan harga:
| Layanan | Fitur | Harga |
|---|---|---|
| Google Drive | Penyimpanan gratis 15GB, sinkronisasi file, kolaborasi dokumen, integrasi dengan Google Workspace | Mulai dari $1,99/bulan untuk penyimpanan 100GB |
| Dropbox | Penyimpanan gratis 2GB, sinkronisasi file, berbagi file, integrasi dengan aplikasi pihak ketiga | Mulai dari $9,99/bulan untuk penyimpanan 2TB |
| Microsoft OneDrive | Penyimpanan gratis 5GB, sinkronisasi file, kolaborasi dokumen, integrasi dengan Microsoft Office | Mulai dari $1,99/bulan untuk penyimpanan 100GB |
| iCloud | Penyimpanan gratis 5GB, sinkronisasi file, cadangan data iPhone, integrasi dengan perangkat Apple | Mulai dari $0,99/bulan untuk penyimpanan 50GB |
| Mega | Penyimpanan gratis 20GB, enkripsi end-to-end, berbagi file, integrasi dengan aplikasi pihak ketiga | Mulai dari $4,99/bulan untuk penyimpanan 200GB |
Memindahkan File dengan Aplikasi Transfer File

Jika Anda lebih suka cara yang lebih mudah dan praktis, menggunakan aplikasi transfer file bisa menjadi solusi yang tepat. Aplikasi ini dirancang khusus untuk memindahkan file antar perangkat, termasuk dari iPhone ke laptop Windows.
Aplikasi Transfer File yang Direkomendasikan
Ada beberapa aplikasi transfer file yang populer dan dapat Anda gunakan untuk memindahkan file dari iPhone ke laptop Windows. Berikut adalah beberapa pilihan:
- File Transfer Pro: Aplikasi ini menawarkan antarmuka yang sederhana dan mudah digunakan. Anda dapat mentransfer berbagai jenis file, termasuk foto, video, musik, dokumen, dan lainnya. File Transfer Pro juga mendukung koneksi Wi-Fi dan USB.
- SHAREit: Aplikasi ini dikenal karena kecepatan transfer filenya yang tinggi. SHAREit juga memungkinkan Anda untuk berbagi file dengan perangkat lain, termasuk smartphone, tablet, dan komputer. SHAREit mendukung koneksi Wi-Fi dan Bluetooth.
- Xender: Aplikasi ini menawarkan fitur yang mirip dengan SHAREit, dengan kemampuan untuk mentransfer file dengan kecepatan tinggi dan berbagi file dengan perangkat lain. Xender juga mendukung koneksi Wi-Fi dan Bluetooth.
Cara Menggunakan Aplikasi Transfer File
Berikut adalah langkah-langkah umum untuk menggunakan aplikasi transfer file untuk memindahkan file dari iPhone ke laptop Windows:
- Unduh dan instal aplikasi transfer file di iPhone dan laptop Windows Anda. Pastikan Anda memilih aplikasi yang kompatibel dengan kedua perangkat Anda.
- Hubungkan iPhone dan laptop Windows Anda ke jaringan Wi-Fi yang sama. Beberapa aplikasi transfer file juga mendukung koneksi Bluetooth, tetapi koneksi Wi-Fi biasanya lebih cepat dan stabil.
- Buka aplikasi transfer file di iPhone Anda dan pilih file yang ingin Anda pindahkan.
- Pilih perangkat tujuan (laptop Windows Anda) dari daftar perangkat yang terhubung.
- Konfirmasikan transfer file dan tunggu hingga proses transfer selesai.
Contoh Penggunaan Aplikasi Transfer File
Misalnya, Anda ingin memindahkan foto liburan dari iPhone Anda ke laptop Windows Anda. Anda dapat menggunakan aplikasi File Transfer Pro. Pertama, unduh dan instal File Transfer Pro di iPhone dan laptop Windows Anda. Kemudian, hubungkan kedua perangkat ke jaringan Wi-Fi yang sama. Buka File Transfer Pro di iPhone Anda dan pilih foto yang ingin Anda pindahkan. Selanjutnya, pilih laptop Windows Anda sebagai perangkat tujuan. Konfirmasikan transfer file dan tunggu hingga proses transfer selesai. Foto liburan Anda sekarang akan tersedia di laptop Windows Anda.
Memindahkan File dengan Email

Memindahkan file dari iPhone ke laptop Windows tanpa iTunes bisa dilakukan dengan memanfaatkan email. Cara ini sederhana dan tidak membutuhkan aplikasi tambahan. Kamu bisa mengirim file dari iPhone ke alamat emailmu sendiri, lalu mengunduhnya di laptop Windows.
Kirim File dari iPhone ke Email
Untuk mengirim file dari iPhone ke alamat email, ikuti langkah-langkah berikut:
- Buka aplikasi “File” di iPhone.
- Cari file yang ingin kamu pindahkan.
- Ketuk ikon “Bagikan” (berbentuk persegi panjang dengan panah keluar).
- Pilih “Mail” dari daftar opsi.
- Masukkan alamat emailmu sendiri di kolom “Kepada”.
- Tambahkan subjek email jika diperlukan.
- Ketuk “Kirim”.
Unduh File dari Email di Laptop Windows
Setelah email dengan file terkirim, kamu bisa mengunduhnya di laptop Windows. Ikuti langkah-langkah berikut:
- Buka aplikasi email di laptop Windows.
- Cari email yang berisi file yang ingin kamu unduh.
- Klik lampiran file yang ingin kamu unduh.
- Pilih lokasi penyimpanan file di laptop Windows.
- Klik “Simpan”.
Format File yang Kompatibel
Untuk memastikan file bisa diakses di kedua perangkat, pastikan file tersebut dalam format yang kompatibel dengan iPhone dan laptop Windows. Format file yang umum kompatibel adalah:
- Dokumen: PDF, DOCX, TXT
- Gambar: JPG, PNG, GIF
- Video: MP4, MOV
- Audio: MP3, WAV
“Misalnya, kamu ingin memindahkan foto dari iPhone ke laptop Windows. Buka aplikasi “Foto” di iPhone, pilih foto yang ingin kamu pindahkan, ketuk ikon “Bagikan”, pilih “Mail”, masukkan alamat emailmu sendiri, dan ketuk “Kirim”. Setelah email terkirim, buka aplikasi email di laptop Windows, cari email yang berisi foto, klik lampiran foto, pilih lokasi penyimpanan di laptop, dan klik “Simpan”. Foto akan tersimpan di laptop Windows.”
Kesimpulan Akhir
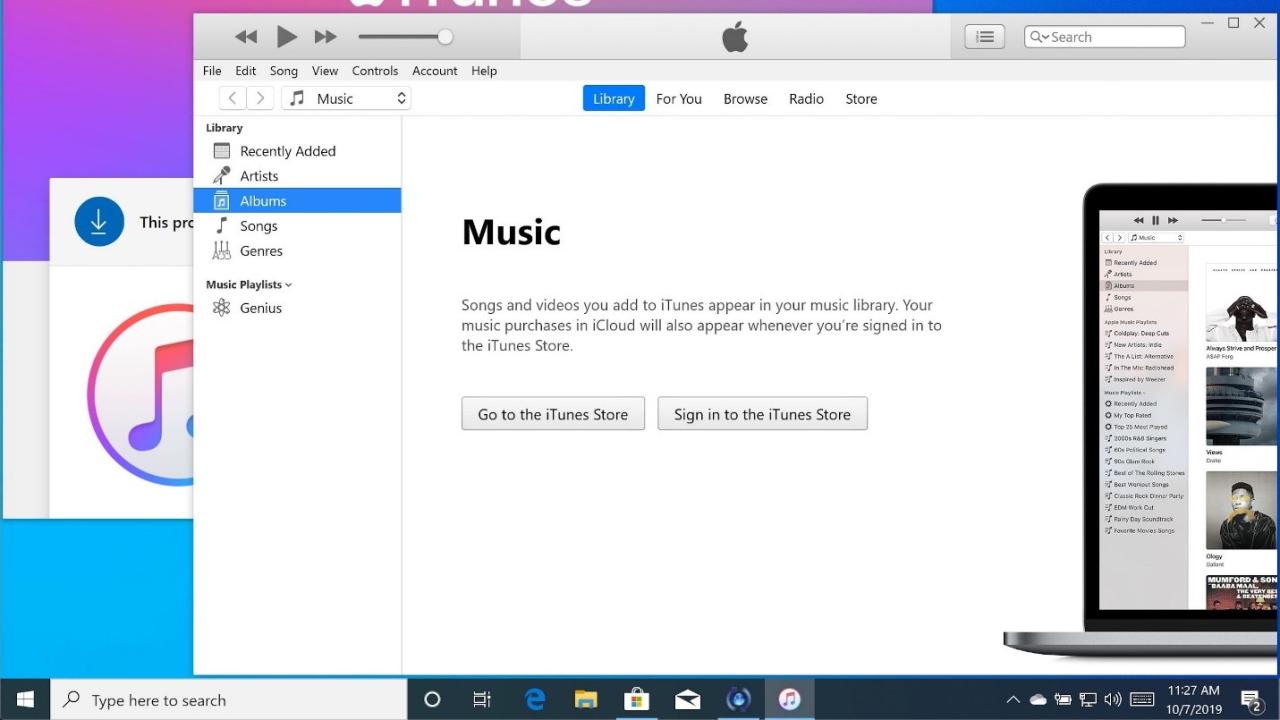
Memindahkan file dari iPhone ke laptop Windows kini jadi lebih mudah dengan berbagai pilihan metode yang tersedia. Pilihlah cara yang paling sesuai dengan kebutuhan dan preferensi kamu. Dengan beberapa langkah sederhana, kamu bisa mentransfer file dengan cepat dan efisien tanpa harus bergantung pada iTunes. Selamat mencoba!
Panduan FAQ: Cara Memindahkan File Dari Iphone Ke Laptop Windows Tanpa Itunes
Apakah saya perlu menginstal aplikasi tambahan di iPhone saya untuk memindahkan file?
Tidak selalu. Beberapa metode seperti kabel USB dan layanan cloud storage tidak memerlukan aplikasi tambahan di iPhone.
Apakah saya bisa memindahkan semua jenis file dengan metode ini?
Ya, sebagian besar metode ini dapat digunakan untuk memindahkan berbagai jenis file, seperti foto, video, musik, dokumen, dan lainnya.
Apakah metode ini aman untuk data saya?
Ya, semua metode yang dibahas dalam artikel ini aman digunakan untuk memindahkan data Anda. Pastikan Anda menggunakan aplikasi dan layanan terpercaya untuk menjaga keamanan data.