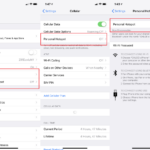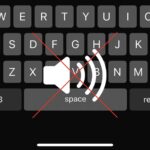Cara memindah foto dari iphone ke macbook – Memiliki koleksi foto menarik di iPhone dan ingin menyimpannya di MacBook? Tenang, memindahkan foto dari iPhone ke MacBook ternyata sangat mudah. Anda dapat memilih berbagai metode, mulai dari menggunakan kabel USB hingga memanfaatkan layanan cloud seperti iCloud.
Artikel ini akan membahas empat cara memindahkan foto dari iPhone ke MacBook, dilengkapi dengan panduan langkah demi langkah yang mudah dipahami. Simak ulasan lengkapnya berikut ini.
Cara Memindah Foto dari iPhone ke MacBook Menggunakan Kabel
Memindahkan foto dari iPhone ke MacBook bisa dilakukan dengan mudah menggunakan kabel USB. Proses ini memungkinkan Anda untuk mengakses dan menyimpan foto-foto dari iPhone secara langsung ke MacBook. Anda dapat memilih foto-foto tertentu yang ingin dipindahkan atau memindahkan seluruh koleksi foto sekaligus. Berikut langkah-langkah yang perlu Anda ikuti:
Menghubungkan iPhone ke MacBook
Langkah pertama adalah menghubungkan iPhone ke MacBook dengan kabel USB. Pastikan kabel USB yang Anda gunakan kompatibel dengan iPhone dan MacBook Anda. Biasanya, kabel USB yang disertakan dengan iPhone dapat digunakan untuk menghubungkan perangkat ke komputer.
Membuka Aplikasi “Foto”
Setelah iPhone terhubung ke MacBook, buka aplikasi “Foto” di MacBook Anda. Aplikasi ini biasanya berada di Dock atau di folder “Applications”. Aplikasi “Foto” adalah aplikasi bawaan yang digunakan untuk mengelola foto dan video di MacBook.
Memilih Foto yang Ingin Dipindahkan
Di dalam aplikasi “Foto”, Anda akan melihat berbagai pilihan untuk mengelola foto. Pilih “Import” untuk mulai memindahkan foto dari iPhone ke MacBook. Anda dapat memilih foto yang ingin dipindahkan secara individual atau memilih semua foto di iPhone.
Mengimpor Foto yang Dipilih
Setelah Anda memilih foto yang ingin dipindahkan, klik tombol “Import” untuk memulai proses impor. MacBook akan mulai mengimpor foto yang dipilih dari iPhone ke dalam aplikasi “Foto” di MacBook. Waktu yang dibutuhkan untuk mengimpor foto tergantung pada jumlah foto yang dipindahkan dan kecepatan koneksi USB.
Langkah-langkah Memindah Foto dari iPhone ke MacBook Menggunakan Kabel USB
| Langkah | Detail |
|---|---|
| 1 | Hubungkan iPhone ke MacBook menggunakan kabel USB. |
| 2 | Buka aplikasi “Foto” di MacBook. |
| 3 | Pilih “Import” di aplikasi “Foto”. |
| 4 | Pilih foto yang ingin dipindahkan dari iPhone. |
| 5 | Klik tombol “Import” untuk memulai proses impor. |
Cara Memindah Foto dari iPhone ke MacBook Menggunakan AirDrop
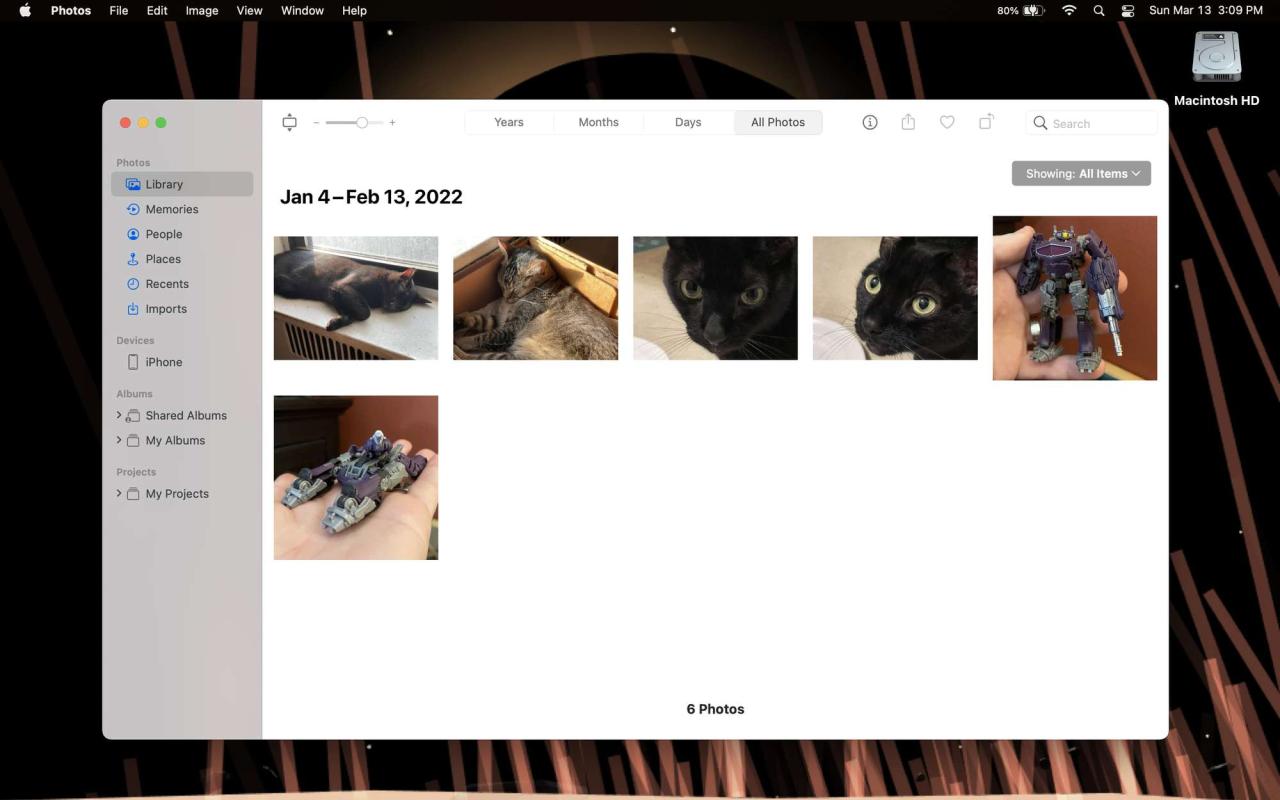
AirDrop adalah fitur yang memungkinkan Anda untuk dengan mudah berbagi file, termasuk foto, antara perangkat Apple seperti iPhone dan MacBook. AirDrop sangat mudah digunakan dan tidak memerlukan kabel atau koneksi internet. Berikut adalah langkah-langkah memindahkan foto dari iPhone ke MacBook menggunakan AirDrop:
Aktifkan AirDrop di iPhone dan MacBook
Sebelum Anda dapat menggunakan AirDrop, Anda perlu mengaktifkannya di kedua perangkat. Untuk mengaktifkan AirDrop di iPhone, buka Control Center dengan menggesek ke bawah dari sudut kanan atas layar. Kemudian, ketuk ikon AirDrop dan pilih “Semua Orang” untuk membuat perangkat Anda terlihat oleh semua perangkat AirDrop di dekatnya.
Untuk mengaktifkan AirDrop di MacBook, buka Finder dan klik “Go” di menu bar. Kemudian, pilih “AirDrop”. Anda dapat memilih “Semua Orang” atau “Kontak Saya” untuk menentukan siapa yang dapat melihat perangkat Anda.
Pilih Foto yang Ingin Dipindahkan
Setelah AirDrop diaktifkan, buka aplikasi Foto di iPhone dan pilih foto yang ingin Anda pindahkan ke MacBook. Anda dapat memilih beberapa foto dengan mengetuk foto yang ingin Anda pilih. Setelah Anda memilih semua foto yang ingin Anda pindahkan, ketuk ikon “Bagikan” di bagian bawah layar.
Kirim Foto Melalui AirDrop ke MacBook
Setelah Anda mengetuk ikon “Bagikan”, Anda akan melihat daftar perangkat yang tersedia untuk berbagi foto. Pilih MacBook Anda dari daftar tersebut. Jika MacBook Anda tidak terlihat, pastikan AirDrop diaktifkan di kedua perangkat dan perangkat tersebut berada dalam jangkauan satu sama lain.
Terima Foto di MacBook
Setelah Anda mengirim foto dari iPhone ke MacBook, Anda akan melihat notifikasi di MacBook Anda yang menunjukkan bahwa foto sedang dikirim. Ketuk “Terima” untuk menerima foto. Foto yang Anda kirim akan disimpan di folder “Downloads” di MacBook Anda.
Langkah-langkah Memindah Foto dari iPhone ke MacBook Menggunakan AirDrop
| Langkah | iPhone | MacBook |
|---|---|---|
| 1 | Aktifkan AirDrop di iPhone. | Aktifkan AirDrop di MacBook. |
| 2 | Buka aplikasi Foto dan pilih foto yang ingin dipindahkan. | Buka Finder dan klik “Go” > “AirDrop”. |
| 3 | Ketuk ikon “Bagikan” dan pilih MacBook dari daftar perangkat. | Tunggu notifikasi yang menunjukkan bahwa foto sedang dikirim. |
| 4 | Tunggu hingga foto dikirim. | Ketuk “Terima” untuk menerima foto. |
Cara Memindah Foto dari iPhone ke MacBook Menggunakan iCloud
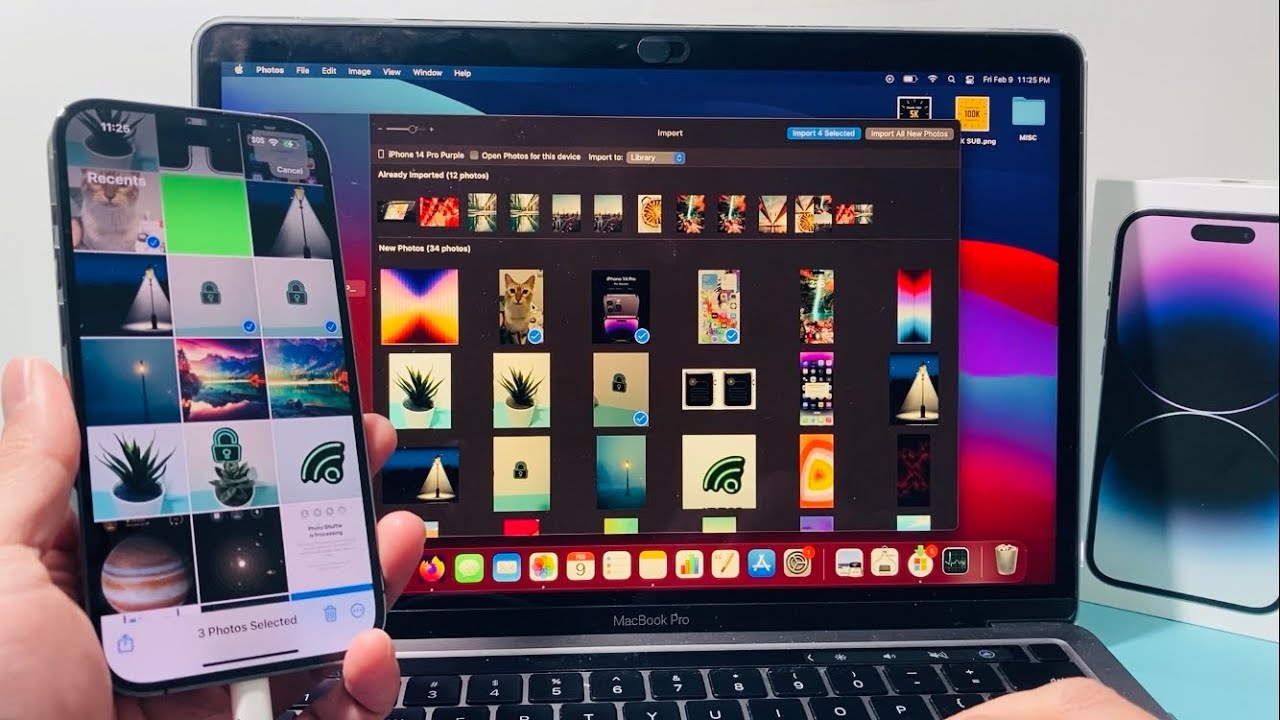
Salah satu cara paling mudah untuk memindahkan foto dari iPhone ke MacBook adalah dengan menggunakan iCloud Photo Library. Fitur ini memungkinkan Anda untuk menyimpan semua foto dan video di iPhone secara otomatis di iCloud, dan mengaksesnya dari perangkat Apple lainnya, termasuk MacBook. Dengan iCloud Photo Library, Anda tidak perlu khawatir kehilangan foto, karena semuanya akan disinkronkan di semua perangkat Anda.
Aktifkan iCloud Photo Library di iPhone dan MacBook
Langkah pertama yang perlu Anda lakukan adalah mengaktifkan iCloud Photo Library di iPhone dan MacBook. Berikut adalah langkah-langkahnya:
- Di iPhone, buka aplikasi “Pengaturan”.
- Ketuk “Nama Anda” di bagian atas layar.
- Ketuk “iCloud”.
- Ketuk “Foto”.
- Aktifkan “iCloud Photo Library”.
- Di MacBook, buka aplikasi “Foto”.
- Dari menu “Foto”, pilih “Preferensi”.
- Pilih tab “iCloud”.
- Aktifkan “iCloud Photo Library”.
Pastikan Foto di iPhone Telah Diunggah ke iCloud
Setelah Anda mengaktifkan iCloud Photo Library, pastikan foto di iPhone Anda telah diunggah ke iCloud. Anda dapat memeriksa status unggahan di aplikasi “Foto” di iPhone.
- Buka aplikasi “Foto” di iPhone.
- Ketuk “Album”.
- Ketuk “Semua Foto”.
- Perhatikan ikon awan kecil di sudut kanan bawah foto. Jika ikon awan berwarna abu-abu, foto tersebut belum diunggah ke iCloud. Jika ikon awan berwarna biru, foto tersebut sedang diunggah ke iCloud. Jika ikon awan berwarna putih, foto tersebut telah diunggah ke iCloud.
Buka Aplikasi “Foto” di MacBook
Setelah foto di iPhone Anda telah diunggah ke iCloud, Anda dapat mengaksesnya di MacBook Anda. Buka aplikasi “Foto” di MacBook Anda.
Akses Foto yang Telah Diunggah ke iCloud, Cara memindah foto dari iphone ke macbook
Setelah Anda membuka aplikasi “Foto” di MacBook, Anda akan melihat semua foto dan video yang telah diunggah ke iCloud Photo Library. Foto dan video tersebut akan disusun berdasarkan tanggal pengambilan.
Langkah-langkah Memindah Foto dari iPhone ke MacBook Menggunakan iCloud
| Langkah | iPhone | MacBook |
|---|---|---|
| 1. Aktifkan iCloud Photo Library | Buka aplikasi “Pengaturan”, ketuk “Nama Anda”, ketuk “iCloud”, ketuk “Foto”, dan aktifkan “iCloud Photo Library”. | Buka aplikasi “Foto”, pilih “Preferensi” dari menu “Foto”, pilih tab “iCloud”, dan aktifkan “iCloud Photo Library”. |
| 2. Pastikan foto di iPhone telah diunggah ke iCloud | Buka aplikasi “Foto”, ketuk “Album”, ketuk “Semua Foto”, dan perhatikan ikon awan kecil di sudut kanan bawah foto. | – |
| 3. Buka aplikasi “Foto” | – | Buka aplikasi “Foto”. |
| 4. Akses foto yang telah diunggah ke iCloud | – | Anda akan melihat semua foto dan video yang telah diunggah ke iCloud Photo Library di aplikasi “Foto”. |
Cara Memindah Foto dari iPhone ke MacBook Menggunakan Aplikasi Pihak Ketiga
Selain metode bawaan, Anda dapat memanfaatkan aplikasi pihak ketiga untuk memindahkan foto dari iPhone ke MacBook. Aplikasi ini menawarkan berbagai fitur tambahan, seperti sinkronisasi otomatis, manajemen penyimpanan, dan bahkan pengeditan foto.
Aplikasi Pihak Ketiga untuk Memindahkan Foto
Beberapa aplikasi pihak ketiga populer yang dapat Anda gunakan untuk memindahkan foto dari iPhone ke MacBook adalah:
- Google Photos: Aplikasi ini memungkinkan Anda untuk menyimpan foto dan video di cloud dan mengaksesnya di berbagai perangkat, termasuk MacBook. Anda dapat memilih untuk mengunggah foto secara otomatis dari iPhone ke Google Photos dan kemudian mengunduhnya ke MacBook.
- Dropbox: Dropbox adalah layanan penyimpanan cloud yang memungkinkan Anda untuk menyimpan dan berbagi file, termasuk foto. Anda dapat menyinkronkan foto dari iPhone ke Dropbox dan kemudian mengaksesnya di MacBook.
- iCloud: Meskipun iCloud adalah layanan Apple, Anda dapat menggunakannya untuk memindahkan foto dari iPhone ke MacBook. Anda dapat mengaktifkan sinkronisasi foto di iCloud dan mengakses foto Anda di MacBook melalui aplikasi Foto.
Cara Menggunakan Aplikasi Pihak Ketiga
Cara menggunakan aplikasi pihak ketiga untuk memindahkan foto dari iPhone ke MacBook umumnya sama. Berikut adalah langkah-langkah umum:
- Unduh dan instal aplikasi di iPhone dan MacBook: Pastikan Anda menginstal aplikasi yang sama di kedua perangkat.
- Buat akun atau masuk ke akun yang sudah ada: Anda perlu memiliki akun di aplikasi pihak ketiga untuk dapat menggunakan layanannya.
- Pilih foto yang ingin Anda pindahkan: Anda dapat memilih foto secara individual atau semua foto di album tertentu.
- Sinkronkan atau unggah foto: Aplikasi akan mengunggah atau menyinkronkan foto yang dipilih ke cloud.
- Unduh foto di MacBook: Setelah foto diunggah atau disinkronkan, Anda dapat mengunduhnya ke MacBook melalui aplikasi pihak ketiga.
Contoh Ilustrasi
Misalnya, Anda ingin memindahkan foto dari iPhone ke MacBook menggunakan Google Photos. Berikut adalah ilustrasi langkah-langkahnya:
- Pastikan aplikasi Google Photos terinstal di iPhone dan MacBook.
- Masuk ke akun Google Photos Anda di kedua perangkat.
- Di iPhone, buka aplikasi Google Photos dan pilih foto yang ingin Anda pindahkan.
- Ketuk ikon “Bagikan” dan pilih “Simpan ke Google Photos”.
- Di MacBook, buka aplikasi Google Photos dan akses foto yang telah diunggah dari iPhone.
- Klik kanan pada foto dan pilih “Unduh” untuk menyimpan foto ke MacBook.
Akhir Kata: Cara Memindah Foto Dari Iphone Ke Macbook
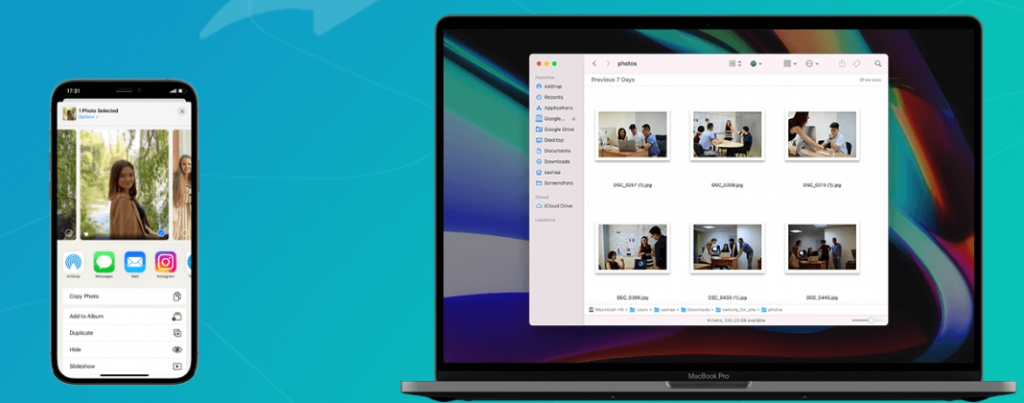
Memindahkan foto dari iPhone ke MacBook kini menjadi lebih mudah dengan berbagai metode yang tersedia. Anda dapat memilih cara yang paling sesuai dengan kebutuhan dan preferensi Anda. Pastikan Anda memilih metode yang aman dan terpercaya untuk menjaga keamanan data foto Anda. Selamat mencoba!
Informasi FAQ
Apakah saya perlu menggunakan kabel USB untuk memindahkan foto?
Tidak, Anda dapat memindahkan foto tanpa kabel USB menggunakan AirDrop atau iCloud.
Apakah memindahkan foto melalui iCloud akan memakan banyak kuota internet?
Ya, jika Anda memiliki banyak foto, memindahkannya melalui iCloud akan memakan banyak kuota internet. Pastikan Anda memiliki paket data yang cukup atau terhubung ke Wi-Fi.