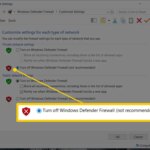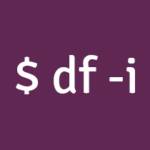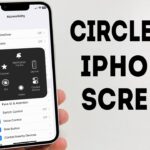Cara memindah foto dari hp iphone ke laptop – Memiliki koleksi foto menarik di iPhone dan ingin memindahkannya ke laptop? Tenang, prosesnya tidak serumit yang dibayangkan. Ada beberapa cara yang bisa Anda pilih, mulai dari menggunakan kabel USB hingga memanfaatkan layanan cloud seperti iCloud.
Artikel ini akan membahas langkah demi langkah cara memindahkan foto dari iPhone ke laptop, baik melalui kabel USB, iCloud, AirDrop, email, hingga Google Photos. Simak panduan lengkapnya di bawah ini!
Memindahkan Foto Melalui Kabel USB
Memindahkan foto dari iPhone ke laptop melalui kabel USB merupakan cara yang mudah dan cepat untuk mengakses semua koleksi foto Anda di komputer. Metode ini memungkinkan Anda untuk mentransfer foto dalam jumlah besar sekaligus, dan Anda tidak perlu khawatir tentang koneksi internet yang lambat atau masalah penyimpanan cloud.
Langkah-Langkah Memindahkan Foto Melalui Kabel USB
Berikut langkah-langkah memindahkan foto dari iPhone ke laptop melalui kabel USB:
- Hubungkan iPhone ke laptop menggunakan kabel USB. Pastikan kabel USB yang Anda gunakan adalah kabel asli atau kabel berkualitas baik.
- Buka aplikasi “Foto” di laptop Anda.
- Pada iPhone, Anda akan diminta untuk membuka kunci iPhone dan memilih mode “Transfer Foto”.
- Pilih foto yang ingin Anda pindahkan ke laptop.
- Klik tombol “Impor” atau “Import Selected” untuk memulai proses transfer.
Ilustrasi: Gambar menunjukkan iPhone yang terhubung ke laptop dengan kabel USB. Kabel USB menghubungkan port Lightning di iPhone ke port USB di laptop. Laptop menampilkan jendela aplikasi “Foto” dengan opsi untuk mengimpor foto dari iPhone.
Memindahkan Foto Melalui Aplikasi iCloud
Salah satu cara memindahkan foto dari iPhone ke laptop adalah melalui aplikasi iCloud. iCloud adalah layanan penyimpanan cloud yang disediakan oleh Apple. Dengan iCloud, Anda dapat menyimpan foto, video, dokumen, dan data lainnya di cloud dan mengaksesnya dari perangkat Apple lainnya.
Mengunduh dan Menginstal Aplikasi iCloud
Untuk memindahkan foto dari iPhone ke laptop melalui iCloud, Anda perlu mengunduh dan menginstal aplikasi iCloud di laptop Anda. Aplikasi iCloud tersedia untuk Windows dan macOS. Anda dapat mengunduhnya dari situs web Apple.
- Buka situs web Apple.
- Cari “iCloud untuk Windows” atau “iCloud untuk macOS”.
- Unduh dan instal aplikasi iCloud di laptop Anda.
Memindahkan Foto Melalui iCloud
Setelah Anda menginstal aplikasi iCloud di laptop, Anda dapat memindahkan foto dari iPhone ke laptop dengan langkah-langkah berikut:
- Buka aplikasi iCloud di laptop Anda.
- Masuk dengan Apple ID Anda. Apple ID adalah akun yang Anda gunakan untuk mengakses layanan Apple, seperti iCloud, App Store, dan iTunes.
- Pilih opsi “Foto” di aplikasi iCloud.
- Aktifkan opsi “iCloud Foto” di aplikasi iCloud.
- Pilih opsi “Unduh semua foto” atau “Unduh foto yang dipilih” untuk mengunduh foto dari iPhone ke laptop Anda.
Setelah Anda mengaktifkan opsi “iCloud Foto”, semua foto di iPhone Anda akan secara otomatis disinkronkan ke iCloud. Anda dapat mengakses foto-foto ini dari laptop Anda melalui aplikasi iCloud.
Contoh ilustrasi: Ketika Anda mengaktifkan opsi “iCloud Foto”, aplikasi iCloud akan mulai menyinkronkan foto dari iPhone Anda ke iCloud. Ilustrasi ini menunjukkan proses sinkronisasi foto dari iPhone ke laptop melalui iCloud.
Ilustrasi menunjukkan sebuah iPhone dengan ikon iCloud dan panah mengarah ke ikon iCloud di laptop. Panah menunjukkan arah aliran data, yaitu dari iPhone ke iCloud dan kemudian ke laptop.
Memindahkan Foto Melalui AirDrop
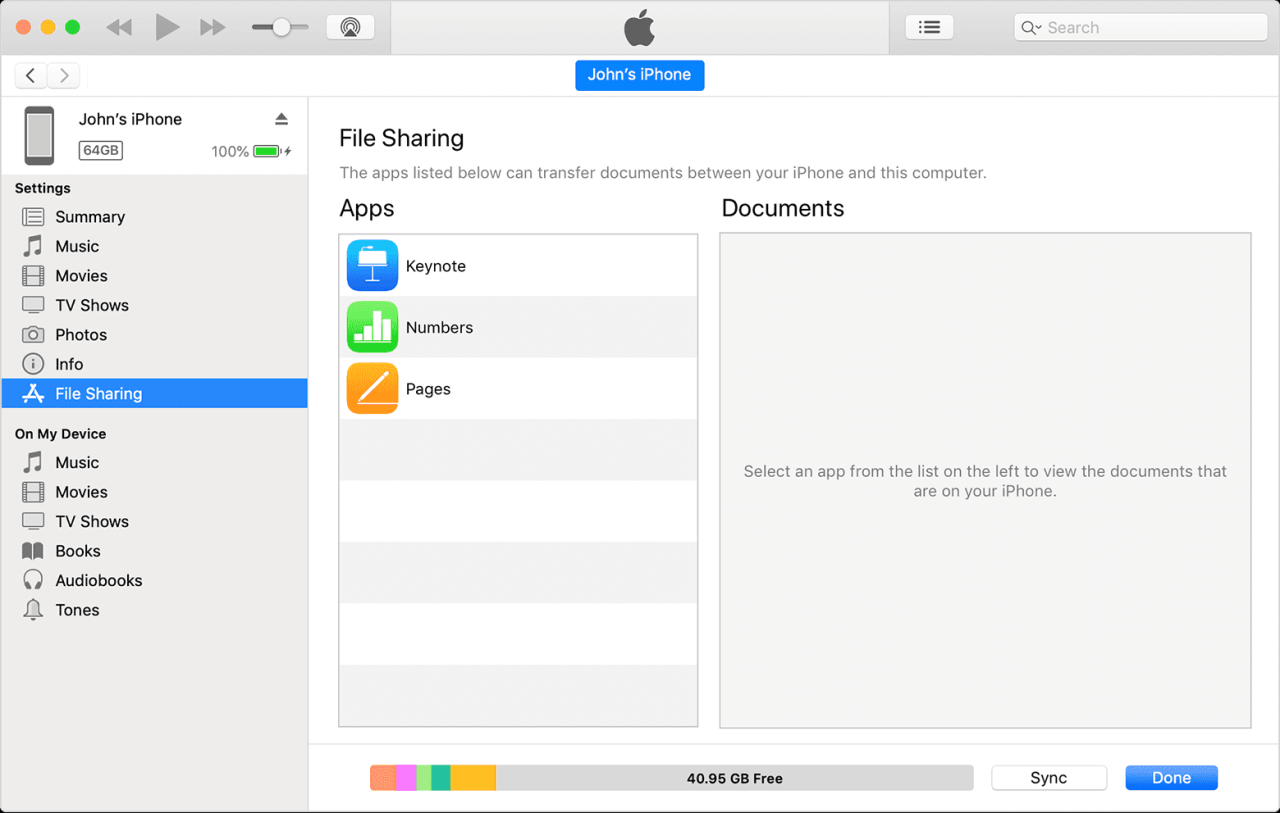
AirDrop adalah fitur bawaan Apple yang memungkinkan Anda untuk mentransfer file, termasuk foto, dengan cepat dan mudah antara perangkat Apple. Untuk memindahkan foto dari iPhone ke laptop, Anda perlu mengaktifkan AirDrop di kedua perangkat.
Cara Mengaktifkan AirDrop
Berikut langkah-langkah untuk mengaktifkan AirDrop di iPhone dan laptop:
- iPhone: Buka Pusat Kontrol dengan menggesek ke bawah dari sudut kanan atas layar. Tekan lama tombol Wi-Fi dan Bluetooth. Kemudian, ketuk AirDrop dan pilih Semua Orang atau Kontak Saya.
- Laptop: Buka Finder. Di bilah menu, klik Go, lalu pilih AirDrop. Jika AirDrop tidak muncul, pastikan Wi-Fi dan Bluetooth diaktifkan.
Memindahkan Foto Melalui AirDrop
Setelah AirDrop diaktifkan di kedua perangkat, Anda dapat memulai transfer foto. Berikut langkah-langkahnya:
| Langkah | iPhone | Laptop |
|---|---|---|
| 1 | Buka aplikasi Foto di iPhone. | Buka Finder dan pilih AirDrop. |
| 2 | Pilih foto yang ingin Anda transfer. | Cari iPhone Anda di daftar perangkat AirDrop. |
| 3 | Ketuk tombol Bagikan (ikon persegi dengan panah keluar). | Klik ikon AirDrop pada iPhone Anda. |
| 4 | Pilih AirDrop dan kemudian pilih laptop Anda dari daftar perangkat. | Foto akan mulai ditransfer ke laptop Anda. |
Contoh Gambar Ilustrasi: Ilustrasi menunjukkan iPhone dengan foto yang dipilih dan tombol Bagikan diaktifkan. Di laptop, AirDrop aktif dan iPhone terlihat di daftar perangkat. Sebuah panah menunjukkan proses transfer foto dari iPhone ke laptop.
Memindahkan Foto Melalui Email
Email merupakan salah satu cara paling mudah dan praktis untuk memindahkan foto dari iPhone ke laptop. Anda dapat mengirim foto melalui email sebagai lampiran dan mengunduhnya di laptop Anda. Metode ini cocok untuk mengirim sejumlah kecil foto, karena ukuran file lampiran email biasanya terbatas.
Mengirim Foto Melalui Email
Berikut langkah-langkah untuk mengirim foto dari iPhone ke email:
- Buka aplikasi “Foto” di iPhone Anda.
- Pilih foto yang ingin Anda kirim.
- Ketuk tombol “Bagikan” (ikon persegi panjang dengan panah keluar).
- Pilih “Email” dari daftar pilihan.
- Masukkan alamat email penerima dan tulis pesan singkat (opsional).
- Ketuk “Kirim” untuk mengirim email.
Mengunduh Foto dari Email
Setelah email diterima di laptop, Anda dapat mengunduh foto dengan langkah-langkah berikut:
- Buka email yang berisi lampiran foto.
- Klik lampiran foto untuk mengunduhnya.
- Pilih lokasi penyimpanan di laptop Anda.
- Klik “Simpan” untuk menyimpan foto.
Contoh Ilustrasi
Bayangkan Anda ingin mengirim foto liburan Anda ke laptop. Anda membuka aplikasi “Foto” di iPhone, memilih foto yang ingin Anda kirim, dan kemudian mengetuk tombol “Bagikan”. Anda memilih “Email” dan memasukkan alamat email Anda sendiri. Anda kemudian menulis pesan singkat seperti “Foto liburan!” dan mengetuk “Kirim”. Email akan dikirim ke inbox Anda di laptop. Anda membuka email, klik lampiran foto, pilih lokasi penyimpanan, dan klik “Simpan”. Foto liburan Anda kini tersimpan di laptop Anda.
Memindahkan Foto Melalui Google Photos: Cara Memindah Foto Dari Hp Iphone Ke Laptop
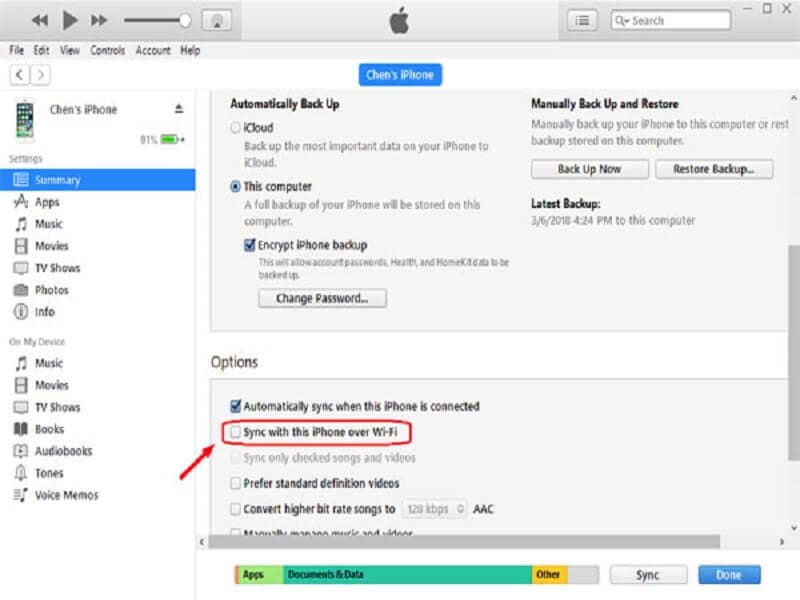
Google Photos merupakan platform penyimpanan cloud yang praktis untuk menyimpan foto dan video. Layanan ini memungkinkan Anda untuk mengakses data Anda di berbagai perangkat, termasuk iPhone dan laptop. Berikut langkah-langkah memindahkan foto dari iPhone ke laptop melalui Google Photos:
Mengunggah Foto dari iPhone ke Google Photos, Cara memindah foto dari hp iphone ke laptop
Sebelum memindahkan foto ke laptop, Anda perlu mengunggahnya ke Google Photos terlebih dahulu. Berikut langkah-langkahnya:
- Pastikan Anda telah menginstal aplikasi Google Photos di iPhone Anda.
- Buka aplikasi Google Photos dan masuk dengan akun Google Anda.
- Pilih menu “Library” di bagian bawah layar.
- Pilih foto yang ingin Anda unggah.
- Ketuk ikon “Bagikan” (berbentuk kotak dengan panah keluar) di bagian bawah layar.
- Pilih “Simpan ke Google Photos” dan pastikan opsi “Unggah ukuran asli” dipilih.
Setelah selesai, foto Anda akan tersimpan di Google Photos dan dapat diakses dari berbagai perangkat.
Mengunduh Foto dari Google Photos ke Laptop
Setelah foto terunggah ke Google Photos, Anda dapat mengunduhnya ke laptop. Berikut langkah-langkahnya:
- Buka situs web Google Photos di browser laptop Anda.
- Masuk dengan akun Google yang sama dengan yang Anda gunakan untuk mengunggah foto.
- Pilih foto yang ingin Anda unduh.
- Klik ikon “Unduh” (berbentuk panah bawah) di bawah foto.
- Foto akan terunduh ke folder “Unduhan” di laptop Anda.
Anda juga dapat mengunduh beberapa foto sekaligus dengan memilih foto yang diinginkan dan kemudian klik tombol “Unduh” di bagian atas layar.
Penutupan
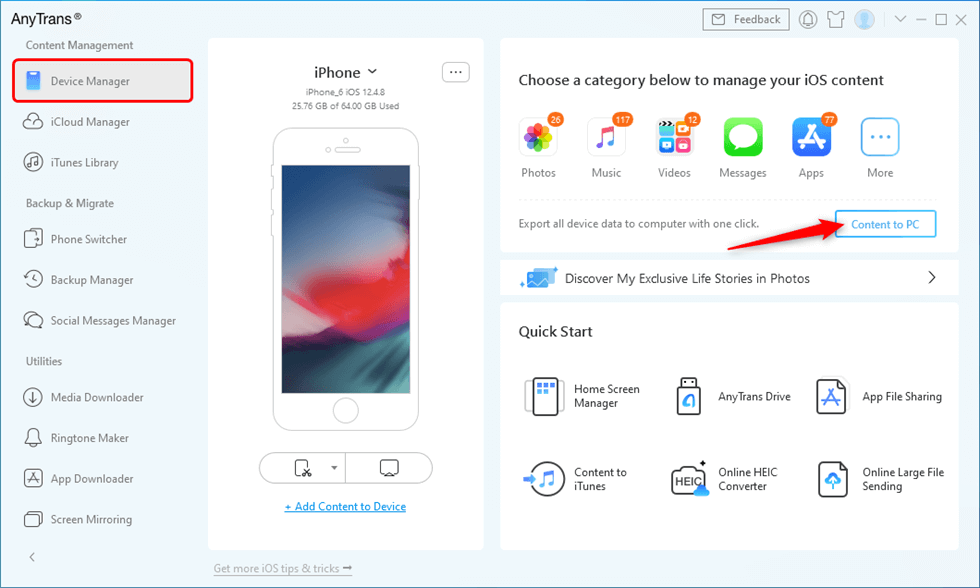
Memindahkan foto dari iPhone ke laptop kini menjadi lebih mudah dengan berbagai metode yang tersedia. Pilih cara yang paling sesuai dengan kebutuhan dan preferensi Anda. Dengan panduan lengkap ini, Anda dapat dengan mudah menikmati koleksi foto kesayangan di laptop Anda.
Panduan Tanya Jawab
Apakah foto yang dipindahkan melalui kabel USB akan terhapus dari iPhone?
Tidak, foto yang dipindahkan melalui kabel USB tidak akan terhapus dari iPhone.
Apakah saya harus memiliki akun iCloud untuk memindahkan foto?
Tidak, Anda tidak perlu memiliki akun iCloud untuk memindahkan foto. Anda dapat menggunakan metode lain seperti kabel USB, AirDrop, email, atau Google Photos.