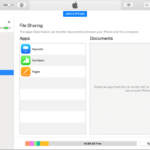Siapa yang tak kenal dengan Windows 7, sistem operasi yang pernah merajai dunia komputer? Meskipun sudah berganti generasi, Windows 7 masih memiliki tempat tersendiri di hati para pengguna. Namun, bagaimana cara memulai Windows 7? Mungkin bagi sebagian orang, memulai Windows 7 adalah hal yang mudah, namun bagi yang baru mengenal, mungkin akan sedikit membingungkan. Tenang, artikel ini akan membimbing Anda memahami seluk beluk cara membuka startup Windows 7, mulai dari metode yang tersedia hingga mengatasi masalah yang mungkin terjadi.
Artikel ini akan menjelaskan berbagai metode untuk menjalankan startup Windows 7, mulai dari menekan tombol keyboard, menggunakan menu Start, hingga menggunakan tombol power. Selain itu, Anda juga akan diajak untuk memahami proses startup Windows 7, mulai dari POST (Power-On Self Test) hingga tampilan desktop. Tentu saja, artikel ini juga akan memberikan solusi untuk mengatasi masalah startup Windows 7, seperti layar biru, pesan error, dan sistem tidak merespons. Tak ketinggalan, Anda akan mempelajari cara mengatur opsi startup Windows 7 untuk menyesuaikan dengan kebutuhan Anda.
Cara Menjalankan Startup Windows 7
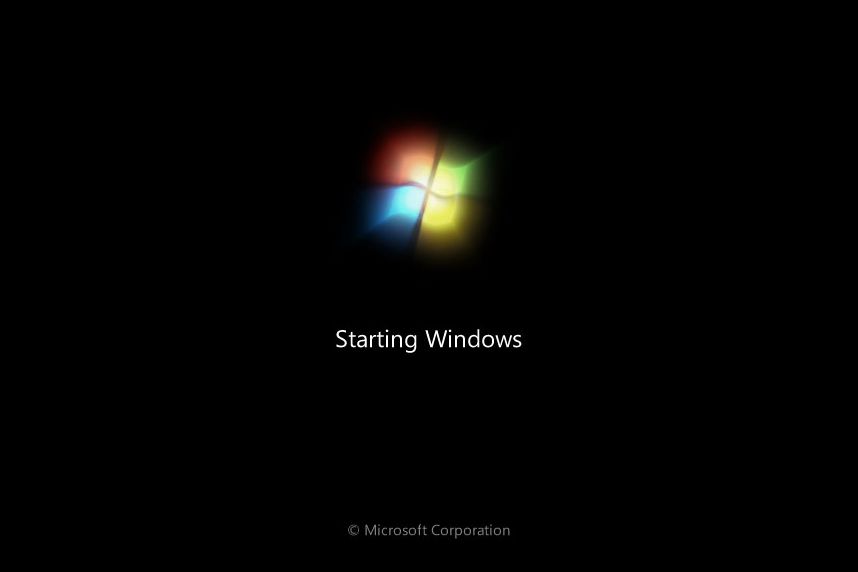
Memulai Windows 7 bisa dilakukan dengan berbagai cara, baik dengan menggunakan keyboard, menu Start, maupun tombol power. Setiap metode memiliki kelebihan dan kekurangannya sendiri, sehingga Anda dapat memilih metode yang paling sesuai dengan kebutuhan Anda.
Metode Menjalankan Startup Windows 7, Cara membuka startup windows 7
Berikut adalah beberapa metode yang bisa Anda gunakan untuk menjalankan startup Windows 7:
- Menekan tombol tertentu pada keyboard: Anda dapat menjalankan startup Windows 7 dengan menekan tombol tertentu pada keyboard, seperti tombol “F8” atau tombol “Shift” + “F8”. Metode ini biasanya digunakan untuk mengakses menu boot, yang memungkinkan Anda memilih mode boot yang berbeda, seperti safe mode.
- Menggunakan menu Start: Anda dapat menjalankan startup Windows 7 dengan mengklik tombol “Start” di pojok kiri bawah layar, lalu memilih opsi “Shutdown” dan memilih “Restart”. Metode ini adalah cara yang paling umum dan mudah untuk menjalankan startup Windows 7.
- Menggunakan tombol power: Anda dapat menjalankan startup Windows 7 dengan menekan tombol power pada komputer Anda. Metode ini akan mematikan komputer Anda dan kemudian menghidupkannya kembali, yang akan menjalankan startup Windows 7.
Perbandingan Metode Menjalankan Startup Windows 7
| Metode | Kelebihan | Kekurangan |
|---|---|---|
| Menekan tombol tertentu pada keyboard | Memungkinkan Anda untuk mengakses menu boot dan memilih mode boot yang berbeda | Membutuhkan pengetahuan tentang tombol keyboard yang tepat |
| Menggunakan menu Start | Mudah dan sederhana | Tidak memungkinkan Anda untuk mengakses menu boot |
| Menggunakan tombol power | Mudah dan sederhana | Dapat menyebabkan kerusakan pada hard drive jika digunakan terlalu sering |
Demonstrasi Cara Menjalankan Startup Windows 7 Menggunakan Metode “Start”
Berikut adalah langkah-langkah untuk menjalankan startup Windows 7 menggunakan metode “Start”:
- Klik tombol “Start” di pojok kiri bawah layar.
- Pilih opsi “Shutdown”.
- Pilih “Restart” untuk menjalankan startup Windows 7.
Ilustrasi: [Gambar komputer dengan menu Start yang terbuka, menunjukkan pilihan “Shutdown” dan “Restart”]
Demonstrasi Cara Menjalankan Startup Windows 7 Menggunakan Metode “Power”
Berikut adalah langkah-langkah untuk menjalankan startup Windows 7 menggunakan metode “Power”:
- Tekan tombol power pada komputer Anda.
- Komputer Anda akan mati dan kemudian hidup kembali, yang akan menjalankan startup Windows 7.
Ilustrasi: [Gambar komputer dengan tombol power yang ditekan, menunjukkan komputer yang mati dan kemudian hidup kembali]
Memahami Proses Startup Windows 7
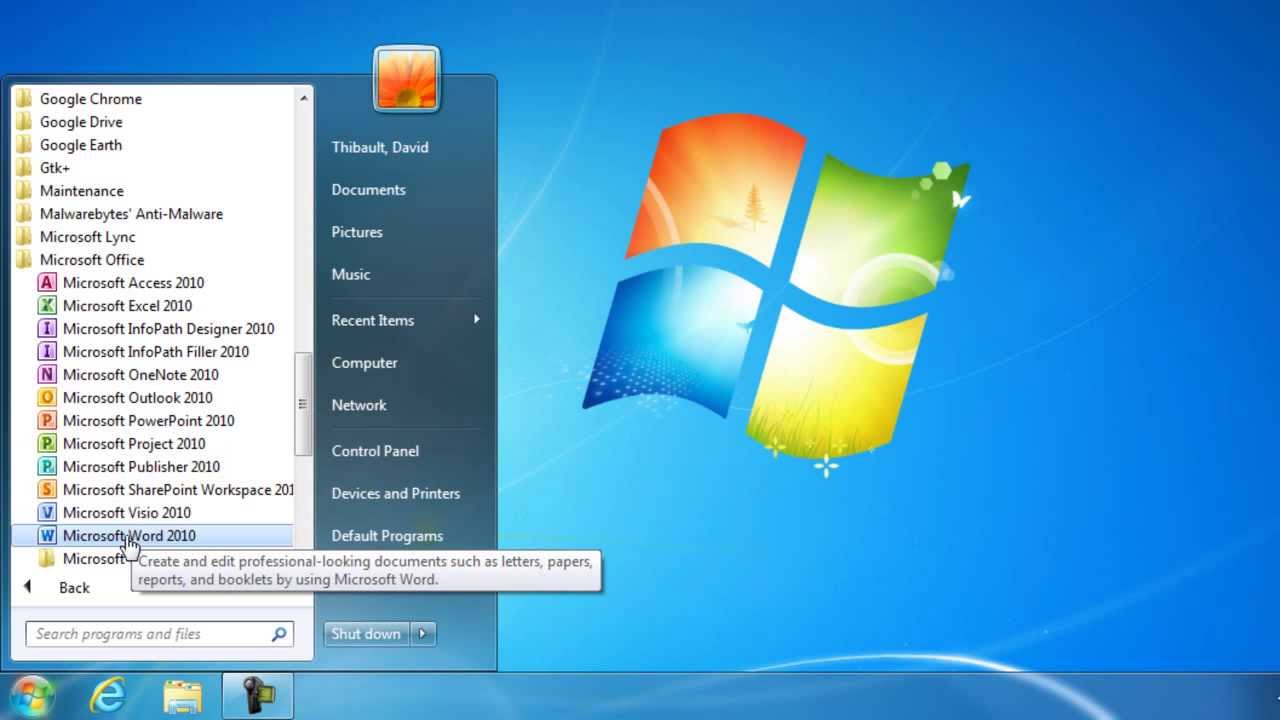
Sebelum kita menyelami cara membuka startup Windows 7, mari kita pahami dulu bagaimana Windows 7 sebenarnya berjalan saat kita menyalakan komputer. Proses ini merupakan serangkaian langkah kompleks yang melibatkan berbagai komponen hardware dan software.
Tahapan Startup Windows 7
Proses startup Windows 7 dimulai saat kita menekan tombol power komputer dan berakhir dengan tampilan desktop yang familiar. Berikut adalah tahapan-tahapan yang terjadi:
- POST (Power-On Self Test): Tahap ini dilakukan oleh BIOS (Basic Input/Output System) untuk memeriksa hardware komputer. BIOS akan memeriksa RAM, hard drive, dan komponen lainnya untuk memastikan bahwa semuanya berfungsi dengan baik. Jika ada masalah, BIOS akan menampilkan pesan kesalahan.
- Memuat Bootloader: Setelah POST selesai, BIOS akan mencari bootloader, sebuah program kecil yang bertugas memuat sistem operasi. Bootloader biasanya terletak di hard drive, dan tugasnya adalah memuat kernel Windows 7 ke dalam memori.
- Memuat Kernel Windows 7: Kernel adalah inti dari sistem operasi, dan bertanggung jawab untuk mengelola sumber daya komputer seperti CPU, memori, dan perangkat keras lainnya. Setelah kernel dimuat, Windows 7 mulai bekerja.
- Memuat Driver Perangkat Keras: Setelah kernel dimuat, Windows 7 akan memuat driver perangkat keras yang diperlukan untuk mengoperasikan semua perangkat yang terhubung ke komputer, seperti keyboard, mouse, monitor, dan kartu grafis.
- Memuat Layanan Sistem: Windows 7 akan memuat berbagai layanan sistem yang bertanggung jawab untuk menjalankan fungsi-fungsi dasar, seperti manajemen jaringan, keamanan, dan manajemen akun pengguna.
- Memuat Program Startup: Beberapa program dikonfigurasi untuk berjalan secara otomatis saat Windows 7 dijalankan. Program-program ini biasanya merupakan program yang penting untuk operasi normal komputer, seperti antivirus dan program pengelola jaringan.
- Menampilkan Desktop: Setelah semua langkah di atas selesai, Windows 7 akan menampilkan desktop, yang merupakan antarmuka pengguna yang kita gunakan untuk berinteraksi dengan komputer.
Peran BIOS dan Bootloader
BIOS dan bootloader memainkan peran penting dalam proses startup Windows 7. BIOS adalah firmware yang disimpan dalam chip di motherboard, dan bertanggung jawab untuk mengontrol hardware komputer dan memuat bootloader. Bootloader adalah program kecil yang terletak di hard drive, dan bertugas memuat kernel Windows 7 ke dalam memori.
Diagram Alur Proses Startup Windows 7
Berikut adalah diagram alur yang menggambarkan proses startup Windows 7:
Mengatasi Masalah Startup Windows 7
Saat memulai Windows 7, terkadang kamu mungkin mengalami masalah yang menghambat proses startup. Masalah ini bisa beragam, mulai dari layar biru kematian (BSOD) yang terkenal, pesan error yang mengganggu, hingga sistem yang sama sekali tidak merespons.
Untungnya, ada beberapa solusi yang bisa kamu coba untuk mengatasi masalah startup Windows 7. Solusi ini melibatkan langkah-langkah sederhana hingga yang lebih teknis, tergantung pada jenis masalah yang kamu hadapi.
Identifikasi Masalah Startup Windows 7
Sebelum mencari solusi, penting untuk mengidentifikasi masalah startup yang kamu alami. Berikut beberapa masalah umum yang mungkin terjadi:
- Layar Biru Kematian (BSOD): Ini adalah pesan error yang ditampilkan pada layar berwarna biru, biasanya disertai kode error. BSOD sering terjadi karena masalah pada driver perangkat keras, file sistem yang rusak, atau masalah pada RAM.
- Pesan Error: Pesan error yang muncul saat startup bisa menunjukkan masalah pada file sistem, registry, atau perangkat keras.
- Sistem Tidak Merespons: Sistem tidak merespons bisa disebabkan oleh masalah pada hard drive, RAM, atau motherboard.
Solusi Umum Masalah Startup Windows 7
Berikut beberapa solusi umum yang bisa kamu coba untuk mengatasi masalah startup Windows 7:
- Memindai Virus: Virus atau malware bisa menyebabkan masalah startup. Jalankan program antivirus yang terpercaya untuk memindai komputer kamu.
- Memperbaiki Hard Drive: Hard drive yang rusak atau mengalami error bisa menjadi penyebab masalah startup. Gunakan alat bawaan Windows seperti “chkdsk” untuk memindai dan memperbaiki error pada hard drive.
- Menggunakan Safe Mode: Safe Mode adalah mode startup Windows yang hanya memuat driver dan program penting. Jika kamu mengalami masalah startup, cobalah untuk masuk ke Safe Mode dan jalankan pemindaian antivirus atau program perbaikan.
Contoh Pesan Error dan Solusi
Contoh Pesan Error: “STOP 0x0000007B: INACCESSIBLE_BOOT_DEVICE”
Solusi: Masalah ini biasanya terjadi karena masalah pada hard drive atau partisi boot. Coba gunakan alat pemulihan Windows untuk memperbaiki masalah ini.
Mengatur Opsi Startup Windows 7
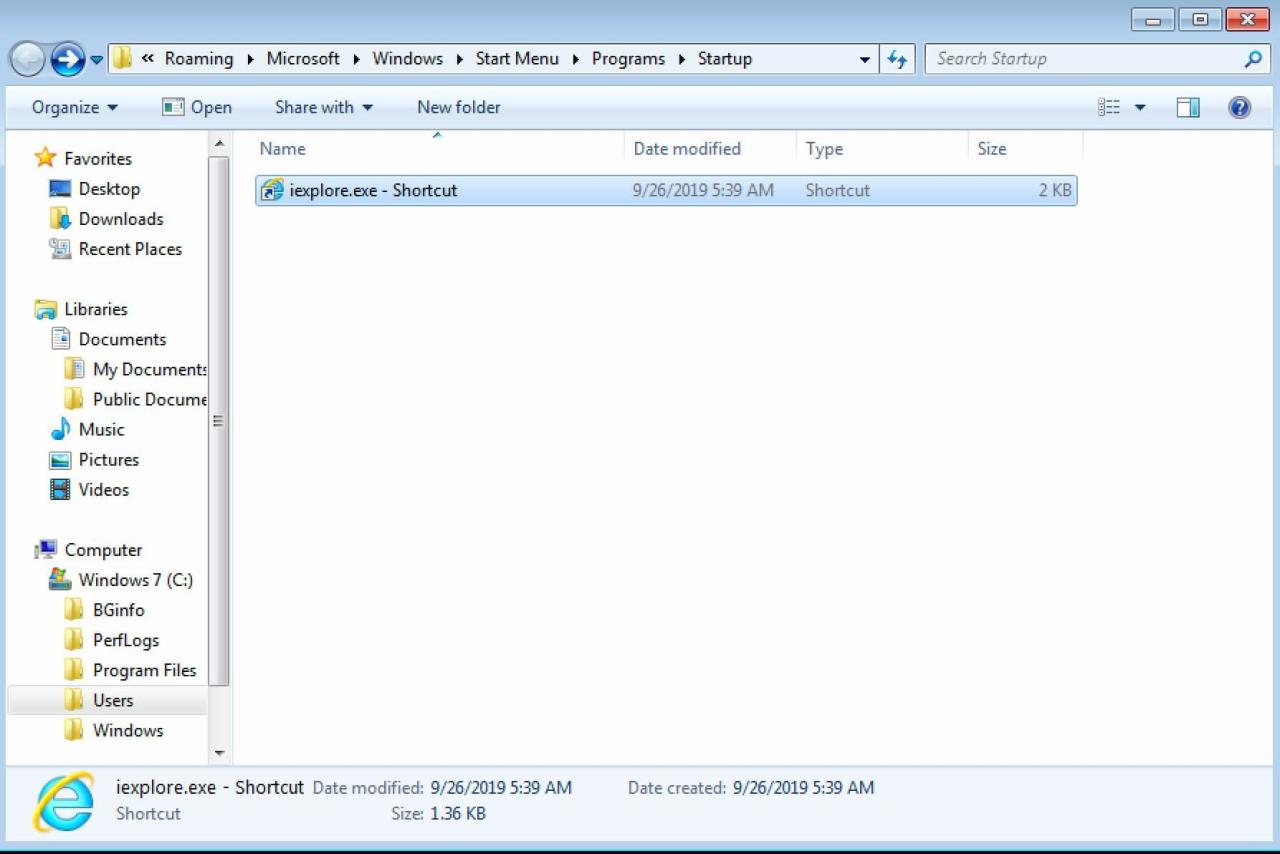
Mengelola opsi startup Windows 7 memungkinkan Anda untuk mengoptimalkan kinerja sistem, meningkatkan keamanan, dan menyesuaikan pengalaman penggunaan sesuai kebutuhan. Opsi startup mencakup pengaturan boot, pengaturan BIOS, dan pengaturan startup program. Pengaturan ini memungkinkan Anda untuk mengontrol proses awal Windows, menentukan perangkat boot utama, dan mengatur program yang berjalan saat Windows dijalankan.
Mengakses dan Mengedit Opsi Startup
Ada beberapa cara untuk mengakses dan mengedit opsi startup Windows 7:
- Melalui Menu “System Configuration”: Tekan tombol Windows + R, ketik “msconfig” dan tekan Enter. Ini akan membuka jendela “System Configuration” yang memungkinkan Anda untuk mengedit pengaturan startup, termasuk pengaturan boot, pengaturan layanan, dan pengaturan startup program.
- Melalui “BIOS Setup”: Nyalakan komputer dan tekan tombol yang sesuai (biasanya F2, F10, atau Del) saat logo produsen komputer muncul. Ini akan membawa Anda ke menu “BIOS Setup” yang memungkinkan Anda untuk mengedit pengaturan boot, termasuk urutan boot, pengaturan tanggal dan waktu, dan pengaturan perangkat keras.
- Melalui “Task Manager”: Buka Task Manager dengan menekan Ctrl + Alt + Del atau dengan mengklik kanan pada taskbar dan memilih “Task Manager”. Pilih tab “Startup” untuk melihat daftar program yang dijalankan saat Windows dijalankan. Anda dapat menonaktifkan program startup yang tidak diperlukan untuk meningkatkan kecepatan startup.
Contoh Pengaturan Opsi Startup
Berikut beberapa contoh pengaturan opsi startup yang umum dilakukan:
- Mengubah Urutan Boot: Mengubah urutan boot memungkinkan Anda untuk menentukan perangkat yang akan di-boot pertama kali saat komputer dinyalakan. Misalnya, Anda dapat mengatur komputer untuk boot dari hard drive terlebih dahulu, kemudian dari CD/DVD drive jika hard drive tidak ditemukan. Ini bermanfaat untuk menginstal sistem operasi baru atau menjalankan program dari CD/DVD.
- Menonaktifkan Program Startup: Program startup adalah program yang dijalankan secara otomatis saat Windows dijalankan. Menonaktifkan program startup yang tidak diperlukan dapat meningkatkan kecepatan startup dan kinerja sistem. Anda dapat menonaktifkan program startup melalui menu “System Configuration” atau melalui tab “Startup” di Task Manager.
- Mengatur Waktu Startup: Anda dapat mengatur waktu startup Windows 7 untuk menyesuaikan kebutuhan Anda. Misalnya, Anda dapat mengatur waktu startup untuk memulai Windows secara otomatis pada waktu tertentu, atau Anda dapat mengatur waktu startup untuk menunda startup Windows hingga waktu tertentu.
Daftar Pengaturan Opsi Startup Umum
| Pengaturan | Manfaat | Efek |
|---|---|---|
| Urutan Boot | Menentukan perangkat yang akan di-boot pertama kali saat komputer dinyalakan. | Mempengaruhi proses boot dan memungkinkan Anda untuk menginstal sistem operasi baru atau menjalankan program dari CD/DVD. |
| Program Startup | Menentukan program yang akan dijalankan secara otomatis saat Windows dijalankan. | Mempengaruhi kecepatan startup dan kinerja sistem. |
| Waktu Startup | Menentukan waktu startup Windows 7. | Mempengaruhi waktu saat Windows dijalankan. |
| Pengaturan BIOS | Mengatur pengaturan dasar komputer, seperti urutan boot, pengaturan tanggal dan waktu, dan pengaturan perangkat keras. | Mempengaruhi kinerja dan fungsi komputer. |
| Layanan Windows | Menentukan layanan Windows yang akan dijalankan saat Windows dijalankan. | Mempengaruhi kinerja dan fungsi sistem. |
Akhir Kata
Memulai Windows 7 adalah langkah awal untuk menikmati semua fitur dan kemampuan yang ditawarkan oleh sistem operasi ini. Dengan memahami cara menjalankan startup Windows 7, mengatasi masalah yang mungkin terjadi, dan mengatur opsi startup sesuai kebutuhan, Anda akan lebih siap untuk menggunakan Windows 7 secara optimal. Semoga artikel ini bermanfaat dan membantu Anda dalam menjelajahi dunia Windows 7!
Pertanyaan Umum (FAQ): Cara Membuka Startup Windows 7
Apakah saya perlu menekan tombol tertentu saat komputer dinyalakan?
Tidak selalu. Tergantung pada pengaturan BIOS Anda, komputer mungkin secara otomatis menjalankan startup Windows 7 tanpa perlu menekan tombol apapun.
Bagaimana cara mengetahui versi Windows 7 yang saya gunakan?
Anda dapat melihat versi Windows 7 yang Anda gunakan dengan mengklik “Start”, kemudian “Computer”, lalu klik kanan pada “Computer” dan pilih “Properties”.
Apa yang harus dilakukan jika Windows 7 saya mengalami error saat startup?
Cobalah untuk menjalankan Windows 7 dalam Safe Mode. Cara ini akan mematikan sebagian besar program yang mungkin menyebabkan error. Anda dapat mengakses Safe Mode dengan menekan tombol F8 saat komputer dinyalakan.