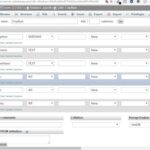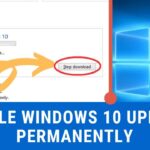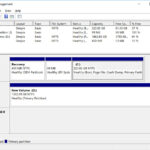Cara membuka password laptop yang lupa windows 7 – Laptop Anda terkunci dan Anda lupa password Windows 7? Tenang, bukan akhir dunia! Ada beberapa cara untuk membuka laptop Anda kembali, mulai dari menggunakan disk instalasi Windows 7 hingga memanfaatkan perangkat lunak pihak ketiga. Artikel ini akan memandu Anda langkah demi langkah untuk mengatasi masalah ini dan mendapatkan akses kembali ke laptop Anda.
Kami akan membahas berbagai metode, kelebihan dan kekurangannya, serta langkah-langkah detail yang mudah diikuti. Anda juga akan menemukan tips untuk mencegah lupa password di masa depan dan memastikan keamanan data Anda. Siap untuk membuka kembali laptop Anda? Mari kita mulai!
Cara Membuka Laptop dengan Lupa Password Windows 7
Lupa password Windows 7 bisa jadi pengalaman yang menyebalkan. Laptop yang seharusnya jadi alat bantu malah jadi beban karena kita tak bisa mengaksesnya. Tenang, ada beberapa cara untuk membuka laptop yang lupa passwordnya. Artikel ini akan membahas beberapa metode umum yang bisa dicoba, mulai dari menggunakan disk instalasi Windows 7 hingga menggunakan perangkat lunak pihak ketiga.
Menggunakan Disk Instalasi Windows 7, Cara membuka password laptop yang lupa windows 7
Salah satu cara paling umum untuk membuka laptop dengan lupa password adalah dengan menggunakan disk instalasi Windows 7. Metode ini memungkinkan Anda untuk mengakses sistem operasi tanpa harus memasukkan password. Berikut langkah-langkahnya:
- Masukkan disk instalasi Windows 7 ke drive optik laptop Anda.
- Restart laptop Anda dan tekan tombol yang sesuai untuk masuk ke BIOS. Biasanya tombol tersebut adalah F2, F10, Del, atau Esc.
- Dalam BIOS, cari opsi “Boot Order” atau “Boot Priority”.
- Atur drive optik sebagai perangkat boot pertama. Simpan perubahan dan keluar dari BIOS.
- Laptop Anda akan boot dari disk instalasi Windows 7. Pada menu instalasi, pilih “Repair Your Computer”.
- Pilih bahasa, waktu, dan keyboard yang Anda inginkan.
- Pilih “System Recovery Options”.
- Pilih “Command Prompt”.
- Ketik perintah “net user administrator /active:yes” untuk mengaktifkan akun administrator.
- Ketik perintah “net user administrator * ” untuk mengatur password baru untuk akun administrator. Ganti “*” dengan password baru yang Anda inginkan.
- Keluar dari Command Prompt dan restart laptop Anda.
- Anda sekarang dapat masuk ke laptop dengan akun administrator yang baru dibuat.
Menggunakan Perangkat Lunak Pihak Ketiga
Selain menggunakan disk instalasi Windows 7, Anda juga bisa menggunakan perangkat lunak pihak ketiga untuk membuka laptop yang lupa passwordnya. Beberapa perangkat lunak populer seperti Ophcrack, Passware Kit, dan Elcomsoft Password Recovery menawarkan fitur yang memungkinkan Anda untuk memulihkan password yang terlupakan. Perangkat lunak ini biasanya menggunakan metode brute force atau dictionary attack untuk mencoba berbagai kombinasi password sampai menemukan yang benar.
Namun, perlu diingat bahwa penggunaan perangkat lunak pihak ketiga memiliki risiko. Beberapa perangkat lunak mungkin tidak kompatibel dengan semua versi Windows 7, dan beberapa mungkin mengandung malware. Pastikan Anda mengunduh perangkat lunak dari sumber yang terpercaya dan gunakan dengan hati-hati.
Menggunakan Fitur “Forgot Password”
Jika Anda memiliki akun Microsoft yang terhubung ke laptop Anda, Anda mungkin dapat menggunakan fitur “Forgot Password” untuk memulihkan password. Berikut langkah-langkahnya:
- Pada layar login Windows 7, klik “Forgot Password”.
- Masukkan alamat email atau nomor telepon yang terkait dengan akun Microsoft Anda.
- Ikuti petunjuk di layar untuk memulihkan password Anda.
Fitur ini mungkin tidak tersedia untuk semua akun Microsoft, dan Anda mungkin perlu memverifikasi identitas Anda sebelum dapat memulihkan password.
Membuat Reset Password Disk
Salah satu cara terbaik untuk mempersiapkan diri jika Anda lupa password adalah dengan membuat reset password disk. Disk ini berisi informasi yang memungkinkan Anda untuk mengatur ulang password Windows 7. Berikut langkah-langkahnya:
- Buka “Control Panel”.
- Pilih “User Accounts and Family Safety”.
- Pilih “Create a Password Reset Disk”.
- Ikuti petunjuk di layar untuk membuat disk reset password.
Simpan disk ini di tempat yang aman. Jika Anda lupa password, Anda dapat menggunakan disk ini untuk mengatur ulang password Windows 7.
Perbandingan Antar Metode
| Metode | Kelebihan | Kekurangan |
|---|---|---|
| Disk Instalasi Windows 7 | Metode yang efektif dan mudah digunakan. Tidak membutuhkan perangkat lunak tambahan. | Membutuhkan disk instalasi Windows 7. Membutuhkan pengetahuan dasar tentang Command Prompt. |
| Perangkat Lunak Pihak Ketiga | Dapat memulihkan password yang rumit. Beberapa perangkat lunak menawarkan fitur tambahan. | Membutuhkan perangkat lunak tambahan. Beberapa perangkat lunak mungkin tidak kompatibel dengan semua versi Windows 7. Risiko malware. |
| Fitur “Forgot Password” | Mudah digunakan. Tidak membutuhkan perangkat lunak tambahan. | Tidak tersedia untuk semua akun Microsoft. Membutuhkan verifikasi identitas. |
| Reset Password Disk | Metode yang efektif dan aman. Tidak membutuhkan perangkat lunak tambahan. | Membutuhkan disk reset password. Membutuhkan waktu untuk membuat disk. |
Menggunakan Disk Instalasi Windows 7
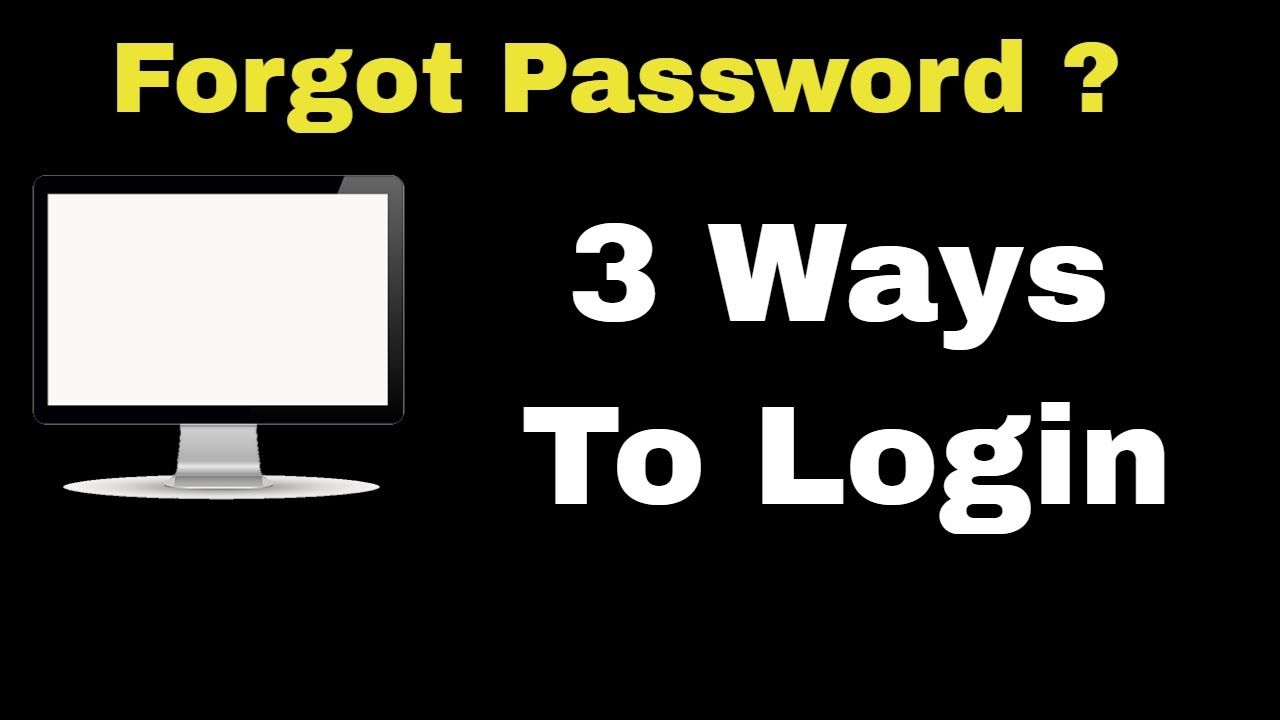
Jika kamu lupa password laptop Windows 7, salah satu cara yang bisa dicoba adalah menggunakan disk instalasi Windows 7. Cara ini memungkinkan kamu untuk mengakses sistem operasi tanpa perlu memasukkan password, sehingga kamu bisa mengubah password yang lupa atau melakukan langkah lain untuk mendapatkan kembali akses ke laptop.
Membuat Disk Instalasi Windows 7
Sebelum kamu bisa menggunakan disk instalasi Windows 7, kamu perlu membuatnya terlebih dahulu. Untuk membuat disk instalasi, kamu memerlukan file ISO Windows 7 dan sebuah DVD kosong atau flash drive.
- Unduh file ISO Windows 7 dari sumber terpercaya. Pastikan file ISO yang kamu unduh adalah versi yang sama dengan Windows 7 yang terpasang di laptop.
- Jika kamu menggunakan DVD, masukkan DVD kosong ke drive DVD.
- Jika kamu menggunakan flash drive, pastikan flash drive tersebut memiliki kapasitas minimal 4GB dan kosongkan semua data yang ada di dalamnya.
- Buka program “Burner” seperti Rufus atau UltraISO.
- Pilih file ISO Windows 7 yang telah kamu unduh dan pilih DVD atau flash drive sebagai media tujuan.
- Klik “Burn” atau “Start” untuk memulai proses pembakaran.
- Tunggu hingga proses pembakaran selesai. Setelah selesai, kamu akan memiliki disk instalasi Windows 7 yang siap digunakan.
Menggunakan Disk Instalasi Windows 7, Cara membuka password laptop yang lupa windows 7
Setelah kamu memiliki disk instalasi Windows 7, kamu bisa menggunakannya untuk membuka laptop yang lupa password.
| Langkah | Deskripsi |
|---|---|
| 1 | Masukan disk instalasi Windows 7 ke drive DVD atau hubungkan flash drive ke laptop. |
| 2 | Nyalakan laptop. |
| 3 | Ketika muncul logo Windows, tekan tombol “F8” secara berulang-ulang. |
| 4 | Pilih “Repair Your Computer” dari menu pilihan boot. |
| 5 | Pilih bahasa, waktu, dan keyboard yang sesuai. |
| 6 | Pilih “Command Prompt” dari menu pilihan. |
| 7 | Ketik perintah “net user” dan tekan “Enter”. Perintah ini akan menampilkan daftar akun pengguna di laptop. |
| 8 | Ketik perintah “net user nama_akun password_baru” dan tekan “Enter”. Ganti “nama_akun” dengan nama akun yang ingin kamu ubah password-nya dan “password_baru” dengan password baru yang ingin kamu gunakan. |
| 9 | Tutup Command Prompt dan restart laptop. |
Setelah laptop restart, kamu bisa masuk dengan password baru yang telah kamu buat.
Menggunakan Perangkat Lunak Pihak Ketiga: Cara Membuka Password Laptop Yang Lupa Windows 7
Jika kamu sudah mencoba semua cara di atas dan masih belum bisa membuka laptop, kamu bisa mencoba menggunakan perangkat lunak pihak ketiga. Perangkat lunak ini dirancang khusus untuk membantu membuka password yang lupa pada Windows 7. Namun, perlu diingat bahwa menggunakan perangkat lunak pihak ketiga memiliki risiko keamanan dan etika yang perlu kamu pertimbangkan.
Daftar Perangkat Lunak Pihak Ketiga
Berikut adalah beberapa perangkat lunak pihak ketiga yang bisa kamu gunakan untuk membuka password Windows 7:
- Ophcrack: Perangkat lunak ini menggunakan tabel pelangi (rainbow table) untuk menemukan password yang lupa. Ophcrack tersedia dalam versi live CD yang bisa di-boot dari USB atau CD.
- Passcape Password Recovery: Perangkat lunak ini menawarkan berbagai metode untuk memulihkan password, termasuk brute force attack dan dictionary attack. Passcape Password Recovery tersedia dalam versi trial dan berbayar.
- Windows Password Recovery Tool: Perangkat lunak ini dirancang khusus untuk memulihkan password Windows. Windows Password Recovery Tool tersedia dalam versi trial dan berbayar.
Cara Menggunakan Perangkat Lunak Pihak Ketiga
Berikut adalah langkah-langkah umum untuk menggunakan perangkat lunak pihak ketiga untuk membuka password Windows 7:
- Unduh dan instal perangkat lunak yang kamu pilih. Pastikan kamu mengunduh perangkat lunak dari sumber yang terpercaya.
- Buat bootable media, seperti USB flash drive atau CD, dengan menggunakan perangkat lunak yang kamu unduh.
- Boot laptop kamu dari bootable media yang sudah kamu buat. Kamu mungkin perlu mengubah pengaturan BIOS untuk melakukan ini.
- Ikuti petunjuk di layar untuk menggunakan perangkat lunak dan memulihkan password.
Peringatan: Menggunakan perangkat lunak pihak ketiga untuk membuka password laptop memiliki risiko keamanan dan etika. Pastikan kamu mengunduh perangkat lunak dari sumber yang terpercaya dan berhati-hatilah saat menggunakannya. Selain itu, pastikan kamu memiliki hak akses yang sah untuk membuka laptop tersebut.
Mengatur Ulang Password Windows 7
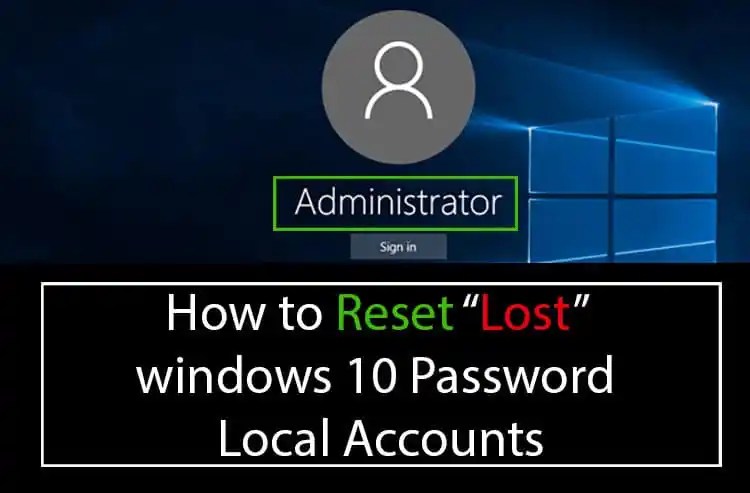
Salah satu cara untuk membuka password laptop yang lupa pada Windows 7 adalah dengan mengatur ulang password. Metode ini memungkinkan Anda untuk mengganti password yang terlupakan dengan password baru. Untuk mengatur ulang password, Anda memerlukan akses ke akun administrator.
Mengatur Ulang Password Windows 7 Menggunakan Akun Administrator
Jika Anda memiliki akun administrator, Anda dapat mengatur ulang password dengan mudah. Berikut adalah langkah-langkahnya:
- Nyalakan laptop Anda dan masuk ke Windows 7.
- Setelah masuk, buka menu Start dan cari “Control Panel”.
- Pada jendela Control Panel, klik “User Accounts and Family Safety”.
- Pilih “User Accounts”.
- Klik akun yang ingin Anda ubah password-nya.
- Pilih “Create a password” atau “Change a password” (tergantung apakah akun tersebut sudah memiliki password atau belum).
- Masukkan password baru Anda dua kali untuk konfirmasi, lalu klik “Create Password” atau “Change Password”.
Setelah mengikuti langkah-langkah di atas, password akun Anda akan berhasil diubah. Anda sekarang dapat masuk dengan password baru.
Ilustrasi Mengatur Ulang Password Windows 7
| Langkah | Ilustrasi | Keterangan |
|---|---|---|
| 1. Masuk ke Windows 7 dengan akun administrator. | [Gambar ilustrasi masuk ke Windows 7 dengan akun administrator] | Akun administrator memiliki hak akses penuh untuk mengelola sistem. |
| 2. Buka Control Panel. | [Gambar ilustrasi membuka Control Panel] | Control Panel merupakan pusat pengaturan sistem Windows 7. |
| 3. Pilih User Accounts and Family Safety. | [Gambar ilustrasi memilih User Accounts and Family Safety] | Di sini Anda dapat mengelola akun pengguna dan pengaturan keamanan. |
| 4. Pilih User Accounts. | [Gambar ilustrasi memilih User Accounts] | Menu ini berisi daftar akun pengguna yang terdaftar di sistem. |
| 5. Klik akun yang ingin diubah password-nya. | [Gambar ilustrasi mengklik akun yang ingin diubah password-nya] | Anda dapat memilih akun yang ingin Anda ubah password-nya. |
| 6. Pilih Create a password atau Change a password. | [Gambar ilustrasi memilih Create a password atau Change a password] | Opsi ini memungkinkan Anda untuk membuat password baru atau mengubah password yang sudah ada. |
| 7. Masukkan password baru dua kali dan klik Create Password atau Change Password. | [Gambar ilustrasi memasukkan password baru dan mengklik Create Password atau Change Password] | Password baru Anda akan disimpan dan diterapkan ke akun yang dipilih. |
Pencegahan Lupa Password
Setelah membahas cara membuka password laptop Windows 7 yang lupa, penting untuk memahami bagaimana mencegah kejadian serupa terulang di masa depan. Mengingat password merupakan kunci utama untuk melindungi data pribadi dan akses ke laptop, maka menjaga keamanan password menjadi prioritas utama.
Tips Mencegah Lupa Password
Berikut adalah beberapa tips untuk mencegah Anda lupa password Windows 7:
- Gunakan Password yang Kuat dan Unik: Hindari penggunaan password yang mudah ditebak, seperti nama, tanggal lahir, atau kata-kata umum. Gunakan kombinasi huruf besar, huruf kecil, angka, dan simbol untuk menciptakan password yang kuat dan sulit dipecahkan. Pastikan password berbeda untuk setiap akun online dan perangkat Anda.
- Hindari Penggunaan Password yang Sama: Untuk meningkatkan keamanan, gunakan password yang berbeda untuk setiap akun online dan perangkat Anda. Dengan begitu, jika satu akun diretas, akun lainnya tidak akan terpengaruh.
- Gunakan Password Manager: Password manager adalah alat yang dapat membantu Anda menyimpan dan mengelola password dengan aman. Anda hanya perlu mengingat satu password master untuk mengakses semua password Anda yang tersimpan di dalam password manager.
- Aktifkan Fitur “Hint Password”: Beberapa sistem operasi memungkinkan Anda untuk menetapkan “hint password” yang dapat membantu Anda mengingat password jika lupa. Hint password ini sebaiknya tidak terlalu jelas dan mudah ditebak, namun cukup membantu Anda mengingat password yang benar.
- Simpan Password di Tempat yang Aman: Jika Anda memilih untuk mencatat password, simpan di tempat yang aman dan tersembunyi. Hindari menyimpan password di tempat yang mudah diakses oleh orang lain, seperti catatan di desktop atau di dalam dompet.
Membuat Password yang Kuat
Berikut adalah beberapa tips untuk membuat password yang kuat:
- Gunakan kombinasi huruf besar, huruf kecil, angka, dan simbol: Contohnya, “MyP@ssw0rd123” lebih kuat daripada “mypassword”.
- Hindari menggunakan kata-kata umum atau frasa: Contohnya, “password” atau “123456” adalah password yang mudah ditebak.
- Buat password yang mudah diingat namun sulit ditebak: Contohnya, gunakan akronim dari frasa favorit Anda atau kombinasi dari kata-kata yang memiliki makna khusus untuk Anda.
- Gunakan password yang berbeda untuk setiap akun: Ini akan membantu melindungi akun Anda jika satu akun diretas.
Saran: Simpan password Anda di tempat yang aman dan mudah diakses, seperti aplikasi password manager atau notes terenkripsi. Jangan menyimpan password di tempat yang mudah diakses oleh orang lain, seperti catatan di desktop atau di dalam dompet.
Simpulan Akhir
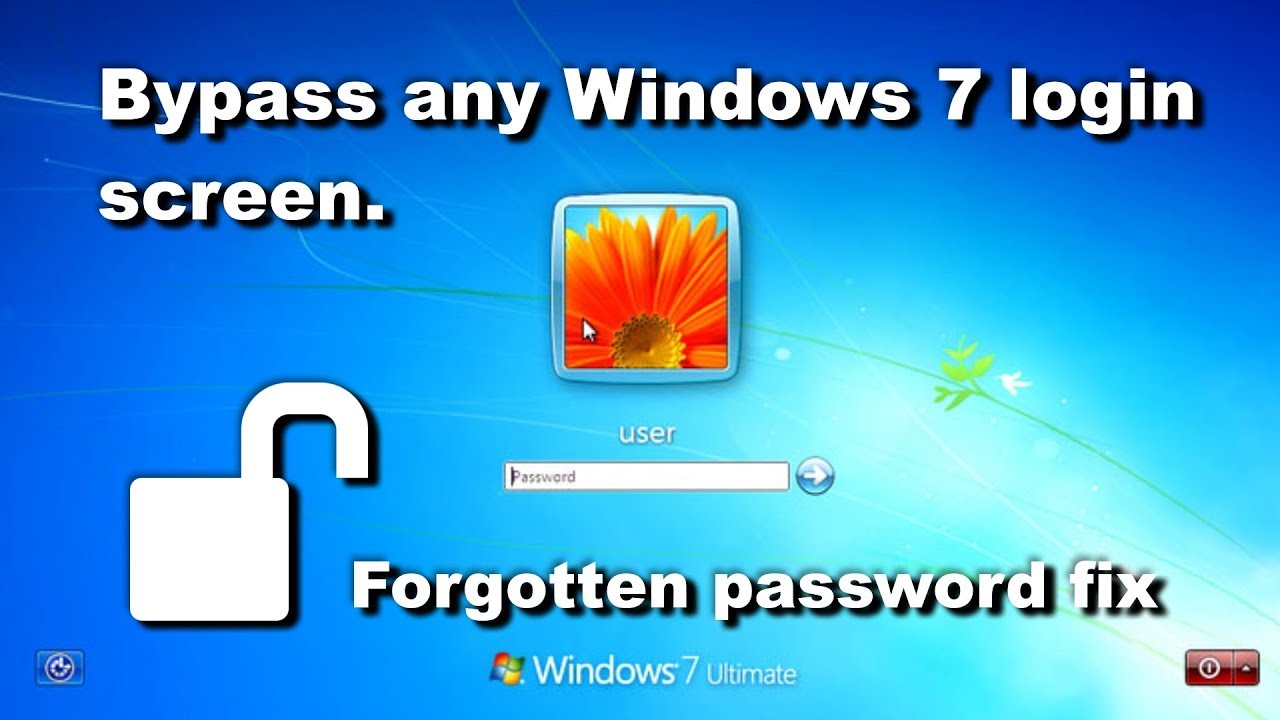
Lupa password Windows 7 memang menyebalkan, tapi bukan masalah yang tidak bisa diatasi. Dengan menggunakan metode yang tepat, Anda dapat membuka laptop Anda kembali dan mengakses data Anda. Ingatlah untuk selalu membuat cadangan data penting dan menggunakan password yang kuat untuk mencegah kejadian serupa di masa depan. Semoga artikel ini membantu Anda!
Pertanyaan yang Kerap Ditanyakan
Apakah semua metode ini aman?
Beberapa metode, seperti menggunakan perangkat lunak pihak ketiga, memiliki risiko keamanan. Pastikan Anda menggunakan perangkat lunak yang terpercaya dan dari sumber yang sah.
Apakah saya bisa kehilangan data jika menggunakan metode ini?
Beberapa metode, seperti reset password, mungkin memerlukan format ulang hard drive, yang dapat menyebabkan kehilangan data. Pastikan Anda telah membuat cadangan data penting sebelum mencoba metode apa pun.
Apa yang harus saya lakukan jika saya lupa password akun administrator?
Jika Anda lupa password akun administrator, Anda mungkin perlu menggunakan metode reset password yang lebih kompleks atau menghubungi teknisi komputer.