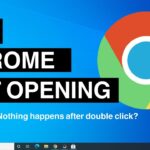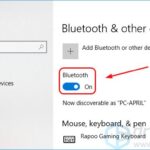Cara membuka laptop yang lupa password windows 10 – Lupa password laptop Windows 10? Tenang, bukan akhir dunia! Banyak cara mudah untuk membuka laptop Anda tanpa harus kehilangan data penting. Artikel ini akan membahas beberapa solusi praktis, mulai dari fitur bawaan Windows hingga penggunaan software pemulihan password. Simak langkah-langkahnya, dan selamatkan akses ke laptop Anda!
Pertama, kita akan mempelajari cara menggunakan fitur “Reset This PC” yang sudah terintegrasi di Windows 10. Fitur ini memungkinkan Anda untuk mengatur ulang sistem operasi tanpa kehilangan data penting. Selanjutnya, Anda dapat mencoba menggunakan bootable USB untuk mengakses sistem operasi dan mengubah password. Jika kedua cara ini tidak berhasil, Anda dapat menggunakan software pemulihan password atau menghubungi layanan teknisi untuk mendapatkan bantuan.
Cara Membuka Laptop dengan Lupa Password Windows 10
Lupa password Windows 10? Jangan panik! Ada beberapa cara untuk membuka laptop Anda tanpa harus kehilangan data berharga di dalamnya. Dua metode yang paling umum adalah dengan menggunakan fitur “Reset This PC” dan dengan bantuan bootable USB.
Membuka Laptop dengan Fitur “Reset This PC”
Fitur “Reset This PC” adalah solusi yang praktis untuk membuka laptop dengan lupa password. Fitur ini akan mengembalikan laptop ke pengaturan pabrik, sehingga password lama akan terhapus dan Anda bisa membuat password baru. Namun, perlu diingat bahwa semua data di laptop Anda akan terhapus, jadi pastikan Anda telah mencadangkan data penting sebelum menggunakan fitur ini.
| Langkah | Detail | Gambar Ilustrasi |
|---|---|---|
| 1 | Matikan laptop Anda dan nyalakan kembali. | Gambar ilustrasi menunjukkan laptop dimatikan dan dinyalakan kembali. |
| 2 | Tekan tombol “F11” secara berulang saat laptop mulai menyala. Tombol ini berfungsi untuk membuka menu “Boot Options”. | Gambar ilustrasi menunjukkan keyboard dengan tombol F11 yang ditekan. |
| 3 | Pilih “Troubleshoot” pada menu “Boot Options”. | Gambar ilustrasi menunjukkan menu “Boot Options” dengan pilihan “Troubleshoot” yang disorot. |
| 4 | Pilih “Reset This PC” dan pilih “Remove everything”. | Gambar ilustrasi menunjukkan pilihan “Reset This PC” dan “Remove everything” yang disorot. |
| 5 | Ikuti petunjuk di layar untuk menyelesaikan proses reset. | Gambar ilustrasi menunjukkan layar proses reset yang sedang berjalan. |
Membuka Laptop dengan Bootable USB
Metode ini memerlukan persiapan berupa bootable USB yang berisi sistem operasi Windows 10. Bootable USB ini bisa Anda buat sendiri dengan menggunakan aplikasi seperti Rufus atau Etcher. Setelah bootable USB siap, Anda bisa mengikuti langkah-langkah berikut untuk membuka laptop dengan lupa password.
1. Matikan laptop Anda dan hubungkan bootable USB ke port USB.
2. Nyalakan laptop dan tekan tombol “F2” atau “Del” secara berulang untuk masuk ke menu BIOS.
3. Pada menu BIOS, cari opsi “Boot Priority” atau “Boot Order”.
4. Atur bootable USB sebagai perangkat boot pertama.
5. Simpan pengaturan dan keluar dari menu BIOS.
6. Laptop akan boot dari bootable USB dan menampilkan menu instalasi Windows 10.
7. Pilih bahasa dan pengaturan yang diinginkan.
8. Pada menu “Install Now”, pilih opsi “Repair your computer”.
9. Pilih “Troubleshoot” dan kemudian “Command Prompt”.
10. Ketik perintah “net user administrator /active:yes” untuk mengaktifkan akun administrator.
11. Ketik perintah “net localgroup administrators administrator /add” untuk menambahkan akun administrator ke grup administrator.
12. Restart laptop Anda.
13. Masuk ke laptop menggunakan akun administrator dan ganti password Anda.
Gambar ilustrasi menunjukkan proses booting dari USB, dengan logo Windows 10 dan menu instalasi Windows 10 yang ditampilkan.
Menggunakan Fitur “Reset This PC”
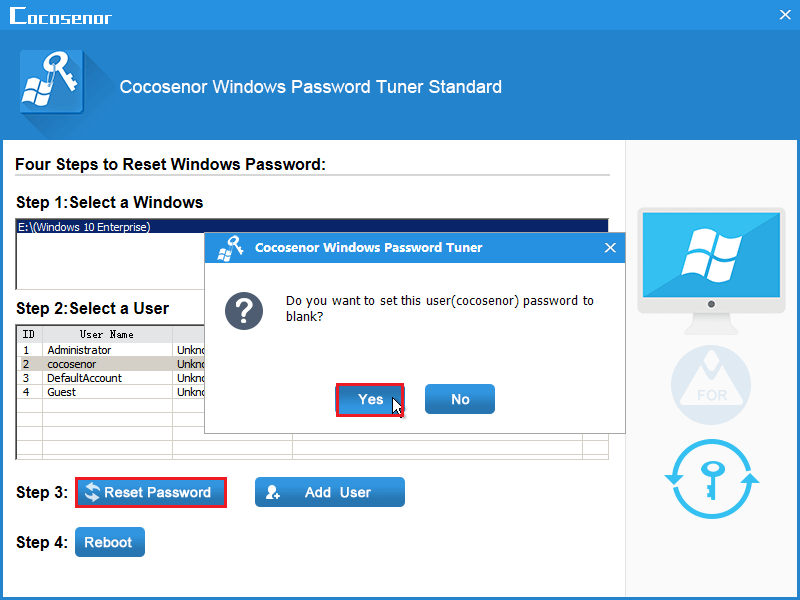
Cara kedua yang bisa Anda coba untuk membuka laptop yang lupa password Windows 10 adalah dengan menggunakan fitur “Reset This PC”. Fitur ini akan mengembalikan laptop Anda ke pengaturan pabrik, termasuk menghapus semua data dan aplikasi yang terinstal. Dengan kata lain, Anda akan kehilangan semua data yang tersimpan di laptop Anda. Oleh karena itu, pastikan Anda telah melakukan backup data penting sebelum menggunakan fitur ini.
Kelebihan dan Kekurangan Fitur “Reset This PC”
Fitur “Reset This PC” memiliki kelebihan dan kekurangan. Berikut adalah tabel yang berisi perbandingan keduanya:
| Kelebihan | Kekurangan |
|---|---|
| Memulihkan laptop ke pengaturan pabrik | Menghapus semua data yang tersimpan di laptop |
| Memperbaiki masalah sistem yang rumit | Membutuhkan waktu yang lama untuk menyelesaikan proses reset |
| Membuat laptop lebih cepat dan stabil | Anda harus menginstal ulang semua aplikasi dan program yang diperlukan |
Langkah-langkah Menggunakan Fitur “Reset This PC”
Berikut adalah langkah-langkah yang dapat Anda ikuti untuk menggunakan fitur “Reset This PC”:
- Nyalakan laptop Anda dan tekan tombol “Shift” pada keyboard sambil menekan tombol “Restart”.
- Pilih “Troubleshoot” > “Reset This PC”.
- Pilih “Keep my files” jika Anda hanya ingin menghapus pengaturan dan aplikasi, atau “Remove everything” jika Anda ingin menghapus semua data.
- Ikuti petunjuk di layar untuk menyelesaikan proses reset.
Ilustrasi Penggunaan Fitur “Reset This PC”
Berikut adalah ilustrasi penggunaan fitur “Reset This PC”:
Anda akan melihat menu “Troubleshoot” setelah menekan tombol “Shift” dan “Restart”. Di dalam menu “Troubleshoot”, Anda akan menemukan pilihan “Reset This PC”. Setelah memilih “Reset This PC”, Anda akan diminta untuk memilih apakah Anda ingin menyimpan file Anda atau menghapus semuanya. Jika Anda memilih “Keep my files”, maka hanya pengaturan dan aplikasi yang akan dihapus. Jika Anda memilih “Remove everything”, maka semua data di laptop Anda akan dihapus. Setelah memilih opsi yang diinginkan, Anda akan diminta untuk mengikuti petunjuk di layar untuk menyelesaikan proses reset.
Menggunakan Bootable USB: Cara Membuka Laptop Yang Lupa Password Windows 10
Membuat bootable USB adalah salah satu cara yang efektif untuk membuka laptop yang lupa password Windows 10. Dengan bootable USB, kamu bisa mengakses sistem operasi lain, seperti Linux, untuk kemudian mereset password Windows 10.
Membuat Bootable USB
Untuk membuat bootable USB, kamu membutuhkan beberapa hal:
- Flash drive dengan kapasitas minimal 8GB
- Software pembuat bootable USB, seperti Rufus atau UNetbootin
- File ISO Linux, seperti Ubuntu atau Linux Mint
Berikut langkah-langkah pembuatan bootable USB:
1. Download file ISO Linux yang kamu inginkan.
2. Hubungkan flash drive ke komputer.
3. Buka software pembuat bootable USB yang telah kamu download.
4. Pilih flash drive yang akan kamu gunakan sebagai bootable USB.
5. Pilih file ISO Linux yang telah kamu download.
6. Pilih opsi “DD” atau “Format” untuk menulis file ISO ke flash drive.
7. Tunggu proses penulisan file ISO ke flash drive selesai.
8. Lepaskan flash drive dari komputer.
Ilustrasi Proses Pembuatan Bootable USB
Berikut ilustrasi proses pembuatan bootable USB:
[Gambar ilustrasi proses pembuatan bootable USB, dimulai dari download file ISO Linux, kemudian memilih flash drive, memilih file ISO, dan memilih opsi “DD” atau “Format” untuk menulis file ISO ke flash drive.]
Menggunakan Software Pemulihan Password
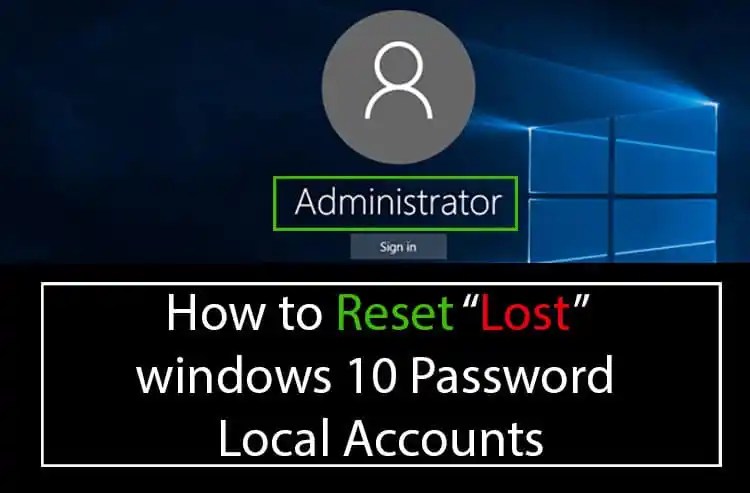
Jika Anda sudah mencoba semua metode di atas dan masih tidak dapat membuka laptop, Anda dapat menggunakan software pemulihan password. Software ini dirancang khusus untuk membantu Anda memulihkan password yang terlupakan pada Windows 10. Software ini biasanya bekerja dengan cara membuat bootable disk atau USB drive yang kemudian digunakan untuk mengakses sistem operasi Windows 10 dan memulihkan password Anda.
Contoh Software Pemulihan Password
Ada banyak software pemulihan password yang tersedia di pasaran. Berikut adalah beberapa contohnya:
| Nama Software | Kelebihan | Kekurangan |
|---|---|---|
| PassFab for Windows | Mudah digunakan, antarmuka yang sederhana, mendukung berbagai versi Windows, termasuk Windows 10. | Berbayar, mungkin memerlukan waktu lama untuk memulihkan password tergantung pada kompleksitas password. |
| Ophcrack | Gratis, dapat memulihkan password yang kompleks, mendukung berbagai versi Windows, termasuk Windows 10. | Membutuhkan waktu lama untuk memulihkan password, memerlukan pengetahuan teknis dasar untuk menggunakannya. |
| Windows Password Recovery Tool | Mudah digunakan, antarmuka yang sederhana, dapat memulihkan password yang kompleks, mendukung berbagai versi Windows, termasuk Windows 10. | Berbayar, mungkin memerlukan waktu lama untuk memulihkan password tergantung pada kompleksitas password. |
Proses Penggunaan Software Pemulihan Password
Berikut adalah ilustrasi proses penggunaan software pemulihan password:
1. Unduh dan instal software pemulihan password di komputer lain.
2. Buat bootable disk atau USB drive menggunakan software tersebut.
3. Hubungkan bootable disk atau USB drive ke laptop yang terkunci.
4. Atur BIOS laptop agar boot dari bootable disk atau USB drive.
5. Jalankan software pemulihan password dan ikuti petunjuk di layar untuk memulihkan password.
6. Setelah password berhasil dipulihkan, Anda dapat mengakses laptop Anda seperti biasa.
Menghubungi Layanan Teknisi
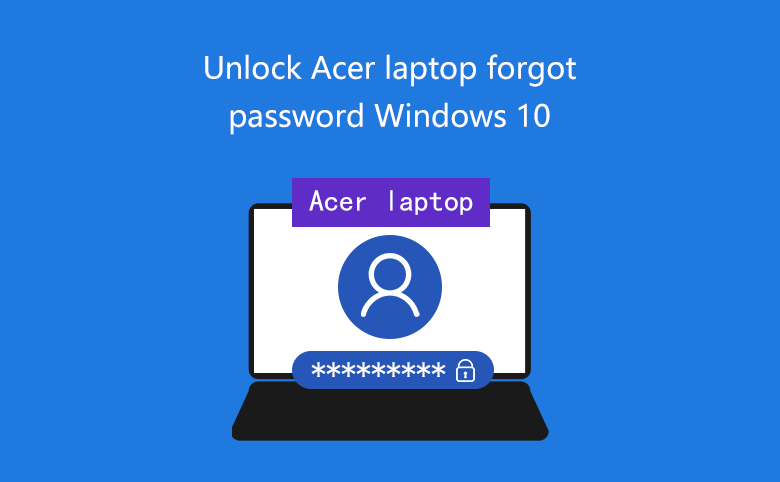
Jika kamu sudah mencoba semua cara di atas dan masih belum bisa membuka laptop, langkah selanjutnya adalah menghubungi layanan teknisi. Mereka memiliki keahlian dan peralatan khusus untuk mengatasi masalah password yang rumit.
Cara Menghubungi Layanan Teknisi, Cara membuka laptop yang lupa password windows 10
Berikut langkah-langkah yang bisa kamu ikuti untuk menghubungi layanan teknisi:
- Cari layanan teknisi komputer di sekitarmu melalui internet, direktori telepon, atau rekomendasi dari teman.
- Hubungi layanan teknisi melalui telepon atau email untuk menjelaskan masalah yang kamu hadapi.
- Tanyakan tentang biaya dan waktu yang dibutuhkan untuk membuka laptop.
- Jika kamu setuju dengan penawaran mereka, buat janji untuk membawa laptop ke tempat mereka atau mereka datang ke rumahmu.
Informasi Kontak Layanan Teknisi
Berikut adalah contoh informasi kontak beberapa layanan teknisi komputer:
| Nama Layanan | Nomor Telepon | Alamat Email |
|---|---|---|
| [Nama Layanan 1] | [Nomor Telepon 1] | [Alamat Email 1] |
| [Nama Layanan 2] | [Nomor Telepon 2] | [Alamat Email 2] |
| [Nama Layanan 3] | [Nomor Telepon 3] | [Alamat Email 3] |
Ilustrasi Menghubungi Layanan Teknisi
Ilustrasi berikut menunjukkan proses menghubungi layanan teknisi komputer:
Misalnya, kamu mencari layanan teknisi komputer di Google dengan kata kunci “layanan teknisi komputer Jakarta”. Kamu menemukan beberapa pilihan dan menghubungi salah satu layanan melalui telepon. Kamu menjelaskan masalah yang kamu hadapi, yaitu lupa password Windows 10. Teknisi tersebut menjelaskan cara kerjanya dan memberikan penawaran. Jika kamu setuju, kamu akan membuat janji untuk membawa laptop ke tempat mereka atau mereka datang ke rumahmu.
Kesimpulan Akhir
Dengan mengikuti langkah-langkah yang dijelaskan, Anda dapat membuka laptop yang lupa password Windows 10 dengan mudah. Ingatlah untuk selalu menyimpan password di tempat yang aman dan mudah diakses. Jika Anda masih kesulitan, jangan ragu untuk menghubungi layanan teknisi terpercaya untuk mendapatkan bantuan profesional.
Pertanyaan Populer dan Jawabannya
Apakah data saya akan hilang jika saya menggunakan “Reset This PC”?
Tidak, data Anda tidak akan hilang jika Anda memilih opsi “Keep my files” saat menggunakan “Reset This PC”. Namun, aplikasi dan pengaturan Anda akan dihapus.
Apakah semua software pemulihan password aman?
Tidak semua software pemulihan password aman. Pastikan Anda mengunduh software dari sumber terpercaya dan membaca ulasannya sebelum menggunakannya.