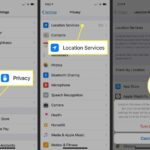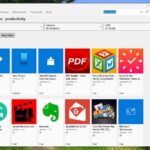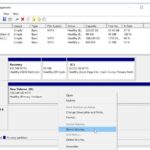Pernahkah Anda lupa password Windows 10 dan terjebak di layar login? Atau mungkin Anda ingin mencoba metode baru untuk membuka kunci perangkat Anda? Jangan khawatir! Artikel ini akan membahas berbagai cara membuka kunci Windows 10, mulai dari password hingga biometrik, serta memberikan solusi jika Anda lupa password atau akun Anda terkunci. Simak langkah-langkahnya dengan seksama dan temukan metode yang paling sesuai untuk Anda.
Terdapat beberapa metode yang dapat Anda gunakan untuk membuka kunci Windows 10, masing-masing dengan kelebihan dan kekurangannya. Anda dapat memilih metode yang paling nyaman dan aman untuk Anda. Artikel ini akan memandu Anda melalui berbagai pilihan dan langkah-langkah yang perlu Anda ikuti untuk membuka kunci Windows 10.
Cara Membuka Kunci Windows 10 Melalui Password
Membuka kunci Windows 10 menggunakan password adalah langkah awal untuk mengakses sistem operasi dan data pribadi Anda. Password berfungsi sebagai lapisan keamanan untuk melindungi komputer dari akses yang tidak sah. Untuk membuka kunci Windows 10 dengan password, Anda perlu memasukkan password yang benar saat diminta.
Langkah-langkah Membuka Kunci Windows 10 dengan Password
Berikut adalah langkah-langkah untuk membuka kunci Windows 10 dengan password:
| Langkah | Ilustrasi | Keterangan |
|---|---|---|
| 1. Nyalakan komputer Anda. |
Gambar komputer yang sedang dinyalakan. |
Pastikan komputer Anda terhubung ke sumber daya dan tombol power ditekan. |
| 2. Tunggu hingga layar login muncul. |
Gambar layar login Windows 10 dengan kolom password. |
Layar login akan menampilkan logo Windows dan kolom untuk memasukkan password. |
| 3. Masukkan password Anda pada kolom yang tersedia. |
Gambar keyboard dengan jari mengetik password. |
Ketik password yang Anda gunakan untuk membuka kunci Windows 10 dengan keyboard. |
| 4. Tekan tombol Enter. |
Gambar tombol Enter pada keyboard. |
Tekan tombol Enter untuk mengirimkan password yang telah Anda masukkan. |
Jika password Anda benar, Windows 10 akan terbuka dan Anda dapat mengakses desktop.
Contoh Password yang Aman dan Mudah Diingat
Berikut adalah contoh password yang aman dan mudah diingat:
Kata sandi yang aman dan mudah diingat biasanya menggunakan kombinasi huruf besar dan kecil, angka, dan simbol. Misalnya, “P@ssw0rd123”.
Hindari menggunakan password yang mudah ditebak seperti nama Anda, tanggal lahir, atau kata-kata umum. Gunakan kombinasi karakter yang unik dan sulit ditebak untuk meningkatkan keamanan akun Anda.
Jenis-jenis Password yang Dapat Digunakan untuk Membuka Kunci Windows 10
Ada beberapa jenis password yang dapat digunakan untuk membuka kunci Windows 10, yaitu:
- Password teks: Password tradisional yang terdiri dari kombinasi huruf, angka, dan simbol.
- Password gambar: Password yang menggunakan gambar sebagai pengganti teks. Anda perlu memilih beberapa titik pada gambar untuk membuka kunci.
- PIN: Password numerik yang lebih pendek dan mudah diingat.
- Windows Hello: Fitur keamanan yang menggunakan biometrik seperti sidik jari atau wajah untuk membuka kunci.
Cara Membuka Kunci Windows 10 Melalui PIN
PIN (Personal Identification Number) merupakan salah satu metode keamanan yang dapat digunakan untuk membuka kunci Windows 10. PIN adalah kombinasi angka yang mudah diingat dan dapat digunakan untuk mengakses akun Windows 10 Anda dengan cepat dan aman.
Membuat PIN Baru
Untuk membuat PIN baru, Anda perlu mengikuti langkah-langkah berikut:
- Buka menu Start dan klik ikon Settings.
- Pilih Accounts.
- Pilih Sign-in options di menu sebelah kiri.
- Klik Add di bagian PIN.
- Masukkan PIN yang ingin Anda gunakan dan konfirmasikan PIN Anda.
- Klik OK.
Mengubah PIN yang Sudah Ada
Jika Anda ingin mengubah PIN yang sudah ada, Anda dapat mengikuti langkah-langkah berikut:
- Buka menu Start dan klik ikon Settings.
- Pilih Accounts.
- Pilih Sign-in options di menu sebelah kiri.
- Klik Change di bagian PIN.
- Masukkan PIN lama Anda.
- Masukkan PIN baru yang ingin Anda gunakan dan konfirmasikan PIN Anda.
- Klik OK.
Contoh PIN yang Aman dan Mudah Diingat
Contoh PIN yang aman dan mudah diingat adalah kombinasi angka yang tidak mudah ditebak oleh orang lain. Anda dapat menggunakan kombinasi angka yang berhubungan dengan tanggal penting, seperti tanggal lahir atau hari jadi.
Sebagai contoh, Anda dapat menggunakan kombinasi angka 1203 untuk mewakili tanggal 12 Maret. Namun, pastikan untuk tidak menggunakan kombinasi angka yang terlalu mudah ditebak, seperti 1111 atau 1234.
Cara Membuka Kunci Windows 10 Melalui Biometrik
Selain menggunakan kata sandi, Anda dapat menggunakan fitur biometrik untuk membuka kunci Windows 10. Fitur ini memungkinkan Anda membuka kunci perangkat dengan menggunakan sidik jari atau pengenalan wajah. Biometrik memberikan keamanan yang lebih tinggi dan pengalaman yang lebih nyaman karena tidak memerlukan Anda untuk mengingat kata sandi.
Membuka Kunci Windows 10 Menggunakan Sidik Jari
Jika perangkat Anda dilengkapi dengan sensor sidik jari, Anda dapat mengaktifkan fitur ini untuk membuka kunci Windows 10. Cara mengaktifkan fitur sidik jari:
- Buka menu Settings.
- Pilih Accounts.
- Klik Sign-in options.
- Di bagian Fingerprint, klik Add.
- Ikuti petunjuk di layar untuk menambahkan sidik jari Anda.
Setelah Anda menambahkan sidik jari, Anda dapat menggunakannya untuk membuka kunci perangkat Anda dengan menempelkan jari Anda pada sensor sidik jari.
Membuka Kunci Windows 10 Menggunakan Pengenalan Wajah
Jika perangkat Anda dilengkapi dengan kamera inframerah, Anda dapat menggunakan fitur pengenalan wajah untuk membuka kunci Windows 10. Cara mengaktifkan fitur pengenalan wajah:
- Buka menu Settings.
- Pilih Accounts.
- Klik Sign-in options.
- Di bagian Face Recognition, klik Set up.
- Ikuti petunjuk di layar untuk menambahkan wajah Anda.
Setelah Anda menambahkan wajah Anda, Anda dapat menggunakannya untuk membuka kunci perangkat Anda dengan melihat kamera inframerah.
Contoh Penggunaan Biometrik untuk Membuka Kunci Windows 10
Biometrik dapat digunakan dalam berbagai skenario untuk membuka kunci Windows 10. Misalnya, Anda dapat menggunakan sidik jari untuk membuka kunci perangkat Anda di kantor, di rumah, atau di tempat umum. Anda juga dapat menggunakan pengenalan wajah untuk membuka kunci perangkat Anda di malam hari ketika Anda tidak ingin menggunakan kata sandi.
Cara Membuka Kunci Windows 10 Jika Lupa Password
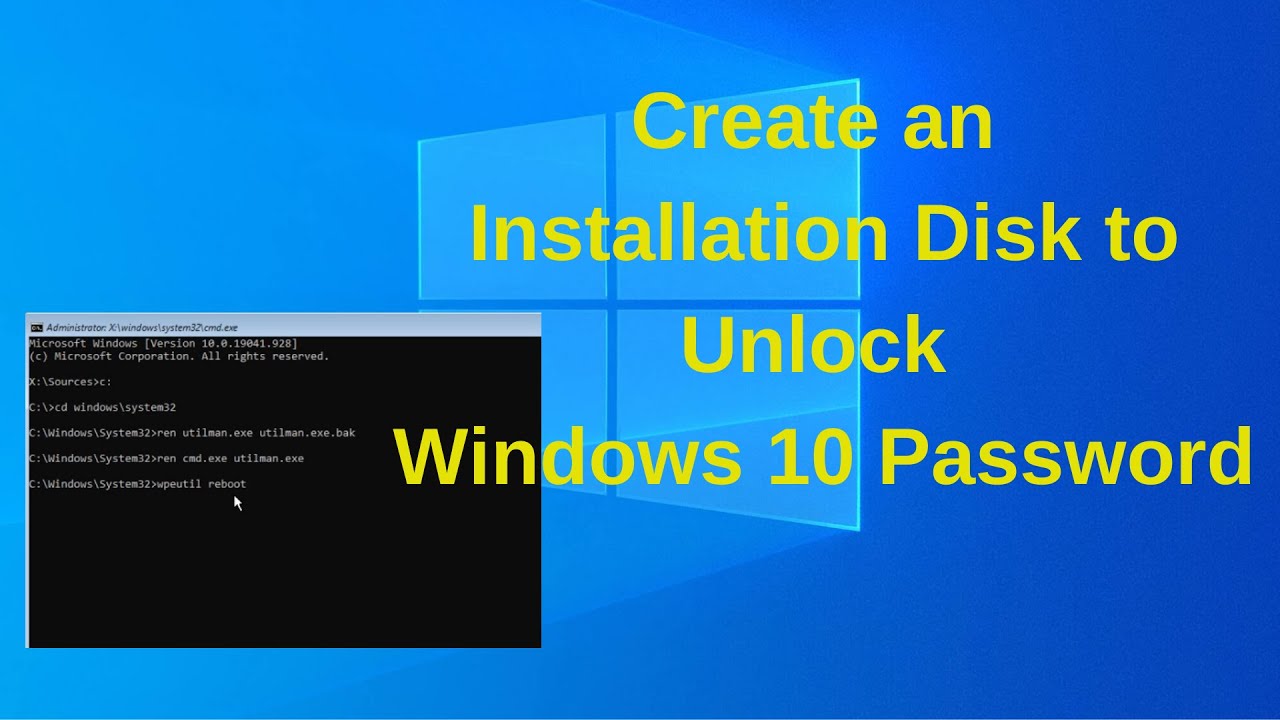
Lupa password Windows 10 bisa menjadi pengalaman yang sangat menyebalkan. Anda tidak dapat mengakses file, program, dan pengaturan penting Anda. Untungnya, ada beberapa cara untuk membuka kunci Windows 10 jika Anda lupa password. Berikut adalah beberapa cara yang dapat Anda coba:
Reset Password Windows 10
Jika Anda memiliki akun Microsoft, Anda dapat mereset password Windows 10 melalui situs web Microsoft. Cara ini adalah cara yang paling umum dan mudah untuk mereset password Windows 10. Berikut langkah-langkahnya:
- Buka situs web Microsoft di browser web Anda.
- Klik “Lupa password?” di halaman login.
- Masukkan alamat email atau nomor telepon yang terkait dengan akun Microsoft Anda.
- Ikuti petunjuk di layar untuk memverifikasi identitas Anda dan mengatur password baru.
Setelah Anda berhasil mengatur password baru, Anda dapat menggunakannya untuk masuk ke Windows 10.
Menggunakan Fitur “Lupa Password”, Cara membuka kunci windows 10
Windows 10 memiliki fitur bawaan yang memungkinkan Anda untuk mereset password jika Anda lupa. Fitur ini dapat diakses selama proses login. Berikut langkah-langkahnya:
- Pada layar login Windows 10, klik “Lupa password?”
- Masukkan alamat email atau nomor telepon yang terkait dengan akun Microsoft Anda.
- Ikuti petunjuk di layar untuk memverifikasi identitas Anda dan mengatur password baru.
Setelah Anda berhasil mengatur password baru, Anda dapat menggunakannya untuk masuk ke Windows 10.
Media Pemulihan
Media pemulihan adalah drive USB atau DVD yang berisi file sistem Windows 10. Media pemulihan dapat digunakan untuk mereset password Windows 10, memperbaiki masalah sistem, atau menginstal ulang Windows 10. Berikut langkah-langkah untuk menggunakan media pemulihan untuk mereset password:
- Masuk ke BIOS komputer Anda dan atur drive USB atau DVD sebagai perangkat boot pertama.
- Setelah komputer boot dari media pemulihan, pilih opsi “Perbaiki komputer Anda”.
- Pilih opsi “Pemecahan Masalah” dan kemudian “Opsi Lanjutan”.
- Pilih opsi “Prompt Perintah”.
- Ketik perintah berikut di prompt perintah dan tekan Enter:
net user administrator /active:yesPerintah ini akan mengaktifkan akun administrator bawaan Windows 10.
- Ketik perintah berikut di prompt perintah dan tekan Enter:
net user administrator *Perintah ini akan meminta Anda untuk mengatur password baru untuk akun administrator.
- Setelah Anda mengatur password baru untuk akun administrator, restart komputer Anda dan masuk menggunakan akun administrator.
- Setelah Anda masuk sebagai administrator, Anda dapat mengubah password akun pengguna yang lupa.
Pastikan Anda memiliki media pemulihan sebelum Anda membutuhkannya. Anda dapat membuat media pemulihan menggunakan aplikasi “Buat Media Pemulihan” yang tersedia di Windows 10.
Cara Membuka Kunci Windows 10 Jika Terkunci Akun
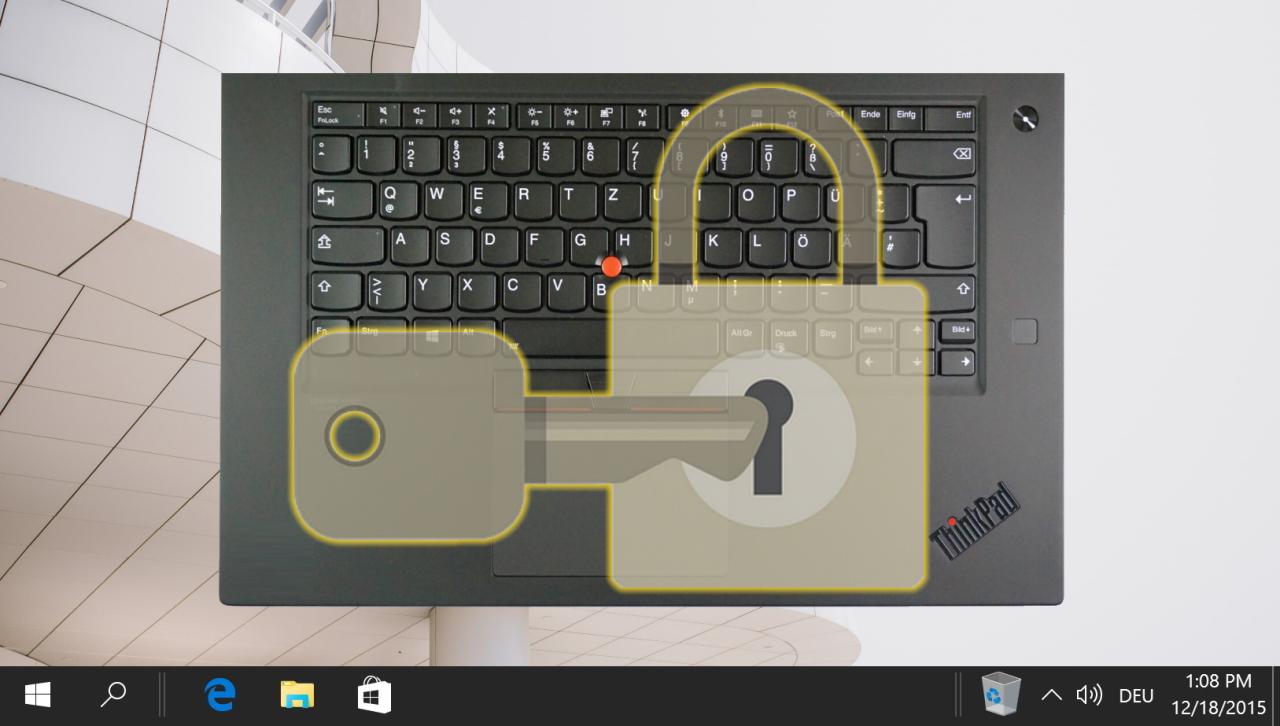
Lupa kata sandi akun Windows 10? Jangan panik! Ada beberapa cara untuk membuka kunci Windows 10 jika akun Anda terkunci. Berikut beberapa langkah yang bisa Anda ikuti.
Membuka Kunci Akun Windows 10 Menggunakan Akun Microsoft
Jika Anda menggunakan akun Microsoft untuk masuk ke Windows 10, Anda dapat menggunakan akun tersebut untuk membuka kunci akun. Berikut langkah-langkahnya:
- Pada layar login, klik “Saya lupa kata sandi”.
- Masukkan alamat email atau nomor telepon yang terkait dengan akun Microsoft Anda.
- Pilih cara untuk menerima kode verifikasi, baik melalui email atau SMS.
- Masukkan kode verifikasi yang Anda terima.
- Buat kata sandi baru untuk akun Microsoft Anda.
- Masukkan kata sandi baru pada layar login Windows 10.
Membuka Kunci Akun Windows 10 Menggunakan Administrator Lokal
Jika Anda memiliki akun administrator lokal di komputer Anda, Anda dapat menggunakannya untuk membuka kunci akun Windows 10. Berikut langkah-langkahnya:
- Pada layar login, klik “Aksesibilitas”.
- Pilih “Pengguna lain”.
- Masukkan kata sandi administrator lokal Anda.
- Setelah masuk, buka “Pengaturan” > “Akun” > “Keluarga & orang lain”.
- Pilih akun yang ingin Anda buka kuncinya, lalu klik “Ubah kata sandi”.
- Masukkan kata sandi baru untuk akun yang ingin Anda buka kuncinya.
Contoh Cara Membuka Kunci Akun Windows 10 Jika Terkunci
Misalnya, Anda lupa kata sandi akun Windows 10 Anda yang menggunakan akun Microsoft. Anda dapat membuka kuncinya dengan menggunakan akun Microsoft Anda. Anda akan menerima kode verifikasi melalui email atau SMS untuk memverifikasi identitas Anda. Setelah itu, Anda dapat membuat kata sandi baru untuk akun Microsoft Anda dan menggunakannya untuk masuk ke Windows 10.
Penutupan
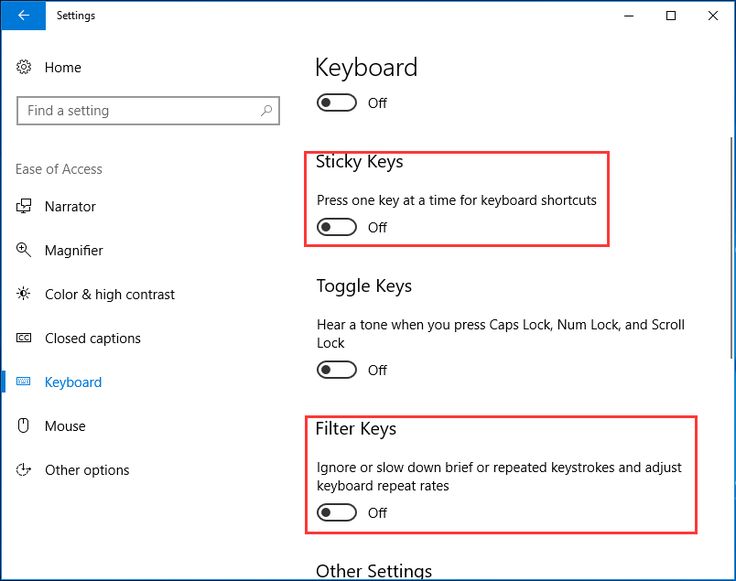
Dengan memahami berbagai metode membuka kunci Windows 10, Anda dapat memilih opsi yang paling sesuai dengan kebutuhan Anda. Penting untuk selalu menjaga keamanan akun Anda dengan memilih password yang kuat dan menggunakan fitur keamanan tambahan seperti biometrik. Jika Anda lupa password atau akun Anda terkunci, jangan panik! Artikel ini telah memberikan solusi yang dapat Anda ikuti untuk mengatasi masalah tersebut.
Pertanyaan Umum (FAQ)
Apakah saya bisa menggunakan password yang sama untuk semua akun saya?
Tidak disarankan untuk menggunakan password yang sama untuk semua akun Anda. Sebaiknya gunakan password yang berbeda untuk setiap akun agar keamanan akun Anda lebih terjamin.
Bagaimana cara membuat password yang kuat?
Password yang kuat terdiri dari kombinasi huruf besar, huruf kecil, angka, dan simbol. Hindari menggunakan kata-kata umum atau informasi pribadi dalam password Anda.
Apa yang harus saya lakukan jika saya lupa PIN saya?
Jika Anda lupa PIN, Anda dapat meresetnya menggunakan password akun Microsoft Anda. Jika Anda juga lupa password akun Microsoft Anda, Anda dapat menggunakan media pemulihan untuk mereset password.